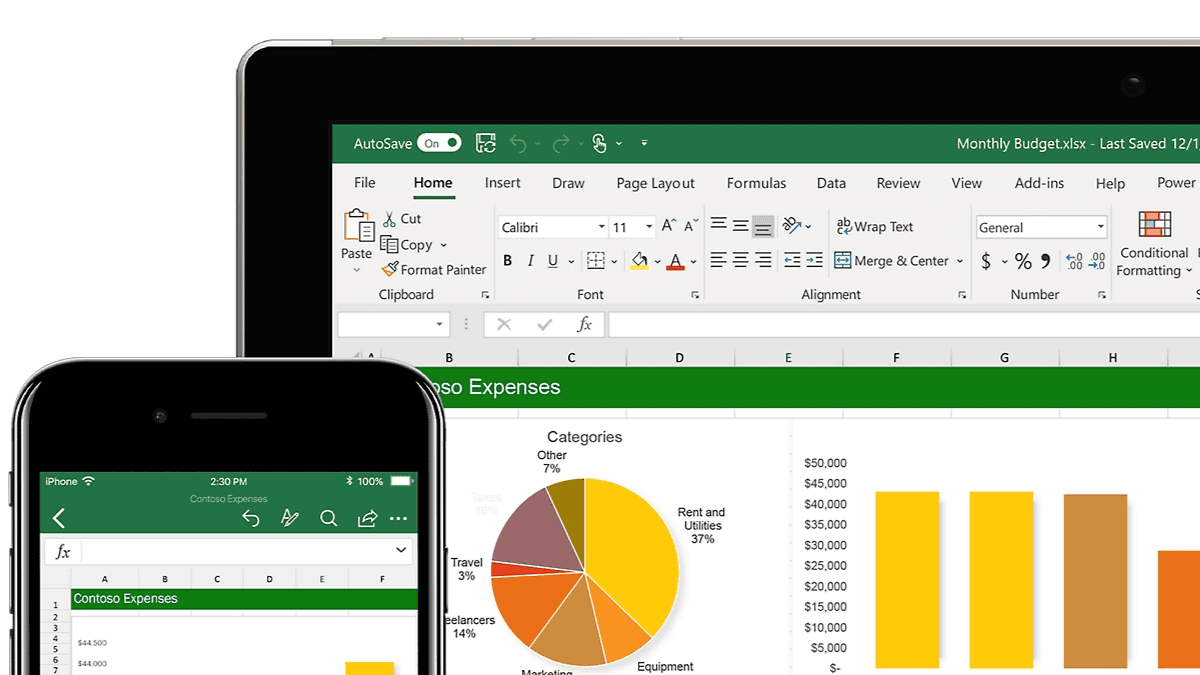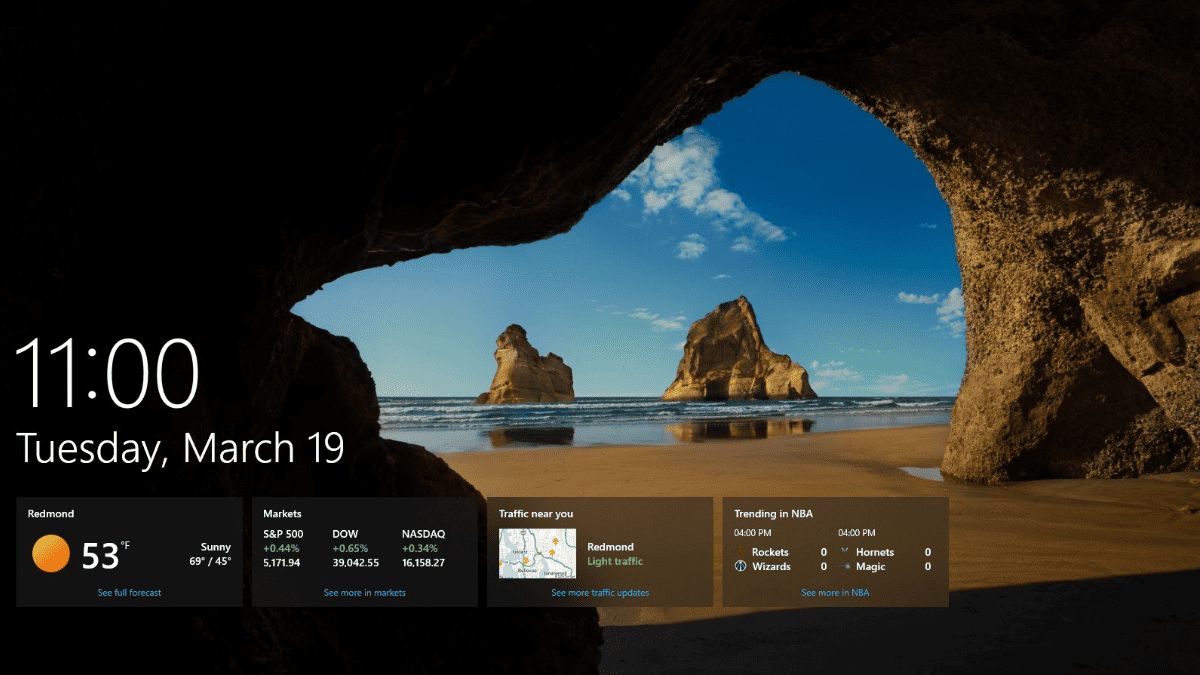Hur man mörkt tema nästan allt i Windows 10
3 min. läsa
Uppdaterad den
Läs vår informationssida för att ta reda på hur du kan hjälpa MSPoweruser upprätthålla redaktionen Läs mer
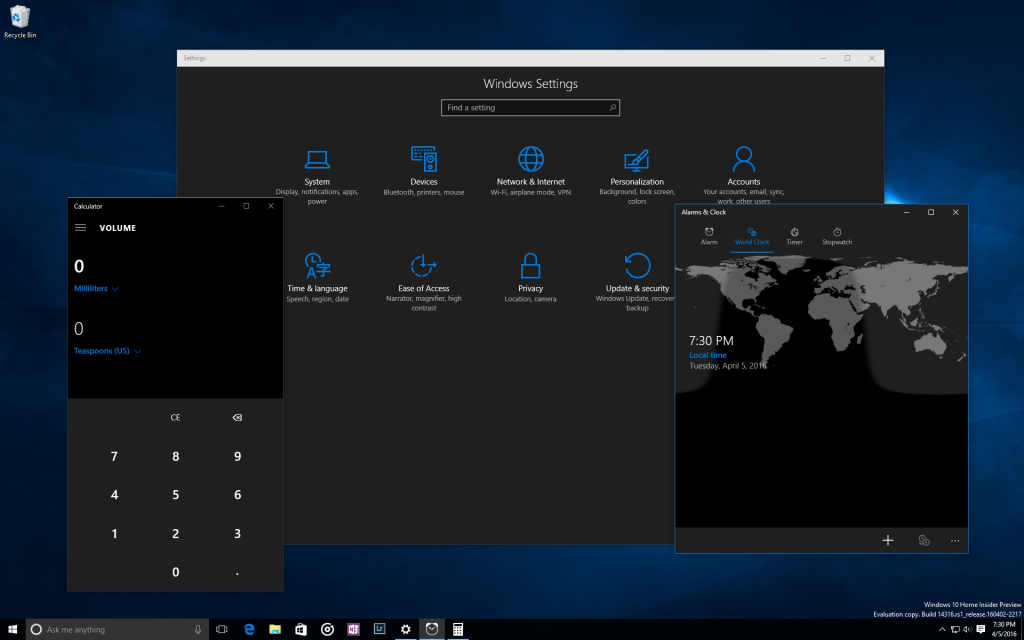
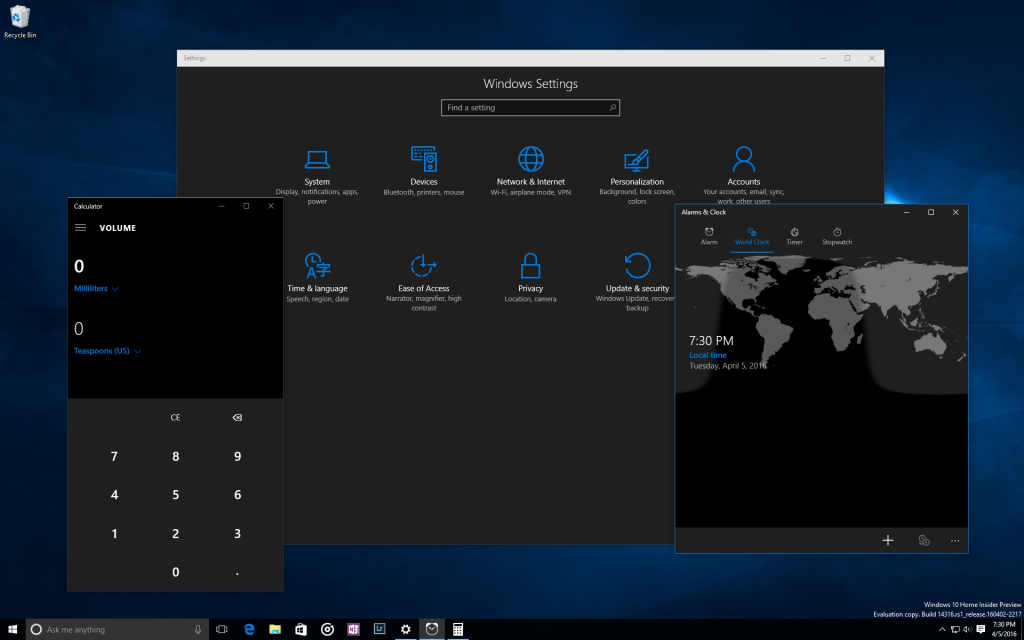
Windows 10 är en mångsidig och anpassningsbar operativsystemannons som låter användare välja hur deras app-gränssnitt ser ut.
Även om vi har diskuterat hur man anpassar basoperativsystemet, och vi kan länka till det här, men många användare av Windows 10 spenderar mycket mer tid på att använda appar och webben än de gör i själva huvudoperativsystemet.
För Universal Windows-appar
Du kan ändra nästan alla Windows 10-appar till det mörka temat via Microsofts globala mörka app-inställning, för mer information titta här.
Office-paketet
Microsofts Office Suite har ett inbyggt mörkt tema som inte många känner till. När den är aktiverad förvandlas alla dina Office-appar från PowerPoint till Outlook till OneNote, en hel svart och är väldigt lätt för ögonen, särskilt när du arbetar på natten.
Du måste ha Office 2016 och inte Windows Store Office Mobile-versionerna såklart.
Så här använder du den.
- Starta valfri Office 2016-app.
- I menyn Filband, tryck på och välj "Arkiv"
- På filsidan, navigera till Alternativ, detta är längst ner på skärmen.
- I alternativfönstret som dyker upp, under "Allmänt", finns undermenyn "Anpassa din kopia av Microsoft Office".
- Under Office-tema väljer du "Svart". Du kan också välja "Mörkgrå" om du vill ha något lite mer grått samtidigt som du är mörk.
Microsoft Edge
Medan du generellt sett kan universella appar med mörkt tema helt enkelt genom att använda den globala omkopplaren i inställningsmenyn, är Microsoft Edge-webbläsaren inte en av dessa appar. Du måste ändra temat från själva Edge-webbläsaren för att få ett mörkt tema på den här appen.
Så här gör du för att ändra webbläsaren Microsoft Edge:
- Starta Microsoft Edge och navigera till inställningar genom att trycka på knappen "..."
- Under alternativet "Tema" kan du nu växla från ljust till mörkt.
Google Chrome/FireFox/Opera
Precis som Edge ändrar inte huvudwebbläsarna sina teman via systemets globala inställningar.
Du kan komma runt detta genom att installera olika teman och tillägg från deras olika butiker.
Chrome, till exempel, har en urval av mörka teman markerade, och för Firefox kan du kolla här för olika mörka teman.
Opera stöder inte helt mörka teman till skillnad från de andra men kan tillåta användare att ställa in mörka bakgrundsbilder på sin "speed dial~"-sida. Detta är inte lika användbart som ett verkligt mörkt tema, men om du är en Opera-användare är det bättre än ingenting.
Högkontrastläge
Microsofts högkontrastläge är ett slags påtvingat mörkt tema. Du kan ställa in ett högkontrastläge för att tvinga alla appar som stöder Windows 10:s Hugh Contrast Mode till ett mörkt tema inklusive File Explorer-appen. Den här metoden är dock inte särskilt önskvärd eftersom den stör din tapet och kastrerar avsevärt Windows estetik.
Så här aktiverar du det:
- Navigera till inställningar > Lättåtkomst > Hög kontrast
- Välj temat "Hög kontrast svart".
Du kan skapa ditt eget anpassade mörka tema för att hjälpa till med krockande färger om du bara använder detta för det mörka temat – men återigen – detta är inte önskvärt för de flesta användare.
Naturligtvis får du den bästa mörka temaupplevelsen om du håller dig till Windows 10:s Universal-appar, men det är inte praktiskt eller önskvärt för de flesta.
Lyckligtvis, medan appar som Spotify och Visual Studio kommer med ett mörkt tema, finns det fortfarande sätt att få dina favoritappar i Windows i en ögonvänlig svart.