Hur man rensar urklipp i Windows: 5 snabba sätt
4 min. läsa
Publicerad den
Läs vår informationssida för att ta reda på hur du kan hjälpa MSPoweruser upprätthålla redaktionen Läs mer
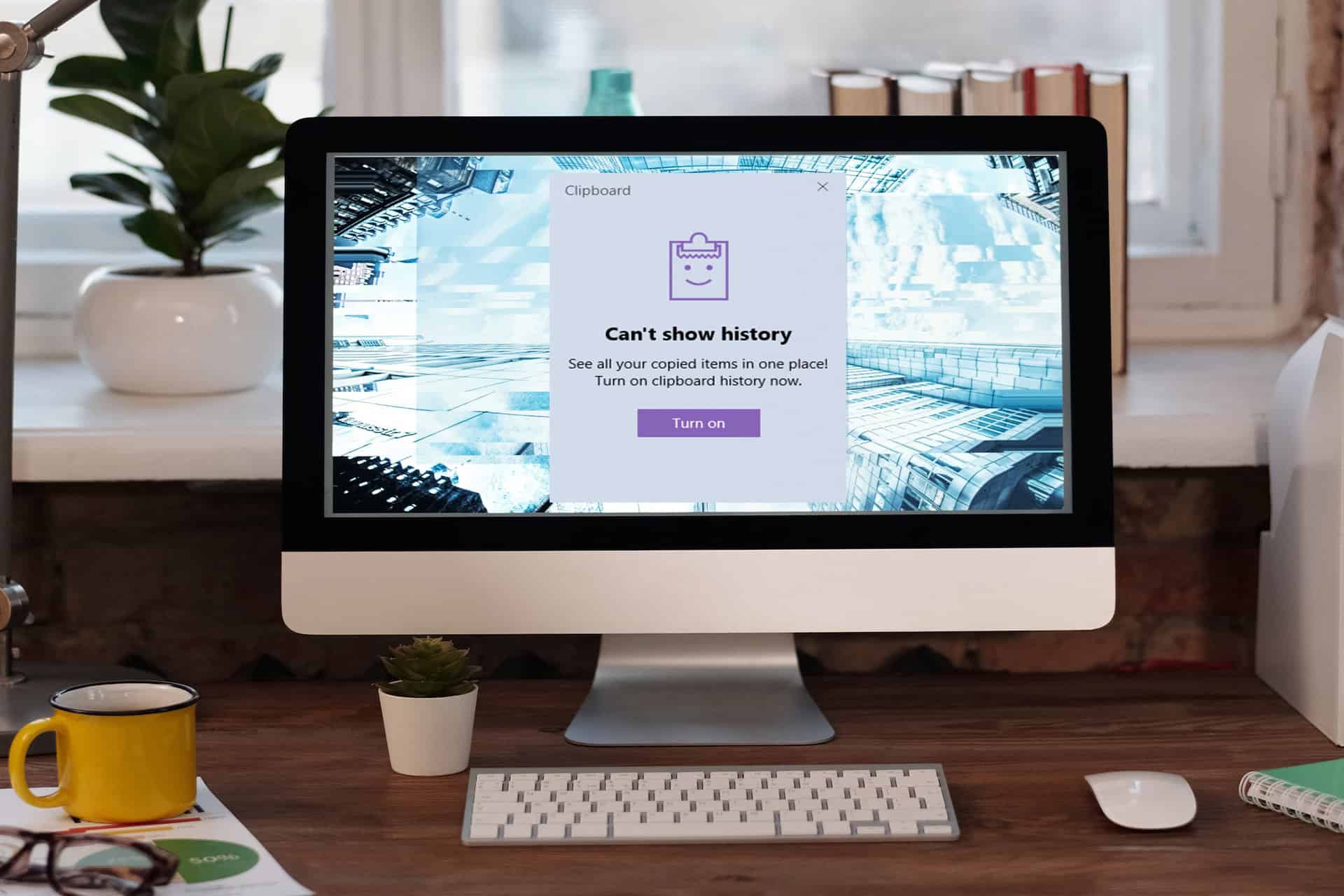
Att lära sig att rensa urklippet på Windows PC anses vara en grundläggande praxis för dataskydd. Om du ännu inte visste att någon kan komma åt din dators surf- och arbetsvanor genom att komma åt urklippshistoriken, ger du bort personlig och arbetsdata till främlingar.
Från att kopiera och klistra in kodavsnitt till att duplicera intrikata designelement, urklippet fungerar som din pålitliga sidekick. Sätt stopp för denna dataläcka idag och förbättra datasekretessen på delade Windows-datorer genom att läsa den här artikeln hela vägen igenom.
Metod 1: Starta om Urklipps användartjänst
Före Förhandsgranska Windows 10 Insider Build 17666, det fanns inget dedikerat användargränssnitt för att hantera urklippsdata. Så om du använder ett Windows-operativsystem byggt före 9 maj 2018 och inte har uppdaterat ännu, följ dessa steg:
- Klicka på Windows flagga or Start knapp.
- Typ Tjänster.
- Klicka på Tjänster app att starta Tjänster fönster.
- Alternativt trycker du på Windows + R.
- Typ
services.msci Öppen fält. - Klicka OK.
- På Tjänster fönstret, hitta Urklipp användartjänst punkt.
- Högerklicka Och välj Omstart på snabbmenyn.
Du har rensat Windows urklippshistorik.
Metod 2: Använda en snabbtangent
Att hantera Windows urklippsinnehåll är superenkelt om du använder den mest uppdaterade Windows 10 eller Windows 11 PC. Här är hur:
- Klicka Windows + V var som helst på din Windows 10 eller 11 PC.
- Smakämnen Urklipp gränssnittet dyker upp.
- Klicka på ellipser or tre-dots ikonen i det övre högra hörnet av ett urklippsobjekt.
- Du bör se tre alternativ: Radera, nåloch Rensa alla.
- Om du behöver radera ett specifikt urklippsobjekt, rulla i listan och radera objektet.
- Om du vill ta bort hela urklippsinnehållet väljer du Rensa alla.
Metod 3: Från appen Windows Settings
Ett annat intuitivt sätt att hantera urklippsinnehåll eller ta bort helt och hållet alla sparade data på urklippet är Urklippsinställningarna. Så här kan du komma åt och kontrollera det:
- Klicka Windows + I på tangentbordet.
- Typ Urklipp i Hitta en inställning fält.
- På sökobjekten väljer du Urklippsinställningar alternativ.
- Gå till Rensa urklippsdata under Urklipp avsnittet på högermenyn i Inställningar app.
- Klicka på Rensa för att radera urklippsdata från datorn.
Metod 4: Använda ett PowerShell-kommando
Är du en kodningsnörd? Älskar du att skriva skript för att automatisera olika uppgifter på din Windows-dator med PowerShell? Då kommer du att gilla dessa steg mest:
- Klicka Start och typ Power.
- Välj Kör som administratör alternativ under Windows PowerShell-appen sektion.
- Du bör nu se följande kommandoradsgränssnitt:
- Där, kopiera och klistra in följande PowerShell-skript:
Restart-Service -Name "cbdhsvc*" -force - Träffa ange att verkställa.
- Tryck nu på Windows + V snabbtangent för att verifiera att du har tagit bort hela Windows urklipp.
Metod 5: Förhindra Windows från att lagra urklippshistorik
De flesta Windows PC-användare vet inte att Microsoft Windows aktiverar urklippshistorikfunktionen som standard. Om du inte heller visste detta innan idag, vet att det bästa sättet att skydda din integritet på en delad Windows-dator är att avaktivera urklippshistorikfunktionen. Se hur nedan:
- Ring appen Windows Settings genom att trycka på Windows + I nycklar.
- Sök Urklipp i Sök fältet och välj Urklippsinställningar.
- På Urklipp gränssnitt för Windows-inställningar > Systemkrav, Gå till Urklippshistoria.
- Radioknappen ska visa en On signal.
- Klicka på den en gång för att inaktivera den.
Följ stegen ovan när du loggar in på en delad Windows-dator innan du börjar ditt arbete. Om du inaktiverar funktionen rensas även befintlig historik som visas nedan:
Du måste rensa urklippsdata på Windows PC om du är en integritetsmedveten person. Det är absolut nödvändigt att göra det på varje delad dator du använder under dagen. Gör detta i början eller slutet av sessionen för att skydda det du sparat i urklippet från nyfikna ögon.
Raderad: Kommentera nedan om denna artikel om Windows urklippshantering hjälpte dig.

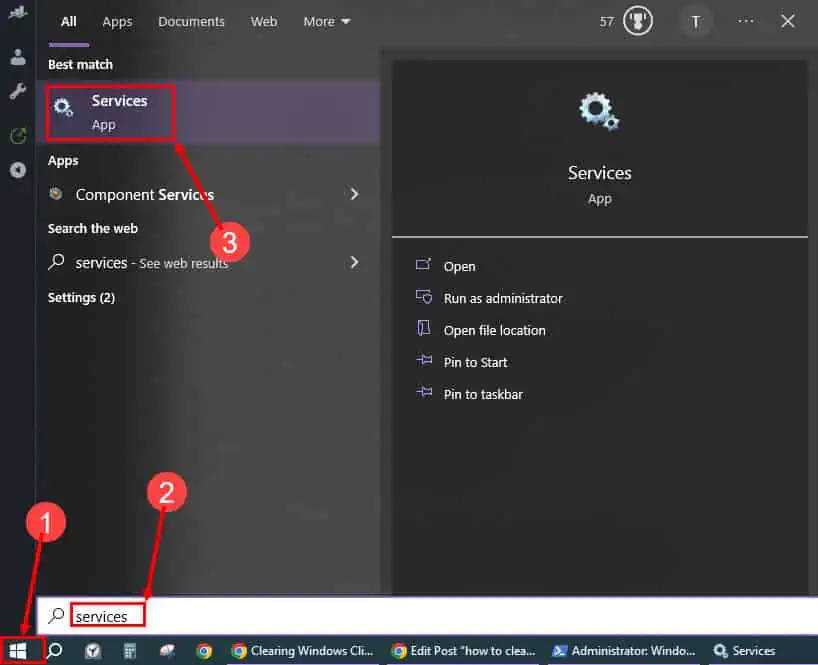
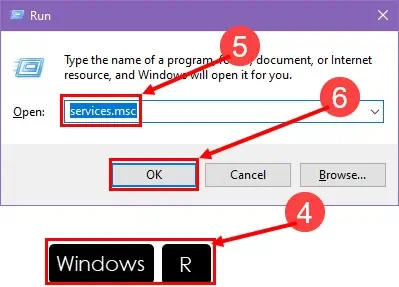
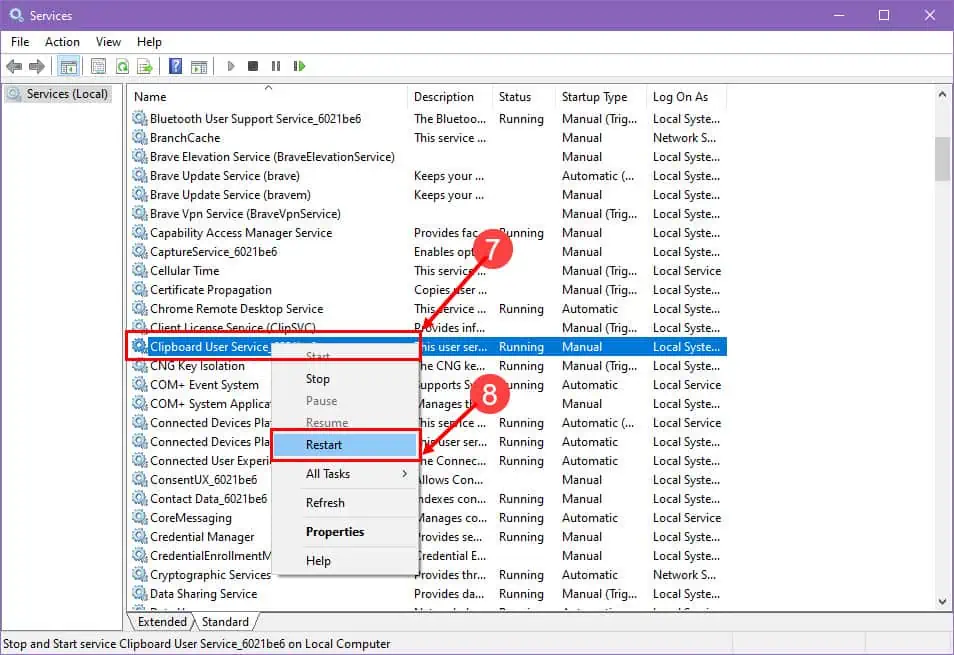
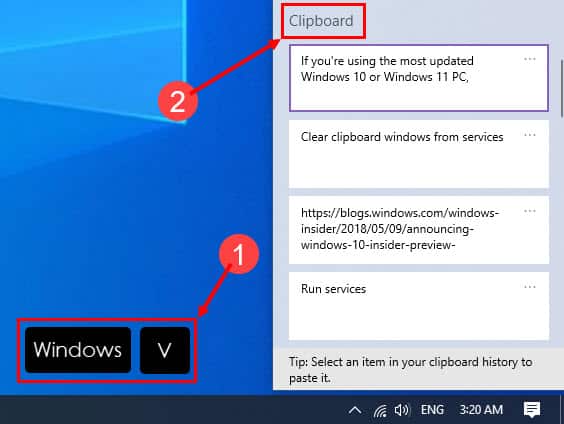
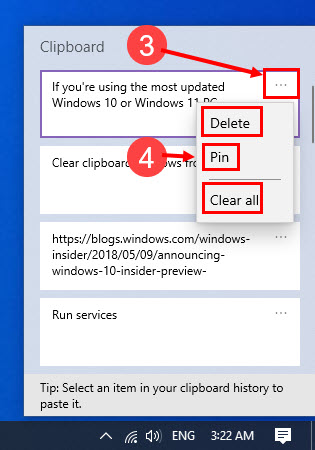
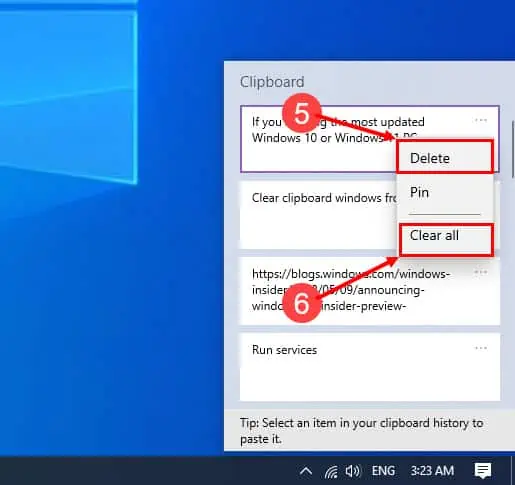
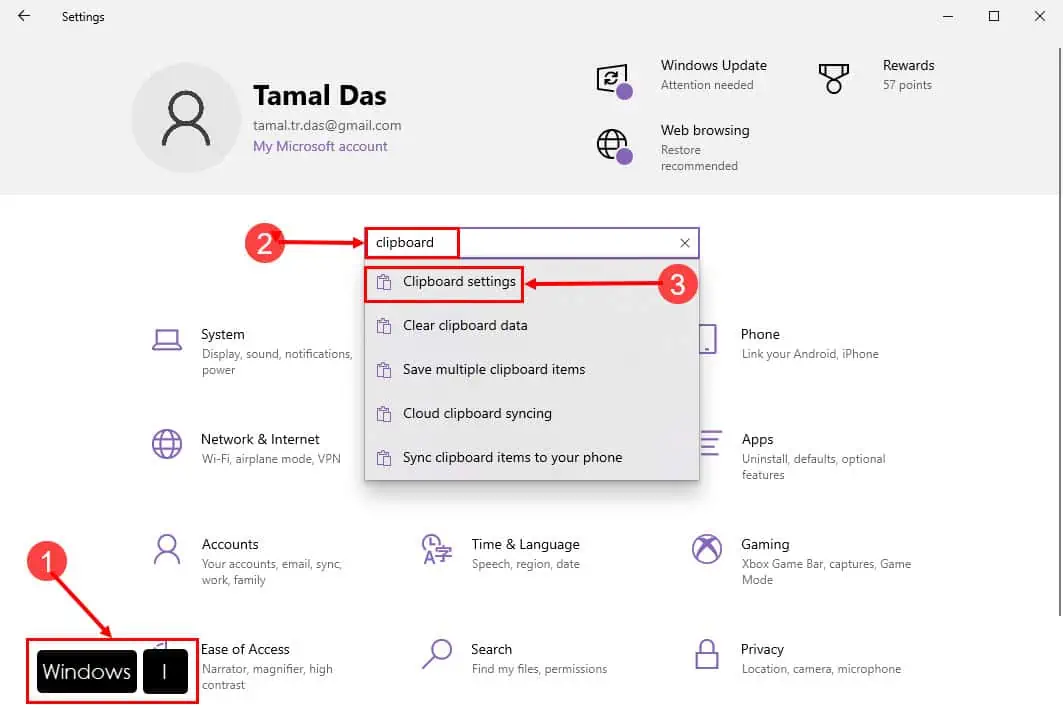
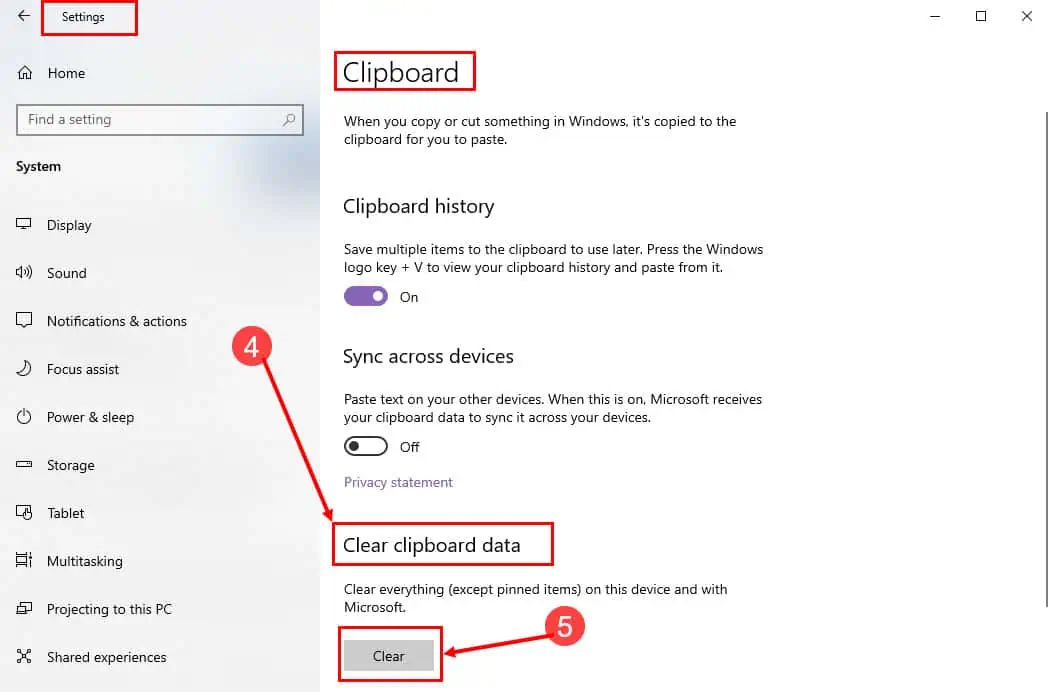
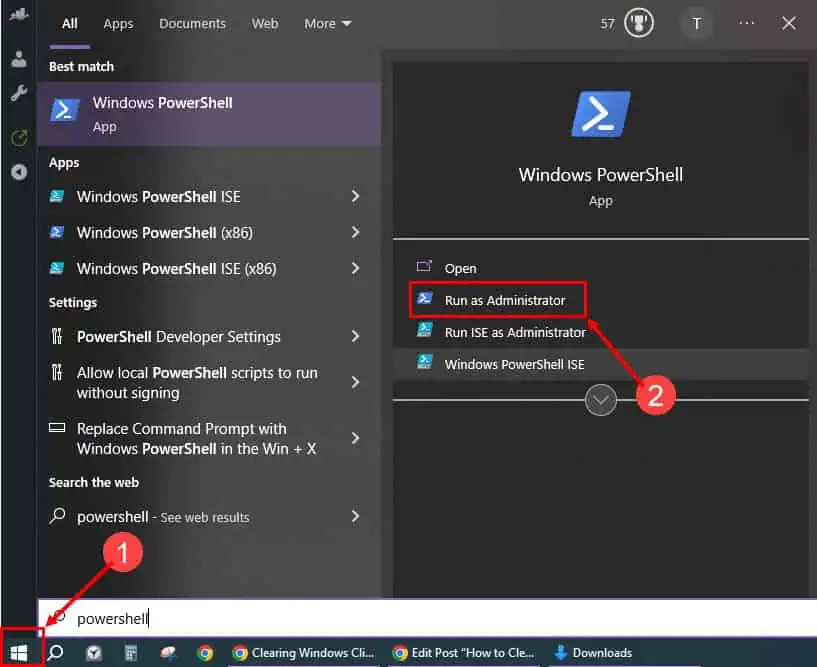
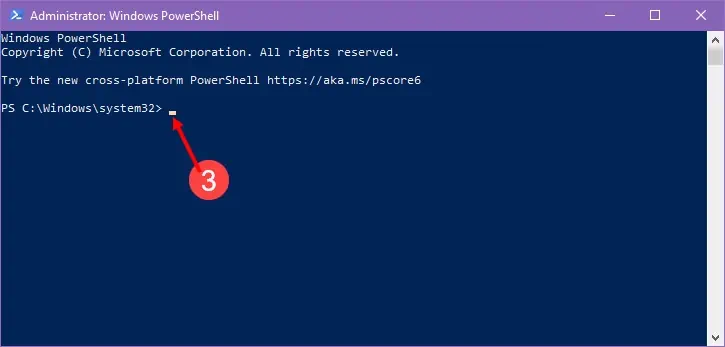
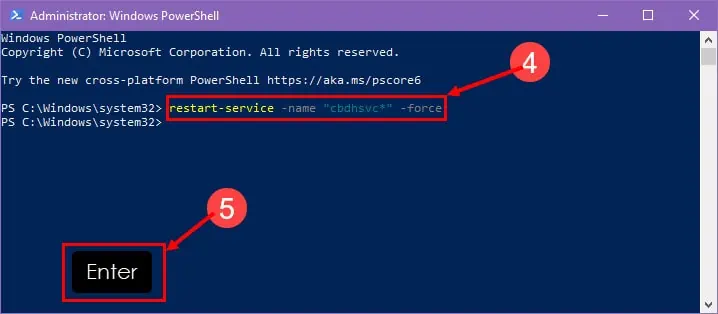
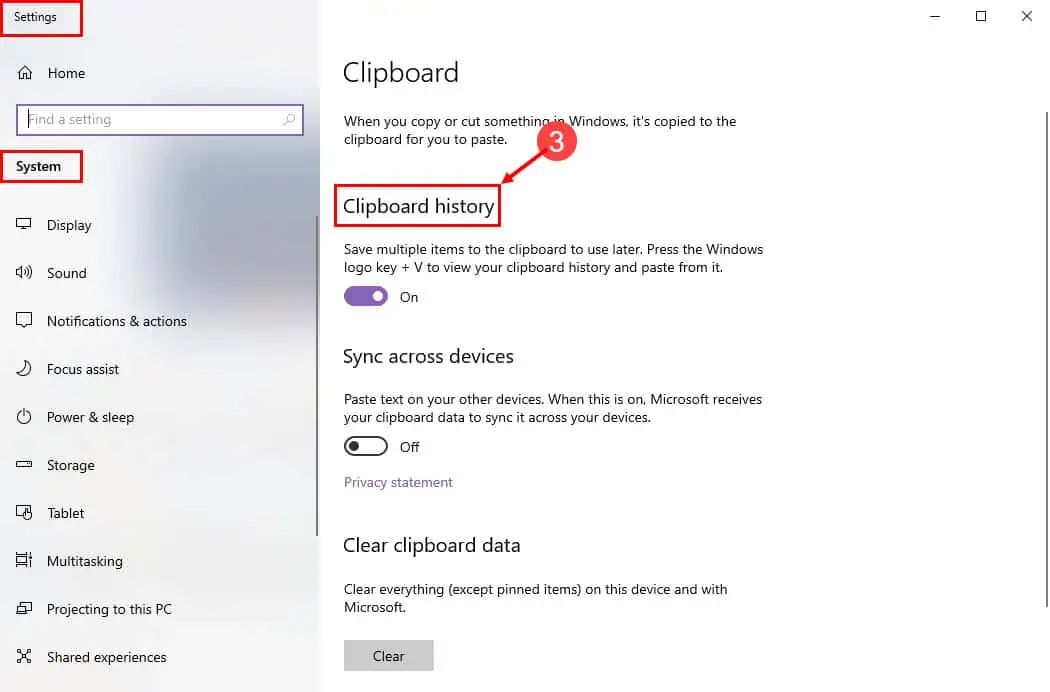
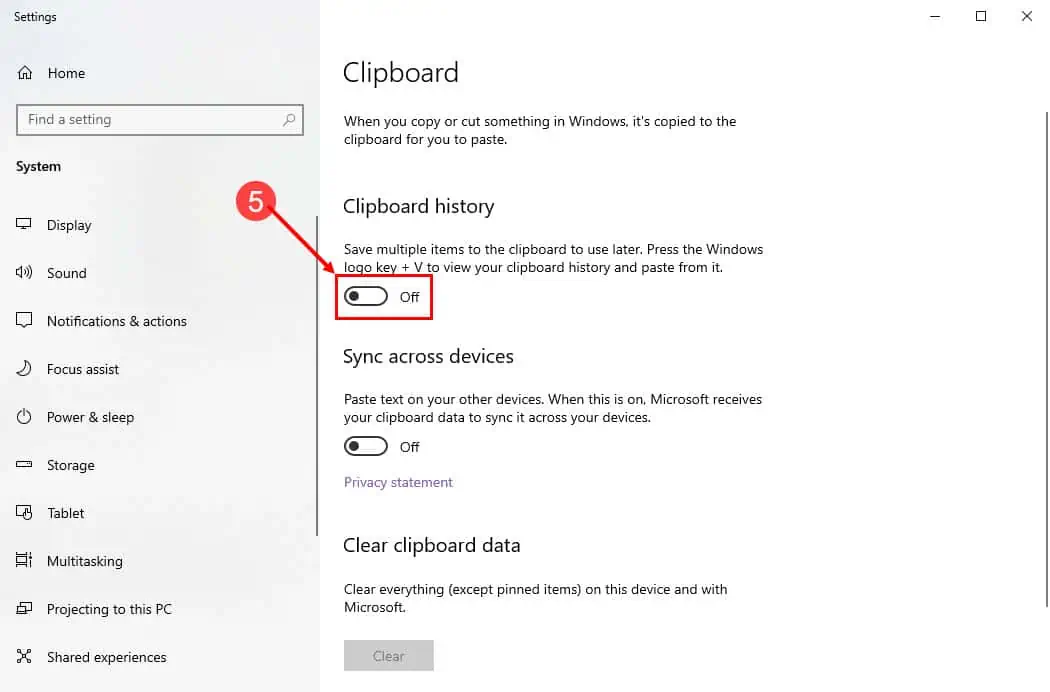
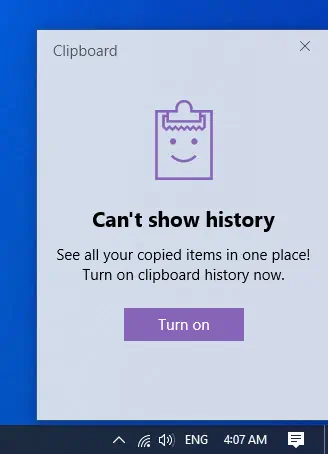








Användarforum
0 meddelanden