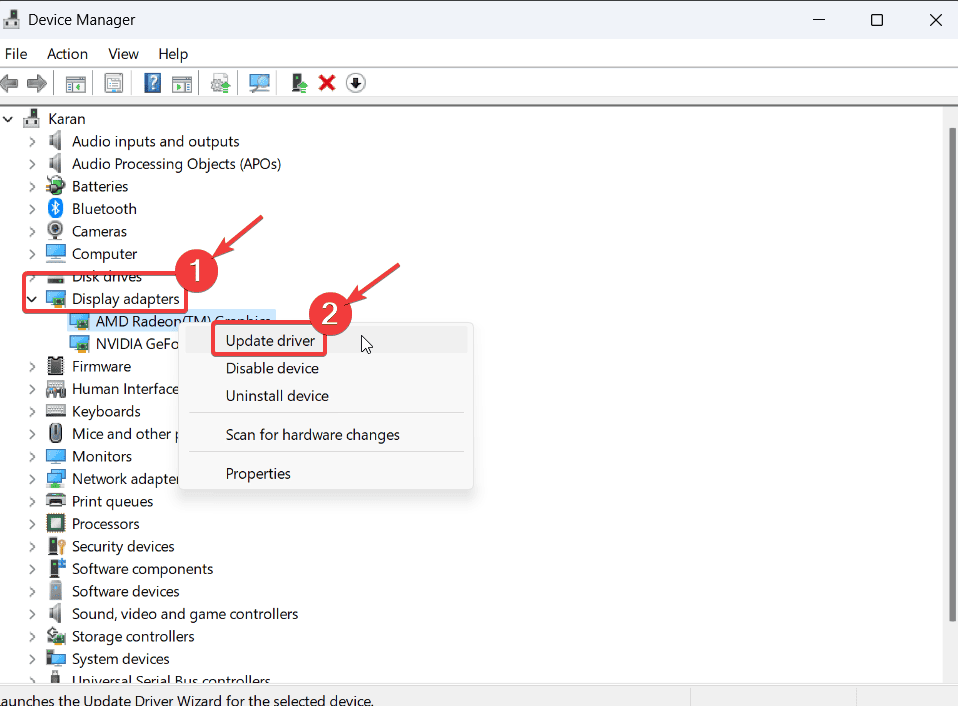Åtgärda Blue Screen-fel för minneshantering i Windows 11 [Orsaker och lösningar]
4 min. läsa
Publicerad den
Läs vår informationssida för att ta reda på hur du kan hjälpa MSPoweruser upprätthålla redaktionen Läs mer
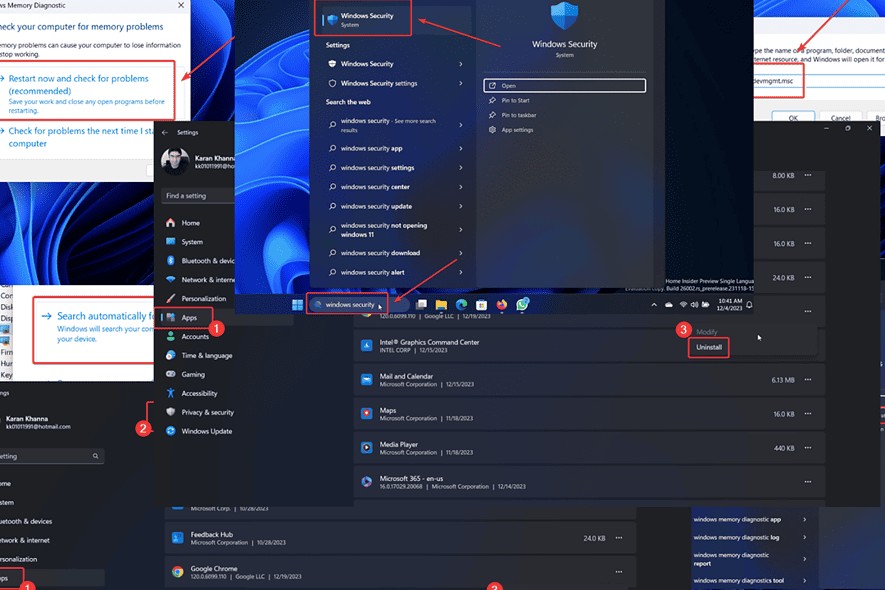
Stöter du på BSoD Minneshanteringsfel på ditt system? Om ja, läs igenom den här artikeln för orsaker och lösningar.
När jag stötte på det här problemet på mitt system sökte jag efter lösningar över hela internet. Den primära orsaken visade sig vara problem med RAM-minnet. I mitt fall var jag tvungen att lägga till RAM för att åtgärda problemet.
Jag råder dig dock att prova alla lösningar i följd för att åtgärda problemet.
Vad är Memory Management BSoD i Windows 11/10?
Minneshanteringsfel är en Blue Screen of Death som omedelbart stänger av systemet, vilket leder till förlust av osparade data. Det indikerar även problem pga korrupt eller otillräckligt RAM-minne.
Vad orsakar minneshantering BSoD i Windows 11/10?
De huvudsakliga orsakerna till Memory Management BSoD är:
- Felaktigt RAM
- Korrupta drivrutiner: Detta gäller särskilt när grafikkortets drivrutiner är korrupta.
- Korrupta systemfiler
- Virus och skadlig kod.
Hur fixar man minneshantering Blue Screen of Death?
Prova följande lösningar för att fixa minneshanteringen Blåskärm fel på ditt system:
Lösning 1: Kör Windows Memory Diagnostic Tool
Windows Memory Diagnostic-verktyget söker efter felaktigt RAM och fixar det om möjligt.
- Presse Windows + R att öppna Körning fönster.
- Skriv följande kommando och tryck ange för att öppna verktyget: MDSCHED
- Klicka på Starta om nu och kontrollera efter problem.
Lösning 2: Uppdatera Windows och installera valfria uppdateringar
Microsoft skickar drivrutinsuppdateringar genom valfria uppdateringar. Så här uppdaterar du systemet och alla drivrutiner i systemet:
- Högerklicka på Start knappen och välj Inställningar från menyn.
- Gå till Windows Update >> Avancerade alternativ >> Valfria uppdateringar.
- Installera alla tillgängliga valfria uppdateringar.
- Återgå till Windows Update sida.
- Klicka på Sök efter uppdateringar.
Lösning 3: Uppdatera grafikkortsdrivrutiner
- Sök efter Enhetshanteraren i Windows Search bar.
- Öppna Enhetshanteraren fönster.
- Expandera listan med Grafikkort.
- Högerklicka på den första Drivrutinen för grafikkortet och välj Uppdatera drivrutinen.
- Klicka på Sök automatiskt efter drivrutiner.
- Upprepa denna process för alla grafikkortsdrivrutiner.
Lösning 4: Kör en SFC-skanning
Du kan köra en SFC-skanning för att leta efter saknade eller korrupta systemfiler och ersätta dem om möjligt.
- Sök efter kommando~~POS=TRUNC i Windows sökfält.
- Klicka på Kör som administratör i den högra rutan för att öppna kommandotolksfönstret.
- Skriv följande kommando och tryck ange för att utföra SFC-skanningen: SFC / SCANNOW
- Starta om systemet när skanningen har slutförts.
Lösning 5: Kör en CHKDSK-skanning
Du kan köra en CHKDSK Scan för att fixa dåliga sektorer på din hårddisk.
- Sök efter kommando~~POS=TRUNC i Windows sökfält.
- Klicka på Kör som administratör i den högra rutan för att öppna kommando~~POS=TRUNC fönster.
- Skriv följande kommando och tryck på Enter: CHKDSK /r /f
- När du uppmanas, tryck Y och slå ange.
- Starta om ditt system för att slutföra CHKDSK Skanna.
Lösning 6: Skanna systemet efter virus och skadlig programvara
Många virus och skadlig programvara är skriptade för att orsaka BSoD-fel på systemet. Du kan söka efter dem och ta bort dem med Windows Security.
- Sök efter Windows Security i Windows sökfält.
- Öppna Windows Security ansökan.
- Gå till Virus- och hotskydd fliken i den vänstra rutan.
- Klicka på Skanningsalternativ i den högra rutan.
- Välja Fullständig genomsökning.
- Rulla ner och klicka på Skanna nu.
Lösning 7: Avinstallera nyligen installerad programvara
- Högerklicka på Start knappen och välj Inställningar från menyn.
- Gå till Appar >> Installerade appar.
- Klicka på den nedåtriktade pilen som är kopplad till rullgardinsmenyn och välj Datum installerat.
- De senaste apparna kommer att ligga överst på listan.
- Klicka på de tre prickarna som är kopplade till den första appen.
- Välja Avinstallera och klicka sedan på Avinstallera återigen.
- Upprepa detta för några mer nyligen installerade appar om det inte hjälper.
Lösning 8: Ändra eller lägg till RAM
Om alla andra lösningar misslyckas kan du överväga att lägga till eller byta ut RAM-minnet på ditt system. Om du har mindre än det rekommenderade kravet på 8 GB i Windows 11 kan du lägga till RAM. Om det redan är tillräckligt kan du överväga att byta ut det.
Du kanske också är intresserad av:
Sammanfattning
BSoD Memory Management-felet kan vara mycket problematiskt. I de flesta fall bör det vara en magisk lösning att köra Windows Memory Diagnostic-verktyget.
Låt mig veta vilken fix som fungerade för dig i kommentarsfältet nedan.