Apex Legends kommer inte att lansera Windows 11 [10 fungerande lösningar]
6 min. läsa
Publicerad den
Läs vår informationssida för att ta reda på hur du kan hjälpa MSPoweruser upprätthålla redaktionen Läs mer
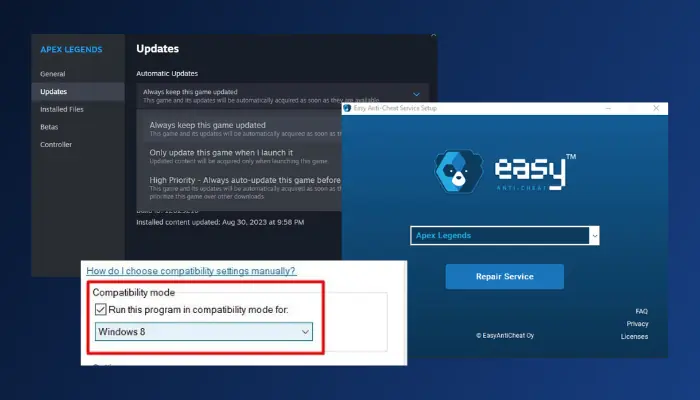
Apex Legends kommer inte att starta på Windows 11? Den här guiden är för dig.
Detta problem kan vara ett resultat av olika faktorer, inklusive
- Komprometterade spelfiler
- Föråldrade grafikdrivrutiner
- Windows-brandväggsproblem
- Föråldrad spelversion och mer
Lyckligtvis finns det ett antal beprövade korrigeringar som kommer att bli av med problemet på nolltid. Låt mig visa dig:
1. Kontrollera systemkraven
Detta är det allra första du behöver kontrollera om Apex Legends startar inte på din Windows 11-dator. De grundläggande specifikationerna för en PC är avgörande för att säkerställa att du kan njuta av spelet utan tekniska problem.
Här är minimikraven för Apex Legends:
- Operativsystem: 64-bitars Windows 10
- Processor: AMD FX 4350 eller Intel Core i3 6300
- Minne: 6 GB RAM
- Grafik: AMD Radeon HD 7730 eller NVIDIA GeForce GT 640
- DirectX: Version 11
- Nätverk: Bredbandsanslutning
- Lagring: 75 GB ledigt utrymme
2. Ändra kompatibilitetsläge
Om du har bekräftat att din dator uppfyller minimispecifikationerna för att köra Apex Legends, ändra kompatibilitetsinställningarna för att åtgärda problemet:
1. Hitta installationskatalogen för Apex Legends på din dator.
2. Leta reda på r5apex.exe fil och högerklicka på den och välj sedan Våra Bostäder.
3. Gå till Kompatibilitet fliken och i avsnittet Kompatibilitetsläge, kontrollera Kör det här programmet i kompatibilitetsläge för: alternativ.
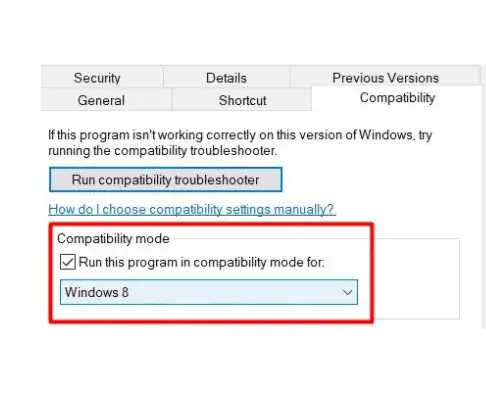
4. Välj Windows 8 från alternativet nedan.
5. Tryck OK och Ansök för att spara ändringar.
6. Starta om datorn och starta sedan spelet.
3. Verifiera spelfilers integritet
Skadade spelfiler leder ofta till problem på Windows-baserade datorer.
Så här verifierar du dina spelfilers integritet på Ånga:
1. Öppna Steam och navigera till BIBLIOTEK, högerklicka sedan på Apex Legends.
2. Välj från snabbmenyn Våra Bostäder.
3. Klicka på LOKALA FILER fliken och klicka på Verifiera spelfilernas integritet.
4. Denna process kommer att ta tid, efter att den är klar, starta om datorn och starta spelet.

4. Reparera Easy Anti-cheat
Easy Anti-Cheat är en programvara utformad för att avskräcka fusk i konkurrenskraftiga spel för flera spelare. Men om något är fel med den, kanske din dator inte kan komma åt de filer och inställningar som krävs för att starta Apex Legends.
Följ stegen nedan för att reparera Easy Anti-Cheat:
1. Högerklicka på Apex Leng
2. Hitta EasyAntiCheat_Setup.exe och kör det som administratör.
3. välj Respawn Demo från rullgardinsmenyn.
4. Välj Reparera möjlighet att reparera anti-fusktjänsten.
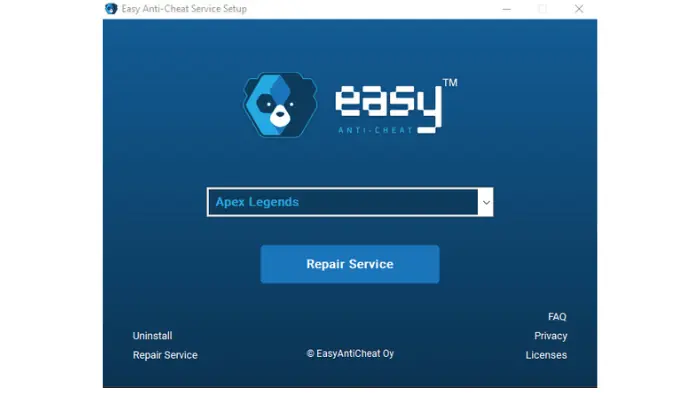
5. Starta om datorn och starta spelet.
5. Stäng av Windows-brandväggen
Det är möjligt att Apex Legends inte startar på din Windows 11-dator eftersom din brandvägg hindrar vissa startfiler från att köras. Följ dessa steg för att fixa det:
1. Öppna kontrollpanelen och navigera till System och säkerhet > Windows Defender Firewall.
2. Klicka på Slå på Windows Defender Firewall på eller av.
3. välj Stäng av Windows Defender-brandväggen (rekommenderas inte) för både privata och offentliga nätverksinställningar.
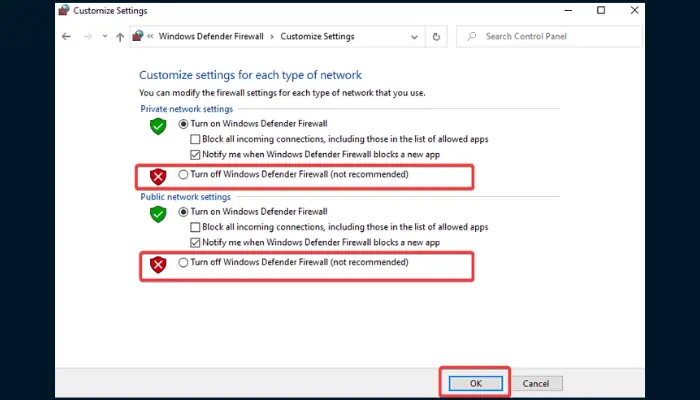
4. Klicka på OK för att spara ändringarna. Starta om din dator senare..
6. Ta bort Windows Temp-filer
Tillfälliga filer inkluderar de i "Temp"-mappen, och de kan ha en negativ inverkan på prestanda eller funktionalitet hos ett PC-spel som Apex Legends.
Om filerna blir skadade kan det hända att spelet inte startar på din Windows 11-dator. Att rensa upp dem hjälper till att lösa problemet:
1. tryck på Windows-tangenten + R för att öppna dialogrutan Kör, skriv sedan "% Temp%”Och klicka på OK.

2. Tryck Ctrl + A för att markera alla filer och tryck sedan på Skift + Delete för att ta bort dem på din PC.
3. Starta om datorn efter detta och starta sedan Apex Legends.
7. Uppdatera grafikdrivrutiner
Om du använder en föråldrad GPU-drivrutin är det möjligt att Apex Legends inte startar på Windows 11. Följ stegen nedan för att uppdatera dina drivrutiner:
1. tryck på Windows-tangenten + I för att öppna Inställningar och navigera sedan till Windows Update.
2. Klicka på Sök efter uppdateringar knappen kommer Windows sedan att leta efter en uppdatering att installera.
3. Om Windows inte erbjuder någon uppdatering, klicka på Avancerade alternativ > Valfria uppdateringar.

4. Välj tillgängliga uppdateringar och klicka sedan på Ladda ner och installera.
5. När uppdateringen är klar, starta om datorn.
Att ha din drivrutin uppdaterad är mycket viktigt för ditt systems hälsa. Det rekommenderas att använda professionell drivrutinsuppdateringsprogramvara, eftersom dessa verktyg inte bara låter dig effektivisera uppdateringsprocessen utan kan också hjälpa dig att övervaka och se till att dina drivrutiner aldrig blir föråldrade.
8. Uppdatera Apex Legends
Apex Legends i sig kan vara föråldrade vilket leder till lanseringsproblem.
Så här kontrollerar du om det är fallet på Steam:
1. Öppna Steam och navigera till BIBLIOTEK.
2. Högerklicka på Apex Legends och välj Våra Bostäder från snabbmenyn.
3. Klicka på UPPDATERINGAR flik. Under Automatiska uppdateringar väljer du Håll alltid detta spel uppdaterat alternativ.
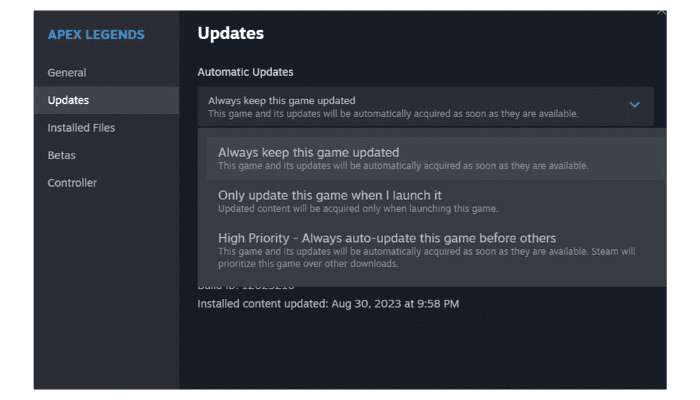
4. Spelet kommer automatiskt att börja uppdateras om det finns en uppdatering att installera.
9. Utför en ren uppstart
En ren uppstart startar din dator med endast viktiga tjänster som körs i bakgrunden. Om ett tredjepartsprogram gör att Apex Legends inte startar på din Windows 11-dator kan du utföra en ren uppstart för att felsöka och åtgärda problemet.
Följ stegen nedan noggrant:
1. tryck på Windows-tangenten + R för att öppna dialogrutan Kör och skriv sedan msconfig och tryck ange.
2. På Systemkonfiguration fönster, klicka på Tjänster fliken.
3. Kolla Dölj alla Microsoft-tjänster alternativet längst ned på fönstersidan.
4. Klicka på Inaktivera alla knappen och Ansök.
5. Gå till Startup fliken och klicka på Öppna Aktivitetshanteraren.
6. Klicka på apparna en efter en och klicka sedan på Inaktivera för var och en av dem.
7. Starta sedan om din PC och starta sedan Apex Legends.
8. Om Apex Legends nu fungerar smidigt efter den rena startoperationen, aktivera tjänsterna efter varandra för att se vem som är ansvarig för problemet.
9. När du har identifierat programmet kan du inaktivera det permanent.
10. Installera om Apex Legends
Om inget annat fungerar, avinstallera och installera om Apex Legends. Detta kommer att åtgärda eventuella filkorruptioner eller fel som hindrar spelet från att starta på Windows 11:
1. tryck på Windows-tangenten + R för att öppna dialogrutan Kör, skriv sedan "appwiz.cpl”Och klicka på OK.

2. Leta upp Apex Legends från listan, högerklicka på den och välj sedan Avinstallera.
3. Följ instruktioner på skärmen för att slutföra avinstallationen.
4. Omstart din dator efter processen.
5. För Steam-användare, ladda ner spelet direkt från dess sida.
Det handlar om hur du fixar Apex Legends-spelet om det inte startar på din Windows 11-dator. Inte så svårt va? Låt mig veta vilken lösning som fungerade för dig i kommentarerna nedan.








