0xC000021A STATUS_SYSTEM_PROCESS_TERMINATED - 14 enkla korrigeringar
8 min. läsa
Uppdaterad den
Läs vår informationssida för att ta reda på hur du kan hjälpa MSPoweruser upprätthålla redaktionen Läs mer

0xC000021A STATUS_SYSTEM_PROCESS_TERMINATED är en betydande utmaning för alla Windows-användare. Det signalerar ofta kritiska systemfel som kräver omedelbar uppmärksamhet. Lyckligtvis erbjuder den här guiden praktiska lösningar för att få ditt system tillbaka till det normala.
Vad är 0xC000021A STATUS_SYSTEM_PROCESS_TERMINATED?
0xC000021A STATUS_SYSTEM_PROCESS_TERMINATED är en BSOD som uppstår när Windows stöter på ett allvarligt systemfel. Det händer när viktiga Windows-systemprocesser kan inte laddas eller fungerar korrekt.
Det betyder att Windows inte längre kan garantera systemets säkerhet och stabilitet, vilket leder till att det slutar helt.
Vad orsakar 0xC000021A STATUS_SYSTEM_PROCESS_TERMINATED-fel?
- Inkompatibla externa enheter: Enheter med inkompatibla eller felaktiga drivrutiner kan störa kritiska systemprocesser.
- Korrupta hårddisksektorer: Skadade sektorer på din hårddisk kan leda till otillgängliga eller skadade systemfiler.
- Föråldrade eller skadade drivrutiner: Drivrutiner fungerar som bryggan mellan din hårdvara och programvara. Om de är föråldrade eller skadade kan detta leda till stora systemfel.
- Problematiska program och Windows-uppdateringar: Ibland kan nyinstallerad programvara eller uppdateringar komma i konflikt med befintliga systeminställningar eller filer.
- malware: Dessa skadliga enheter kan korrumpera eller modifiera viktiga systemfiler.
- Felkonfigurerade registerposter: Felaktiga ändringar i Windows-registret kan orsaka konflikter och systemfel.
Så här åtgärdar du 0xC000021A STATUS_SYSTEM_PROCESS_TERMINATED-fel
Att stöta på ett BSOD-fel som 0xC000021A STATUS_SYSTEM_PROCESS_TERMINATED kan ofta leda till att du blir helt utelåst från ditt Windows-system. Detta gör felsökningen avsevärt svårare.
Innan vi går in i det, låt oss utforska några lösningar som är tillämpliga om du fortfarande kan starta upp i ditt Windows OS. Om du inte kan, växla till nästa avsnitt.
När Windows startar normalt
1. Starta om Windows i felsäkert läge
Säkert läge är ett diagnostiskt startläge som körs med en minimal uppsättning drivrutiner och tjänster.
- Gå till Start-menyn, medan du håller ned Skift-tangenten, välj Power-ikonen och välj Omstart.
- När datorn startas om väljer du felsöka alternativ.
- Därefter, gå till Avancerade alternativ.
- I menyn Avancerade alternativ väljer du Startinställningar.
- På skärmen Startinställningar klickar du på Omstart knapp.
- Efter att systemet startat om igen, tryck på F5-tangenten på ditt tangentbord. Detta kommer att starta upp din Windows Felsäkert läge med nätverk.
- Din enhet bör nu köras i felsäkert läge.
2. Avinstallera de senaste uppdateringarna
Ibland kan uppdateringar ha oförutsedda konflikter med befintliga systemkonfigurationer.
- Ange i Windows sökfält kontrollpanelen och öppna den.
- Inom kontrollpanelen, navigera till avsnittet "Program" och välj Avinstallera ett program.
- Välj till vänster i fönstret Visa installerade uppdateringar.
- Sök efter de uppdateringar som nyligen installerades och välj dem.
- Klicka på Avinstallera knappen för den valda uppdateringen.
- En bekräftelse popup visas; klick Avinstallera igen.
3. Avinstallera nyligen installerade appar
Om du nyligen har installerat nya applikationer och sedan börjat stöta på det här felet kan de vara boven.
- Skriv "Kontrollpanelen" i Windows sökrutan och välj den.
- Gå till avsnittet "Program" och klicka Avinstallera ett program.
- Klicka på Installerad den för att sortera programmen efter installationsdatum.
- Välj ett av de program som nyligen installerades och klicka sedan på Avinstallera knapp.
- Bekräfta avinstallationen när du uppmanas.
- Upprepa stegen ovan för varje program som du misstänker kan orsaka felet 0xC000021A STATUS_SYSTEM_PROCESS_TERMINATED.
4. Sök efter Windows-uppdateringar
Uppdateringar innehåller ofta patchar som kan lösa befintliga systemfel.
- Öppna Windows-inställningarna genom att trycka på Windows + I nycklar.
- Navigera till Windows Update sektionen på den vänstra panelen.
- Klicka på till höger i fönstret Sök efter uppdateringar.
- Om det finns några tillgängliga uppdateringar, fortsätt att ladda ner och installera dem.
5. Kontrollera om det finns diskfel
Att köra en diskkontroll med chkdsk kan hitta och fixa systemfel.
- Högerklicka på Start-knappen och välj Terminal (admin) från menyn som dyker upp.
- Ange kommandot i terminalfönstret
chkdsk /f /roch tryck på Enter-tangenten. - Vänta på att kommandot ska slutföra sin genomsökning. När du är klar, starta om datorn för att tillämpa eventuella ändringar.
6. Kör SFC Command
System File Checker (SFC) scan är ett verktyg som letar efter och reparerar skadade eller saknade systemfiler.
- Starta Terminal (admin) igen.
- Typ
sfc /scannowoch tryck på Enter. - Vänta tills skanningen är klar och åtgärda eventuella skadade filer.
7. Sök efter skadlig programvara
Om du inte har en antimalware-lösning på ditt system kan du köra inbyggd Windows Defender:
- Tryck Windows + I för att öppna Windows-inställningarna.
- I inställningsmenyn väljer du Sekretess och säkerhet avsnitt från alternativen till vänster.
- Klicka på på höger sida Windows Security.
- Under Windows Security, hitta och klicka på Virus- och hotskydd alternativ.
- Välj sedan Skanningsalternativ.
- Välj fullständig genomsökning alternativet, klicka sedan på Skanna nu knapp.
När Windows inte kan laddas:
1. Kontrollera kabelanslutningarna
- Stäng av datorn och koppla bort den från strömkällan.
- Öppna höljet på din dator för att komma åt dess interna delar.
- Inspektera anslutningarna som länkar din hårddisk eller SSD till moderkortet.
- Sätt tillbaka alla kablar som inte är ordentligt anslutna.
2. Kontrollera din hårddisk eller SSD
- Inspektera din lagringsenhet för fysiska tecken på skada.
- Använd ett diagnostiskt verktyg för hårddisken för att kontrollera om det finns hårddisktillstånd och fel.
- Om du kan komma åt en annan dator, anslut lagringsenheten från datorn som har problem till den.
- Om enheten fungerar korrekt på den alternativa datorn, tyder det på att problemet kan bero på en annan komponent.
- Omvänt, om enheten visar liknande problem på den andra datorn, kan det vara dags att överväga att byta ut hårddisken.
3. Koppla ur nyligen tillagd maskinvara
- Stäng av datorn.
- Ta bort alla nyligen tillagda kringutrustning.
- Starta om datorn för att kontrollera om detta löser problemet.
4. Starta om din dator till automatiskt reparationsläge
Automatisk reparation är ett Windows-återställningsverktyg som kan fixa vissa systemproblem. Din dator bör automatiskt gå in i detta läge efter flera omstarter.
Om det inte gör det kan du starta manuellt med en startbar USB eller DVD med Windows-installationsfiler.
- Sätt i den startbara USB-enheten i din enhet och starta om den.
- När du uppmanas med "tryck på valfri tangent för att fortsätta," göra det.
- Ange önskade inställningar: välj språk för installation, tids- och valutaformat samt tangentbord eller inmatningsmetod. Klicka sedan Nästa att fortsätta.
- Välj i följande fönster Reparera datorn ligger längst ner.
- Därefter väljer du felsöka alternativ.
- Välj sedan Avancerade alternativ.
- Du är nu i reparationsläge, där du kan hitta olika alternativ för felsökning.
5. Kör SFC- och DISM-kommandon med kommandotolken
Att köra System File Checker (SFC) och Deployment Image Servicing and Management (DISM) verktyg från kommandotolken kan reparera systemfilskorruption.
- Öppna menyn Avancerade startalternativ.
- Navigera till Felsök> Avancerade alternativ> Kommandotolken.
- Typ
DISM.exe /Online /Cleanup-image /Restorehealthoch tryck på Enter. - När DISM är klar skriver du
sfc /scannowoch tryck på Enter. - Starta om din dator efter att kommandona är klara.
6. Avinstallera nyligen installerade uppdateringar
Ibland kan de senaste Windows-uppdateringarna orsaka systemkonflikter, vilket leder till BSOD.
- När du är i automatiskt reparationsläge, navigera till Avancerade alternativ meny.
- Därifrån väljer du Avinstallera uppdateringar alternativ.
- Identifiera och välj sedan den specifika uppdateringen som du misstänker kan orsaka problemet.
- Följ instruktionerna på skärmen för att avinstallera uppdateringarna.
7. Återställ ditt Windows
Att återställa Windows till ett tidigare tillstånd kan ångra de senaste ändringarna som kan ha utlöst 0xC000021A STATUS_SYSTEM_PROCESS_TERMINATED.
- När du är i automatiskt reparationsläge, gå till Avancerade alternativ meny.
- Välja Systemåterställning från de tillgängliga alternativen.
- Klicka på i fönstret Systemåterställning Nästa att initiera processen.
- Välj önskad återställningspunkt och klicka Nästa.
- Välja Finish.
- Följ eventuella ytterligare instruktioner på skärmen för att slutföra proceduren för systemåterställning.
Du kanske också är intresserad av:
- 0x00000045 Otillräckligt_SYSTEM_MAP_REGS
- 0xC0000221 STATUS_IMAGE_CHECKSUM_MISMATCH
- 0x000000FD DIRTY_NOWRITE_PAGES_CONGESTION
Sammanfattning
Felet 0xC000021A STATUS_SYSTEM_PROCESS_TERMINATED är ett kritiskt systemfel, men det går att åtgärda. Varje metod i den här guiden är inriktad på specifika problem, vilket hjälper dig att diagnostisera och lösa det underliggande problemet.
Förhoppningsvis fungerade en av dem för dig!
































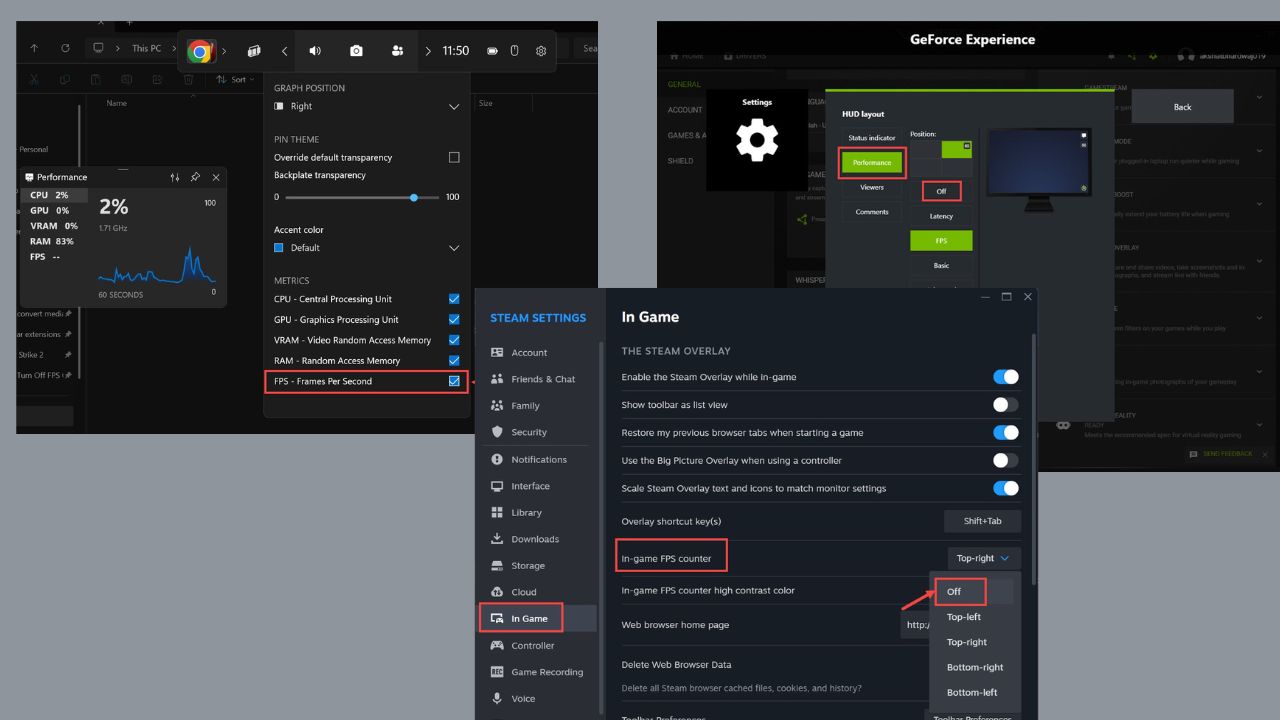
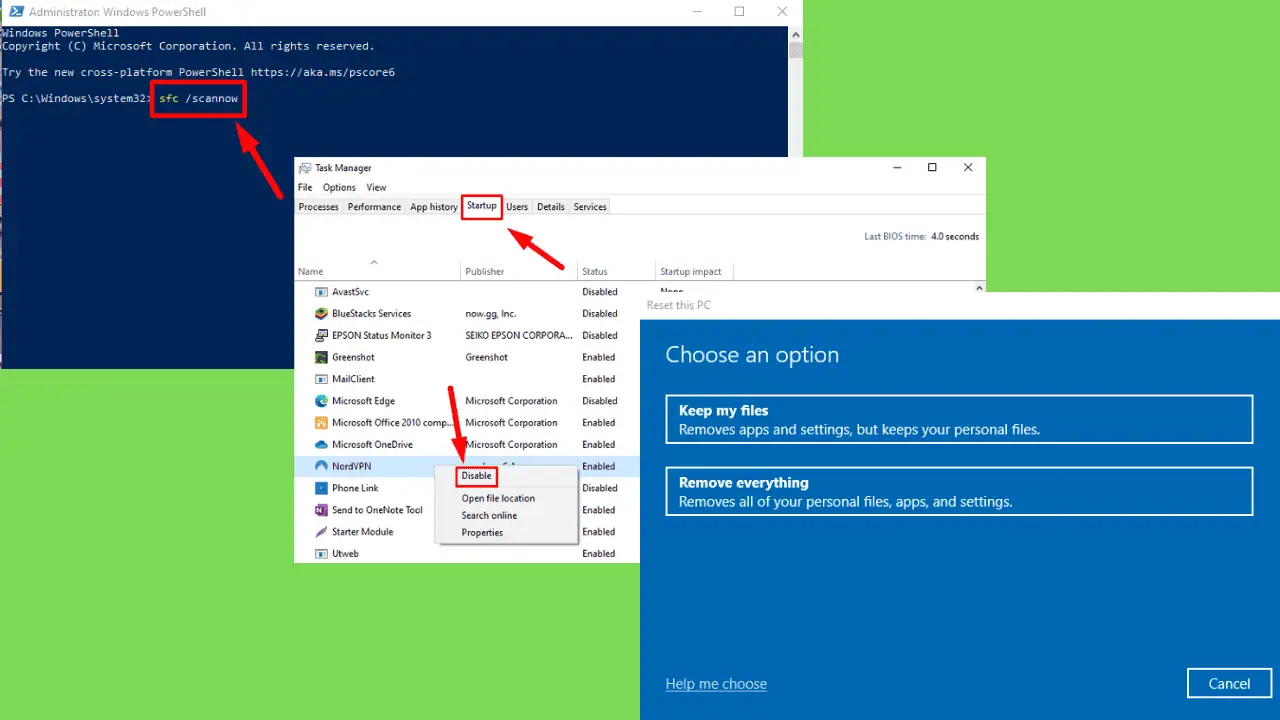
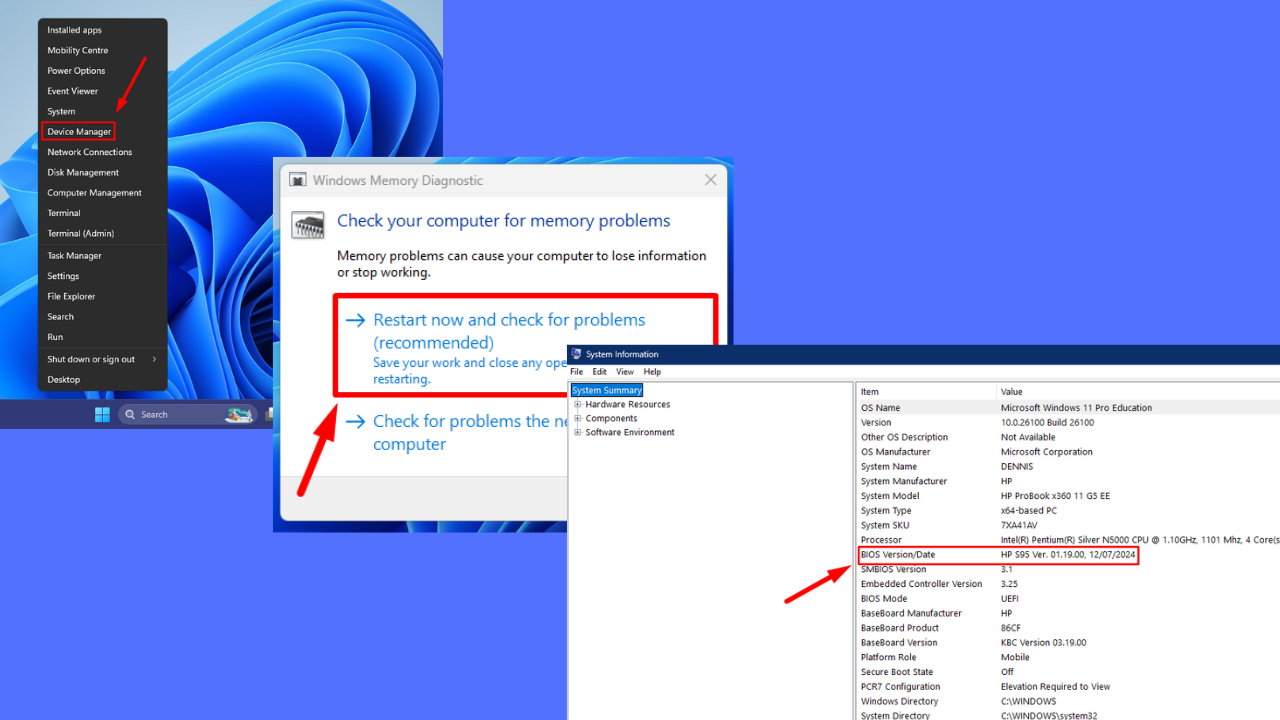
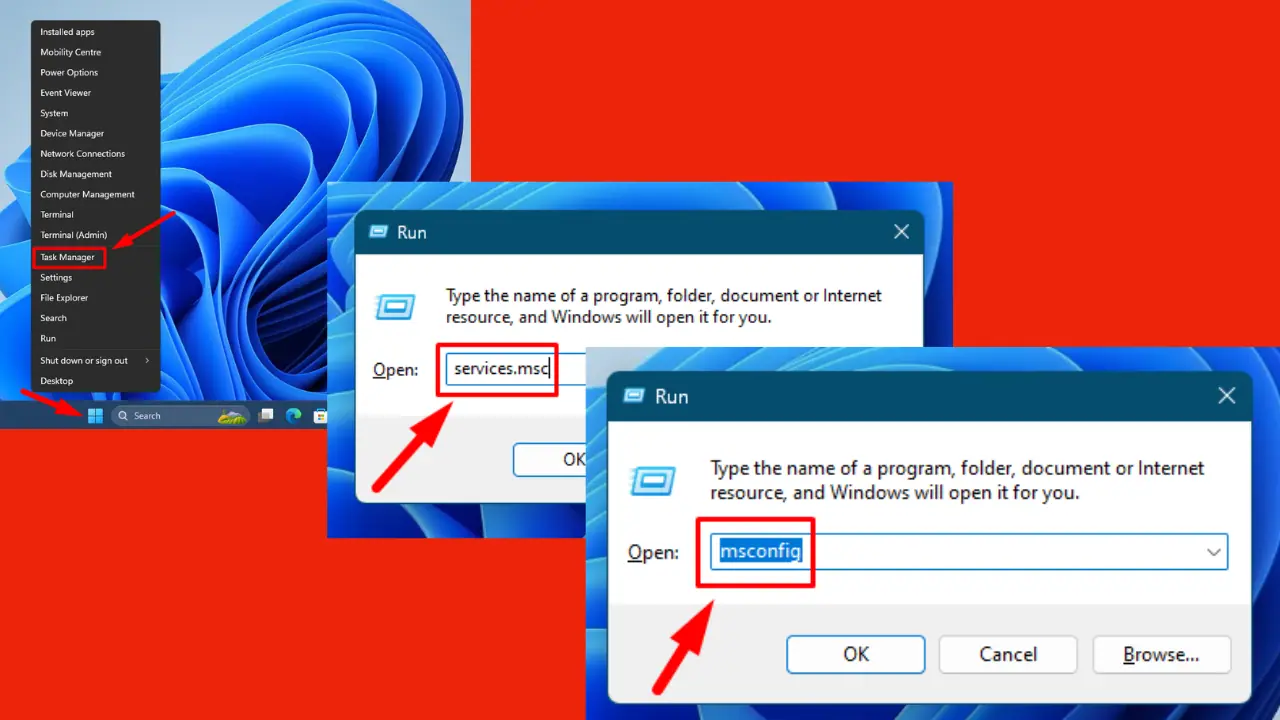
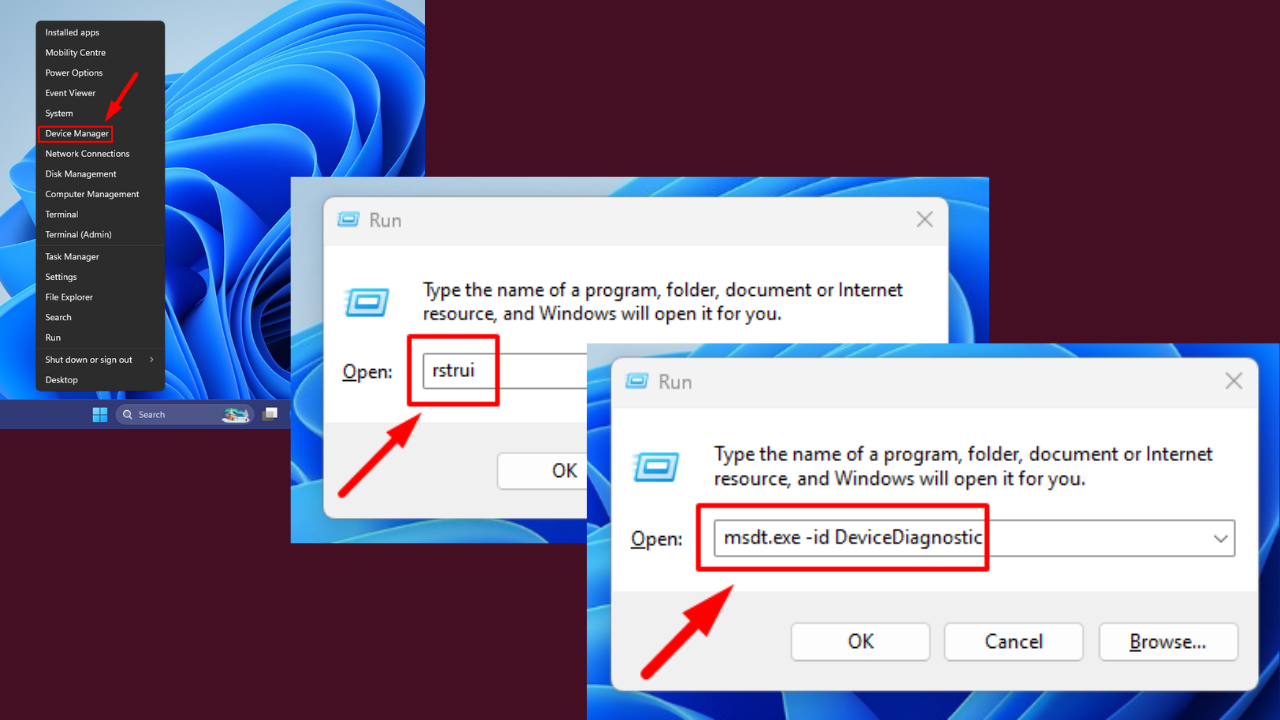
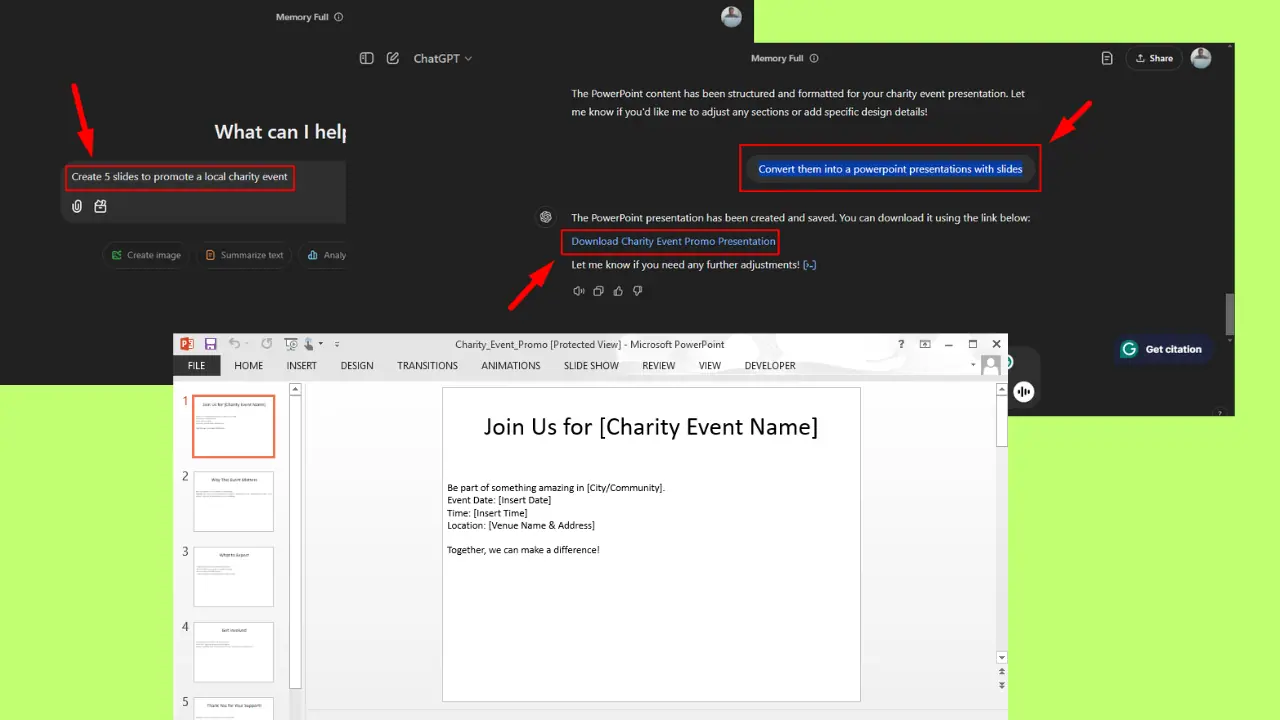
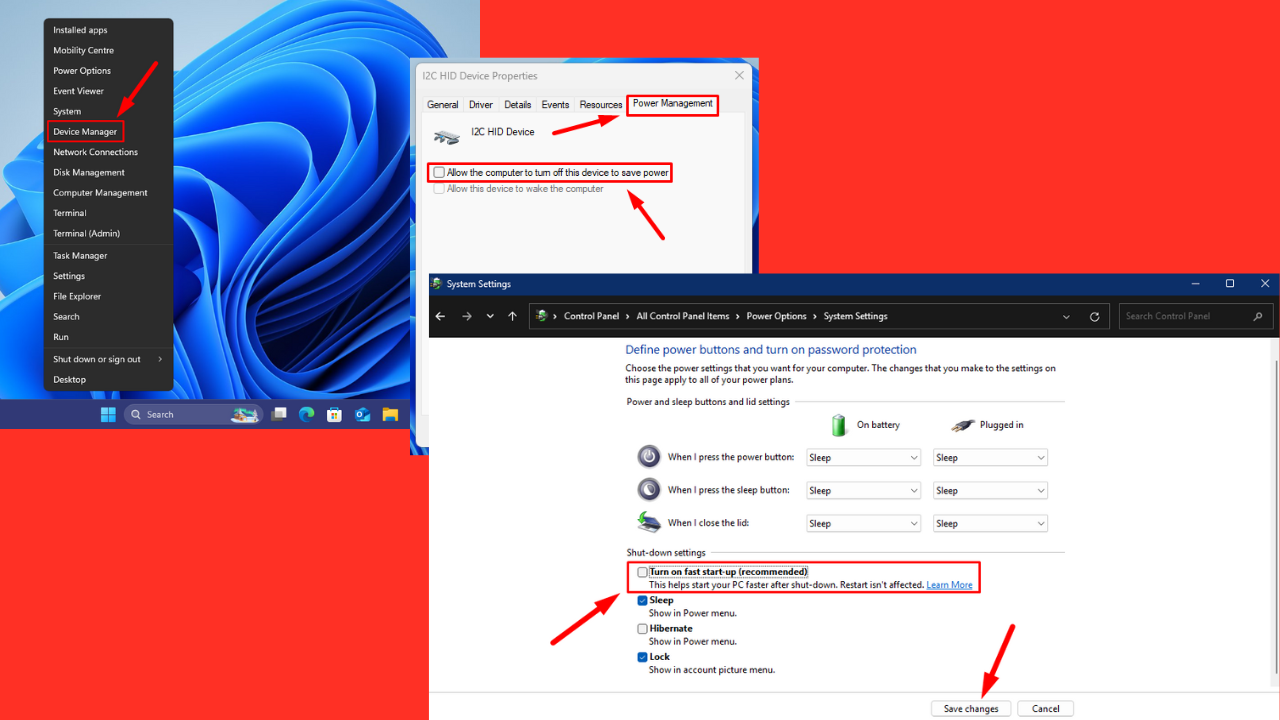
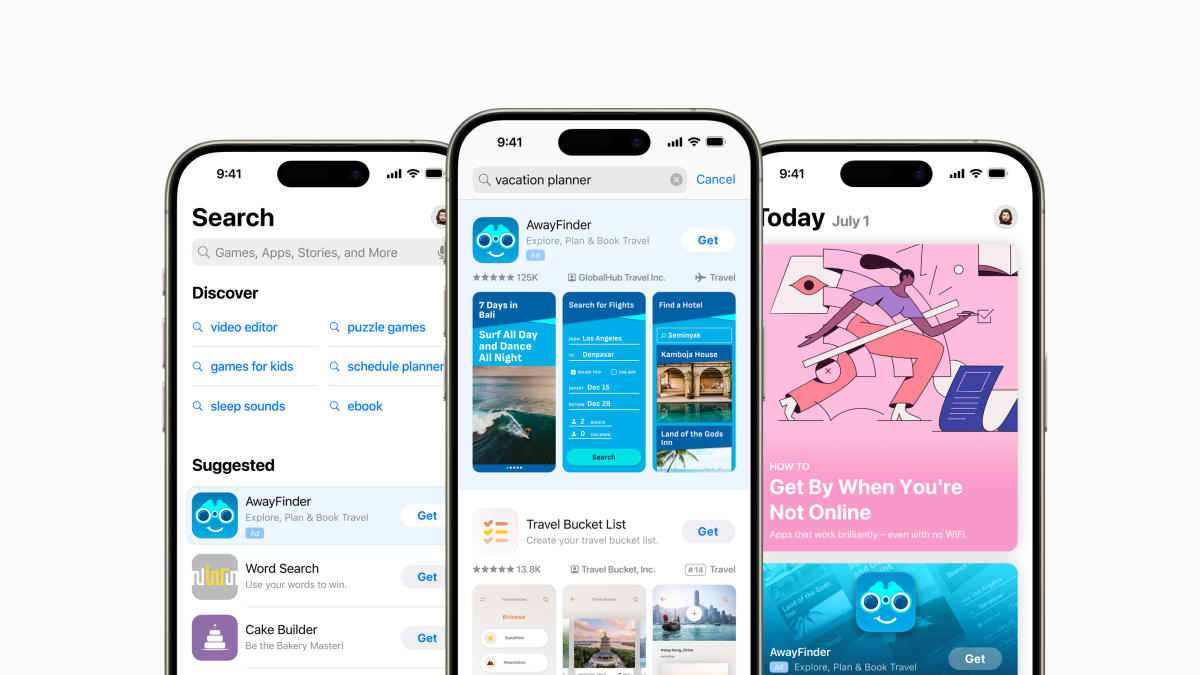
Användarforum
0 meddelanden