Ta računalnik ne more zagnati sistema Windows 11: 3 preprosti popravki
3 min. prebrati
Posodobljeno dne
Preberite našo stran za razkritje, če želite izvedeti, kako lahko pomagate MSPoweruser vzdrževati uredniško skupino Preberi več
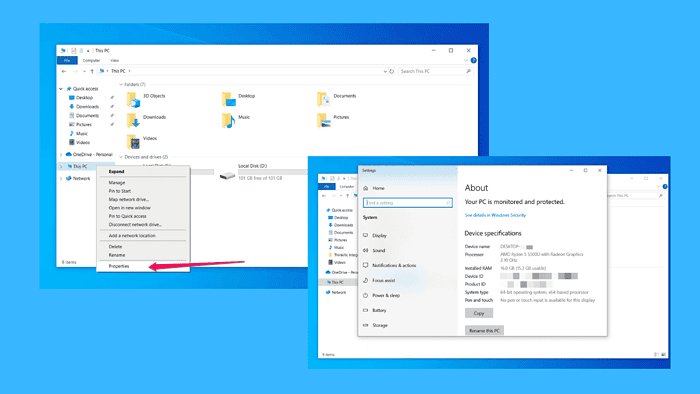
Navdušeni ste nad nadgradnjo na Windows 11, a nenadoma vidite sporočilo: »ta računalnik ne more zagnati sistema Windows 11.«
Niste sami; mnogi uporabniki naletijo na to težavo, ko poskušajo namestiti Microsoftov najnovejši operacijski sistem. Vendar ne skrbite – tukaj sem, da vam povem, kako to popraviti.
Začnimo!
Kako popraviti, da računalnik ne more zagnati sistema Windows 11
Preverite in omogočite zahtevane funkcije, da lahko končno namestite Windows 11. Zahtevane funkcije so navedene za razdelkom Združljivost sistema.
1. Preverite združljivost sistema
Windows 11 ima strožje sistemske zahteve kot prejšnje različice, kot so posebni procesorji ter minimalni RAM in prostor na disku. Če vaš računalnik nima katerega od teh, boste videli to sporočilo o napaki.
Torej, prva stvar, ki jo želite storiti, je zagotoviti, da vaš računalnik izpolnjuje sistemske zahteve za Windows 11:
- Poiščite ta računalnik v svoji napravi in ga kliknite z desno tipko miške.
- V spustnem meniju izberite Lastnosti. Videli boste podatke, ki jih potrebujete, da preverite, ali ima vaš sistem vse, kar potrebuje za zagon sistema Windows 11.
To so minimalna merila, ki jih mora izpolnjevati:
- Procesor: 1 GHz ali hitrejši z vsaj 2 jedroma, 64-bitni procesor.
- RAM: 4 GB in več.
- skladiščenje: 64 GB ali več.
- Grafična kartica: Združljivo z DirectX 12 ali novejšim.
- zaslon: Vsaj 720p, diagonala 9" ali več.
Če izpolnjuje te zahteve, nadaljujte z naslednjo rešitvijo.
2. Preverite in omogočite TPM 2.0
Če vaš računalnik nima TPM 2.0, ki je bistvena varnostna funkcija za Windows 11, verjetno vidite to napako.
Tukaj je opisano, kako preverite, ali ga imate in omogočite:
- Znova zaženite računalnik in vnesite nastavitve BIOS/UEFI. To običajno pomeni, da pritisnete tipko, kot je F2, F10, DEL ali ESC takoj po vklopu (odvisno od vaše matične plošče).
- Poiščite meni z oznako Varnost ali Napredno.
- Poiščite nastavitve modula TPM ali Trusted Platform. Če je naveden kot TPM 1.2, boste morda potrebovali nadgradnjo strojne opreme, če pa je TPM 2.0, se prepričajte, da je omogočen.
- Shranite in zaprite nastavitve BIOS-a, nato znova zaženite računalnik.
3. Omogočite varni zagon
Varen zagon, še ena varnostna funkcija, ki zagotavlja, da vaš računalnik zaganja samo zaupanja vredno programsko opremo, je morda izklopljen, kar je še ena pogosta ovira.
Takole lahko to uredite:
- Znova zaženite računalnik in znova pojdite v nastavitve BIOS/UEFI.
- Pomaknite se na Boot meni.
- Poiščite Secure Boot in ga omogočite. Če vidite možnost, imenovano CSM (Compatibility Support Module), jo onemogočite, saj varni zagon ne bo deloval z vklopljenim CSM.
- Shranite nastavitve in znova zaženite računalnik.
Pogosta vprašanja o nadgradnji na Windows 11
Zakaj Windows 11 potrebuje TPM 2.0?
Windows 11 uporablja TPM 2.0 za izboljšano varnost, vključno s šifriranjem BitLocker in preverjanjem pristnosti Windows Hello. Vse je namenjeno zaščiti vaših podatkov pred negativci.
Ali lahko za namestitev sistema Windows 2.0 obidem TPM 11?
Tehnično da, vendar ni priporočljivo. Microsoft je te zahteve postavil z razlogom, predvsem zato, da zagotovi varnost vašega računalnika. Če se res morate izogniti, boste ravnali v nasprotju z Microsoftovo politiko in morda boste zamudili prihodnje posodobitve.
Skratka, če imate omogočen TPM 2.0 in varni zagon in vaš računalnik izpolnjuje osnovne zahteve glede strojne opreme, bi se morali znebiti napake »Ta računalnik ne more zagnati sistema Windows 11«.

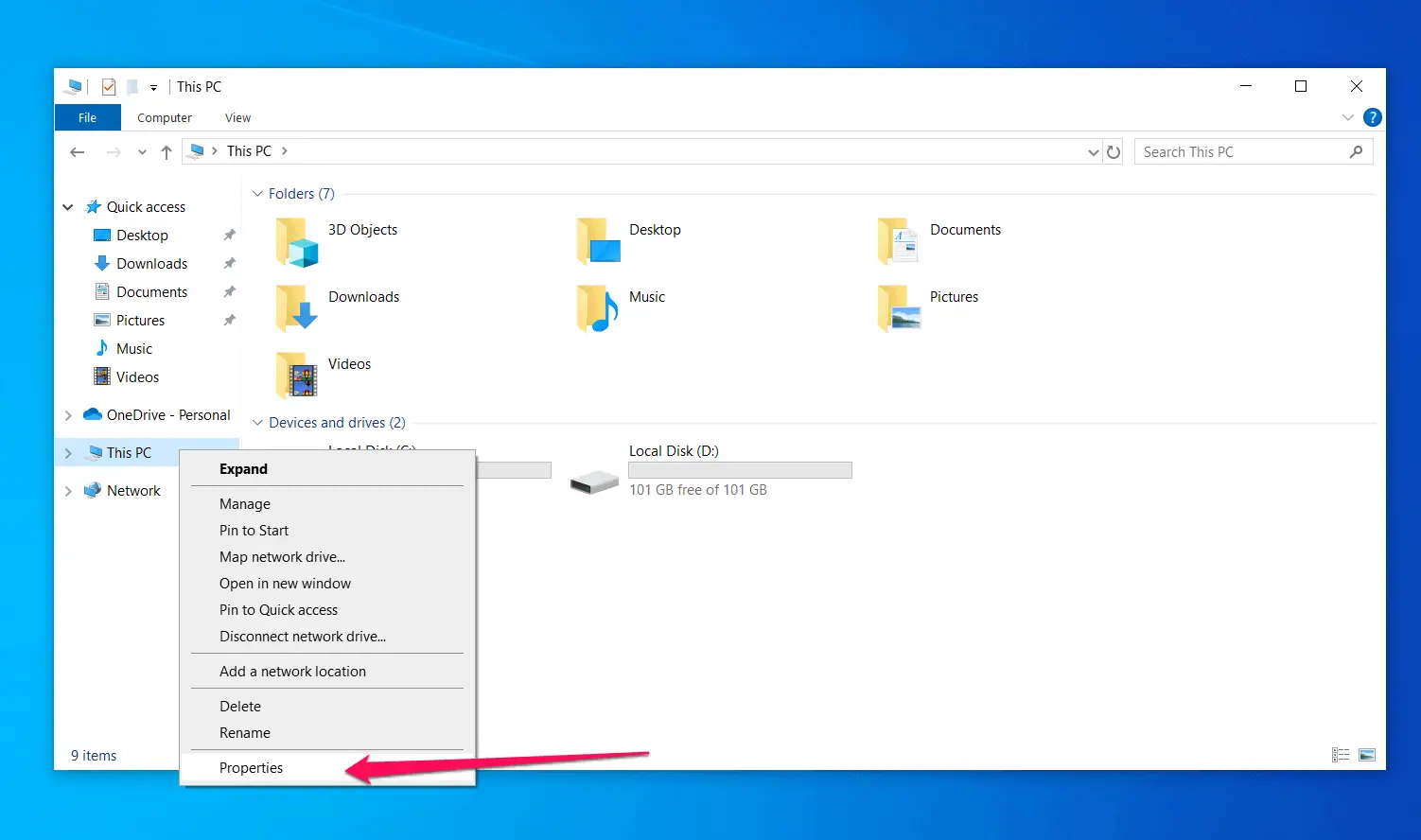








Uporabniški forum
Sporočila 0