Kako popraviti poškodovane datoteke za posodobitev Steam – 6 preizkušenih metod
3 min. prebrati
Posodobljeno dne
Preberite našo stran za razkritje, če želite izvedeti, kako lahko pomagate MSPoweruser vzdrževati uredniško skupino Preberi več

Poškodovane posodobitvene datoteke Steam lahko znatno ovirajo vašo igralno izkušnjo in preprečijo dostop do vaših priljubljenih naslovov.
Ta težava se pojavi, ko Steamov postopek posodabljanja naleti na napake, zaradi česar so datoteke igre nepopolne ali poškodovane.
Ta vodnik bo raziskal nekaj najbolj praktičnih metod za rešitev te težave:
1. Počistite Steamov predpomnilnik za prenose
- Odprite Steam, kliknite Parna v zgornjem levem kotu in izberite Nastavitve iz spustnega menija.
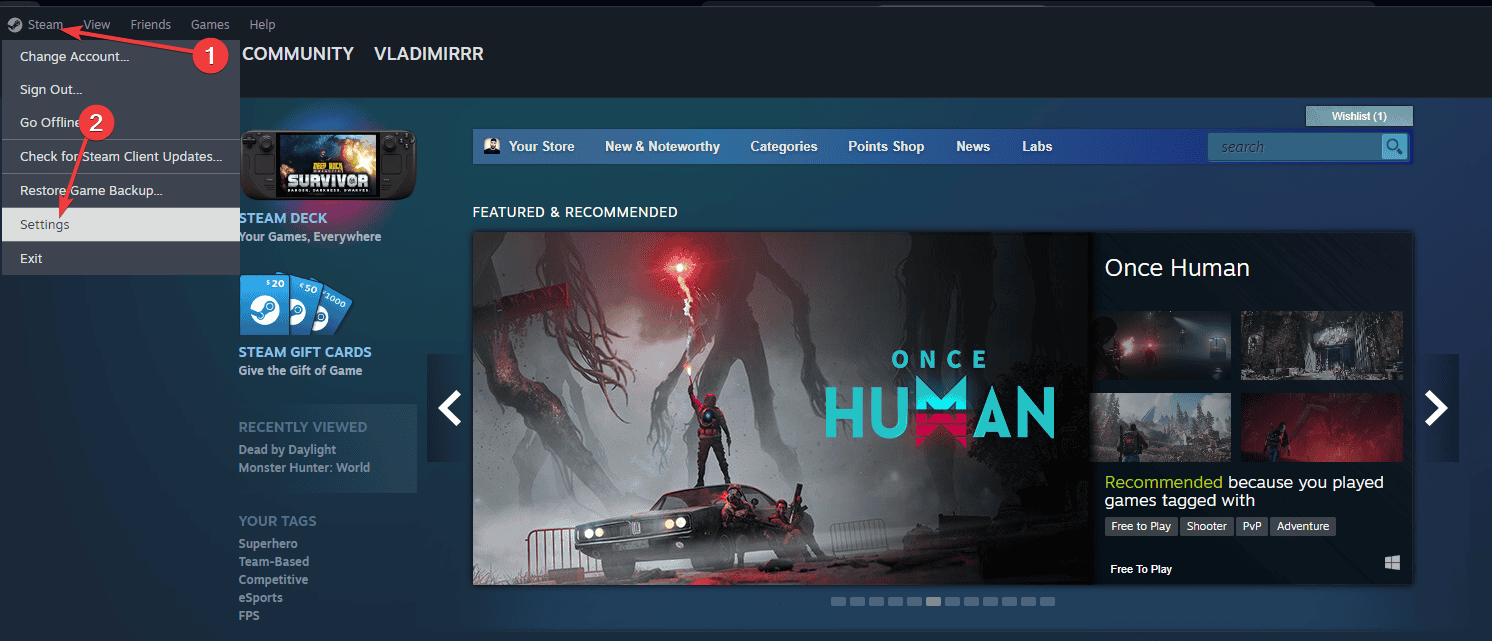
- Pomaknite se na Moji Prenosi kartico in kliknite na Počisti predpomnilnik za prenos.
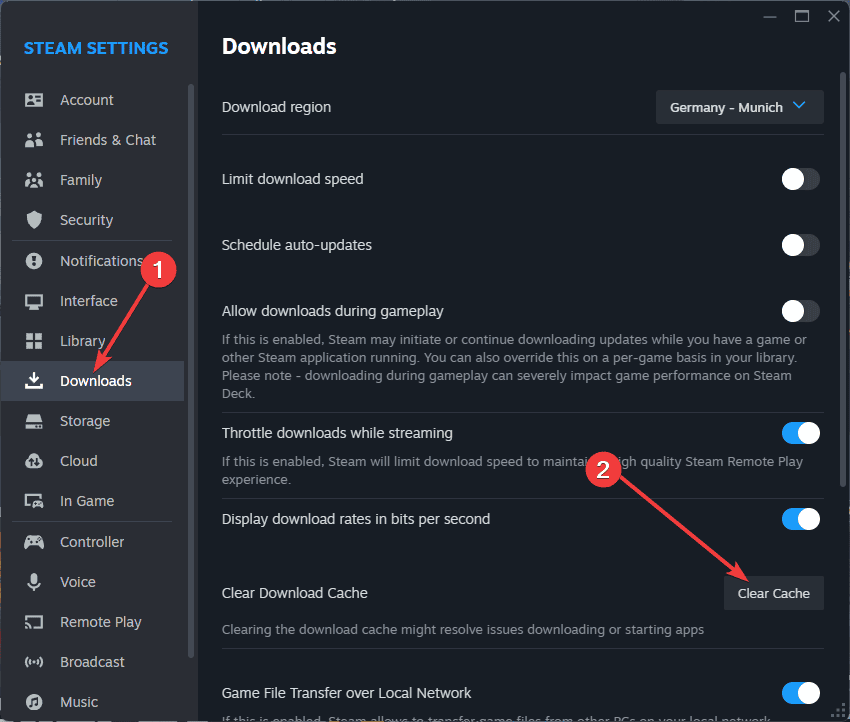
- Potrdite s klikom OK.
- Znova zaženite Steam in poskusite znova posodobiti igro.
2. Preverite integriteto datotek igre
Če čiščenje predpomnilnika ne deluje, poskusite preveriti celovitost datotek igre:
- Z desno miškino tipko kliknite prizadeto igro v knjižnici Steam in izberite Nepremičnine.
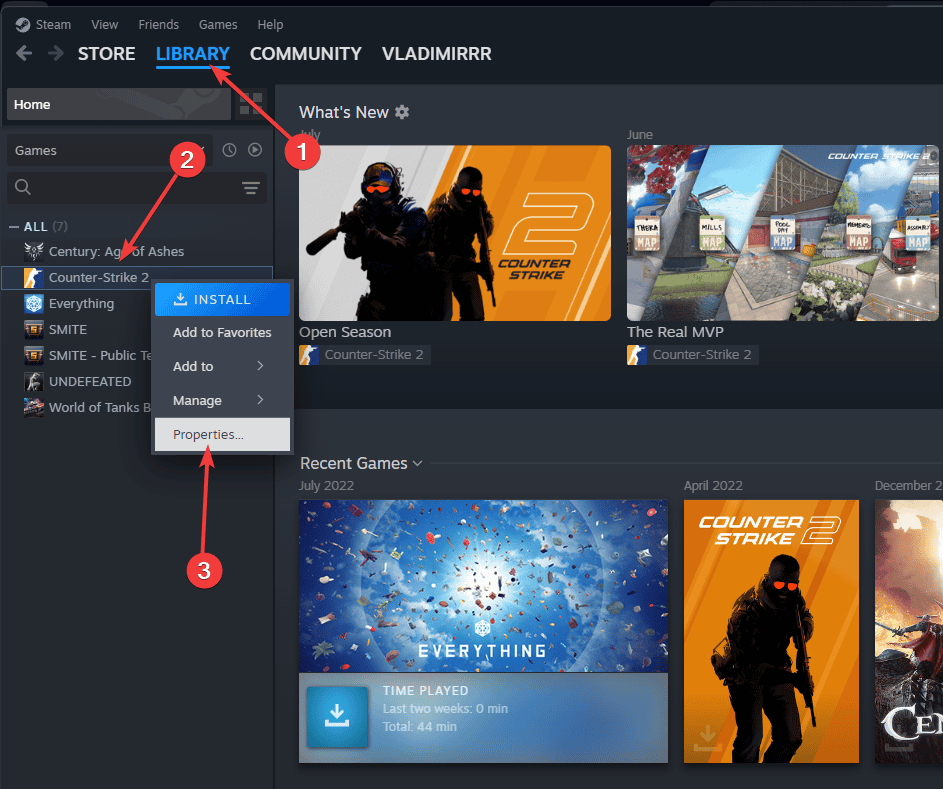
- Pojdi na Lokalne datoteke in kliknite na Preverite celovitost datotek igre.
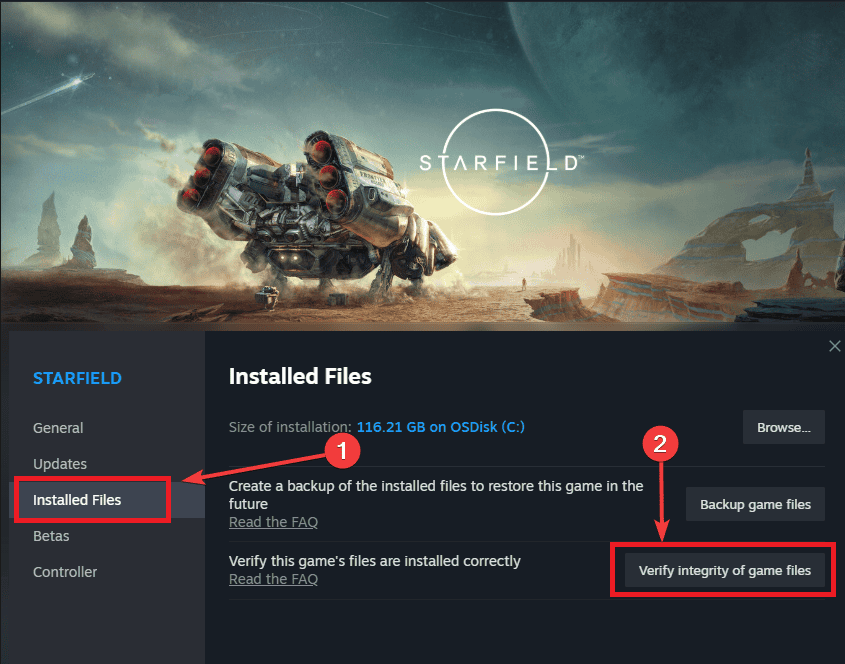
- Počakajte, da se postopek zaključi in poskusite začetek igre.
3. Ponovno namestite Steam
Včasih lahko popolna ponovna namestitev Steama odpravi trdovratne težave s posodobitvijo:
- Varnostno kopirajte svoje igre tako, da kopirate steamapps mapo iz vašega imenika Steam.
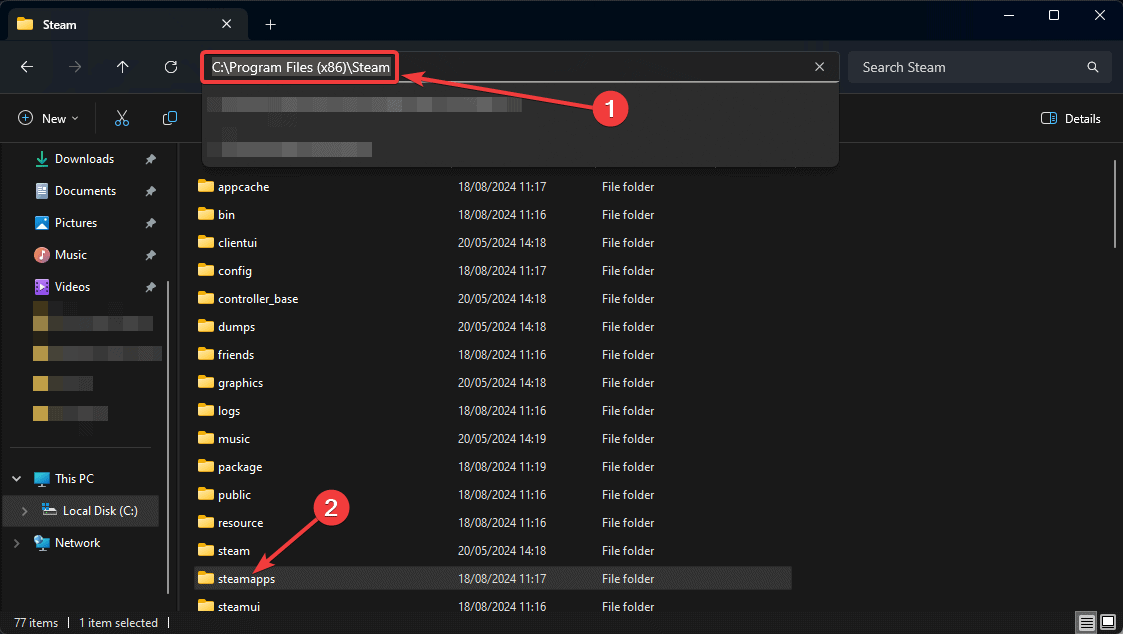
- Odstranite Steam iz računalnika tako, da odprete Dodaj ali odstrani programe od Start.
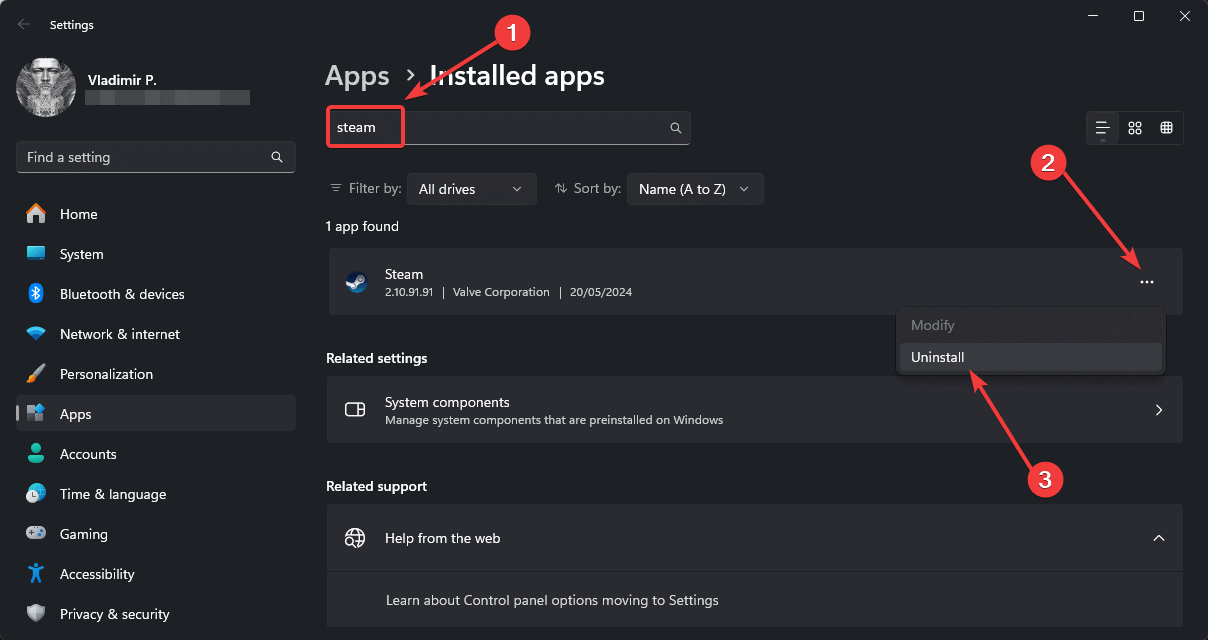
- Prenesite in namestite najnovejšo različico Steam z uradne spletne strani.
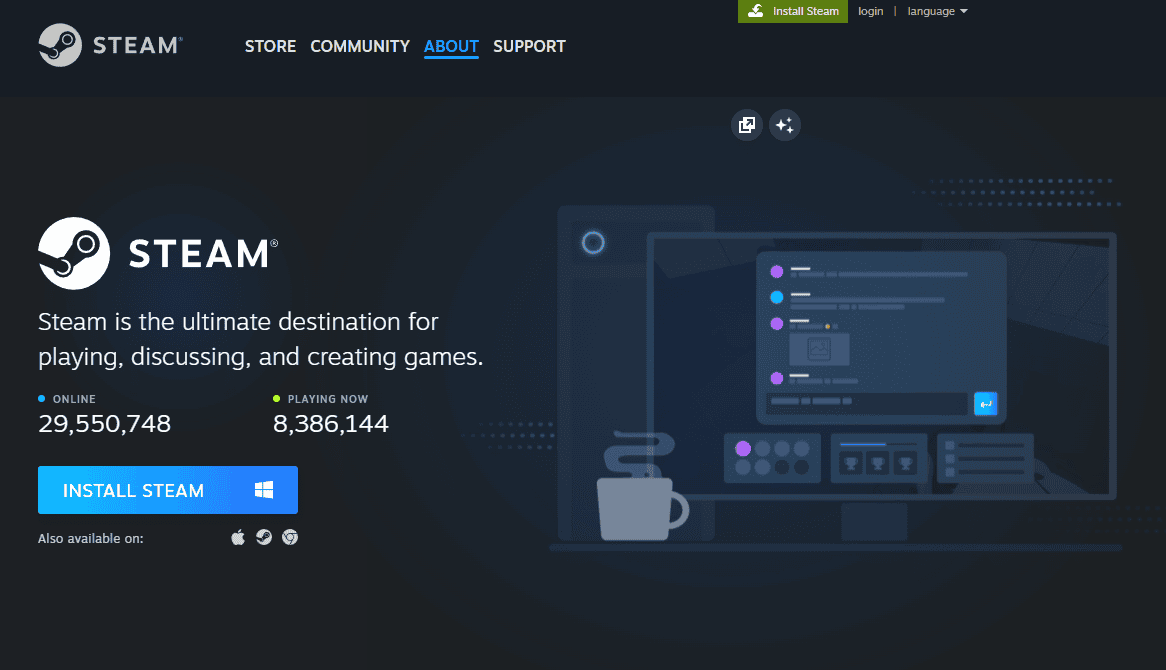
- Zamenjajte novo steamapps mapo z vašo varnostno kopijo.
- Zaženite Steam in se prijavite v svoj račun.
4. Posodobite gonilnike

Zastareli ali poškodovani gonilniki lahko včasih povzročijo težave pri posodabljanju Steam. Če želite zagotoviti nemoteno delovanje vašega sistema, razmislite o uporabi Program za posodobitev gonilnikov PCHelpSoft.
To močno orodje poenostavi postopek posodabljanje gonilnikov. Če želite to narediti, je:
- Pregleda vaš sistem, da prepozna zastarele ali manjkajoče gonilnike
- Omogoča dostop do obsežne baze podatkov najnovejših različic gonilnikov
- Ponuja posodobitve z enim klikom za več gonilnikov
- Vključuje samodejno varnostno kopiranje za preprosto obnovitev, če je potrebno
- Vsebuje uporabniku prijazen vmesnik, primeren za vse ravni znanja
Z vzdrževanjem posodobljenih gonilnikov lahko potencialno preprečite različne sistemske težave, vključno s težavami s posodobitvijo Steam.
5. Začasno onemogočite protivirusni program
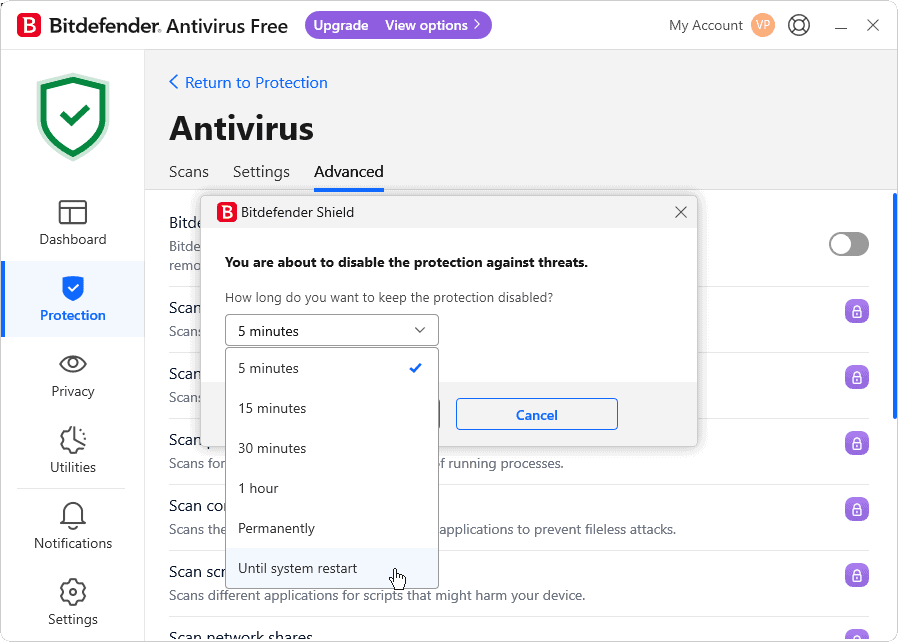
V nekaterih primerih lahko preveč vneta protivirusna programska oprema moti posodobitve Steam:
- Začasno onemogočite svoj protivirusni program Program.
- Poskus posodobite igro na Steam.
- Če bo uspelo, dodajte Steam na seznam izjem protivirusnega programa.
- Znova omogočite protivirusno zaščito.
6. Zaženite Steam s skrbniškimi pravicami
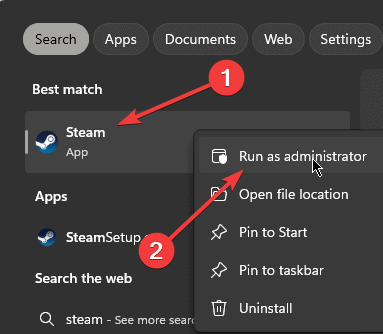
Podelitev skrbniških pravic Steam lahko včasih odpravi težave s posodobitvijo:
- Z desno tipko miške kliknite na bližnjici ali izvedljivi datoteki Steam in izberite Zaženi kot skrbnik.
- Poskusite posodobiti svojo igro še enkrat.
Ukvarjanje s poškodovanimi posodobitvenimi datotekami v Steamu je lahko frustrirajuće, vendar bi morali ti načini v večini primerov pomagati rešiti težavo.
Ne pozabite posodabljati sistema in razmislite o uporabi orodij, kot je PCHelpSoft Driver Updater, da ohranite optimalno delovanje.
Če se težave nadaljujejo, ne oklevajte obrnite se na podporo Steam za nadaljnjo pomoč.









Uporabniški forum
Sporočila 0