Kako namestiti razširitve na Microsoft Edge za Android?
7 min. prebrati
Objavljeno dne
Preberite našo stran za razkritje, če želite izvedeti, kako lahko pomagate MSPoweruser vzdrževati uredniško skupino Preberi več
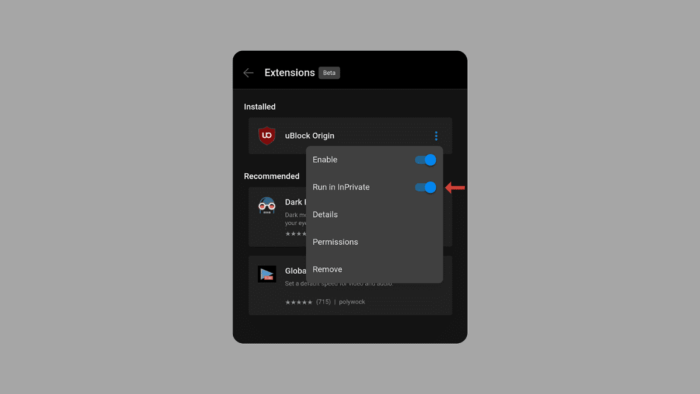
Preden napišemo objavo, želimo našim bralcem povedati, da je ta funkcija na voljo samo v sistemu Microsoft Edge Canary za Android. Pri mobilnem brskanju lahko prilagajanje spremeni igro, zlasti za uporabnike Androida, saj iOS ni znan po prilagajanju. Morda vam bo všeč določen brskalnik, vendar zmožnost dodajanja funkcij prek razširitev popelje na višjo raven. Microsoft Edge Canary za Android se razvija. Čeprav trgovine z razširitvami še ni, še vedno obstajajo načini za prilagoditev vaše izkušnje brskanja. Povedali vam bomo tudi, zakaj je pomembno vedeti, kako namestiti razširitve na Microsoft Edge za Android.
Ta vodnik bo zagotovil potrebne informacije za pristop k dvema različnima metodama. Ne glede na to, ali ste uporabnik razširitve ali vas le zanimajo možnosti, vam bo ta vodnik pokazal, kako namestite razširitve on Microsoft Edge za Android.
Tukaj je tisto, kar Microsoft pravi o kanalu Canary
Canary Channel ladje dnevno in je najbolj krvaveč rob od vseh kanalov. Če želite dostop do najnovejših naložb, se najprej prikažejo tukaj. Zaradi narave te kadence se bodo čez čas pojavile težave. Morda boste želeli drug ob drugem namestiti še en kanal, če uporabljate izdaje Canary.
Zakaj je uporaba razširitev dobra ideja?
Uporaba razširitev v spletnih brskalnikih lahko nudi številne prednosti, vključno z:
- Več funkcionalnosti: Razširitve lahko vašemu brskalniku dodajo nove funkcije in zmožnosti ter tako razširijo njegovo funkcionalnost, ki presega tisto, kar je privzeto vključeno. Na primer, blokatorji oglasov, upravitelji gesel in pregledovalniki slovnice lahko izboljšajo vašo izkušnjo brskanja.
- Customization: Razširitve vam pomagajo prilagoditi izkušnjo brskanja glede na vaše želje. Brskalnik lahko spremenite z razširitvami, ki ustrezajo vašim potrebam, kot so teme, orodja za upravljanje zavihkov ali ojačevalci produktivnosti.
- Povečana produktivnost: Številne razširitve brskalnika so zasnovane za povečanje produktivnosti s poenostavitvijo opravil ali zagotavljanjem bližnjic. Primeri vključujejo sezname opravil, orodja za pisanje zapiskov in integracije koledarja, ki vam pomagajo ostati organizirani in učinkoviti med brskanjem.
- Varnostne izboljšave: Nekatere razširitve izboljšajo vašo spletno varnost z zagotavljanjem funkcij, kot so zaščita pred lažnim predstavljanjem, skeniranje zlonamerne programske opreme ali storitve VPN. Ti lahko pomagajo zaščititi vaše osebne podatke in vas zaščitijo pred spletnimi grožnjami.
- Funkcije dostopnosti: Razširitve lahko tudi izboljšajo dostopnost za uporabnike s posebnimi potrebami z zagotavljanjem funkcij, kot so bralniki zaslona, pretvorniki besedila v govor ali prilagoditve barv. Ta orodja olajšajo dostop in krmarjenje po spletu za posameznike z različnimi potrebami.
- Zabava in prosti čas: Razširitve brskalnika lahko vaši izkušnji brskanja dodajo zabavno vrednost. Od iger in ugank do prenosnikov videa in predstavnostnih predvajalnikov je na voljo veliko razširitev, s katerimi se lahko sprostite in uživate v času, ki ga preživite na spletu.
Pomembno je, da ste pozorni na dovoljenja in morebitna varnostna tveganja, povezana z nameščanjem razširitev iz nezaupljivih virov.
Kako namestiti razširitve na Microsoft Edge za Android?
Ta brezskrbna metoda ponuja izbran izbor razširitev za izboljšanje brskanja. Vodili vas bomo skozi omogočanje funkcije razširitev v Edge Canary in izbiro s seznama odobrenih možnosti.
1. korak: Namestite Microsoft Edge Canary
Preverite, ali imate najnovejšo različico iz trgovine Google Play.
2. korak: Omogočite razširitve
V Edge Canary pojdite v naslovno vrstico in vnesite »edge://flags«.
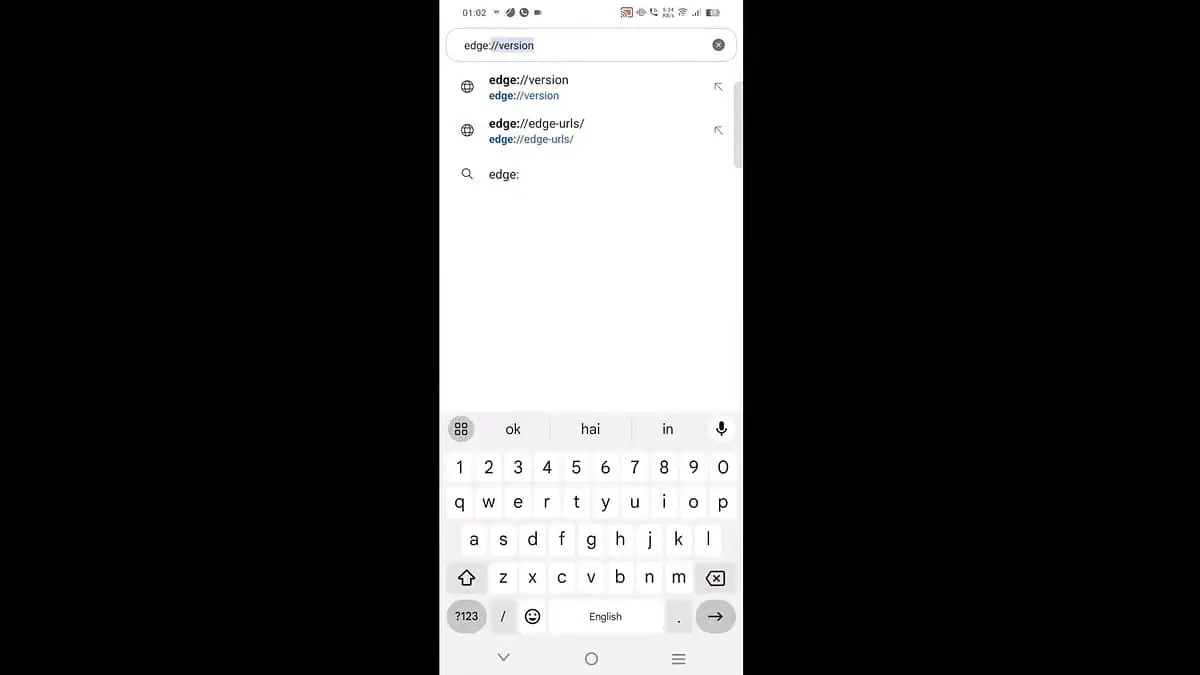
3. korak: Izberite prvo možnost
Dotaknite se prve možnosti v rezultatih iskanja. Če ga izberete, boste preusmerjeni na stran s poskusnimi funkcijami.
4. korak: Pomaknite se navzdol
Ta stran prikazuje seznam funkcij, ki so še v razvoju in še niso vključene v običajni brskalnik Edge. Pomaknite se navzdol, dokler ne najdete možnosti z oznako »Razširitve na robu« ali pa uporabite iskalno vrstico z imenom »zastavice za iskanje«, da jo hitro poiščete.
5. korak: Aktivirajte funkcijo »Razširitve na robu«.
Verjetno boste ugotovili, da je možnost »Razširitve na robu« privzeto onemogočena. Poiščite spustni meni poleg oznake in se ga dotaknite. V meniju izberite možnost, ki omogoča funkcijo (pogosto označeno kot »Omogočeno«).
6. korak: Znova zaženite Edge Canary
Ko omogočite funkcijo »Razširitve na robu«, je potreben ponovni zagon brskalnika, da spremembe začnejo veljati. Na dnu strani poiščite gumb z oznako »Ponovni zagon« in ga tapnite, da dokončate postopek.
7. korak: Dostop do menija
Ko se Edge Canary znova zažene, poiščite gumb glavnega menija. Običajno je predstavljena z ikono hamburgerja (tri vodoravne črte na kup) v spodnjem desnem kotu okna brskalnika. Tapnite ta menijski gumb, da razkrijete seznam možnosti.
8. korak: Povlecite
Ko se prikaže seznam možnosti, povlecite v levo, da pridete na drugo stran seznama.
9. korak: Dostop do razširitev
Poiščite možnost, ki dodatno razširi ta meni, potencialno označeno Vse meni. Če se tega dotaknete, se prikaže celoten meni z dodatnimi funkcijami.
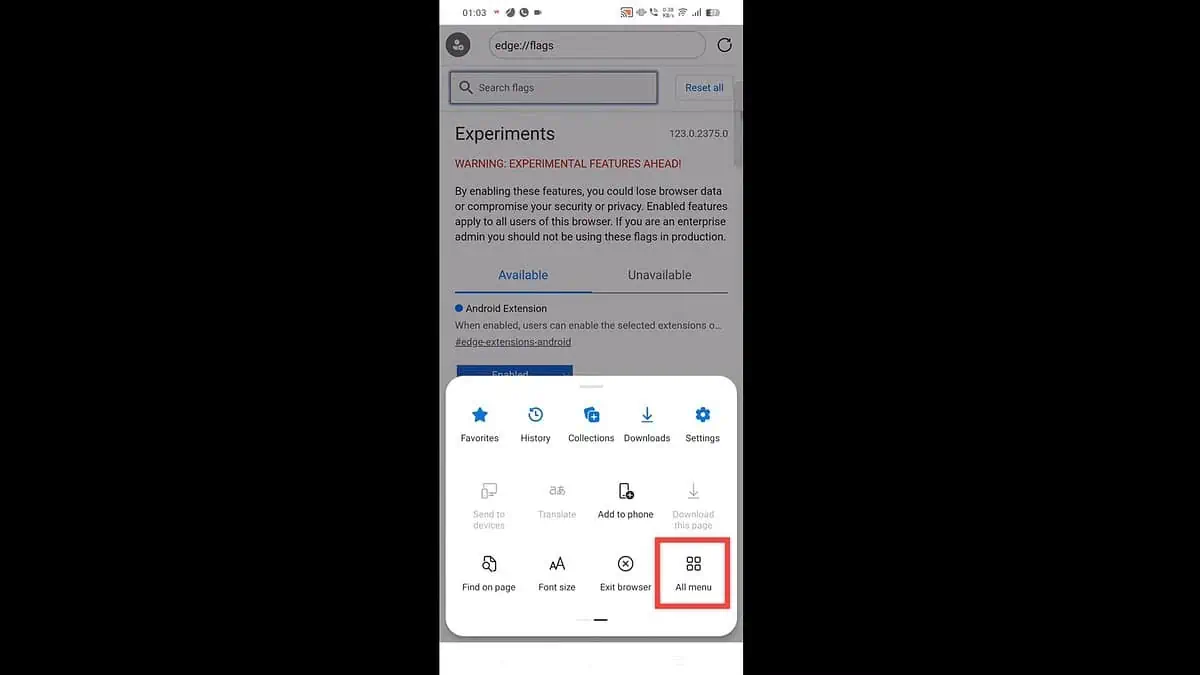
korak 10
Zdaj boste našli možnost, ki smo jo čakali – možnost »Razširitve«, kjer lahko upravljate in najdete nove razširitve. Dotaknite se ga.
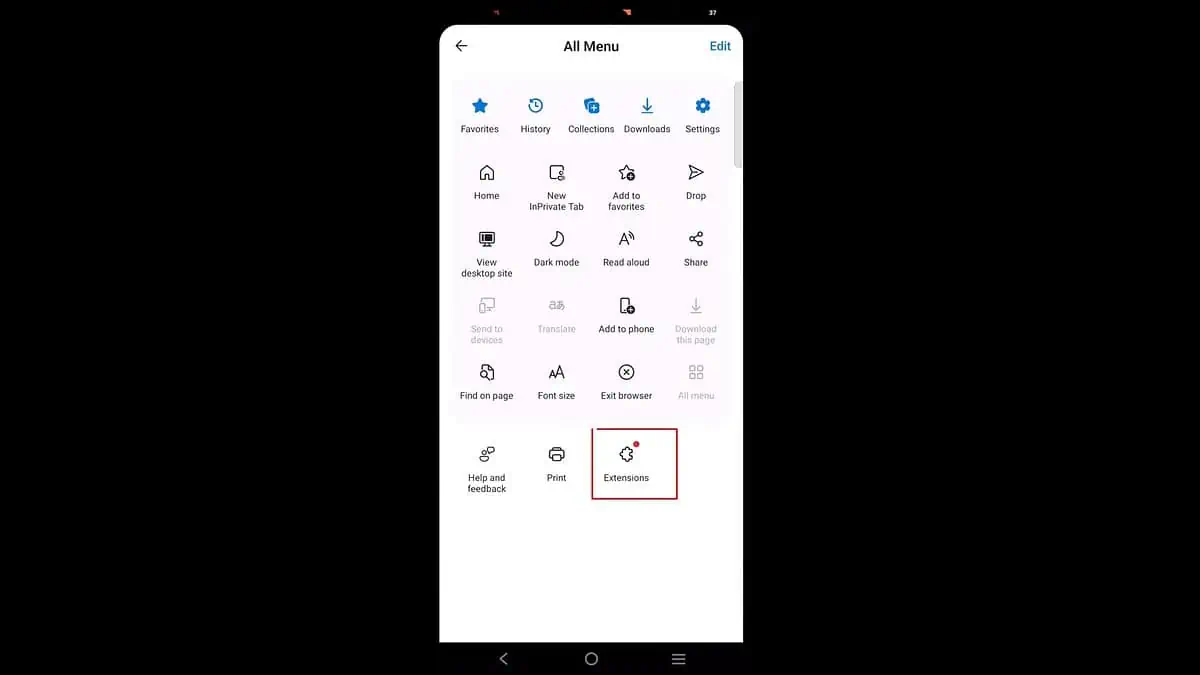
11. korak: Izberite razširitev
Videli boste omejen izbor razširitev, kot so Dark Reader, uBlock Origin in Global Speed. Izberite tistega, ki ga želite, tapnite »Pridobi« in nato »Dodaj«.
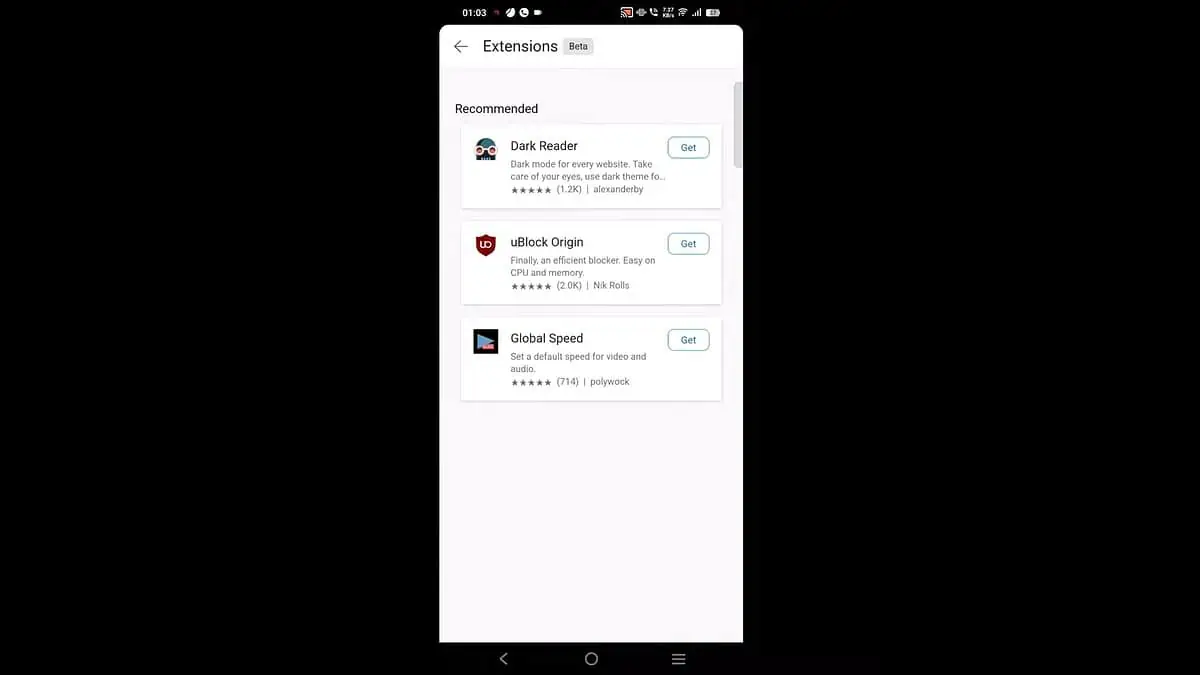
In to je zadnji korak; razširitev imate zdaj.
Stransko nalaganje katere koli razširitve
Ta metoda vam omogoča, da se poglobite in namestite praktično katero koli razširitev, ki jo želite. Zagotovili bomo navodila po korakih za omogočanje razvijalskega načina v Edge Canary, iskanje edinstvenega ID-ja razširitve z običajnim brskalnikom Microsoft Edge v drugi napravi in namestitev razširitve neposredno na vaš Edge Canary. Se sliši zapleteno? Ne skrbi, imamo te. Samo sledite tem korakom.
1. korak: Omogočite način za razvijalce:
Odprite nastavitve v Edge Canary in pojdite na »O programu Microsoft Edge« na dnu. Večkrat se dotaknite številke gradnje »Edge Canary XXXX«, dokler ne vidite sporočila o odklepanju možnosti za razvijalce.
2. korak: vrnite se v nastavitve:
In poiščite nov meni »Možnosti razvijalca«.
3. korak: Poiščite ID razširitve:
V računalniku ali drugi napravi uporabite običajni brskalnik Microsoft Edge (ne Canary). Pojdite v trgovino z razširitvami in poiščite razširitev, ki jo želite naložiti stransko. Kopirajte dolg niz besedila na koncu URL-ja in to je ID razširitve.
4. korak: Namestite razširitev po ID-ju:
V možnostih za razvijalce Edge Canary tapnite »Namestitev razširitve po ID-ju«. Tukaj prilepite kopirani ID razširitve in vaša izbrana razširitev bo nameščena v vaš brskalnik Edge Canary.
Prosimo, upoštevajte:
- Stransko nalaganje nekaterih razširitev morda ni v celoti podprto in lahko povzroči nestabilnost v brskalniku. Uporabljajte ga previdno.
- Vse razširitve, zasnovane za namizne brskalnike, ne delujejo pravilno v mobilni različici.
- Ta postopek se lahko spremeni, saj Microsoft nadaljuje z razvojem Edge Canary.
zaključek
Svoj Microsoft Edge Canary lahko prilagodite za izkušnjo Androida s tema dvema metodama. Torej, ne glede na to, ali imate raje preprostost vnaprej odobrenih razširitev ali vznemirjenje ob raziskovanju obsežnega vesolja razširitev (s kančkom previdnosti pri stranskem nalaganju), vas ta vodnik opremil z znanjem, s katerim lahko svoje mobilno brskanje dvignete na višjo raven. S tem vodnikom se pripravite na prilagoditev vaše izkušnje brskanja, blokiranje motenj in izboljšanje vaše splošne funkcionalnosti.
O: Obstajata dve metodi. Vnaprej odobrene razširitve lahko namestite z izbranega seznama ali za pustolovce naložite katero koli razširitev stran z uporabo njenega ID-ja.
O: Enostavno je. Zagotovite, da imate najnovejšo različico Edge Canary, omogočite razširitve v meniju z zastavicami in odprite meni z razširitvami (tri pike > meni Vse > Razširitve). Prebrskajte po razpoložljivih možnostih in dovolite tiste, ki so vam všeč.
O: Stransko nalaganje vam omogoča namestitev razširitev, ki niso del vnaprej odobrenega seznama. Stransko nalaganje vključuje omogočanje razvijalskega načina, iskanje ID-ja razširitve v drugi napravi z običajnim brskalnikom Microsoft Edge in namestitev neposredno na vaš Edge Canary.
O: Potencialno! Microsoft verjetno še vedno razvija razširitveno funkcionalnost Edge Canary. Razpoložljivost novih vnaprej odobrenih razširitev je lahko odvisna od testiranja in združljivosti z mobilnim okoljem.








