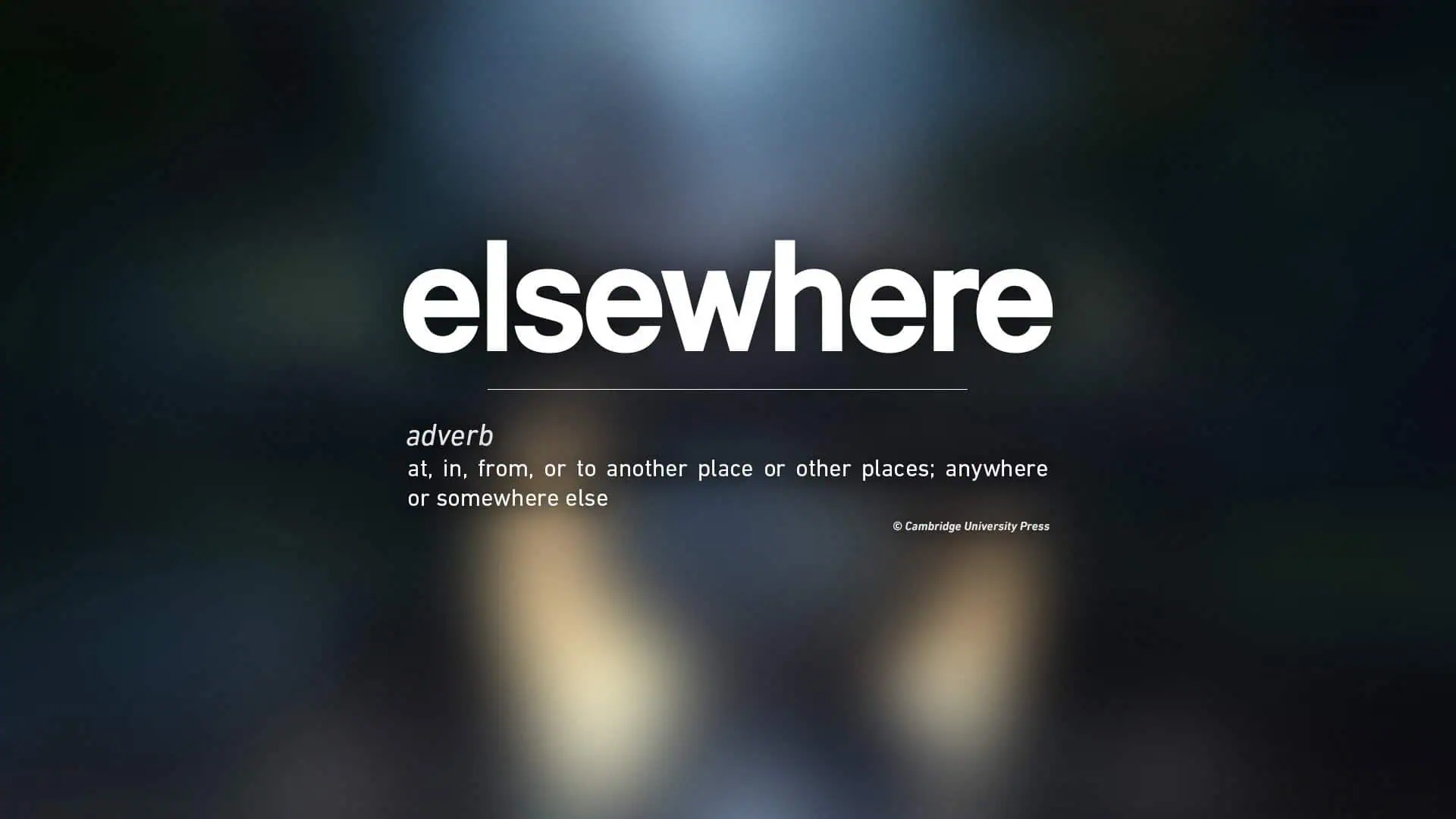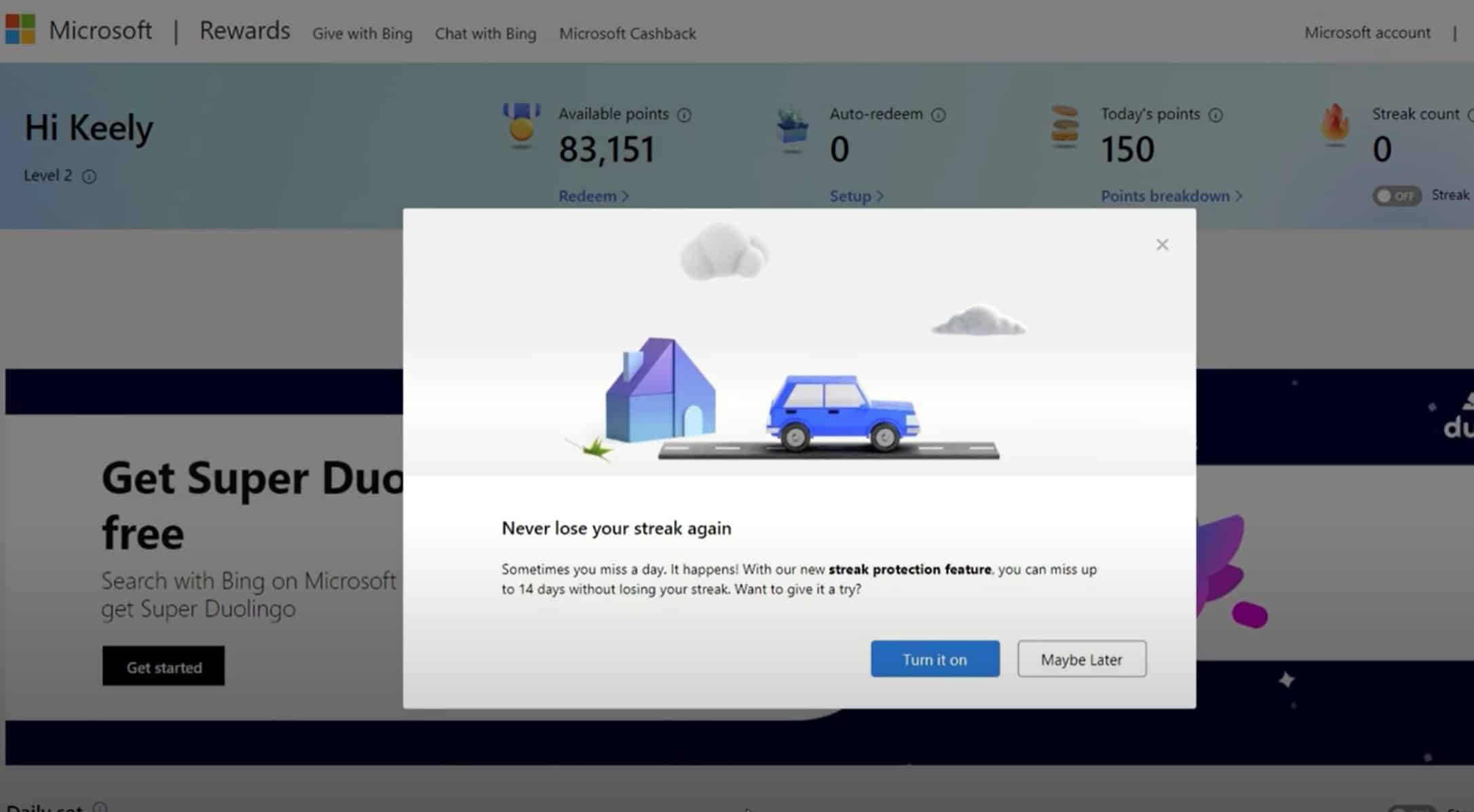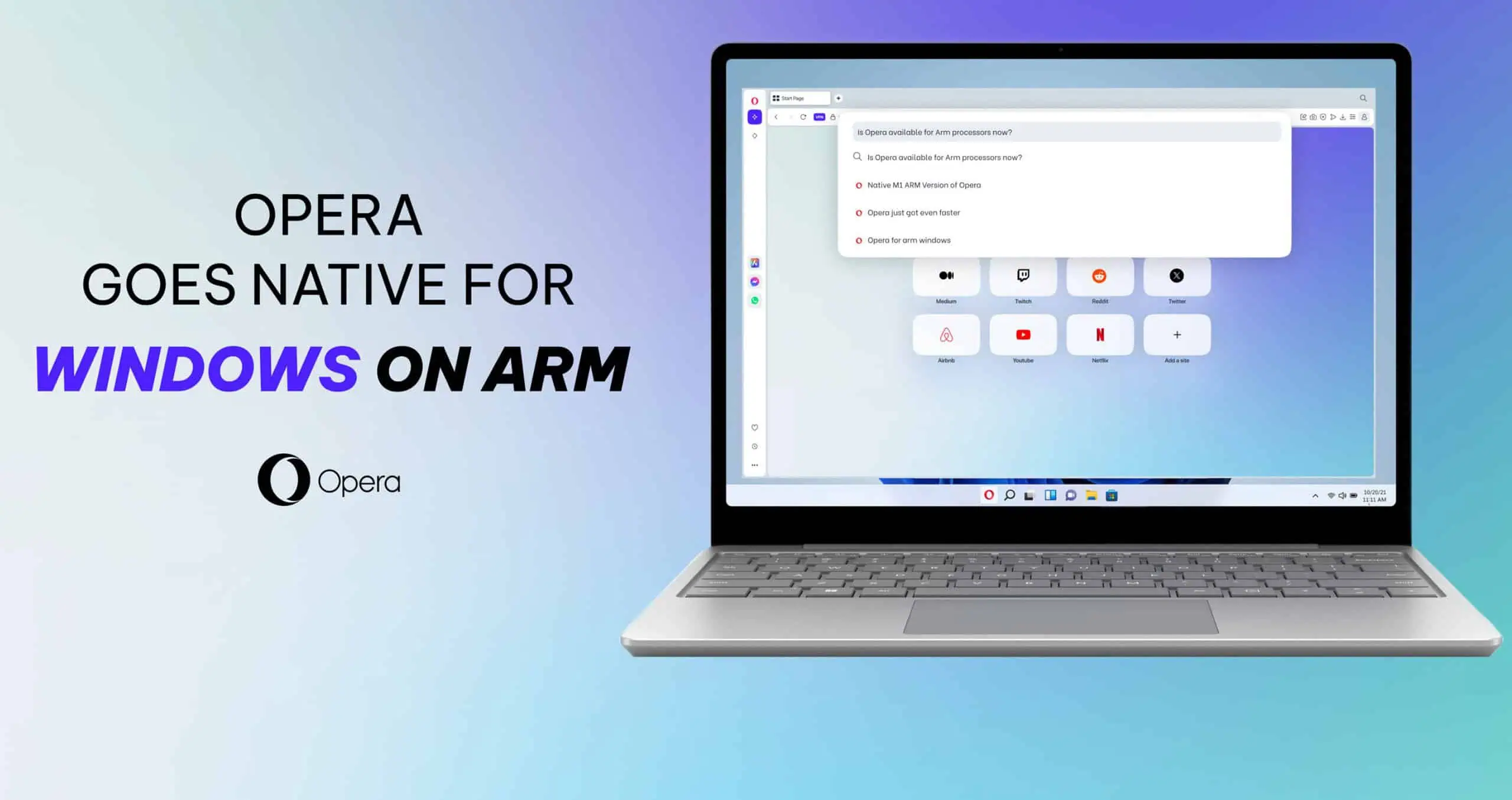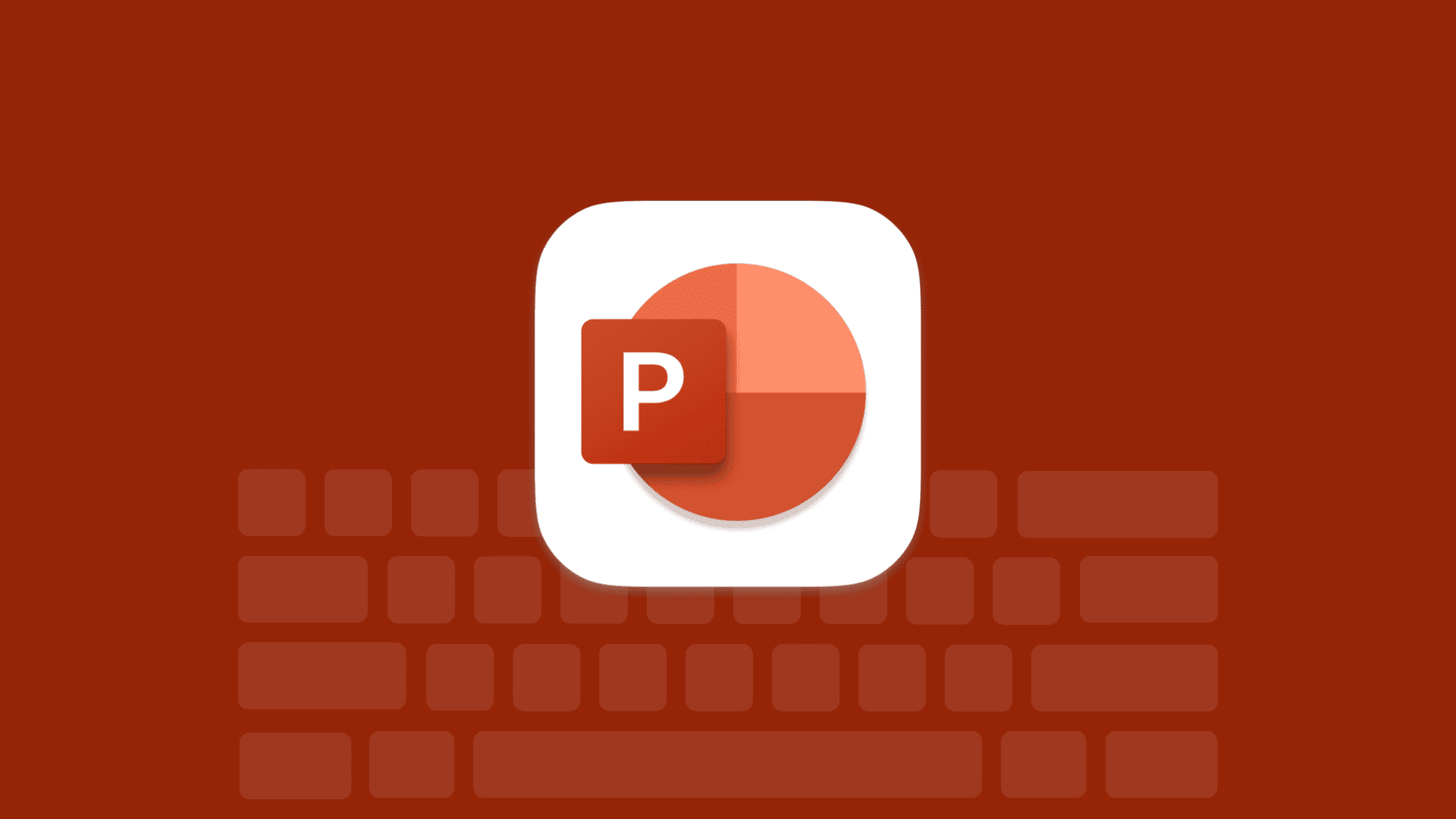To je novo, popravljeno in pokvarjeno v Windows 10 Build 15002
28 min. prebrati
Objavljeno dne
Preberite našo stran za razkritje, če želite izvedeti, kako lahko pomagate MSPoweruser vzdrževati uredniško skupino Preberi več

Microsoft danes izpuščeno velika nova različica sistema Windows 10 s kopico novih funkcij in izboljšav. Zgradba vključuje izboljšave za Microsoft Edge, Cortano, aplikacijo Nastavitve, akcijski center in še veliko več. To je nedvomno ena največjih gradenj sistema Windows 10 Redstone 2, ki jih je Microsft doslej izdal za insajderje, in je tudi prva različica, ki jo je Microsoft izdal letos. Spodaj poiščite celoten dnevnik sprememb za posodobitev.
Kaj je novega
Posodobitve za Microsoft Edge
Skupina Microsoft Edge ima za skupno rabo veliko novih funkcij, osredotočenih na to, da boste lažje kot kdaj koli prej spremljali svoje zavihke in nadaljevali tam, kjer ste končali, ter nekaj drugih presenečenj!
Vrstica za predogled zavihka: Z lahkoto izgubite sled, kaj je v vaših zavihkih, še posebej, če imate veliko zavihkov z istega spletnega mesta s podobnimi naslovi in ikonami. Vrstica za predogled zavihkov vam omogoča preprost pogled na vizualni predogled vsakega odprtega zavihka, ne da bi zapustili stran. Po seznamu se lahko pomikate z dotikom, kolescem miške ali sledilno ploščico. Če želite začeti, kliknite ikono šivrona poleg zavihkov. Poskusite in nam sporočite, kaj mislite!
Odložite te zavihke: Pogosto slišimo, da je težko organizirati vse svoje zavihke in nadaljevati tam, kjer ste končali. Včasih morate vse dati na stran in začeti s čistega lista. Zraven vaših zavihkov v programu Microsoft Edge smo dodali dva nova gumba, ki vam pomagata hitro upravljati vse svoje zavihke, ne da bi pri tem izgubili pretok.
Skočni seznam za Microsoft Edge: Zdaj lahko zaženete novo okno ali novo okno InPrivate za Microsoft Edge neposredno iz ikone v opravilni vrstici. Preprosto kliknite z desno tipko miške ali povlecite navzgor ikono Microsoft Edge v opravilni vrstici in izberite želeno opravilo!
Uporabniški vmesnik komponente: Ta izdaja uvaja novo arhitekturo UWP za večprocesni model Microsoft Edge, vključno z novim vizualnim drevesom in novim vhodnim modelom. Te spremembe bodo pripomogle k izboljšanju stabilnosti in odzivnosti pri vnosu ter naredile uporabniški vmesnik brskalnika bolj odporen na počasno ali obešeno vsebino spletnih strani. Bodite pozorni na morebitne težave z zagonom zavihkov ter aktiviranjem ali vnosom (vključno s tipkovnico, miško ali dotikom) in delite povratne informacije v Središču za povratne informacije, če imate težave!
Flash klikni za zagon: Microsoft Edge bo zdaj blokiral nezaupljivo vsebino Flash, ki je zdaj privzeto blokirana, dokler se uporabnik izrecno ne odloči za predvajanje. To za vas pomeni boljšo varnost, stabilnost in zmogljivost, hkrati pa ohranite možnost zagona Flasha, ko se odločite. Več o tej spremembi lahko izveste na spletnem dnevniku Microsoft Edge Dev: Razširitev uporabniškega nadzora nad Adobe Flash s klikom za zagon. To izkušnjo bomo razvijali v prihajajočih letih, da bo možnost zagona Flash vsebine bolj kontekstualno očitna.
Spletna plačila: Microsoft Edge ima zdaj podporo za predogled novega API-ja za zahtevke za plačilo, ki omogoča spletnim mestom, da olajšajo nakupovanje z uporabo nastavitev plačila in pošiljanja, shranjenih v vaši Microsoftovi denarnici. To je trenutno v stanju predogleda za razvijalce in ne bo obdelalo podatkov o plačilu do prihodnjega leta. Ti lahko preberite več o zahtevku za plačilo na spletnem dnevniku Microsoft Edge Dev.
Za popoln seznam vseh sprememb v Microsoft Edge obiščite dnevnik sprememb Microsoft Edge.
Zagon in izboljšave lupine
Mape ploščic v zagonu: Kot del našega nenehnega prizadevanja za zbliževanje izkušenj med napravami in za obravnavo vaših povratnih informacij vas z veseljem obveščamo, da boste z današnjo gradnjo zdaj lahko svoje začetne ploščice združili v mape. Mape ploščic so način, kako organizirate in personalizirate svoje ploščice v Startu, in z veseljem to zdaj prenesemo na osebne računalnike z operacijskim sistemom Windows 10. Če želite začeti, povlecite in spustite ploščico na drugo ploščico v meniju Start, da ustvarite mapo.
Posodobljena izkušnja Windows Share: Izkušnjo skupne rabe v sistemu Windows smo preoblikovali, da je bolj osredotočena na aplikacije in integrirana s tistim, od koder delite vsebino. Nova izkušnja skupne rabe Windows bo v aplikaciji, iz katere delite skupno rabo, odprla novo okno za skupno rabo in vam dala seznam aplikacij, s katerimi lahko daste v skupno rabo. Ta seznam se spreminja glede na vašo uporabo.
Bližnjica WIN + H, uporabljena v stari izkušnji skupne rabe sistema Windows, je bila odstranjena.
Zajemite območje vašega zaslona: Priljubljena funkcija posnetka zaslona OneNote 2016 je zdaj vgrajena v Windows 10! Z Win + Shift + S lahko zajamete območje zaslona in ga kopirate v odložišče, da ga prilepite v OneNote za Windows 10 ali katero koli drugo aplikacijo. Upoštevajte, da ta funkcija nadomešča tisto v OneNote 2016.
Izboljšana podpora visokega DPI za namizne aplikacije: Nadaljevanje od naše delo z gradnjo 14986, Build 15002 prinaša več dobrote pri podpori visokega DPI. Prvič, podobno kot smo to storili z Microsoftovo konzolo za upravljanje (MMC), smo posodobili Monitor Performance Monitor (Perfmon), da je zdaj bolj jasen na osebnih računalnikih z visokim DPI. Drugič, čeprav smo te izboljšave privzeto omogočili za nekatere namizne aplikacije Windows, jih lahko zdaj sami omogočite tudi za druge aplikacije, ki temeljijo na GDI! Če želite to narediti, boste morali najti datoteko .exe aplikacije, jo z desno miškino tipko klikniti in izbrati Nepremičnine. Pojdi na združljivost zavihek in vklopite Sistem (izboljšan) Skaliranje DPI in kliknite OK. Ta nastavitev preglasi način, kako aplikacije obravnavajo skaliranje DPI (ki včasih uporablja raztezanje bitne slike in lahko povzroči zamegljeno upodabljanje aplikacij) in jih prisili, da jih pomanjša Windows. Nastavitev, ki je bila prej označena Onemogočite skaliranje zaslona pri nastavitvah visokih DPI se zdaj imenuje uporaba skaliranje. To deluje samo za aplikacije, ki uporabljajo GDI.
Gladka sprememba velikosti okna: Ena od stvari, ki smo jih slišali od Windows Insiders, je, da animacija pri spreminjanju velikosti oken ni vedno gladka. Upoštevali smo te povratne informacije in Insiders bi morali videti izboljšano zmogljivost in gladkost pri spreminjanju velikosti namiznih aplikacij, ki temeljijo na GDI (kot so File Explorer, Task Manager in Notepad) in aplikacij UWP (kot sta Groove Music in Outlook Mail). Poleg tega dela smo posodobili tudi našo kodo, tako da bo pri hitri spremembi velikosti aplikacij UWP ozadje okenskega okvirja, ko se aplikacija prilagaja, pregledno in ne ravna osnovna barva.
Izboljšave postavitve in prilagajanja ikon na namizju: Od vas smo slišali, da včasih ikone na namizju niso prilagojene ali razporejene po pričakovanjih, zlasti po priklopu/odklopu naprave, pri delu z monitorji, ki imajo različne DPI, ali projiciranje monitorja. Želimo, da uporabniki čutijo, da so ikone na namizju stabilne, ustrezno prilagojene in se predvidljivo premikajo pri spreminjanju konfiguracij monitorja, zato smo spremenili delovanje te logike, da bi obravnavali vaše povratne informacije. Zdaj, ko spremenite konfiguracijo več monitorjev, priklopite/odklopite napravo, projicirate zaslon, dodate ali odstranite monitorje ali kako drugače naredite spremembe, ki vplivajo na spreminjanje velikosti ikon, bi morali opaziti izboljšanje, kako sistem prilagaja postavitev namizja. ikone. Preizkusite in nam sporočite, kako gre!
Poenostavljen in hitrejši dostop do VPN: Zelo zahtevana funkcija naših uporabnikov VPN, posodobili smo prikaz omrežja, tako da lahko po izbiri VPN zdaj kliknete povezati v pojavnem oknu, namesto da bi morali odpreti nastavitve VPN. Cenimo povratne informacije in se veselimo, kaj boste delili z drugimi! Če naletite na kakršne koli težave, se lahko še vedno povežete z VPN v nastavitvah VPN (in prijavite povratne informacije in nas o tem obvestite!)
Izboljšano pogovorno okno za prijavo za aplikacije: Izboljšali smo izkušnjo prijave v aplikacijo za uporabnike z več računi. Novo pogovorno okno za prijavo prikazuje vaše razpoložljive Microsoftove, službene ali šolske račune in vam daje možnost dodajanja novih računov v Windows.
Podpora za Lunarni koledar za opravilno vrstico: Tisti, ki sledite poenostavljenemu ali tradicionalnemu kitajskemu luninemu koledarju, lahko zdaj uporabite koledar opravilne vrstice za hitro preverjanje luninega datuma poleg trenutnega gregorijanskega datuma. Posebni prazniki so poklicani v naglasno obarvanem besedilu. Pojdi do Nastavitve > Čas in jezik > Datum čas da izberete, kateri dodatni koledar želite videti. Hvala vsem, ki ste poslali povratne informacije in zahtevali to!
Izboljšanje naše izkušnje obveščanja za razvijalce aplikacij in vse: Razvijalci aplikacij se v svojih aplikacijah vse pogosteje soočajo s scenariji, kjer potrebujejo več fleksibilnosti pri organiziranju obvestil za zagotavljanje želene uporabniške izkušnje. Ta prilagodljivost se spreminja z gradnjo 14993! Da bi uporabnikom sistema Windows zagotovili ustreznejšo in bolj oblikovano izkušnjo, bomo zdaj razvijalcem aplikacij zagotovili način, da ustvarijo podskupine po meri za svoja obvestila v akcijskem centru. Prav tako za odpravo težav, pri katerih imajo obvestila morda napačen časovni žig (na primer, če je bil vaš računalnik v stanju spanja, ko ste iz telefona prejeli obvestilo med napravami), razvijalcem aplikacij omogočamo, da preglasijo časovni žig obvestila. Če ste razvijalec aplikacij, si oglejte blog Tiles and Toasts za prihajajoče objave o tem, kako lahko izkoristite te nove funkcije.
Izboljšave črnila Windows
Posodobili smo nadzor peresa Windows Ink, svinčnika in označevalnika, da zdaj vizualno prikazuje, katera barva je izbrana. To lahko zdaj preizkusite v delovnem prostoru Windows Ink. Druge aplikacije lahko to izkoristijo s prihodnje posodobitve kompleta za razvoj programske opreme Windows 10 Creators Update.
Poleg tega smo zahvaljujoč vašim povratnim informacijam dodali brisanje točk v skicirno ploščico in skico zaslona delovnega prostora Windows Ink. To pomeni, da imate zdaj možnost, da izbrišete celotno črnilo ali izbrišete samo njegove dele. Izberete lahko želeno možnost tako, da tapnete ikono radirke, kjer boste našli nove možnosti za preklapljanje med vrstami radirke.
Posodobili smo tudi logiko naše opravilne vrstice, tako da, če imate v opravilni vrstici ikono Windows Ink Workspace, prikaže opravilno vrstico vsakega monitorja. S klikom nanj zaženete delovni prostor Windows Ink na tem monitorju.
Več izboljšav Cortane
Lažje odkrivanje Cortaninih ukazov, specifičnih za aplikacijo: Številni naši izjemni razvijalci aplikacij dodajajo ukaze za Cortano, da bi vam pomagali še hitreje priti tja, kamor morate iti – na primer neposredno zagon radijskih postaj, predvajanje filmov ali iskanje receptov. Za aplikacije, ki podpirajo te ukaze, bomo zdaj ob vnašanju imena aplikacije v Cortano prikazali predlagane ukaze. S klikom na določen predlog zaženete aplikacijo s tem ukazom. Ko poznate ukaz, ga lahko sprožite tudi tako, da ga preprosto izgovorite Cortani. Niste prepričani, katere aplikacije so dodale to funkcijo? Oglejte si to priročno zbirko Store: Bolje s Cortano! Ko prenesete aplikacijo, jo boste morali enkrat zagnati. Počakajte nekaj ur in vse bo v redu.
Več možnosti ponovitve za opomnike: Slišali smo vaše povratne informacije in s to različico sistema Windows smo dodali novo možnost za nastavitev ponavljajočih se časovnih opomnikov Cortana za »Vsak mesec« ali »Vsako leto« – odlično za plačilo računov ali opomnike za obletnice!
Sprememba bližnjice na tipkovnici za priklic Cortane: Bližnjica na tipkovnici za priklic Cortane v načinu poslušanja se spremeni v WIN + C. Ta bližnjica bo privzeto izklopljena. Če ga želite uporabiti zdaj, pojdite v nastavitve Cortane in našli boste novo možnost, da jo omogočite. WIN + Shift + C se bo uporabil za odpiranje menija App Charms, ki ga vidite v naslovni vrstici aplikacij Windows 8.
Izboljšave dostopnosti
Bolj vključujoča izkušnja iz škatle: Skupina Windows Out-Of-Box-Experience (OOBE) si je prizadevala ponovno zamisliti, kako ljudje prvič nastavijo svoje osebne računalnike. Naš cilj je narediti to enostavnejše in dostopnejše, tako da ga lahko vsaka oseba, ki napaja svoj novi računalnik, samostojno nastavi. Čeprav smo v preteklih izdajah naredili številne izboljšave, da bi dosegli ta cilj, ga zdaj želimo popeljati na naslednjo raven, kjer lahko ljudje poslušajo Cortano in se ustno odgovarjajo (na vprašanja*), da dodatno poenostavimo in naredimo postopek nastavitve bolj dostopen za še več ljudi.
This new experience is still a work in progress, so there are some places that still include the older OOBE pages and Cortana is unable to help you get your PC fully set up. We plan to continue to do more work on this so stay tuned! While you can’t access the Feedback Hub during OOBE, please take a moment once you’ve reached the desktop to complete the Quest and log feedback in the Feedback Hub.
* Deluje za jezike, ki podpirajo Cortano. Za jezike, ki ne podpirajo Cortane, boste še vedno dobili novo izkušnjo brez govornih zmogljivosti.
Opomba: delamo na izdelavi Namestitveni medij (ISO) na voljo za Build 15002 v naslednjem tednu za Windows Insiders, da bodo lažje preizkusili to izkušnjo.
Podpora pripovedovalcu za WinPE in WinRE: Ta različica zdaj podpira tudi uporabo s Pripovedovalcem iz WinPE za namestitev sistema Windows in možnosti za odpravljanje težav z WinRE. Ko bomo dali ISO-je na voljo za to gradnjo, boste to lahko preizkusili tako, da zgradite zagonski pogon USB ali drug zagonski medij in uporabite datoteke ISO. Po zagonu WinPE počakajte 15-20 sekund in nato uporabite bližnjico na tipkovnici CTRL + WIN + Enter, da zaženete Pripovedovalec. Če ga želite uporabljati, boste morali znova zagnati Pripovedovalca po vsakem ponovnem zagonu med postopkom namestitve.
OPOMBA: Vse zvočne naprave niso podprte. Slušalke USB so priporočena možnost za zvok, saj v WinPE/WinRE niso na voljo celotni zvočni gonilniki za Windows za osebni računalnik. Vgrajeni zvočniki lahko delujejo tudi v nekaterih računalnikih, vendar če ne slišite, da pripovedovalec naznani, da se začenja, poskusite priključiti slušalke USB in znova zagnati Pripovedovalec. Pripovedovalec Touch ni podprt med namestitvijo OS.
Podpora za Braille v sistemu Windows: Še ne dolgo nazaj, omenili smo, da bo podpora za Braillovo pisavo prihajala v Windows. To delo se začenja pojavljati v različicah in našli boste nov gumb, ki ponuja možnost prenosa podpore za brajico prek Nastavitve > Enostavnost dostopa > Pripovedovalec. Čeprav je ta gumb prisoten, funkcija še ne deluje, zato za zdaj počakajte, da jo poskusite. Kdaj bo mogoče uporabljati braillovo pisavo, vas bomo obvestili v prihodnji objavi.
Uporabniki pripovedovalca upoštevajte, da se bližnjica na tipkovnici pripovedovalca spreminja: Da bi zmanjšali nenamerni zagon pripovedovalca Windows, smo bližnjične tipke posodobili tako, da so bolj namerno iz WIN + Enter na Ctrl + WIN + Enter.
Izboljšave pripovedovalca: Pripovedovalcu smo naredili več izboljšav za navigacijo pri uporabi načina za skeniranje. Zdaj se lahko pomikate do naslovov določene ravni tako, da vnesete številko ravni naslova, ki jo želite, npr. 1 za naslednjo raven naslova 1. Dodajte premik za prejšnji naslov. Poleg tega vam način skeniranja pripovedovalca zdaj omogoča, da pritisnete Home in End, da se pomaknete na začetek in konec vrstice besedila, ko pritisnete. Končno, ko ste v načinu skeniranja, lahko pritisnete Ctrl + Home in Ctrl + End, da se premaknete na začetek ali konec spletne strani ali druge vsebine, ki jo berete.
Izboljšana čitljivost za aplikacije UWP v visokem kontrastu: Kot del posodobitve za obletnico sistema Windows 10 smo izboljšali čitljivost številnih spletnih mest, ki so si jih ogledali v velikem kontrastu, tako da smo za besedilom prikazali neprozorno plast. Zavedamo se, da podobno kot stanje spletnih mest v internetu številne aplikacije UWP niso bile prilagojene tako, da bi predstavljale optimalno izkušnjo za uporabnike, ki potrebujejo povečan kontrast. Zato uporabljamo podoben pristop za izboljšanje videza aplikacij UWP v velikem kontrastu. Posodobili smo ogrodje XAML, da zdaj za besedilom prikaže neprozorno plast in prisili, da je polprozoren uporabniški vmesnik popolnoma neprozoren. To obravnava najpogostejše težave v aplikacijah, kot je na spodnjem posnetku zaslona pred/po. Te prilagoditve se privzeto uporabljajo z visokim kontrastom in veljajo za *vse* XAML Store applications that run on Build 15002 and higher, whether they explicitly target this build (with the SDK) or not. However, applications that render their own text on something such as a SurfaceImageSource do not receive the automatic adjustment from the framework. If you find any issues with this work, please log them here, and as always, you can reach out to @MSFTEnable na Twitterju kadar koli o težavah z dostopnostjo in zahtevah za dostopnost v sistemu Windows.
Poleg tega smo posodobili Windows Ink, da zdaj podpira izkušnjo bogatega barvnega razpona pri uporabi naprave z visokim kontrastom. Preizkusite ga v Sketchpadu še danes in nam sporočite, kaj mislite!
Izboljšave programa Windows Defender
Še naprej izboljšujemo novo aplikacijo Windows Defender v sistemu Windows 10. Izboljšave v tej različici vključujejo:
- Nove možnosti za hitro, napredno ali popolno skeniranje.
- Pregledi delovanja in zdravja naprave vam dajejo poročilo o zdravju vašega računalnika.
- Družinske možnosti imajo vizualne izboljšave in vas povezujejo z odlično vsebino/aplikacijami v spletu za nastavitev družine ali ogled informacij o napravi.
- Strani z nastavitvami, da spremenite konfiguracijo aplikacije ali izveste več o njej
- Splošni popravki napak in izboljšave.
Poleg tega predstavljamo Osvežite Windows na zahtevo v Windows Defenderju. Če vaš računalnik deluje počasi, se zruši ali ne more posodobiti sistema Windows, vam lahko ta možnost pomaga. Ta možnost se začne na novo s ponovno namestitvijo in posodobitvijo sistema Windows, ki bo odstranila večino vaših aplikacij, vendar ohranila vaše osebne datoteke in nekatere nastavitve sistema Windows. Za več podrobnosti – si oglejte to objavo na forumu.
Izboljšave nastavitev
Pomaga vam najti nastavitev, ki jo potrebujete v nastavitvah: Eden od naših stalnih ciljev je bil olajšati in hitreje krmariti po nastavitvah. Prejšnje posodobitve v zvezi s tem so vključevale izboljšano iskanje nastavitev in dodajanje ikon, ki so edinstveno povezane z vsako kategorijo nastavitev. Na podlagi povratnih informacij smo s to gradnjo naredili še nekaj oblikovnih prilagoditev:
- Strani z nastavitvami zdaj vsebujejo dodatne informacije na desni ali spodnji strani (odvisno od velikosti okna), ki zagotavljajo povezave do podpore, povratnih informacij in vseh drugih povezanih nastavitev, če so na voljo.
- Ker je naš seznam sistemskih nastavitev postajal precej dolg, smo nastavitve, povezane z aplikacijami, premaknili iz sistema v novo kategorijo, imenovano Aplikacije.
- Opazili boste, da bo glava na ciljni strani vsake kategorije nastavitev zdaj ostala na mestu, ko premikate stran.
Posodobljene nastavitve naprave: Nova izkušnja z nastavitvami naprave združuje strani Bluetooth in Povezane naprave, da ponuja enotno mesto za upravljanje vaših naprav/perifernih naprav. Dodatke Bluetooth, brezžične priklopne postaje, brezžične krmilnike Xbox in predstavnostne naprave je zdaj mogoče odkriti in upravljati z istega mesta z uporabo istega znanega uporabniškega vmesnika tako na namizju kot v mobilnih napravah. Poslušali smo tudi vaše povratne informacije in dodali možnost prekinitve povezave in ponovne povezave vaših zvočnih naprav Bluetooth neposredno s te strani z nastavitvami. Preizkusite novo stran in nam sporočite svoje mnenje prek središča za povratne informacije!
Nove možnosti nastavitev zaslona: Na podlagi povratnih informacij o najpogosteje uporabljenih nastavitvah smo posodobili nastavitve zaslona. Na osveženi zaslonski strani so bile narejene številne spremembe, da bi bila stran jasnejša in enostavnejša za uporabo, vključno z možnostjo spreminjanja ločljivosti neposredno z glavne strani z nastavitvami zaslona.
Spodnja modra svetloba: Windows lahko zdaj samodejno zmanjša količino modre svetlobe, ki jo ponoči oddaja vaš računalnik. Nastavitve za vklop ali izklop te funkcije ter uporabo lokalnega sončnega zahoda in vzhoda ali urnika po meri so v Nastavitve -> Sistem -> Zaslon. Če morate hitro preglasiti urnik ali vedno želite ročno upravljanje, lahko to hitro dejanje omogočite v Nastavitve->Obvestila in dejanja. Uporabite to možnost za nekaj noči in nam pošljite povratne informacije prek središča za povratne informacije. Radi bi izvedeli, kaj mislite!
Novo na aplikacijo Nastavitve Surface Dial: Razvijalci aplikacij imajo možnost, da zagotovijo orodja po meri za Surface Dial, ko ga uporabljajo v svoji aplikaciji. Poleg tega bodo lahko Windows Insiders s Surface Dials zdaj prilagodili privzeti nabor orodij za posamezne aplikacije, začenši s to gradnjo. Nastavite bližnjice na tipkovnici, ki so najbolj pomembne za določene aplikacije – na primer Ctrl + Delete v Wordu 2016 ali CTRL + Tab v Sticky Notes. Pojdite v Nastavitve > Naprave > Kolo danes, da ga preizkusite in delite svoje misli! Posodobili smo tudi ustvarjalca orodja po meri, ki vam zdaj omogoča nastavitev bližnjic na tipkovnici, ki vključujejo številne običajne simbole.
Personalizacija sistema Windows zdaj podpira novejše barve: Zavedamo se, kako pomembne so barve za prilagajanje vaše izkušnje z operacijskim sistemom Windows in da je včasih potrebnih nekaj poskusov, da poiščete popolno, ki ustreza vašemu ozadju. Včasih izberete novo barvo, zaprete nastavitve in ugotovite, da barva, ki ste jo izbrali, ni ravno to, kar ste iskali. Imamo rešitev! Z gradnjo 15002 smo dodali nov razdelek »nedavne barve« v Nastavitve > Personalizacija > Barve, tako da lahko preprosto izbirate med barvami, za katere ste se odločili v preteklosti.
Upravljanje tem Windows v nastavitvah: Kot smo že omenili, je eno od naših stalnih prizadevanj združiti nastavitve in nadzorno ploščo, vaše povratne informacije pa uporabljamo za prednostno zbliževanje z nastavitvami. Z veseljem razkrivamo naslednji del tega projekta: upravljanje tem se je zdaj premaknilo iz nadzorne plošče v aplikacijo Nastavitve. Najdete ga skupaj z vsemi drugimi znanimi možnostmi prilagajanja v razdelku Nastavitve > Personalizacija. Izberite eno od svojih nedavnih tem ali ustvarite in shranite nove po meri. Kako želite, da se nastavitve razvijajo naprej? Sporočite nam v središču za povratne informacije!
Izboljšane nastavitve izkušenj med napravami: S posodobitvijo Anniversary Update smo razvijalcem aplikacij dodali možnost ustvarjanja izkušenj med napravami. Uporabniki lahko omogočijo ali onemogočijo to funkcijo za svoj račun prek Nastavitve > Zasebnost > Splošno »Dovoli aplikacijam v mojih drugih napravah, da odprejo aplikacije in nadaljujejo izkušnje v tej napravi«. Z gradnjo 15002 smo to nastavitev premaknili na lastno stran – nov vnos pod Nastavitve > Sistem, imenovan »Izkušnje med napravami«, in dodali smo nov spustni meni, ki vam omogoča preklapljanje med Mojimi napravami ali Vsi. Če vas zanima več o izkušnjah, primer izkušnje, ki jo lahko razvijalci aplikacij ustvarijo s tem, si oglejte to objavo v spletnem dnevniku.
Podpora za merjeno ethernet povezavo: Na podlagi vaših povratnih informacij smo povezavam Ethernet (LAN) dodali možnost »Nastavi kot omejeno povezavo Nastavitve > Omrežje in internet > Ethernet. Tako kot mobilne širokopasovne povezave in povezave Wi-Fi vam ta možnost pomaga omejiti uporabo podatkov v ozadju iz nekaterih aplikacij in vam omogoča večji nadzor nad tem, kako se podatki uporabljajo prek povezave Ethernet.
Izboljšanje vaše natančne izkušnje sledilne ploščice:
Prilagajanje izkušnje nadzora glasnosti: Ko dodelite tri ali štiri prste za nadzor glasnosti, se bo uporabniški vmesnik za nadzor glasnosti zdaj prikazal, ko spreminjate glasnost. Prav tako smo natančno prilagodili kretnjo, tako da je zdaj za znatno prilagoditev glasnosti potrebno manj potegov
Poliranje strani z nastavitvami sledilne ploščice: Na podlagi povratnih informacij uporabnikov smo na novi strani z nastavitvami sledilne ploščice naredili nekaj izboljšav uporabniškega vmesnika, vključno z ustvarjanjem dveh novih skupin za tri in štiri prstne poteze, posodobitvijo iskalnih izrazov, da jih je bolje odkriti, zagotavljanjem več prilagodljivosti pri nadzoru delovanja dotikov in popravljanjem težava, pri kateri nastavitve sledilne ploščice niso prikazovale ikone poleg imena.
BSOD je zdaj GSOD
Da bi lažje razlikovali poročila programa Windows Insider in poročila tistih o produkcijskih različicah, smo posodobili stran za preverjanje napak (modri zaslon) na zeleno. Izdane različice sistema Windows 10 bodo še naprej imele klasično modro barvo, vključno s končno izdajo posodobitve za Windows 10 Creators.
Hitro ustvarjanje navideznega stroja v Hyper-V
Hyper-V Manager ima novo stran, ki omogoča hitrejše in enostavnejše ustvarjanje navideznih strojev. Odprite upravitelja Hyper-V in kliknite »Hitro ustvari«. Preprost čarovnik vam bo pomagal nastaviti VM v samo nekaj klikih. Ko je virtualni stroj ustvarjen, vam bo potrditvena stran omogočila povezavo z njim ali vnos naprednih nastavitev.
To je še vedno v teku in radi bi slišali, kaj mislite. Ko boste naslednjič potrebovali VM, ga poskusite in nam pošljite svoje povratne informacije!
Izboljšanje vaše izkušnje s posodabljanjem
Na podlagi povratnih informacij, ki ste jih delili z nami, smo že izvedli številne posodobitve, danes pa vam z veseljem sporočamo, da vas čaka še nekaj:
- Dodali smo možnost, ki vam omogoča, da začasno ustavite posodobitve v računalniku za največ 35 dni. Če želite začasno zaustaviti vašo napravo, pojdite na stran Napredne možnosti v nastavitvah Windows Update. Ta zmožnost bo na voljo v izdajah Windows Professional, Education in Enterprise.
- Dodali smo možnost, ki vam bo zdaj omogočila, da se odločite, ali boste ob posodobitvi sistema Windows vključili posodobitve gonilnikov. Ta zmožnost bo na voljo v izdajah Windows Professional, Education in Enterprise.
- Na stran z nastavitvami za posodobitev sistema Windows smo dodali novo ikono, da si lahko hitro ogledate stanje posodobitve. To stanje in izkušnja posodobitve sta skladni z izkušnjo, ki jo boste našli na novi nadzorni plošči programa Windows Defender.
- Naredili smo nekaj izboljšav naše logike, da bi bolje zaznali, ali se zaslon osebnega računalnika aktivno uporablja za nekaj, na primer za projiciranje, in se izognili poskusu ponovnega zagona.
- Osebe Windows Insiders z domačo izdajo sistema Windows bodo zdaj lahko izkoristile tudi povečano največje obdobje 18 ur za aktivne ure.
Izboljšave zaščite informacij v sistemu Windows za poslovne stranke
Postavljanje delovnih datotek na izmenljive pogone: Nekatere poslovne stranke so ugotovile, da bi jim shranjevanje delovnih datotek na izmenljivi pogon preprečilo dostop do datotek v drugi napravi zaradi šifriranja. Dodali smo poziv, ki vam omogoča, da izberete, kaj želite narediti v tem primeru, kar naj bi olajšalo prenos delovnih datotek na izmenljivi pogon:
- Ko kopirate datoteke, šifrirane v sistemu Windows Information Protection (WIP), na izmenljivi pogon, vas zdaj vprašamo, ali želite svoje datoteke obdržati kot delovne, jih pretvoriti v osebne ali preklicati operacijo kopiranja.
- Ko shranjujete šifrirane datoteke Windows Information Protection (WIP) na izmenljivi pogon, vas zdaj sprašujemo, ali želite svoje datoteke obdržati kot službene, jih pretvoriti kot osebne ali shraniti na drugo lokacijo.
Odpri pogovorno okno za delovne datoteke v osebnih aplikacijah: Podjetja, ki uporabljajo Windows Information Protection (WIP), ščitimo tako, da prikažemo opozorilo pri odpiranju delovnih datotek v nedovoljenih aplikacijah (z drugimi besedami, v aplikacijah, ki niso na seznamu dovoljenih aplikacij, ki jih je mogoče uporabljati v okolju podjetja). Pri odpiranju datotek WIP v nedovoljenih aplikacijah stranko zdaj obveščamo, da je datoteka delovna datoteka in je ni mogoče pretvoriti v osebno v nedovoljenih aplikacijah.
Več o zaščiti informacij v sistemu Windows lahko preberete v sistemu Windows 10 tukaj.
Preizkusi porabe energije na izbranih napravah s sistemom Windows 10
Izvajamo poskuse na majhnem naboru naprav Insider, da bi ocenili prihajajočo funkcijo Windows 10 Creators Update, ki pomaga izboljšati življenjsko dobo baterije sistema Windows. Odvisno od konfiguracije preizkusa lahko v upravitelju opravil vidite eno ali več aplikacij, prijavljenih kot »zapuščene« (glejte vložek). Preizkus ne bi smel imeti opaznega vpliva na vašo uporabniško izkušnjo in veselimo se vaših povratnih informacij. Prosimo, delite svojo izkušnjo z nami prek vozlišča za povratne informacije (v kategoriji »Napajanje« in podkategoriji »zadušene aplikacije«). V podporo temu poskusu boste nekateri med vami videli tudi nov drsnik za napajanje v preklopu baterije; še vedno eksperimentiramo s temi načini porabe, ki jih nastavi ta drsnik. Ostanite z nami za več posodobitev sredi februarja 2017.
Kaj je popravljeno
- Aplikacija 3D Builder je bila na zagonu premaknjena v mapo »Pripomočki za Windows«.
- Odpravili smo težavo, pri kateri tipke za svetlost zaslona na nekaterih napravah niso delovale po pričakovanjih.
- Odpravili smo težavo, pri kateri lahko zaslon ostane črn po vrnitvi iz spanja, če je priključen zaslon USB.
- Odpravili smo težavo, pri kateri bi odpiranje aplikacije, ki uporablja kamero, kot je aplikacija Kamera, včasih povzročilo preverjanje napak.
- Odpravili smo zrušitev v storitvi RPCSS, zaradi česar so nekateri insajderji imeli CRITICAL_PROCESS_DIED preverjanja napak pri nedavnih različicah.
- Odpravili smo težavo s tipkovnicami na dotik, ki včasih zahtevajo več klikov za priklic na osebnih računalnikih brez dotika.
- Odpravili smo težavo, pri kateri je čiščenje diska včasih nepričakovano pokazalo 3.99 TB datotek za čiščenje Windows Update.
- Posodobili smo svojo logiko, tako da če je okno Microsoft Edge ozko in ima Cortana namig, bo Cortana prikazana samo kot ikona v naslovni vrstici. Če razširite okno, boste videli celoten predlog kot prej.
- Posodobili smo namige orodij za vrstico s priljubljenimi v programu Microsoft Edge, da se zavijejo za daljša imena spletnih mest, namesto da bi jih obrezali.
- Odpravili smo težavo, pri kateri stran z nastavitvami sledilne ploščice prek Nastavitve > Naprave > Sledilna ploščica ni prikazovala ikone poleg imena v podoknu za krmarjenje.
- Odpravili smo težavo, ki je morda povzročila nedavni padec zanesljivosti akcijskega centra za insajderje.
- Pogovorno okno Lastnosti zvočnika smo posodobili tako, da vam zdaj omogoča konfiguriranje prostorskega zvoka za različne končne točke. Če ima trenutna naprava za predvajanje omogočen prostorski zvok, bo to zdaj označevala ikona glasnosti v območju za obvestila.
- V ozadju smo naredili nekaj popravkov za način povezovanja uporabnikov z napravami, kot so zasloni Miracast in drugi osebni računalniki. Uporabite uporabniški vmesnik Connect (WIN+K) kot običajno in vnesite povratne informacije, če naletite na težave.
- Odstranili smo preusmeritev mspaint.exe v Paint 3D – hvaležni vsem, ki so delili povratne informacije o izkušnji Paint 3D, prosimo, nadaljujte.
- Odpravili smo težavo, s katero so se Insiders morda srečali pri nedavnih gradnjah, pri kateri bi lahko navigacija do map OneDrive nepričakovano povzročila pojavno okno, ki pravi, da je prišlo do »katastrofalne napake«.
- Odpravili smo težavo, ki bi lahko povzročila zrušitev Visual Studio, ko poskušate odpreti, dodati ali shraniti datoteko.
- Odpravili smo težavo, zaradi katere so nekateri insajderji, ki uporabljajo osebne računalnike z nekaterimi starejšimi nabori čipov, videli barvna polja namesto besedila in različnih drugih uporabniških vmesnikov v aplikacijah UWP.
- Ko uporabljate Miracast za napravo, ki podpira vnos (na primer Actiontec Screenbeam ali računalnik z operacijskim sistemom Windows 10, ki podpira Miracast), boste zdaj videli obvestilo o zdravju, ki vam bo pomagalo omogočiti vnos (na dotik, tipkovnico itd.) v tej napravi.
- Odpravili smo težavo, pri kateri tipki Home in End nepričakovano nista delovali na določenih straneh z nastavitvami, na primer »Aplikacije in funkcije«.
- Odpravljena je težava, ki je lahko povzročila, da se nekateri kazalniki napredka v aplikacijah UWP nihajo ali motijo.
Kaj je pokvarjeno
- Če odprete stran z nastavitvami baterije prek Nastavitve > Sistem > Baterija, se bo aplikacija Nastavitve zrušila.
- V kontekstnem meniju opravilne vrstice manjka možnost za omogočanje navidezne sledilne ploščice.
- Cortanini scenariji za več naprav ne bodo delovali v tej različici (vključno z zrcaljenjem obvestil, neodgovorjenim klicem, skupno rabo fotografij, skupno rabo navodil, nizko baterijo in iskanjem mojega telefona).
- Nekatera spletna mesta v programu Microsoft Edge lahko nepričakovano prikažejo »Ne moremo doseči te strani«. Če naletite na to, poskusite dostopiti do spletnega mesta z zavihka InPrivate.
- Vlečenje aplikacij s seznama vseh aplikacij, da bi se pritrdili na ploščici Startovega omrežja, ne bo delovalo. Za zdaj, prosimo, z desno miškino tipko kliknite želeno aplikacijo, da jo pritrdite.
- Uporaba ukaza CTRL + C za kopiranje v ukaznem pozivu ne bo delovala.
- Pri projektiranju na sekundarni monitor, če nastavite povezavo na »Razširjeno«, se lahko Explorer.exe začne zrušiti v zanki. Če se to zgodi, izklopite računalnik, odklopite sekundarni monitor in znova zaženite računalnik.
- Gumb tipkovnice na dotik morda nepričakovano manjka v opravilni vrstici. Če se to zgodi, odprite kontekstni meni opravilne vrstice in izberite »Pokaži gumb tipkovnice na dotik«.
- Na zaklenjenem zaslonu boste morda videli napako Windows Hello, ki pravi »Ni mogoče vklopiti kamere«.
- Spremembe svetlosti, opravljene prek Nastavitve > Sistem > Zaslon, se bodo po zapiranju aplikacije Nastavitve nepričakovano povrnile. Za zdaj za spreminjanje svetlosti uporabite bodisi akcijski center, tipke za izklop ali osvetlitev
- Seznam aplikacij na strani Surface Dial »Add an app« v meniju Settings> Devices> Wheel je lahko nepričakovano prazen. Če se to zgodi, tapnite gumb »Poišči aplikacijo« na dnu zaslona, da namesto tega izberete želeno aplikacijo.
- Seje Miracast se ne bodo povezale.
- Aplikacija Netflix lahko prikaže črn zaslon namesto pričakovane video vsebine. Kot rešitev lahko uporabite Microsoft Edge za gledanje video vsebin iz Netflixa.
- Pri nekaterih vrstah strojne opreme (npr. Acer Aspire) se aplikacija Netflix zruši pri zagonu filma.
- Aplikacije UWP drugih proizvajalcev bi se zrušile v napravah, če so nastavitve DPI na napravi >=3 % (na splošno ljudje to počnejo na napravah z visoko ločljivostjo – Surface book itd.)
- Če nadgradite iz sistema Windows 8.1 neposredno na Build 15002, se med postopkom nadgradnje izgubijo vse aplikacije v trgovini, vendar lahko znova prenesete vse izgubljene aplikacije iz trgovine.
- Ko uporabljate Microsoft Edge s pripovedovalnikom, med zavihanjem ali uporabo drugih navigacijskih ukazov lahko slišite »brez vidnega polja« ali tišine. Uporabite Alt + Tab, če se to zgodi, če želite premakniti ostrine od in nazaj v brskalnik Edge. Narator bo nato prebral, kot je bilo pričakovano.
- Rekel: "Hej Cortana, igraj na ”Ne deluje takoj po namestitvi aplikacije. Počakajte 5 minut, da se indeksiranje začne, in poskusite znova.