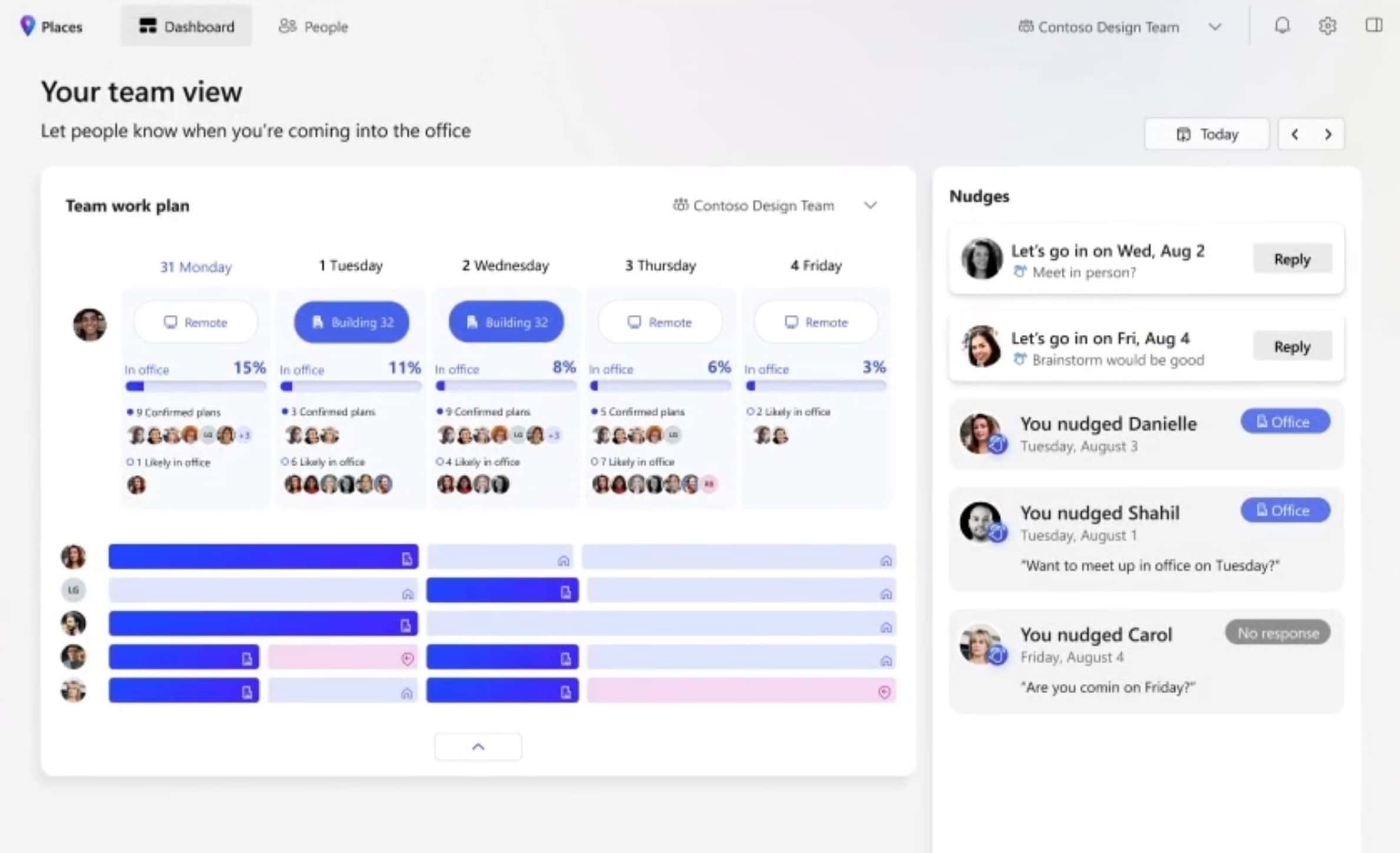Kako IZKLOPITI in VKLOPITI tipko Fn v sistemih Windows 10 in 11
5 min. prebrati
Posodobljeno dne
Preberite našo stran za razkritje, če želite izvedeti, kako lahko pomagate MSPoweruser vzdrževati uredniško skupino Preberi več

Poznavanje uporabe funkcijskih tipk ali F-tipk na vašem tipkovnica vam lahko olajša življenje. Samo ena tipka iz tega nabora lahko izvede dva niza ukazov, pa naj bo to večpredstavnostni ukaz ali posebna naloga. Če pritisnete gumb Fn skupaj z eno od teh tipk, lahko takoj spremenite delovanje tipk. Vendar pa tega ni potrebno narediti vsakič, ko jih uporabite, saj lahko tipko Fn preprosto zaklenete in odklenete v Windows 10 or Windows 11.
Kako tipka Fn deluje s funkcijskimi tipkami
Tipka Fn na tipkovnici je v bistvu podobna gumboma Shift in CapsLock. In če pogosto ustvarjate dokumente, veste, kako delujejo: držite tipko Shift, da napišete veliko črko ali dve, in jo spustite, da se hitro vrnete na male črke, medtem ko vam bo z enim samim pritiskom tipke CapsLock lahko sestavil cele stavke z velikimi črkami, ne da bi pri tem držali še eno ključ.
Tako Fn deluje s standardnimi funkcijskimi tipkami F1 do F12. Če pritisnete eno od teh tipk brez uporabe Fn, boste lahko uporabljali standardne ukaze, ki izboljšajo vašo produktivnost: prilagoditev glasnosti ali svetlosti, utišanje zvoka, aktiviranje/deaktiviranje Bluetooth ali Wi-Fi, predvajanje medijev itd. Mešanje tipk F1 do F12 s Fn pa vam bo omogočilo dostop do nadomestnih ukazov tipk. Ta gumb Fn lahko sprostite, če se želite takoj vrniti na standardni namen funkcijskih tipk.
Medtem pa zaklepanje tipke Fn v sistemu Windows 10 ali 11 trajno postavi funkcijske tipke na njihove nadomestne ukaze, dokler zaklepanje ni onemogočeno. Ko je tipka zaklenjena, lahko tudi pritisnete tipko Fn za hiter dostop do standardnega ukaza funkcijskih tipk: tako kot se zgodi, ko imate na tipkovnici CapsLock in uporabite Shift za vnos male črke.
Zaklepanje in odklepanje tipke Fn
Zaklepanje in odklepanje tipke Fn se razlikuje glede na računalnik, ki ga uporabljate, ali, natančneje, na znamko vašega računalnika. In ker vsi ukazi od F1 do F12 niso enaki v vseh računalnikih, nimajo vse tipkovnice enakih tipk, namenjenih za zaklepanje in odklepanje tipke Fn. Na srečo obstaja več načinov za to.
Tipkovnica
Tipko Fn najlažje zaklenete s tipkovnico. Vendar se tukaj veliko računalnikov razlikuje, saj nimajo vsi te funkcije.

Eden od načinov uporabe tipkovnice za zaklepanje tipke Fn je s tipko F Lock, ki jo lahko preprosto pritisnete, da preklapljate med standardnimi in alternativnimi ukazi. Tipkovnice, ki jo imajo, imajo običajno svetlobni signal, ki označuje, ali je tipka F Lock aktivirana ali ne.

Če nimate tipke F Lock, lahko poiščete »FnLock«, ki je včasih tudi v obliki ključavnice z napisom Fn. Včasih je FnLock ali ikona natisnjena skupaj s tipko Esc, pri nekaterih proizvajalcih pa je v tipki Shift ali CapsLock. Najprej pritisnite in držite tipko Fn in nato pritisnite FnLock ali ikono ključavnice. To bo aktiviralo ključavnico. Če ga želite obrniti, znova držite tipko Fn in pritisnite FnLock ali ikono ključavnice.
Center za mobilnost Windows
Če želite zagnati center za mobilnost, lahko preprosto pritisnete Win + X ali z desno miškino tipko kliknete ikono Windows, da odprete meni za hitri dostop v sistemih Windows 10 in 11. Ko se prikaže možnost, poiščite center za mobilnost in ga izberite. To bo odprlo okno, ki vam bo prikazalo nekatere kontrole vašega računalnika. Poiščite razdelek »Function Key Row«. Tam boste videli spustni meni in s klikom nanj boste lahko izbirali med »Funkcijsko tipko« ali »Večpredstavnostno tipko«. Če izberete prvo, zaklenete tipko Fn, z drugo pa dobite standardne ukaze.

Center za mobilnost Windows lahko odprete kadar koli, ko želite na ta način zakleniti ali odkleniti tipko Fn. Vendar upoštevajte, da vsi računalniki nimajo te funkcije. Vaš osebni računalnik vam lahko vedno prikaže Center za mobilnost, vendar boste opazili, da razdelek Vrstica s funkcijskimi tipkami v nekaterih ni prisoten.
BIOS
BIOS (UEFI na nekaterih osebnih računalnikih) je uporabno orodje, ki vam bo omogočilo konfiguracijo funkcij strojne opreme vašega računalnika na številne načine, in ena od stvari, ki jih lahko naredi, je zaklepanje in odklepanje tipke Fn v sistemu Windows 10 in 11. Obstajajo To nizkonivojsko programsko opremo lahko uporabite na več načinov, najlažji način pa je, da kliknete gumb Start, pritisnete ikono za napajanje in držite tipko Shift, ko kliknete Ponovni zagon. Ko vidite modri zaslon z različnimi možnostmi, pojdite na Odpravljanje težav > Napredne možnosti > Nastavitve vdelane programske opreme UEFI. Izberite Restart in vaš računalnik se bo znova zagnal in samodejno vstopil v BIOS.

V BIOS-u ne boste mogli uporabljati miške, vendar bi vam morale smerne tipke na tipkovnici omogočati krmarjenje po orodju. Pojdite na zavihek Main in poiščite možnost »Vedenje funkcijske tipke« ter jo izberite. V novi možnosti, ki se prikaže, izberite funkcijsko tipko, da aktivirate zaklepanje Fn. Po tem pritisnite F10, da shranite spremembe in potrdite poziv z izbiro Da.