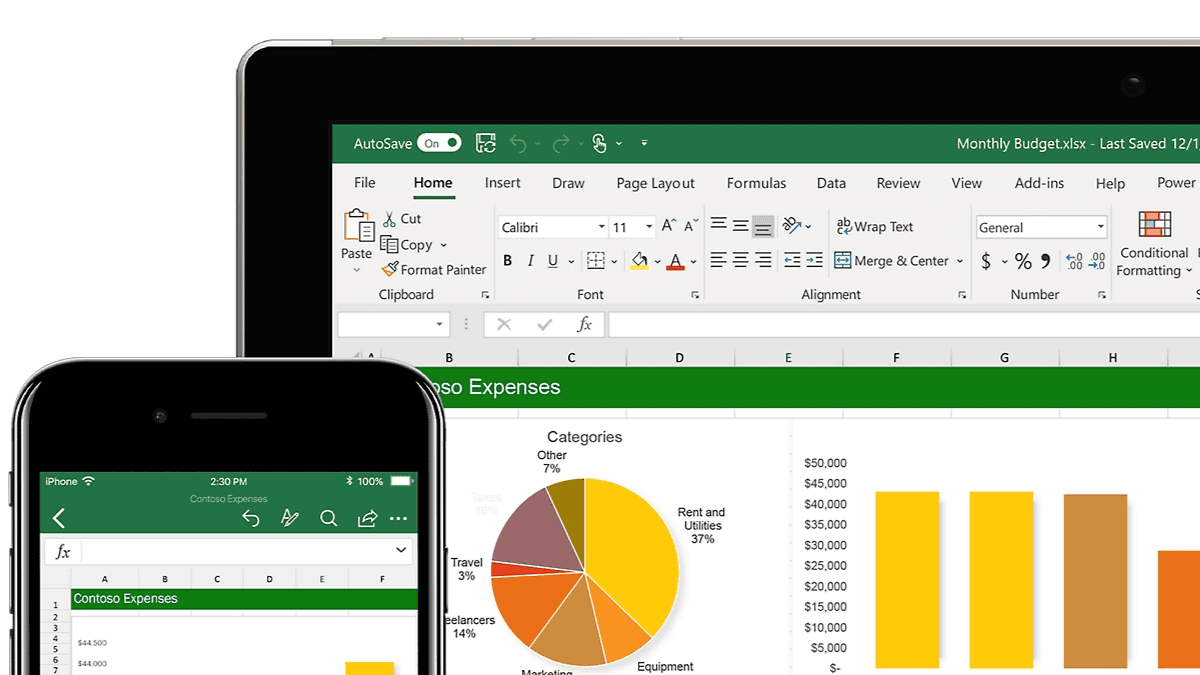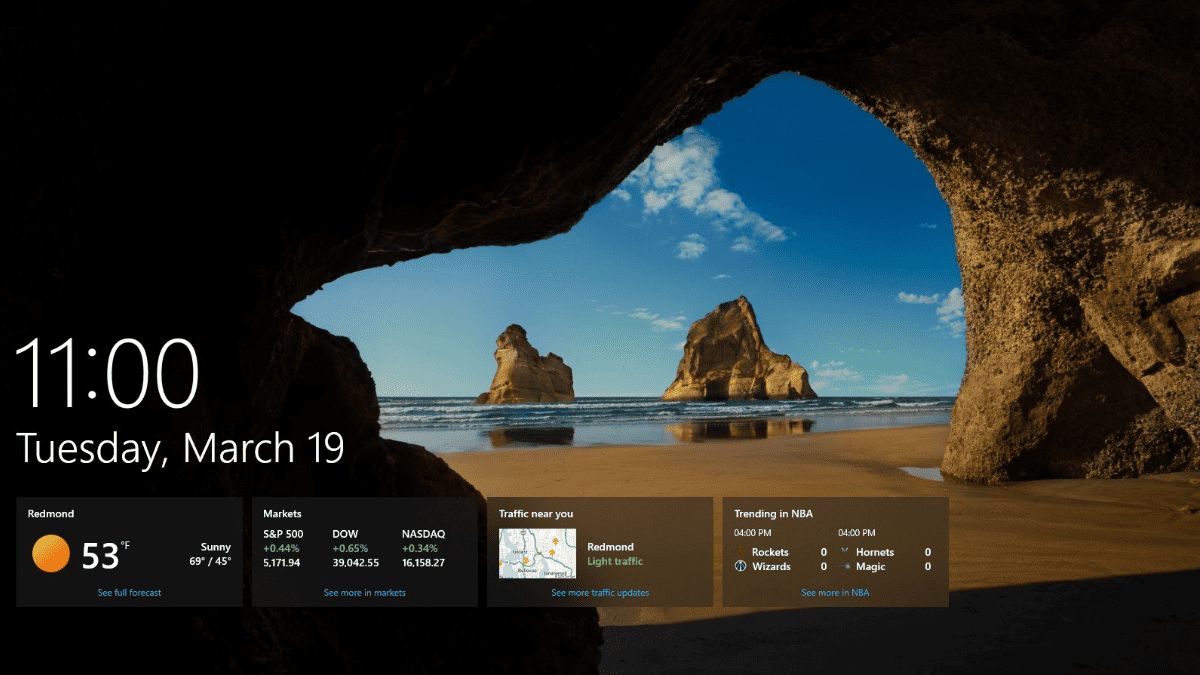Kako temno temo skoraj vse v sistemu Windows 10
3 min. prebrati
Posodobljeno dne
Preberite našo stran za razkritje, če želite izvedeti, kako lahko pomagate MSPoweruser vzdrževati uredniško skupino Preberi več
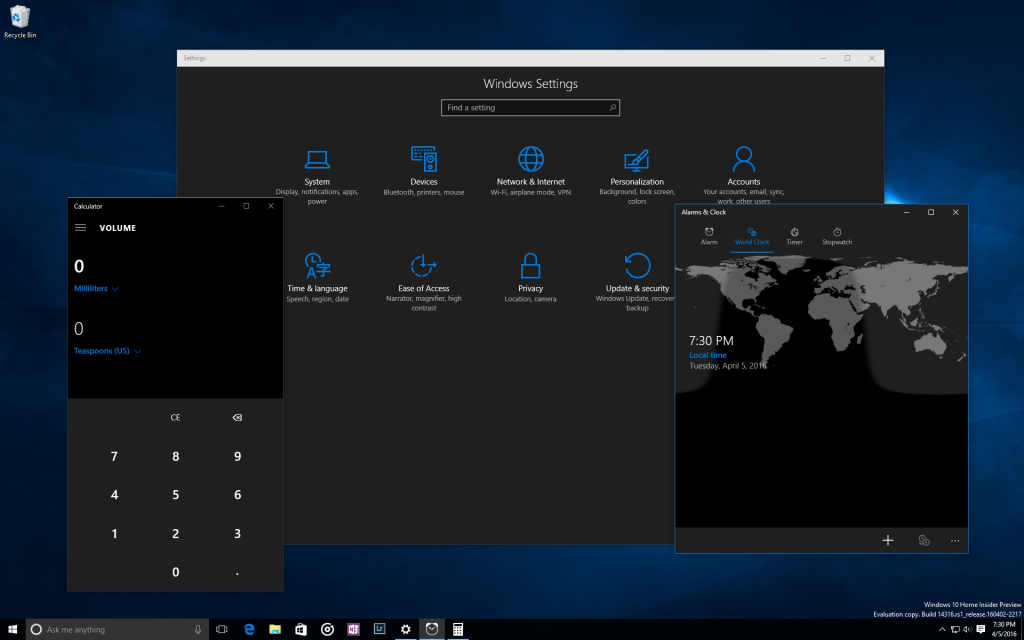
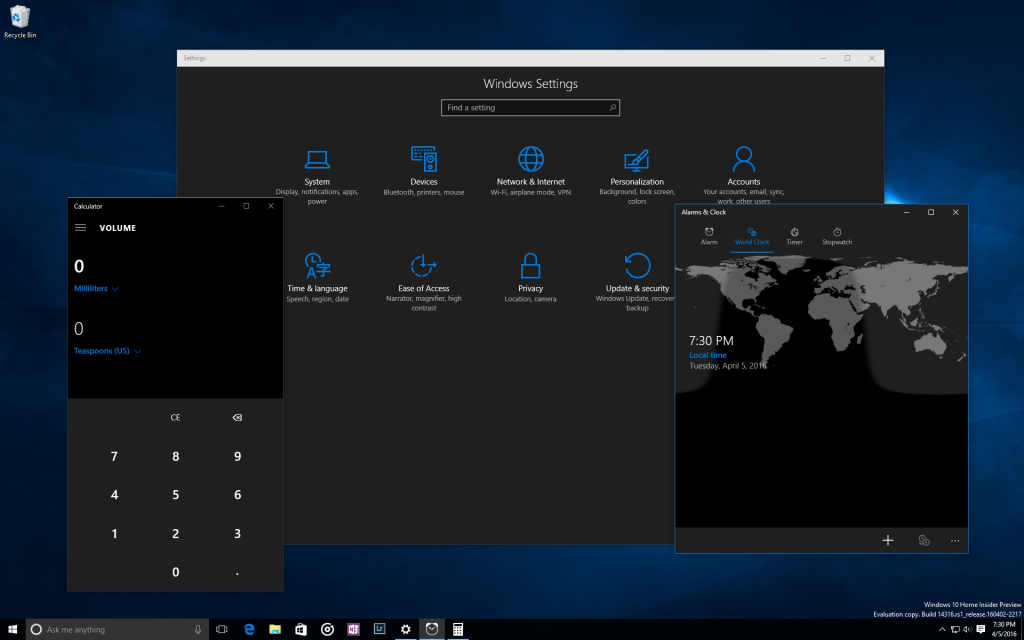
Windows 10 je vsestranski in prilagodljiv oglas za operacijski sistem, ki uporabnikom omogoča, da izberejo, kako izgleda uporabniški vmesnik njihovih aplikacij.
Čeprav smo razpravljali o prilagajanju osnovnega operacijskega sistema in se lahko nanj povežemo tukaj, vendar mnogi uporabniki sistema Windows 10 porabijo veliko več časa za uporabo aplikacij in spleta kot v samem glavnem operacijskem sistemu.
Za univerzalne aplikacije Windows
Skoraj vse aplikacije Windows 10 lahko spremenite v temno temo prek Microsoftove globalne nastavitve temnih aplikacij, za več informacij Poglej tukaj.
Pisarniški apartma
Microsoftov Office Suite ima vgrajeno temno temo, ki se je malo ljudi zaveda. Ko je aktivirano, to spremeni vse vaše Officeove aplikacije od PowerPointa do Outlooka do OneNote, popolnoma črne in je zelo prijazno za oči, še posebej, ko delate ponoči.
Imeti boste morali Office 2016 in seveda ne različice Windows Store Office Mobile.
Tukaj je opisano, kako ga uporabiti.
- Zaženite katero koli aplikacijo Office 2016.
- V meniju Datotečni trak tapnite in izberite »Datoteka«
- Na strani z datotekami se pomaknite do možnosti Možnosti, to je na dnu zaslona.
- V oknu z možnostmi, ki se prikaže, pod »Splošno« je podmeni »Prilagodi svojo kopijo Microsoft Officea«.
- Pod Office Theme izberite "Black". Izberete lahko tudi »Temno sivo«, če želite nekaj bolj sivega, medtem ko ste še vedno temni.
Microsoft Edge
Čeprav lahko na splošno univerzalne aplikacije temne teme preprosto uporabite globalno stikalo v meniju z nastavitvami, brskalnik Microsoft Edge ni ena od teh aplikacij. Če želite v tej aplikaciji pridobiti temno temo, boste morali spremeniti temo v samem brskalniku Edge.
Če želite spremeniti brskalnik Microsoft Edge, naredite naslednje:
- Zaženite Microsoft Edge in se pomaknite do nastavitev s pritiskom na gumb "..."
- Pod možnostjo »Tema« lahko zdaj preklopite iz svetlega v temno.
Google Chrome/FireFox/Opera
Podobno kot Edge, glavni internetni brskalniki ne spreminjajo svojih tem prek sistemskih globalnih nastavitev.
Tega se lahko izognete tako, da namestite različne teme in dodatke iz njihovih različnih trgovin.
Chrome ima na primer a poudarjena izbira temnih tem, za Firefox pa lahko tukaj preverite različne temne teme.
Opera za razliko od drugih ne podpira polnih temnih tem lahko pa uporabnikom omogoči, da na svoji strani »hitro klicanje ~« nastavijo temna ozadja. To ni tako uporabno kot dejanska temna tema, a če ste uporabnik Opera, je bolje kot nič.
Način visokega kontrasta
Microsoftov način visokega kontrasta je nekakšna prisilna temna tema. Nastavite lahko način visokega kontrasta, da vse aplikacije, ki podpirajo način Hugh Contrast v sistemu Windows 10, vsilite v temno temo, vključno z aplikacijo File Explorer. Vendar ta metoda ni zelo zaželena, saj se zmeša z ozadjem in bistveno zmanjša estetiko sistema Windows.
Takole ga aktivirate:
- Pomaknite se do Nastavitve > Enostavnost dostopa > Visok kontrast
- Izberite temo »High Contrast Black«.
Ustvarite lahko svojo temno temo po meri za pomoč pri nasprotujočih barvah, če jo uporabljate samo za temno temo – vendar spet – to za večino uporabnikov ni zaželeno.
Seveda boste dobili najboljšo izkušnjo s temno temo, če se boste držali univerzalnih aplikacij sistema Windows 10, vendar to za večino ljudi ni praktično ali zaželeno.
Na srečo so aplikacije, kot sta Spotify in Visual Studio, opremljene s temno temo, vendar še vedno obstajajo načini, kako svoje najljubše aplikacije Windows dobite v očem prijazni črni barvi.