Ponovni zagon računalnika traja večno? 13 najboljših popravkov
9 min. prebrati
Posodobljeno dne
Preberite našo stran za razkritje, če želite izvedeti, kako lahko pomagate MSPoweruser vzdrževati uredniško skupino Preberi več

Ali vaš računalnik z operacijskim sistemom Windows traja večno, da se znova zažene, ko morate znova zagnati računalnik po namestitvi programske opreme ali spremembi konfiguracije sistema Windows?
Preberite ta vodnik po korakih do konca in poiščite preizkušene metode za pospešitev. Vsako od teh metod sem preizkusil na svojem prenosniku in ena od njih bo zagotovo pomagala pospešiti stvari.
Rešitev 01: Ročno zaključite odprta opravila
Pogosto pritisnete gumb za vklop na računalniku z operacijskim sistemom Windows, da hitro znova zaženete napravo. Vendar se na koncu prikaže naslednji zaslon:

Naprava bo še naprej prikazovala vrtljivko za ponovni zagon ali animacijo nalaganja pik. Lahko še čakate, ponovni zagon bo trajal večno. Namesto tega naredite naslednje:
- Kliknite Prekliči gumb za vrnitev na Namizje Windows.

- Shranite svoje delo in dokumente v odprtih aplikacijah.
- Zaprite aplikacije in poskusite znova zagnati.
- Če vam dela ni treba shraniti, pa kliknite na Vseeno znova zaženi gumb.

- Vaš računalnik bi se moral takoj znova zagnati.
Rešitev 02: Prisilni ponovni zagon računalnika
Pritisnite in držite gumb za vklop na računalniku, dokler se naprava ne izklopi.
Zdaj enkrat pritisnite gumb za vklop, da zaženete napravo.
Poskusite znova zagnati napravo iz Začetek > gumb za vklop > Restart. Težavo je treba odpraviti.
Rešitev 03: Preverite zlonamerno programsko opremo ali viruse
Neželene aplikacije, virusi in zlonamerna programska oprema se lahko še naprej izvajajo v sistemu, potem ko pritisnete gumb za vklop ali kliknete Restart v meniju napajanja.
Če naprava po nekaj minutah ne začne uspešno s ponovnim zagonom, naredite to:
- Pritisnite Windows + I tipke za zagon Nastavitve okna dialog.
- Kliknite na Zasebnost in varnost možnost na levi stranski plošči.
- Na desni kliknite na Varnost Windows app.

- Izberite Zaščita pred virusi in grožnjami spodaj Zaščitna območja oddelek.
- o Zaščita pred virusi in grožnjami kliknite pogovorno okno Možnosti optičnega branja povezava.
- Izberite popolno skeniranje v naslednjem pogovornem oknu in pritisnite Skeniranje zdaj gumb za začetek iskanja virusov.

Če ponovni zagon računalnika še vedno traja predolgo, poskusite pregledati sistem s protivirusno aplikacijo drugega proizvajalca. Za to nalogo ESET Internet Security je odlična izbira, ta programska oprema ni samo protivirusna, ampak celovita varnostna rešitev, ki vam omogoča izvajanje poglobljenih pregledov vašega sistema in vas tudi ščiti v realnem času pri brskanju po spletu ali uporabi različne programske opreme.
Če želite preizkusiti drugo varnostno programsko opremo, lahko spodaj najdete nekaj seznamov z različnimi orodji, ki vam bodo pomagala zaščititi vaš računalnik.
- Najboljši protivirusni program za Windows 11
- Najboljši protivirusni program Windows 10
- Najboljši protivirusni program za igralne računalnike
Rešitev 04: Popolne posodobitve sistema
Če se prenašajo ali nameščajo kakršne koli sistemske posodobitve, morate počakati, preden lahko znova zaženete sistem. Preverite, ali je posodobitev sistema Windows še v teku, tako da obiščete Nastavitve okna (Win + I)> Windows Update.

Na desni strani preverite, ali poteka katera koli posodobitev sistema Windows. Če da, počakajte, da se konča.
Odstranite posodobitve OS
Ali vaš računalnik ali prenosnik traja večno, da se znova zažene takoj po namestitvi posodobitve sistema Windows? Naredite naslednje, da se znebite posodobitev z napakami:
- Kliknite na zobato kolo ikono v meniju Start za zagon Nastavitve okna.
- Znotraj Poiščite nastavitev polje, vrsto Odstranite posodobitve in udaril Vnesite.
- klik Odstranite posodobitve v Rezultati iskanja meni.
- Zdaj bi morali videti seznam nameščenih posodobitev sistema Windows z datumi namestitve.
- klik Odstrani za odstranitev posodobitev, ki so bile nedavno nameščene pred težavo z odloženim ponovnim zagonom sistema.

Rešitev 05: Onemogočite in znova omogočite hitri zagon
- Dostop do Možnosti porabe meni iz nadzorno ploščo kot je prikazano prej.
- Kliknite na povezavo, ki pravi: "Izberite, kaj gumbi moč storiti«.
- Zdaj kliknite gumb z napisom »Spreminjanje nastavitev, ki trenutno niso na voljo«.
- Počistite polje Vklopite hiter zagon potrditveno polje.

- Kliknite Shrani spremembe gumb za zapiranje Možnosti porabe.
- Zdaj ponovite zgornje korake za ponovno omogočite Vklopite hitri zagon.
Rešitev 06: Ponastavite nastavitve napajanja na privzete
- Pojdi na Start in tip Nadzor.
- Kliknite na nadzorno ploščo ikona.
- Na nadzorni plošči kliknite na Možnosti porabe meni.

- Za obstoječi načrt porabe energije kliknite na Spreminjanje nastavitev načrta povezava.
- Zdaj kliknite na Obnovi privzete nastavitve za ta načrt gumb.

Rešitev 07: Odstranite nedavno nameščene aplikacije
Nedavno nameščena aplikacija drugega proizvajalca je morda poškodovana ali moti sistemske datoteke, ko znova zaženete računalnik.
Odstranite aplikacijo iz Nastavitve (Windows + I ključi) > Aplikacije > Nameščene aplikacije.
Pomaknite se navzdol po Nameščene aplikacije seznamu, da poiščete aplikacijo, ki jo želite izbrisati, kliknite elipse or meni s tremi pikami, in izberite Odstrani.

Rešitev 08: Zaženite Check Disk in Disk Cleanup
Preverite disk z orodjem chkdsk
- Odprite ukazni poziv Windows (Terminal aplikacija) s povišanimi pravicami ali skrbniškim dostopom.
- Zaženite naslednji ukaz v konzoli: chkdsk C: / f.

- Pritisnite Y za načrtovanje postopka preverjanja diska.
- Znova zaženite računalnik in počakajte, da se preverjanje diska in popravljanje diska končata.
disk Cleanup
- Pojdi na Ta PC okno in desno tipko miške kliknite na namestitvenem pogonu Windows, po možnosti na C pogon.
- Kliknite na Nepremičnine možnost.
- Znotraj splošno bi morali videti zavihek disk Cleanup gumb. Kliknite nanj.
- O disk Cleanup se bo pojavilo pogovorno okno.
- Znotraj Datoteke za brisanje izberite elemente, ki jih želite izbrisati.
- Zdaj kliknite na Čiščenje sistemskih datotek gumb.

Preberite več: Najboljša čistila za računalnike za zdrav sistem
09. rešitev: Izvedite čisti zagon
- Odprite pogovorno okno Zaženi s pritiskom na Windows + R skupaj.
- tip msconfig in udaril Vnesite za zagon Konfiguracija sistema uporabnost.
- Pojdi na Storitve v oknu System Configuration.
- Prepričajte se, da je škatla označena Skrij vse Microsoftove storitve je označeno, da ne onemogoči bistvenih storitev Windows.
- Zdaj kliknite Onemogočiti vse gumb za deaktivacijo vseh storitev, ki niso Microsoftove.
- klik Uporabi da potrdite spremembe in nato pritisnite OK gumb.

- Prejeli boste poziv za ponovni zagon računalnika.
- klik Restart. Ta ponovni zagon bo morda počasnejši.
Po izvedbi čistega zagona bo računalnik prišel na začetni zaslon. Zdaj znova zaženite in preverite, ali se računalnik znova zažene hitreje ali ne.
Če se računalnik znova zažene hitreje, nekateri programi in storitve tretjih oseb upočasnjujejo vaš računalnik. Odstranite nepotrebne aplikacije in storitve, da trajno odpravite težavo s ponovnim zagonom računalnika.
10. rešitev: Onemogočite nepotrebne zagonske programe
- Začetek Task Manager orodje z desnim klikom v opravilni vrstici in v kontekstnem meniju izberite Upravitelj opravil.
- Pomaknite se na Zagon zavihek znotraj Task Manager. Tukaj boste našli seznam programov, nastavljenih za samodejni zagon, ko se zažene vaš računalnik z operacijskim sistemom Windows.
- Natančno preglejte seznam zagonskih programov, da prepoznate tiste, ki jih želite deaktivirati.
- O Učinek zagona ponuja vpogled v učinek vsakega programa na postopek zagona računalnika z operacijskim sistemom Windows.
- Če želite tudi onemogočiti zagonsko aplikacijo desno tipko miške kliknite na njem in izberite Onemogoči v kontekstnem meniju ali izberite program in kliknite Onemogoči gumb v zgornjem desnem kotu Okno upravitelja opravil.

- Ponovite ta postopek onemogočanja zagonskih aplikacij za vsak nepotreben zagonski program, ki ga želite deaktivirati.
- Zapri upravitelja opravil.
Rešitev 11: Preverite, ali obstajajo težave s strojno opremo
Fizični udarci in prah lahko motijo komponente računalnika, nameščene na matični plošči.
Odpreti morate ohišje računalnika in preveriti, ali so vse komponente strojne opreme tesno nameščene na svojih vratih. Nato zaženite računalnik, da opazite, ali se čas zagona skrajša ali ne.
Pri prenosnikih morate napravo odnesti v pooblaščeni servisni center, saj prenosnik ali prenosni računalnik naredi sam Popravila osebnih računalnikov niso primerni za vas, če niste računalniški tehnik.
Odklopite dodatne naprave
Ali je na računalnik priključenih več zunanjih dodatkov? Na primer naprava za shranjevanje NAS, igralni krmilnik, zunanji pogon, optični bralnik, tiskalnik, varnostna kamera itd.
Odstranite vse zunanje naprave, povezane prek USB ali drugih zunanjih vrat, razen tipkovnice, miške in zaslonske enote.
Zdaj poskusite znova zagnati računalnik.
12. rešitev: Znova zaženite v varnem načinu
- Potisnite gumb za vklop na ohišju ali prenosnem računalniku z operacijskim sistemom Windows, dokler se naprava ne izklopi.
- Spustite gumb za vklop in ga nato enkrat pritisnite, da vklopite računalnik.
- Ko na zaslonu vidite logotip proizvajalca, pritisnite in držite gumb za vklop znova, da izklopite napravo.
- Dvakrat ponovite zgornje korake za dostop do Obnovitveno okolje Windows (WinRE).
- Po nekaj zaslonih za nalaganje se Samodejna popravila prikazal se bo zaslon. Kliknite Dodatne možnosti.

- Zdaj v Izberite možnost okno, izberite Odpravljanje težav.

- V pogovornem oknu za odpravljanje težav kliknite na Dodatne možnosti.

- Zdaj kliknite Zagon Nastavitve in nato izberite Ponovni zagon.

- Ko pritisnete možnost ponovnega zagona, se prikaže seznam možnosti z ustreznimi številkami.
- Pritisnite Številka 4 ali tisti, ki je povezan z Safe Mode možnost.
- Vaš računalnik se bo zdaj zagnal v varnem načinu.
Če znova zaženete na Safe Mode je hitrejši od ponovnega zagona v običajnem načinu, počasen ponovni zagon je posledica nameščenih aplikacij tretjih oseb. Znebite se teh aplikacij, da podaljšate čas zagona naprave.
13. rešitev: Izvedite obnovitev sistema
Ali veste, kdaj se je računalnik znova zagnal? Če je odgovor pritrdilen, sledite tem korakom, da obnovite računalnik na zadnjo znano dobro konfiguracijo:
- tip Obnovitev o Start in kliknite na isto aplikacijo.
- Sedaj kliknite na Obnovitev odprt sistem.

- klik Naslednji o Obnovitev sistema dialog.
- Izberite obnovitveno točko in ponovno kliknite Naslednji.

- o Potrdite obnovitveno točko dialog, kliknite Konec.

- Zdaj sledite navodilom na zaslonu, da dokončate zadnje korake.
Predlagano branje:
- Enostaven popravek zatikanja računalnika med igranjem iger v sistemu Windows 11
- Preverjanje zastalih posodobitev v sistemu Windows
To so vsi možni in preprosti popravki, ki jih morate poskusiti, ko se vaš računalnik z operacijskim sistemom Windows ne zažene znova, obstane na zaslonu za ponovni zagon ali se znova zažene počasneje kot običajno.
Ali poznate boljšo metodo od zgoraj opisanih, ko se računalnik znova zažene večno? Delite svoje misli tako, da napišete komentar spodaj.

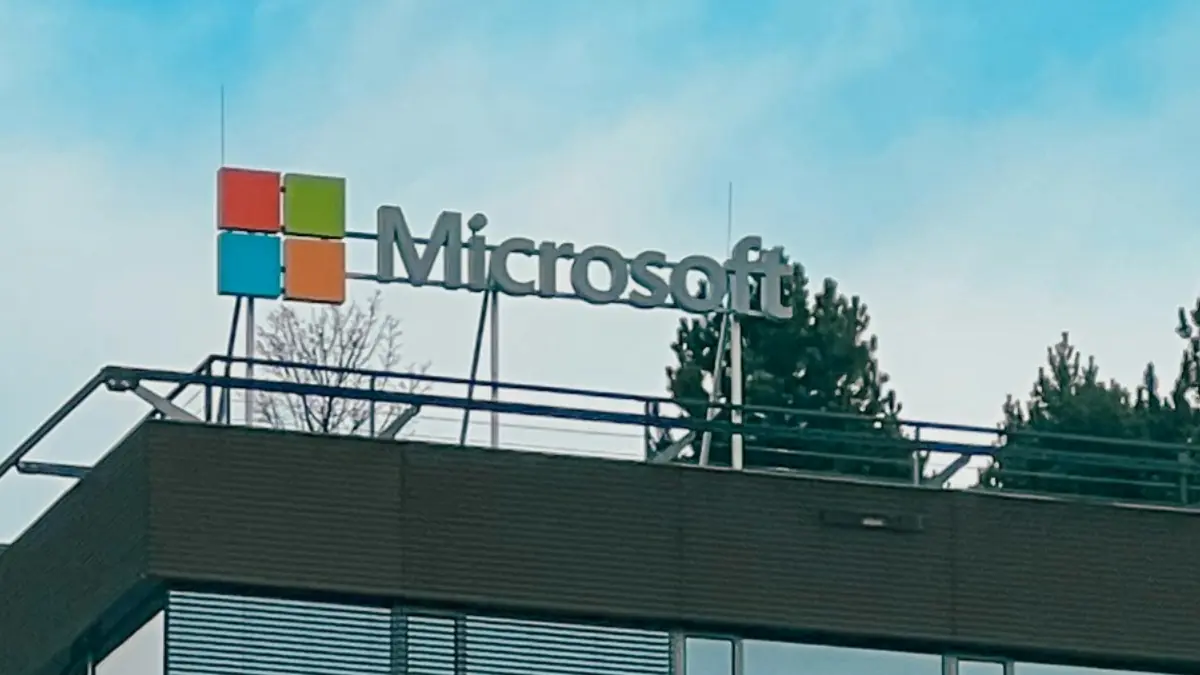
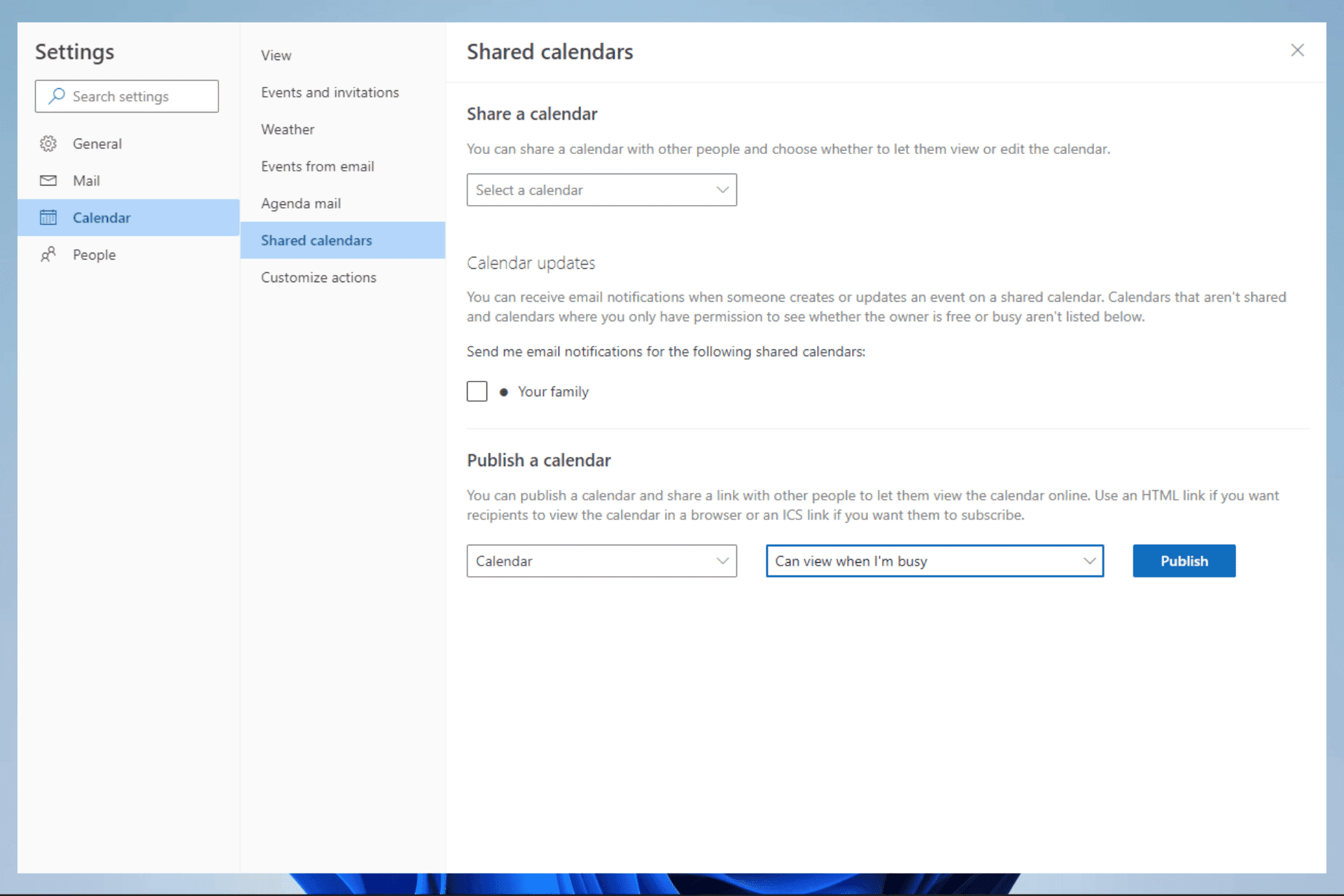






Uporabniški forum
Sporočila 0