Nástroje na odstraňovanie problémov so systémom Windows – 7 najlepších používateľsky prívetivých možností
7 min. čítať
Aktualizované na
Prečítajte si našu informačnú stránku a zistite, ako môžete pomôcť MSPoweruser udržať redakčný tím Čítaj viac
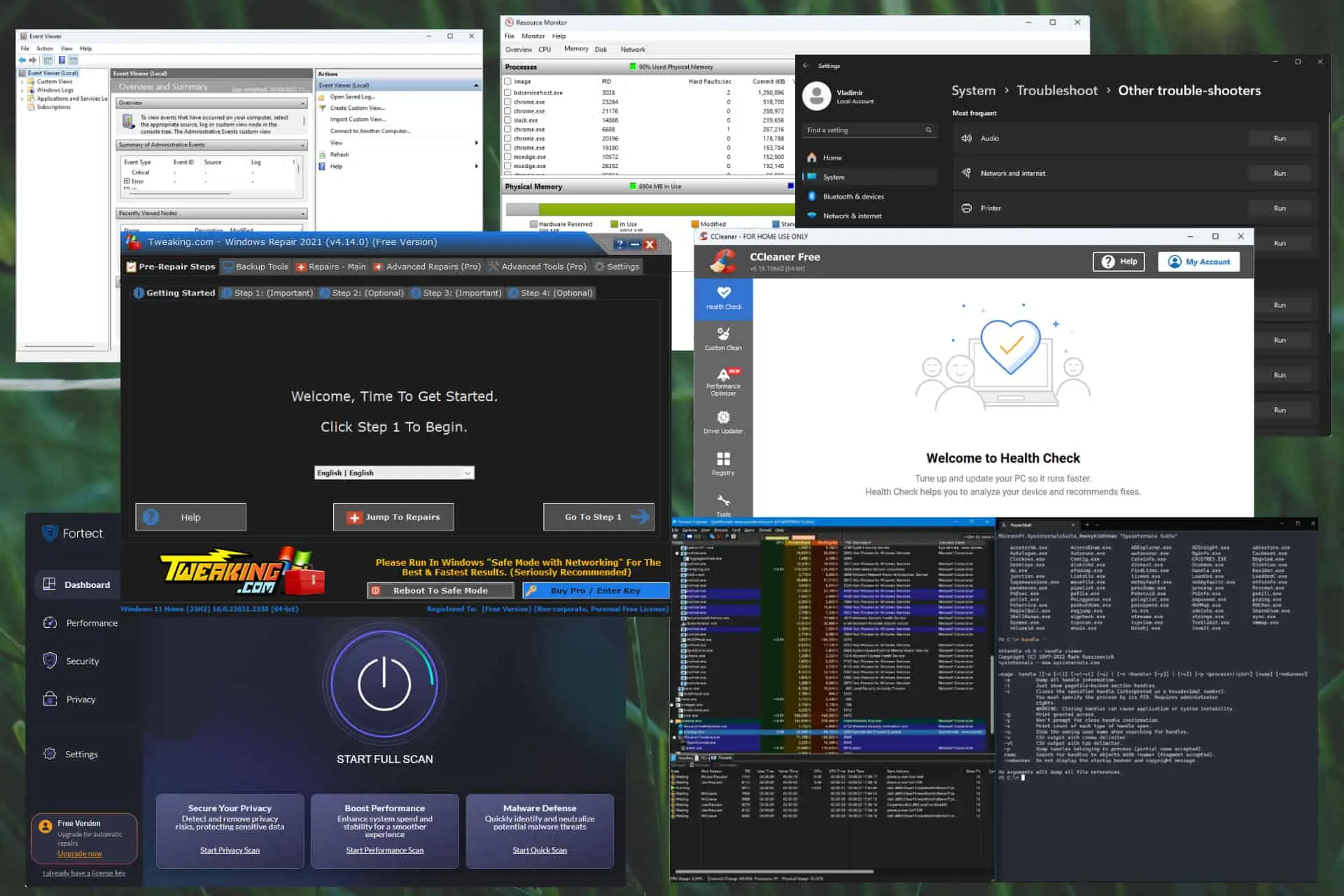
Správne nástroje na riešenie problémov so systémom Windows výrazne zjednodušia opravu vášho zariadenia, či už ste IT profesionál alebo príležitostný používateľ. Podľa mojich skúseností je najlepším spôsobom, ako sa vysporiadať s akýmkoľvek problémom s počítačom, rozpoznať prvé príznaky a vyriešiť každý aspekt tohto problému. Hľadanie vhodných nástrojov pre danú prácu však môže byť náročné.
Z tohto dôvodu som otestoval a pokryl niektoré z najpopulárnejších možností vrátane vstavaného softvéru a softvéru tretích strán. Tieto nástroje vám pomôžu obnoviť váš systém od akýchkoľvek problémov. Nižšie vysvetlím môj testovací proces a potom odporučím tie, ktoré fungovali najlepšie. pripravený?
Testovacie parametre
| Softvér | kompatibilita | Funkčnosť | Bezpečnosť a povesť | Užívateľská prívetivosť | Podpora a aktualizácie |
|---|---|---|---|---|---|
| prehliadač udalostí | Windows 10 a 11 | Systémové denníky | ***** | **** | Pravidelné aktualizácie |
| Monitorovanie zdrojov | Windows 10 a 11 | zlepšenie výkonu | ***** | *** | Aktívna podpora |
| Poradcovia pri riešení problémov so systémom Windows | Windows 10 a 11 | Automatizované riešenia problémov | ***** | **** | Pravidelné aktualizácie |
| Suita Sysinternals | Windows 10 a 11 | Technoví nadšenci | **** | ** | Aktívny rozvoj |
| Fortect | Windows 10 a 11 | zabezpečenia | ***** | ***** | Pravidelné aktualizácie |
| CCleaner | Windows 10 a 11 | Vyčistiť | ***** | ***** | Pravidelné aktualizácie |
| Tweaking Repair | Windows 10 a 11 | Windows Repair | **** | **** | Aktívny rozvoj |
Na vytvorenie tohto komplexného zoznamu som preskúmal viac ako 20 nástrojov na riešenie problémov. Nakoniec som vybral 7, ktoré boli celkovo najlepšie.
V závislosti od typu nástroja som ich otestoval pomocou niekoľkých parametrov:
- Stiahol som si najnovšiu verziu každého testovaného softvéru.
- Nainštaloval som všetok testovaný softvér do počítača.
- Zavrel som všetky ostatné aplikácie na hromadenie zdrojov, aby som predišiel rušeniu.
- Testoval som všetky funkcie príslušných aplikácií.
Teraz, keď ste pochopili, ako som zostavil tento zoznam, môžeme preskúmať podrobnosti.
Zoznam bude rozdelený do dvoch hlavných častí, pričom jedna bude pokrývať vstavané nástroje systému Windows a druhá bude obsahovať iba tie najlepšie nástroje tretích strán.
Aké sú najlepšie nástroje na riešenie problémov so systémom Windows?
Vstavané nástroje
1. Prehliadač udalostí – Sledujte všetky udalosti súvisiace s vaším počítačom
Prehliadač udalostí je ďalší výkonný vstavaný nástroj, ktorý vám umožňuje získať kompletnú diagnostiku počítača vrátane podrobných protokolov. Tieto protokoly zostavujú údaje zo systémových varovaní, chýb a iných informačných udalostí.
Aj keď to priamo nevyrieši vaše problémy, výrazne pomáha pri riešení problémov.
Prehliadač udalostí pomáha skúmať zložité problémy a prijímať nápravné opatrenia.
Prehliadač udalostí tiež zaisťuje, že všetky správy sú klasifikované podľa typu a zdroja. To uľahčuje identifikáciu každej udalosti a zodpovedajúcu reakciu.
2. Monitor zdrojov – skvelé pre optimalizáciu výkonu počítača
Resource Monitor je ďalší vynikajúci nástroj na riešenie problémov zabudovaný do vášho operačného systému Windows. Tento softvér ponúka prehľad v reálnom čase vrátane využitia vášho hardvéru (CPU, disk, pamäť, sieť) a softvérových zdrojov.
Umožňuje vám tiež identifikovať procesy v počítači spotrebujú najviac. Tieto informácie sú kľúčové pri pokuse o diagnostiku problémov s výkonom alebo oneskorením systému.
Tu je návod, ako k nemu ľahko pristupovať:
- Stlačte Win + R kombinácia klávesov na spustenie beh dialóg.
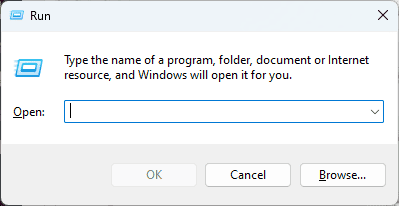
- Zadajte nasledujúci príkaz a stlačte vstúpiť spustiť to:
resmon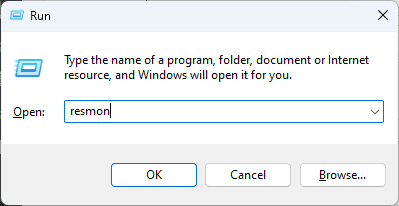
- Tým sa otvorí aplikácia Monitor zdrojov.
Odporúčam použiť kartu Prehľad na rýchly prístup k údajom o jednotlivých častiach počítača.
Môžete tiež použiť ďalšie karty a preskúmať ďalšie podrobnosti.
3. Poradcovia pri riešení problémov so systémom Windows – skvelé na riešenie miestnych problémov
Poradcovia pri riešení problémov so systémom Windows sú súpravou nástrojov, ktoré sú súčasťou vášho operačného systému. Sú navrhnuté tak, aby identifikovali akékoľvek problémy a automaticky ich opravili.
Pokrývajú mnohé oblasti, napr problematické internetové pripojenia, hardvér a zariadenia, výkon systému, chybné aplikácie atď.
Ak ich chcete začať používať, postupujte podľa nasledujúcich krokov:
- kliknite na štart menu a vyberte si nastavenie zo zoznamu.
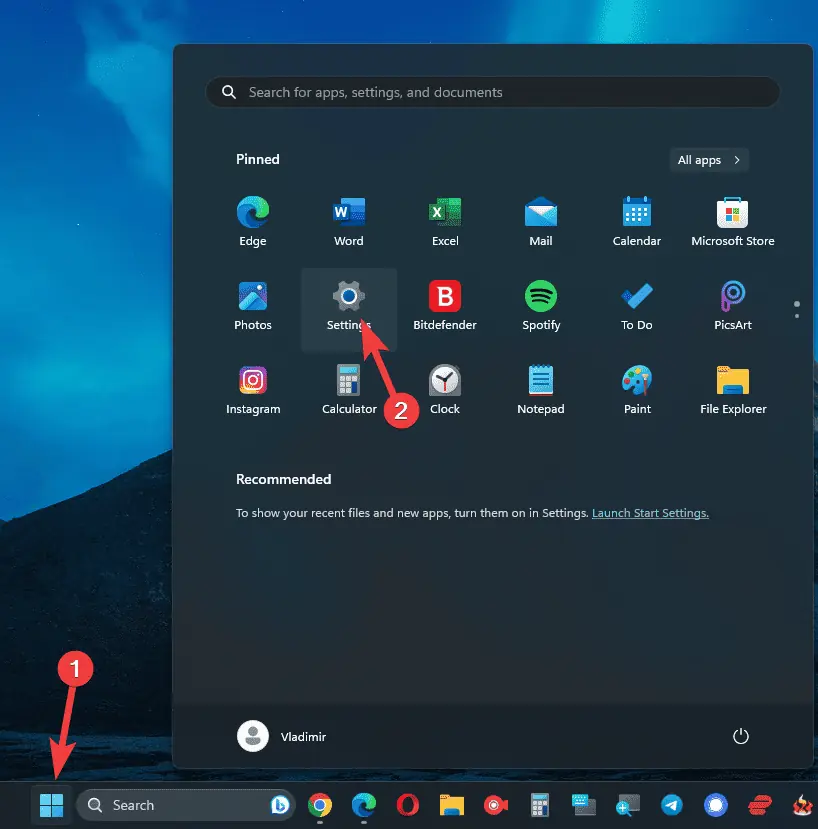
- Vyber systém možnosť z ponuky na ľavej strane.
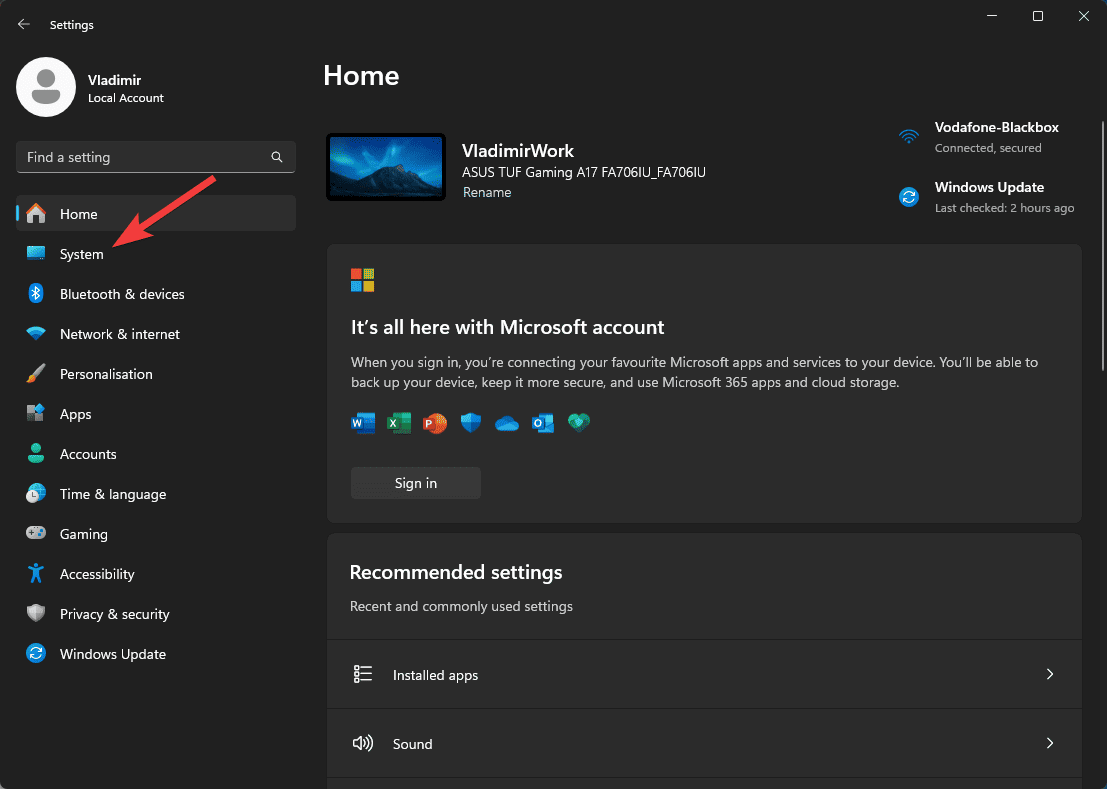
- Kliknite na Riešenie problémov a preskúmajte zoznam možností riešenia problémov.
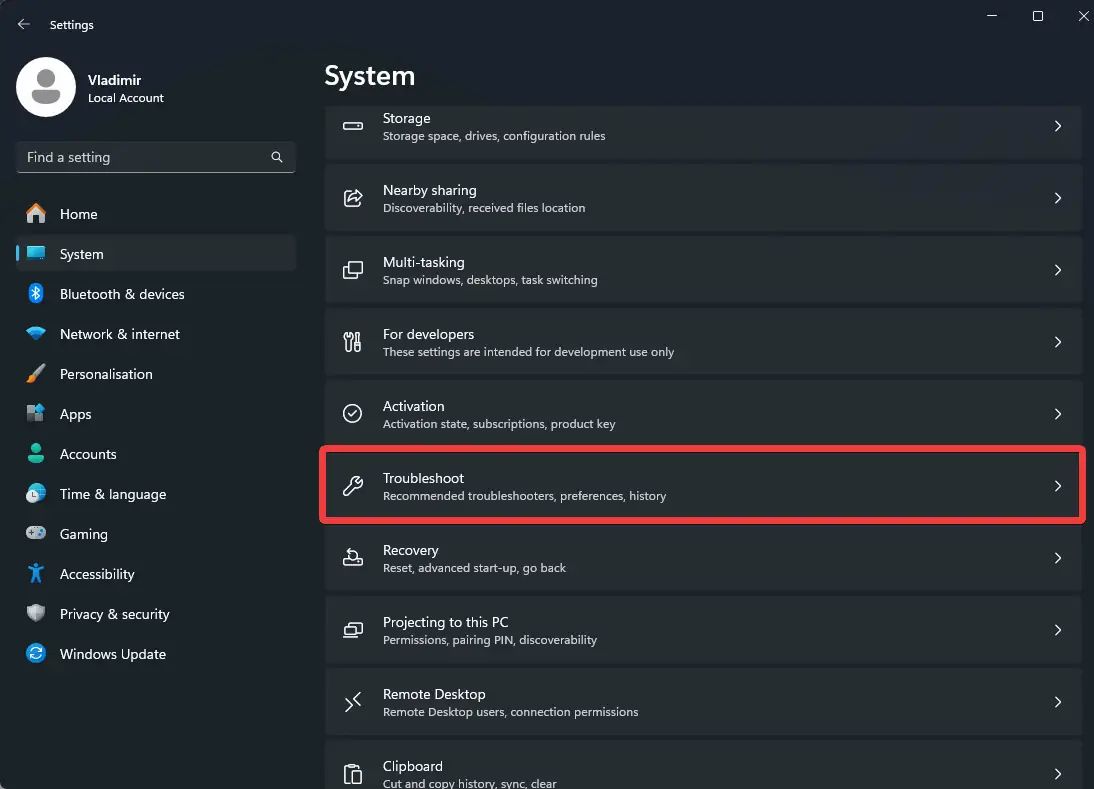
- Ak v zozname nenájdete zariadenie, ktoré hľadáte, kliknite na Ďalšie nástroje na riešenie problémov nájsť nejaké ďalšie.
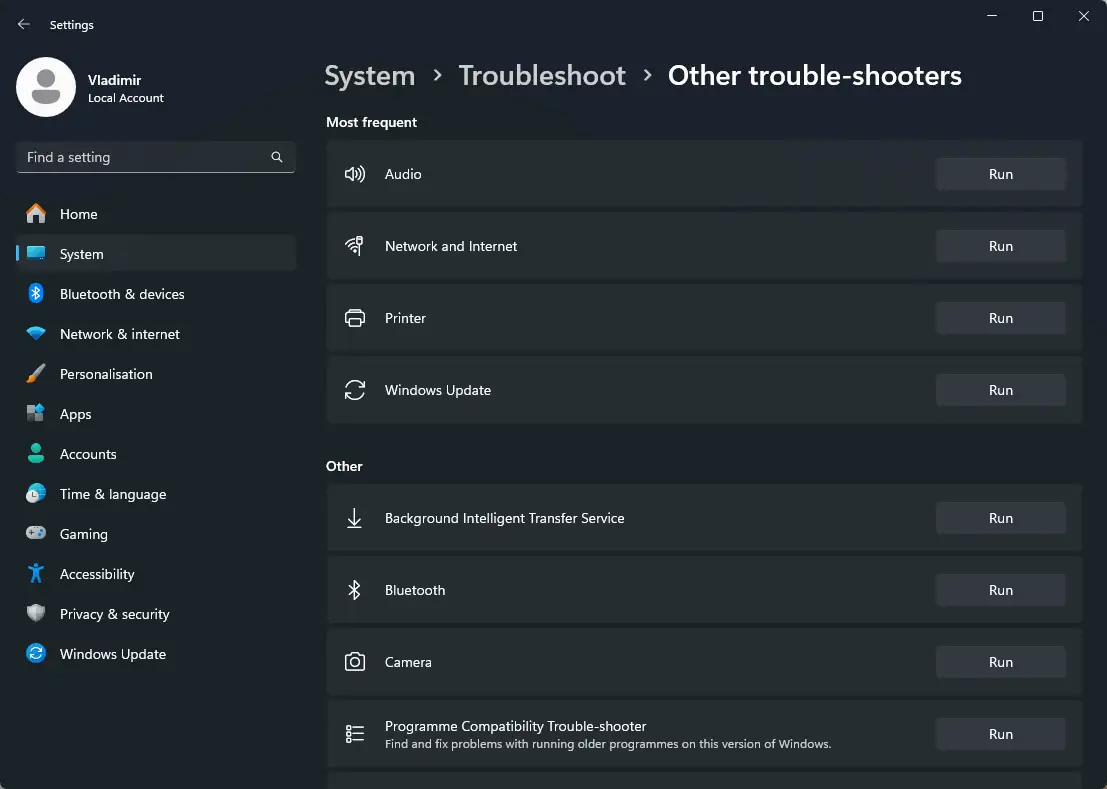
Pri testovaní tejto užitočnej súpravy som bol ohromený tým, aké ľahké bolo vyriešiť moje problémy súvisiace s Bluetooth.
Kliknul som na tlačidlo Spustiť vedľa Bluetooth, odpovedal na požadované otázky a problém vyriešil.
Poznámky: Vstavané nástroje na riešenie problémov niekedy nedokážu problém úplne vyriešiť, preto vám odporúčam použiť výkonnejší nástroj, ako sú tie, ktoré sú popísané nižšie.
Nástroje tretích strán
1. Suita Sysinternals – Komplexný nástroj na diagnostiku systému Windows
Suita Sysinternals je výkonná aplikácia od spoločnosti Microsoft, ktorá ponúka rôzne nástroje na riešenie problémov pokrývajúce všetky aspekty vášho systému. Mark Russinovich a Bryce Cogswell vyvinuli túto pozoruhodnú súpravu.
Obsahuje viac ako 70 diagnostických nástrojov, z ktorých každý poskytuje hodnotný a presný súbor údajov pre váš proces riešenia problémov.
Niektoré z najpopulárnejších sú:
- Process Explorer – Tento nástroj poskytuje informácie o procesoch spustených vo vašom systéme vrátane toho, ktoré knižnice DLL sú otvorené alebo načítané.
- Monitorovanie procesov – Tento pokročilý monitorovací nástroj zobrazuje súborový systém, register a aktivitu procesov v reálnom čase.
- Autoruns – Ako už názov napovedá, táto aplikácia obsahuje zoznam programov nakonfigurovaných na spustenie pri zavádzaní systému a zobrazuje, keď spustíte vstavané procesy.
- PsExec - Táto ľahká aplikácia je náhradou za telnet a umožňuje vám spúšťať rôzne procesy na iných systémoch.
Okrem toho Sysinternals Suite obsahuje AccessChk (riadi prístup k súborom, priečinkom atď.), AdExplorer (jednoduchá navigácia v databázach Active Directory), A DebugView (monitoruje výstup ladenia pre lokálny počítač alebo sieť).
Pros:
- Komplexný nástroj s viac ako 70 vstavanými funkciami
- Nástroje ako Process Explorer a Process Monitor vám môžu pomôcť získať prehľad o vašom systéme
- Zadarmo na stiahnutie a použitie
Nevýhody:
- Niektoré možnosti môžu byť pre nových používateľov ohromujúce
- Používanie týchto nástrojov bez pochopenia ich účinkov môže spôsobiť poškodenie vášho počítača
2. Fortect – Oprava systému poháňaného AI
Fortect je elektráreň, ktorá dokáže vyriešiť mnoho problémov súvisiacich so systémom, ako je zamrznutie, pády a dokonca aj veľmi obávaný BSOD (modrá obrazovka smrti).
Tento softvér využíva najnovšiu technológiu AI a strojové učenie na analýzu, identifikáciu a riešenie akýchkoľvek problémov súvisiacich so zabezpečením na vašom počítači. Tie obsahujú malware, zrútené programy, chýbajúce položky databázy Registry, nevyžiadané súbory atď.
Fortect bol postavený na antimalvérovom jadre Avira, takže aplikáciu možno považovať za „antivírus“ pre problémy s počítačom.
Čo ma počas testovacieho procesu prekvapilo ešte viac, bola schopnosť Fortect obnoviť súbory poškodené vírusovou infekciou a jeho funkcie na kontrolu súkromia.
Pros:
- Rýchly proces skenovania
- Vynikajúce používateľské rozhranie s jednoduchým prístupom k možnostiam
- Dokáže opraviť BSoD a opraviť chýbajúce knižnice DLL
Nevýhody:
- Bezplatný plán z tejto aplikácie je obmedzený, ale stále užitočný
- Zákaznícka podpora môže v niektorých situáciách nereagovať
3. CCleaner – Ľahko optimalizuje a čistí váš počítač
CCleaner je ďalší známy Windows čistenie a nástroj na riešenie problémov. Zjednodušuje starostlivosť o váš systém pomocou užívateľsky prívetivého používateľského rozhrania a množstva vynikajúcich možností.
Tento softvér odstráni všetky zostávajúce časti softvéru, ktoré boli odinštalované už dávno, vrátane dočasných súborov, neplatných kľúčov databázy Registry systému Windows a ďalších.
Ccleaner tiež vylepšuje váš zážitok z prehliadania a zaisťuje, že môžete jednoducho vyčistiť súbory cookie, vyrovnávaciu pamäť a históriu prehliadača.
Tento proces nielenže vyčistí váš počítač a odstráni neporiadok, ale môže tiež zlepšiť odozvu vášho systému.
Pros:
- Výkonné nástroje na optimalizáciu systému, ktoré odstraňujú nechcené súbory
- Zvyšuje rýchlosť a výkon počítača odstránením starých inštalačných súborov a kľúčov registra
- Zahŕňa odstraňovač škodlivého softvéru v rámci procesu čistenia
Nevýhody:
- Začiatočníci by si mali byť vedomí toho, aké súbory pomocou softvéru odstraňujú, aby sa predišlo nestabilite systému
- Niektoré pokročilé funkcie sú dostupné iba v platenej verzii
4. Tweaking Repair – Riešenie na opravu systému všetko v jednom
Tweaking Repair je ďalší vynikajúci súbor nástrojov, ktorý dokáže vyriešiť širokú škálu problémov so systémom Windows. Dokáže vyriešiť nestabilné aktualizácie, poškodené súbory databázy Registry a dokonca aj infekcie škodlivým softvérom pomocou niekoľkých kliknutí.
To, čím počas môjho testovania skutočne vynikal, boli jeho logistické možnosti. Dokonca aj začiatočníci môžu analyzovať, identifikovať a riešiť problémy s počítačom bez predchádzajúcich znalostí.
Stojí za zmienku, že najprv by ste mali spustiť systém Windows v núdzovom režime so sieťou pre softvér oprava procesy.
Pros:
- Široká škála užitočných nástrojov na správu, odstraňovanie problémov a riešenie problémov so systémami a aplikáciami Windows
- Zahŕňa veľa problémov vrátane poškodených registrov, kontroly disku, neúspešných aktualizácií atď.
- Bezplatná verzia pokrýva vynikajúcu škálu funkcií
Nevýhody:
- Niektoré pokročilé funkcie sú obmedzené na platený plán
- Začínajúci používatelia môžu byť ohromení zložitosťou niektorých nástrojov
záver
Celkovo sú nástroje na riešenie problémov systému Windows nevyhnutné na to, aby bol váš systém optimalizovaný a funkčný pri každom kroku.
Systém Windows má vstavané možnosti, ktoré zaisťujú, že každý používateľ môže pristupovať, identifikovať a riešiť akékoľvek problémy s počítačom. Aj keď nemusia byť také podrobné ako nástroje tretích strán, stále poskytujú značnú hodnotu.
Neváhajte a podeľte sa o svoj výber a myšlienky v sekcii komentárov nižšie.

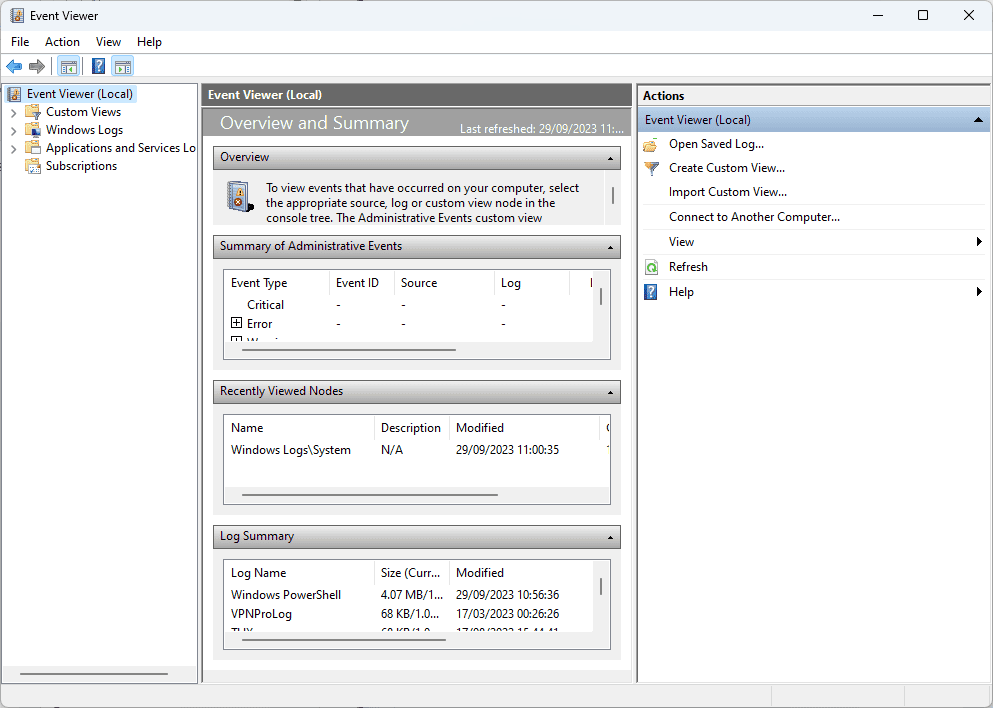
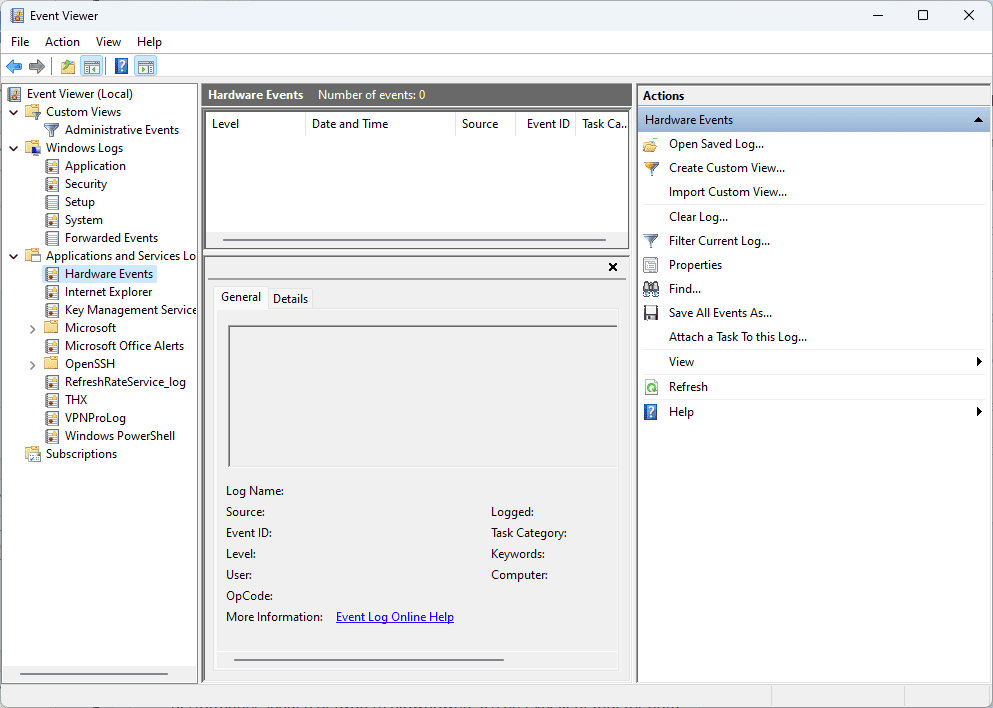
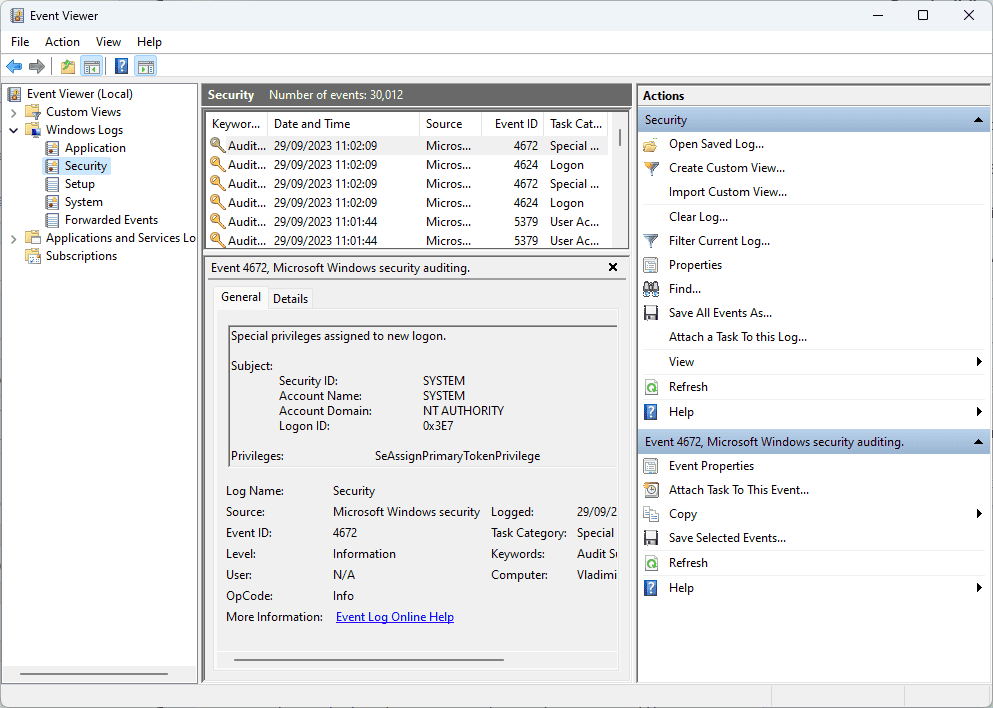
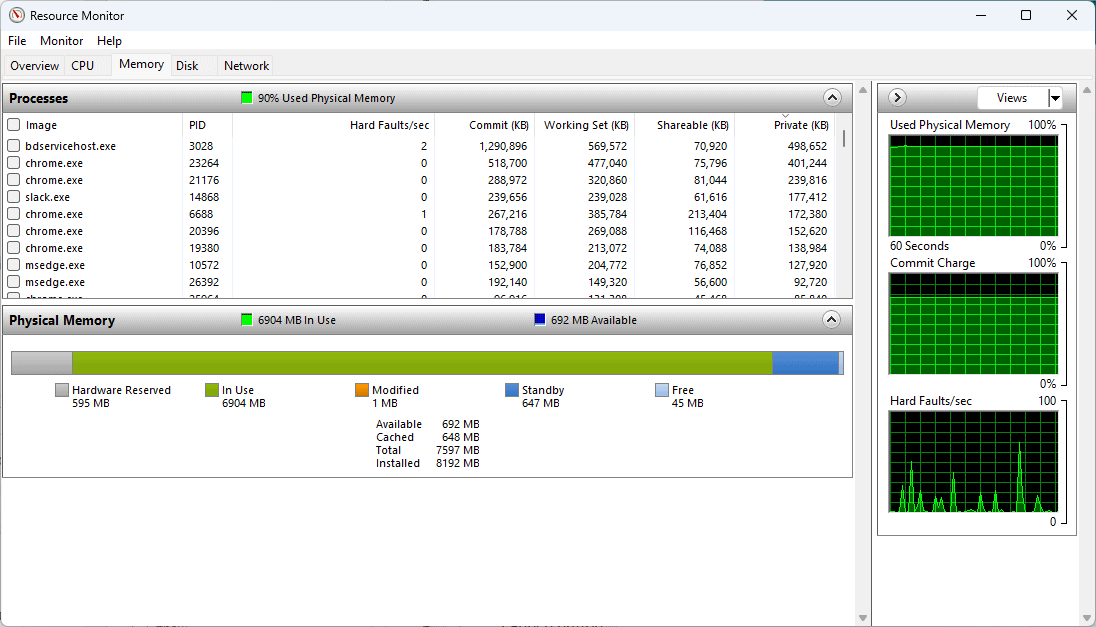
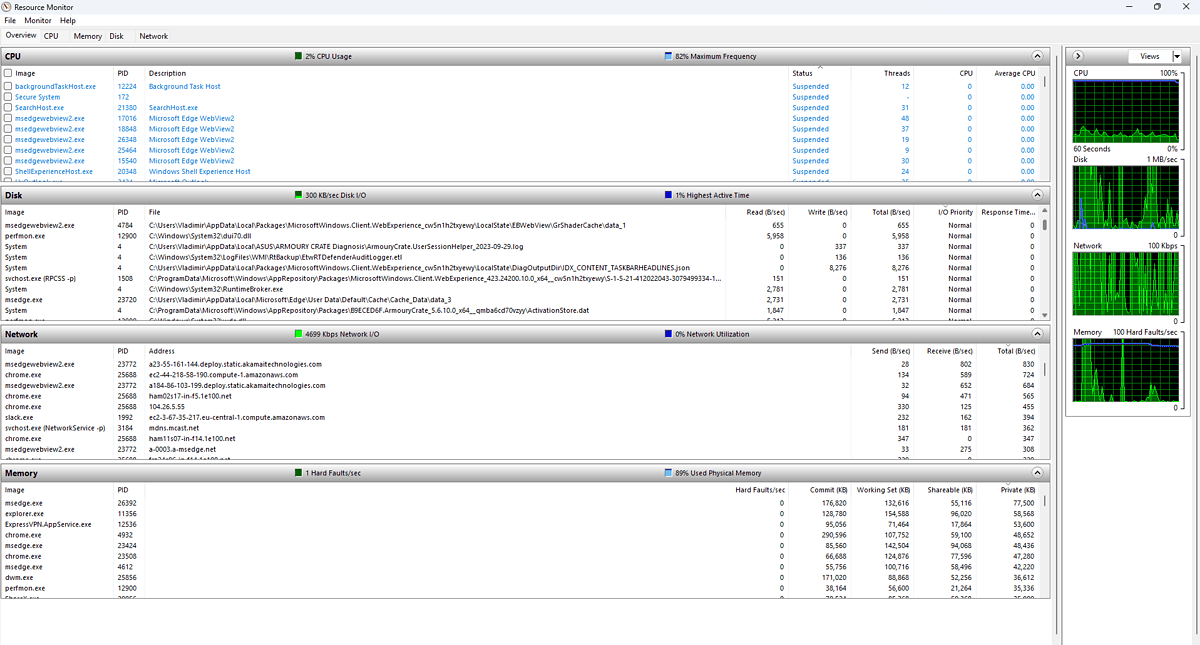
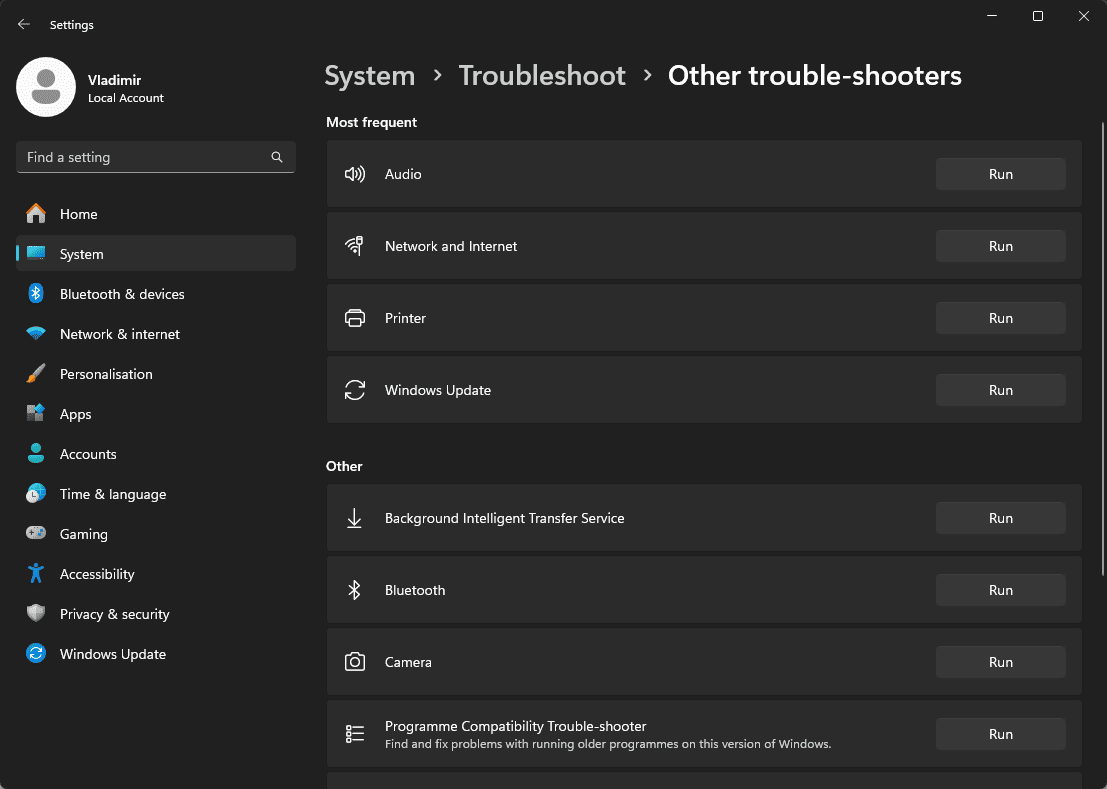
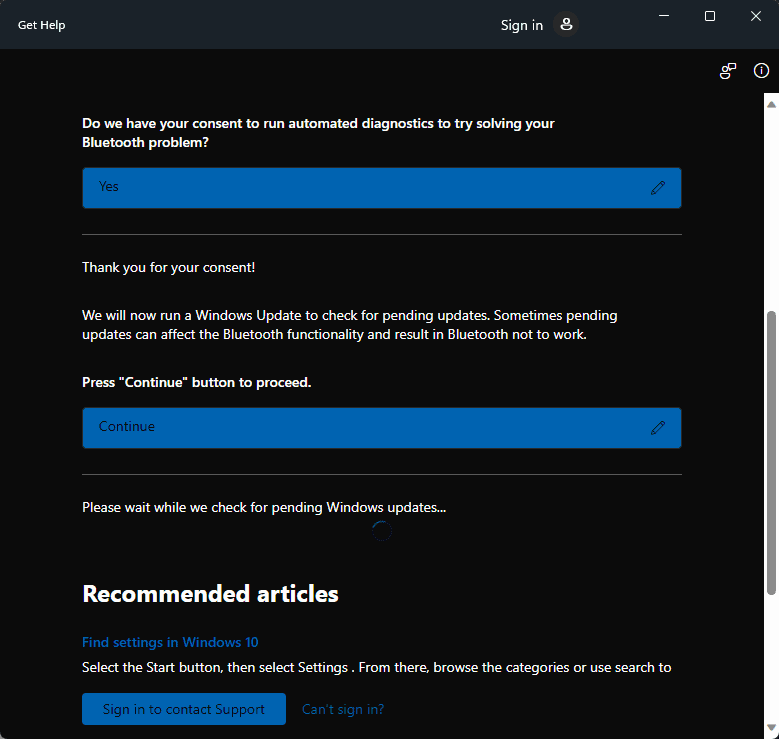
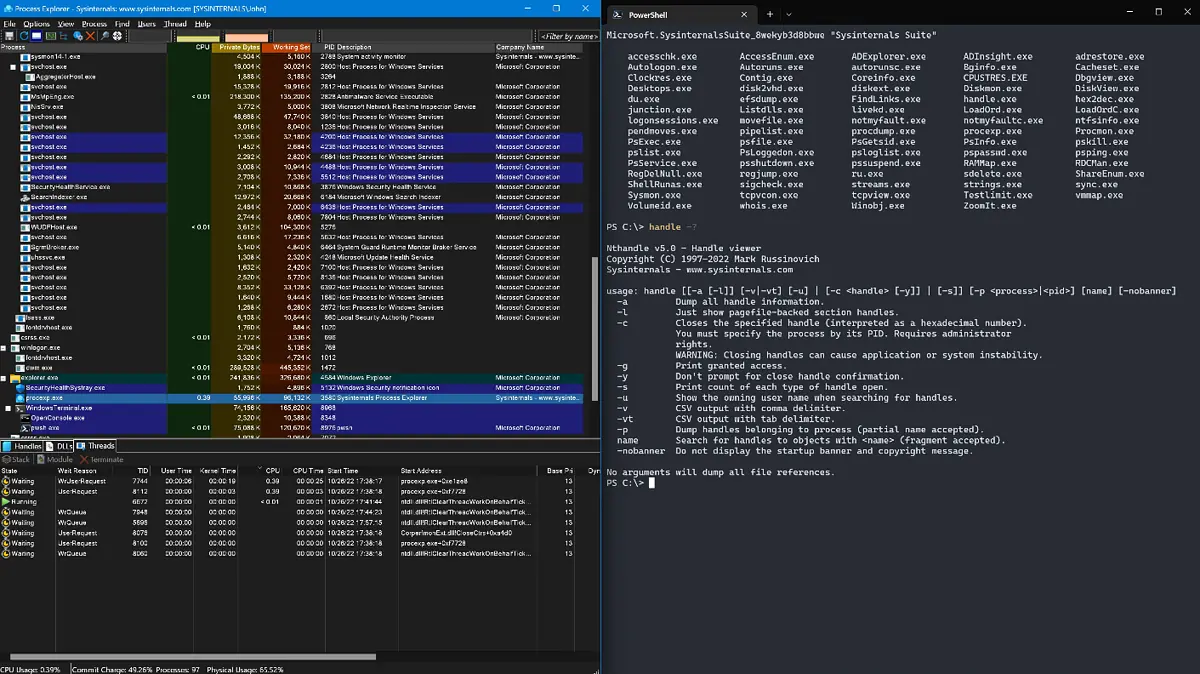
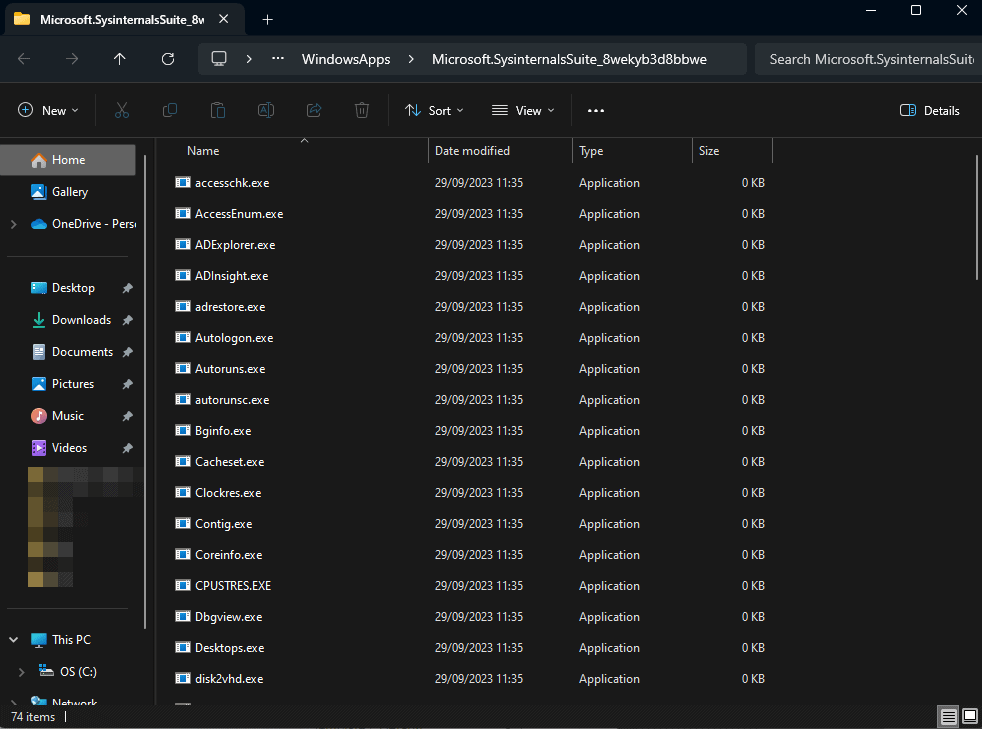
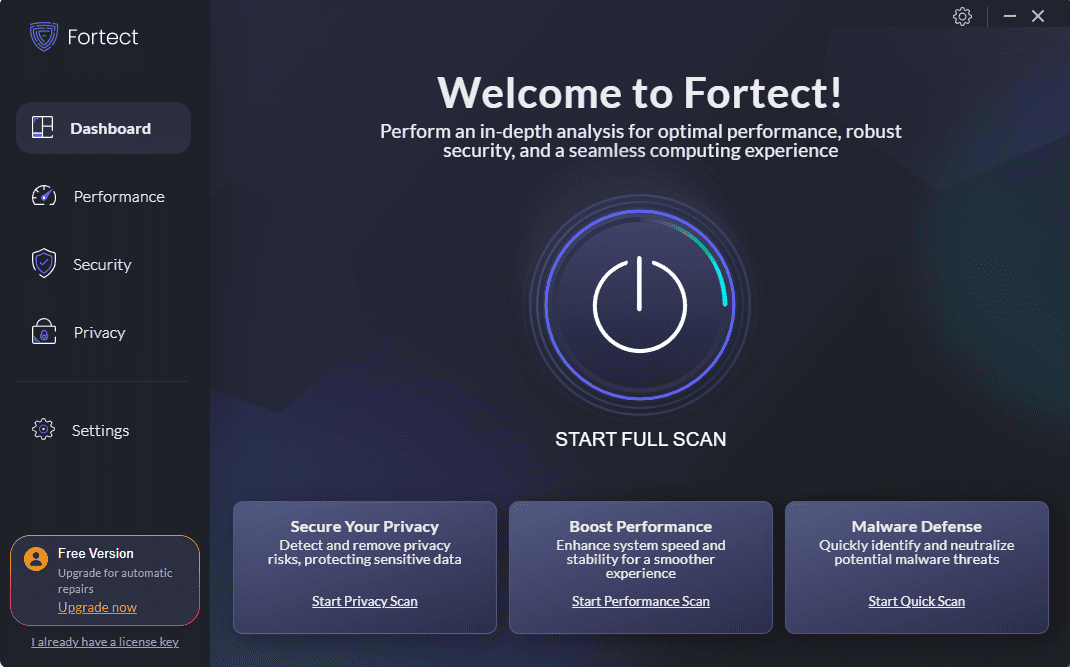
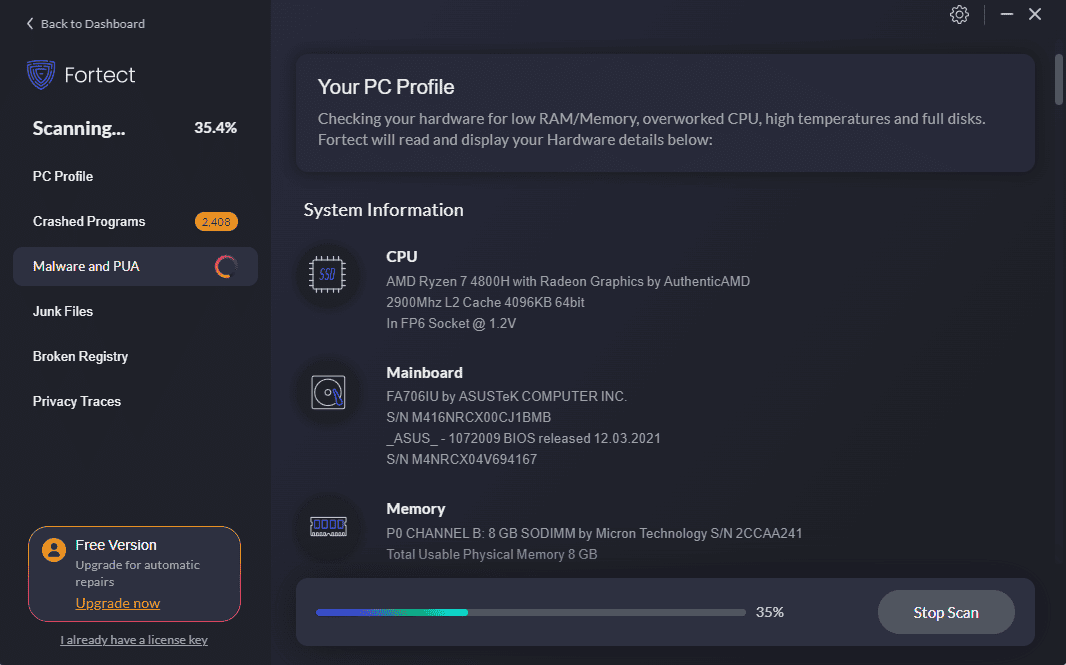
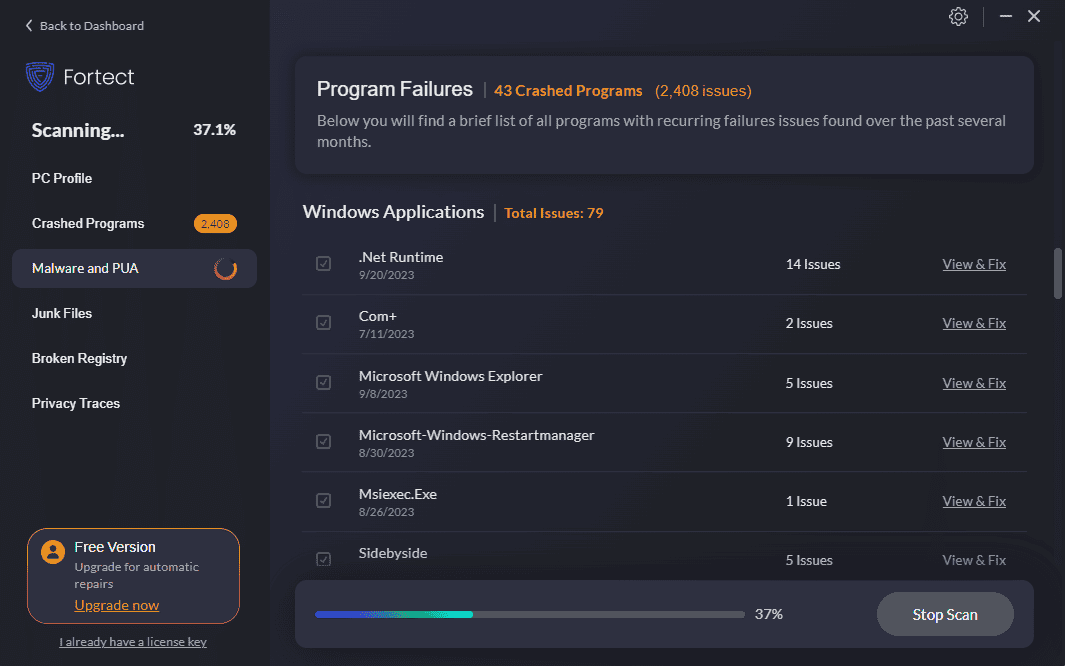
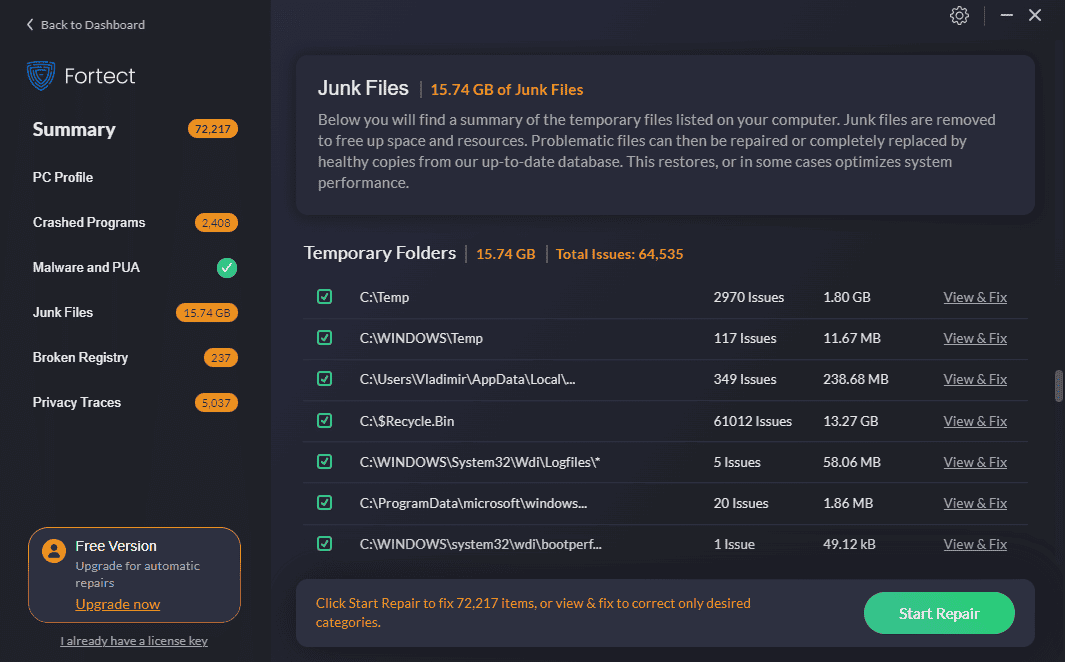
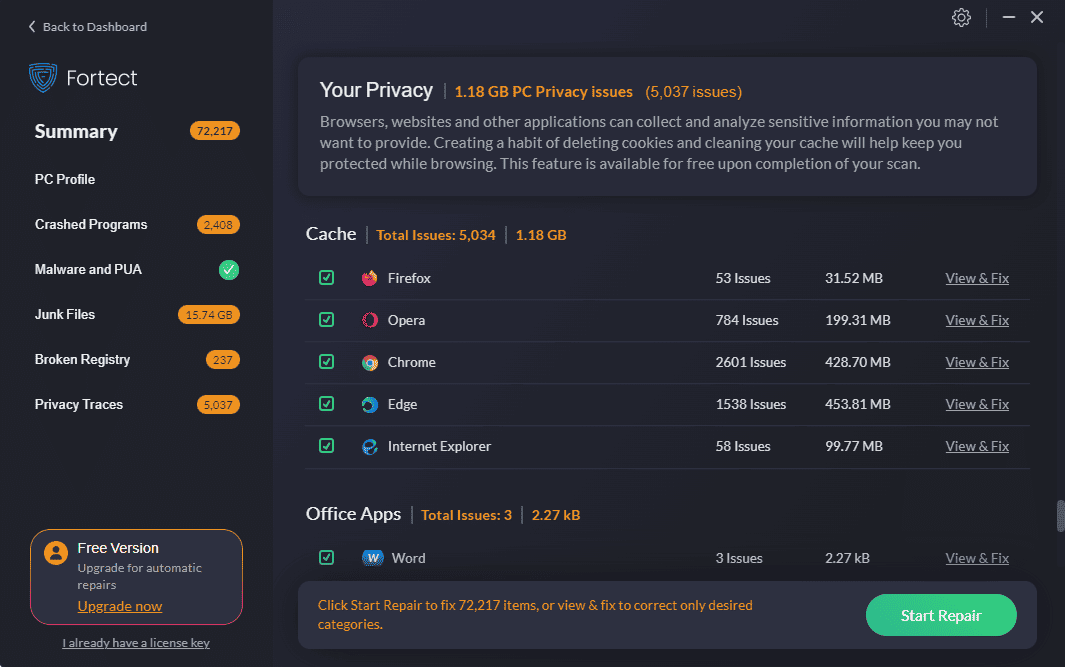
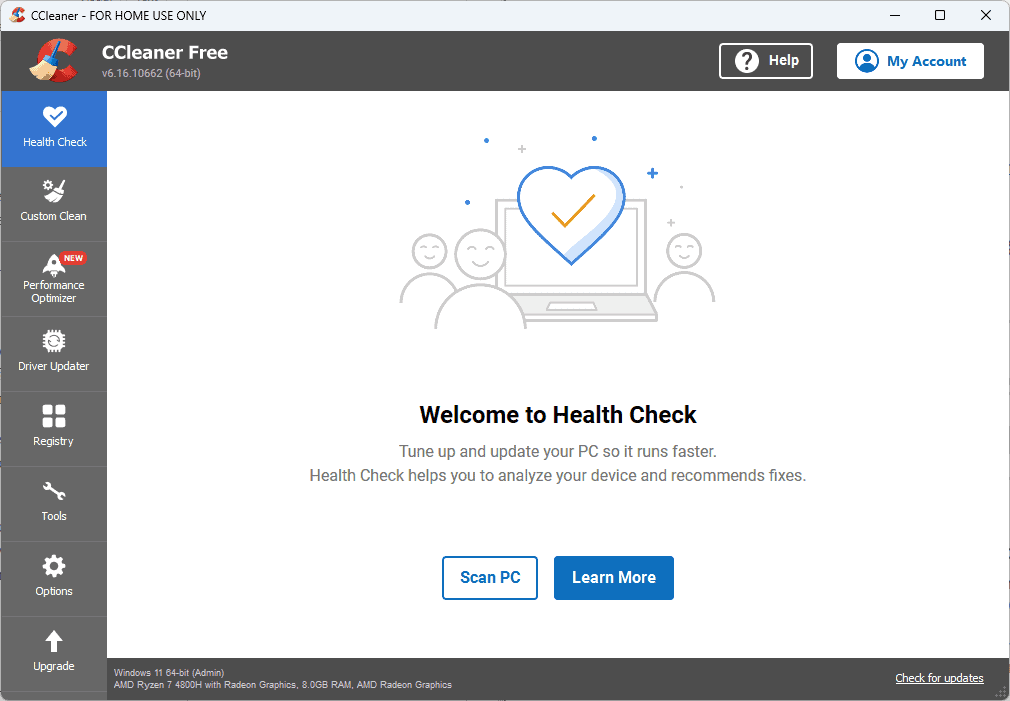
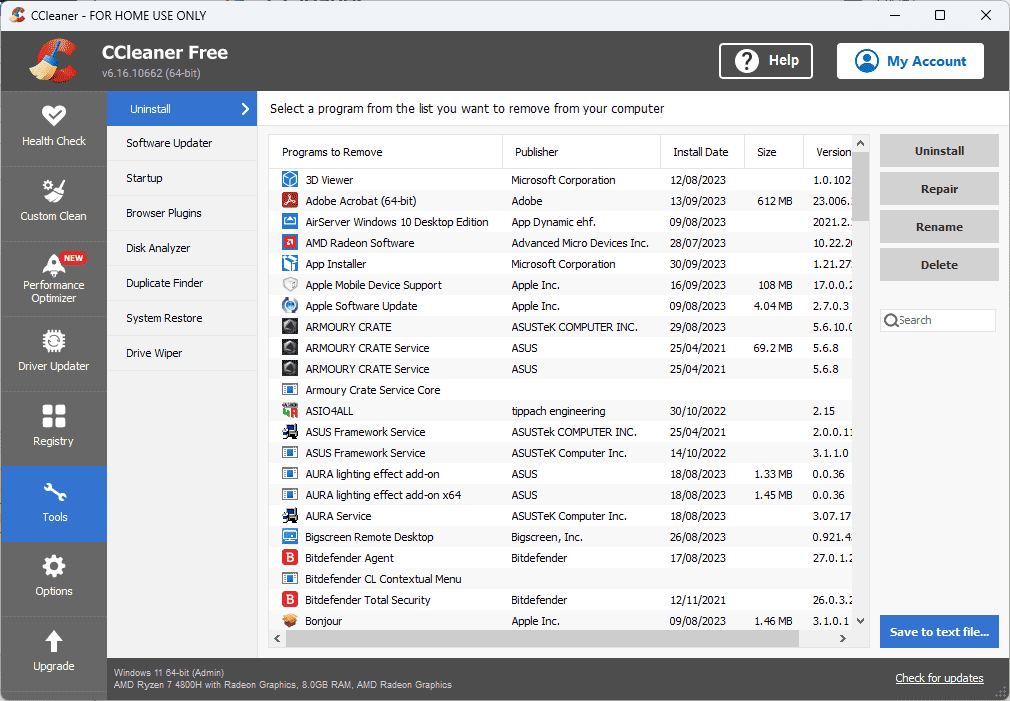
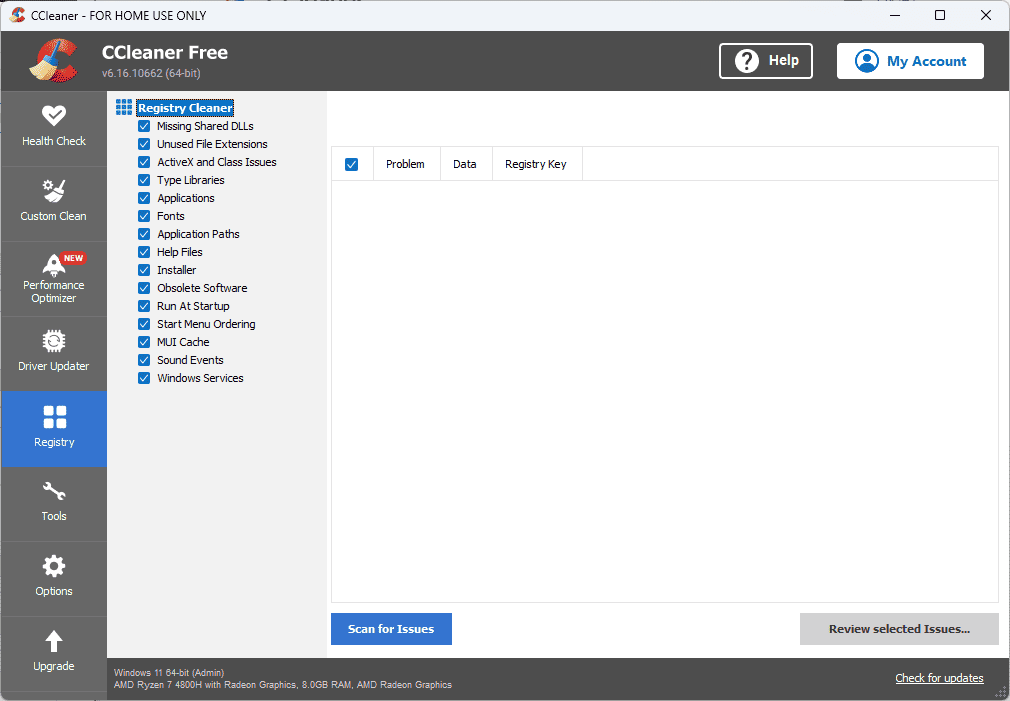
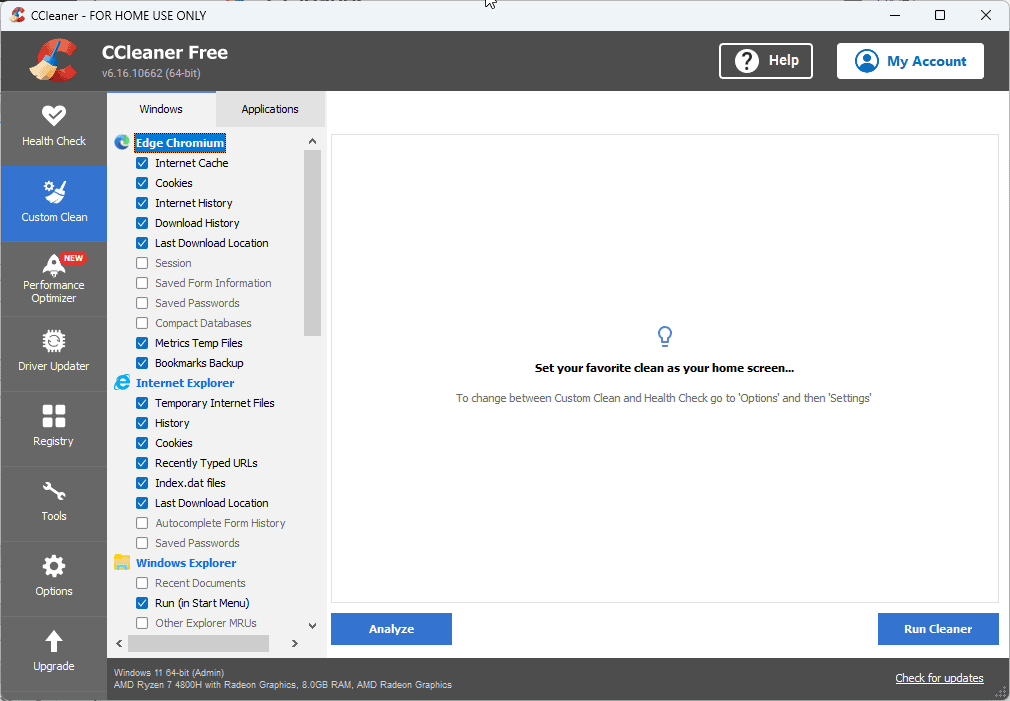
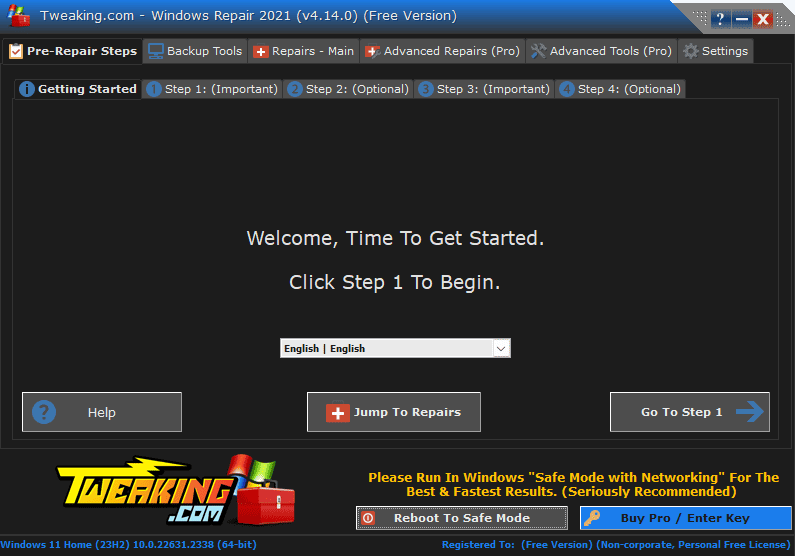
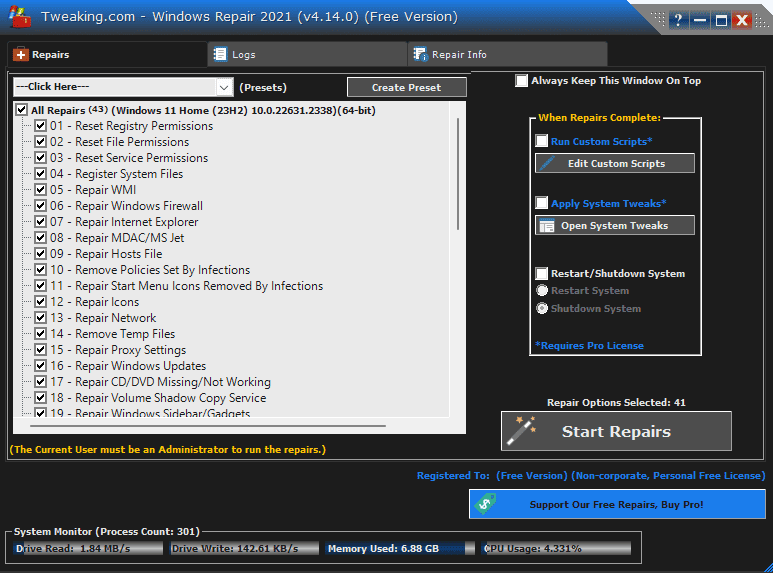
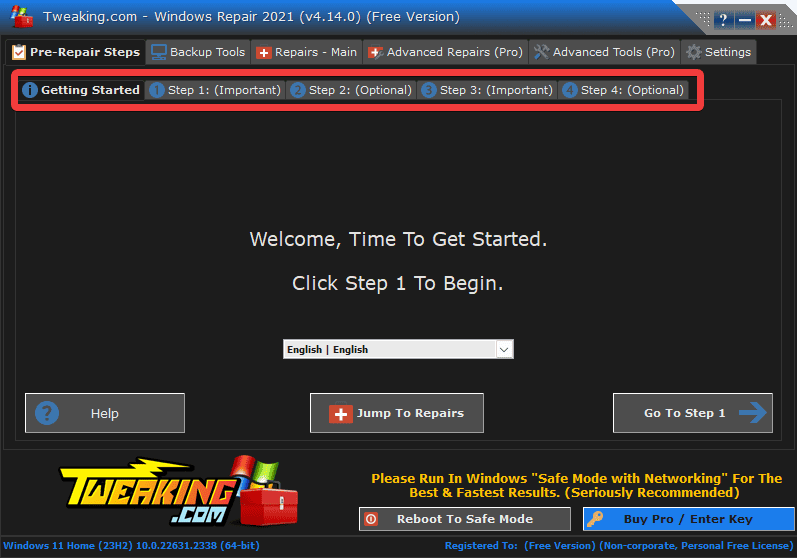







Používateľské fórum
0 správy