Ako opraviť zaseknutie systému Windows 10/11 na uvítacej obrazovke [2024 opravené]
5 min. čítať
Aktualizované na
Prečítajte si našu informačnú stránku a zistite, ako môžete pomôcť MSPoweruser udržať redakčný tím Čítaj viac

Chybové hlásenie Windows sa zasekol na uvítacej obrazovke je typ pozorovateľného problému. Tento problém sa bežne vyskytuje po zmene systému. Podobne ako v tejto situácii, mnohí používatelia systému Windows to zažívajú po inštaláciách aktualizácie operačného systému.
To môže naznačovať, že sa s vylepšeniami niečo pokazilo a neboli dokončené správne. Po použití aktualizácií operačného systému to ovplyvňuje veľa zákazníkov systému Windows. Je neuveriteľne nepríjemné, keď sa Windows 10 alebo 11 zasekne na uvítacej obrazovke a zabráni vám používať počítač. Keď k tomu dôjde, tento tutoriál vám ukáže, ako rýchlo obnoviť prístup k vašej pracovnej ploche.
Časť 1: Čo je systém Windows zaseknutý na uvítacej obrazovke
Typickým problémom je, keď sa váš počítač zasekne na uvítacej obrazovke, čím sa váš laptop stane nedostupným. Bez prihlásenia do zariadenia môžete rýchlo vyhľadať dôležité údaje na uvítacej obrazovke. Čas, dátum a miniaplikácie, ako napríklad aktuálne počasie alebo najnovšie správy, sú viditeľné.
Zaseknutie systému Windows na uvítacej obrazovke je jedným z problémov, s ktorými sa používatelia stretávajú najčastejšie. A teraz budeme hovoriť o najlepších riešeniach problému otáčania uvítacej obrazovky systému Windows v príspevku nižšie.
Časť 2: Príznaky zaseknutia systému Windows na uvítacej obrazovke
Po zapnutí počítača sa niekedy zobrazí prihlasovacia obrazovka systému Windows, ale potom zamrzne, možno sa sama reštartuje alebo jednoducho prestane fungovať. Prihlasovacia obrazovka sa môže zobraziť, ak systém Windows zostane zaseknutý na uvítacej obrazovke po zadaní hesla. Iný scenár je, keď sa môžete občas prihlásiť, no akonáhle to urobíte, Windows zamrzne, čo si vyžaduje nútený reštart. Aj po mnohých pokusoch o prihlásenie sa zdá, že proces načítania trvá celú večnosť. Všetky tieto indikácie poukazujú na problém systému Windows, ktorý je potrebné vyriešiť.
Časť 3: Čo spôsobuje, že Windows uviazne na uvítacej obrazovke?
Ak systém Windows nezobrazí číslo chyby, môže byť náročné určiť pôvod konkrétneho problému v systéme Windows. Nasledujú však niektoré pravdepodobné príčiny zaseknutia uvítacej obrazovky systému Windows:
- Tento problém sa môže vyskytnúť, pretože ste k svojim zariadeniam pripojili veľa zariadení USB.
- Príčinou tohto problému môže byť internetové pripojenie.
- Poškodené súbory môžu mať vplyv na systém.
- Kvôli nesprávnemu nastaveniu vodiča.
- Na aktualizáciách softvéru sa pracuje.
- Nekompatibilný softvér.
Časť 4: Najjednoduchší spôsob, ako opraviť zaseknutie systému Windows na uvítacej obrazovke
Na vyriešenie problému so zaseknutím na uvítacej obrazovke systému Windows. Existuje skvelé riešenie na opravu čiernej alebo modrej obrazovky systému Windows a iných ťažkostí a efektívne spravovanie počítačových zdrojov. Aj keď si nie ste istí zdrojom problému, použite softvér ako napr PassFab FixUWin je jedným z najrýchlejších spôsobov diagnostiky.
Jediná pomôcka s názvom PassFab FixUWin vám môže pomôcť spravovať váš disk, resetovať lokálne heslá a heslá domény systému Windows, obnoviť údaje z pevných diskov, ktoré nemožno spustiť, a spustiť počítače, ktoré sa nespustia. Pomocou tejto jednoduchej metódy môžete nepochybne odstrániť zaseknutú uvítaciu obrazovku.
Kľúčové vlastnosti:
- PassFab FixUWin diagnostikuje a opravuje viac ako 200 problémov súvisiacich so systémom Windows, vrátane modrej/čiernej obrazovky systému Windows, systému Windows, ktorý sa nespustí, počítača, ktorý neustále padá, a ďalších.
- Môžete tiež vytvoriť bezplatné CD na opravu 64- alebo 32-bitového systému.
- Obzvlášť jednoduché a praktické, dokonca aj pre tých najnovších používateľov PC.
- Tento nástroj môžete použiť na resetovanie softvérového kľúča aj hesla systému Windows.
- Môže sa použiť na obnovenie dôležitých údajov z poškodených diskov alebo havarovaného systému Windows.
- Ponúka jednoduchý spôsob trvalého zničenia súborov a ich obnovenie.
Kroky na používanie PassFab FixUWin:
Krok 1: Z iného dostupného počítača si stiahnite a spustite PassFab FixUWin. Vložte vytvorené CD/DVD a potom pripojte USB flash disk k USB počítača. Potom, ak chcete začať vytvárať opravnú jednotku, kliknite na „Vytvoriť spúšťací disk teraz“.
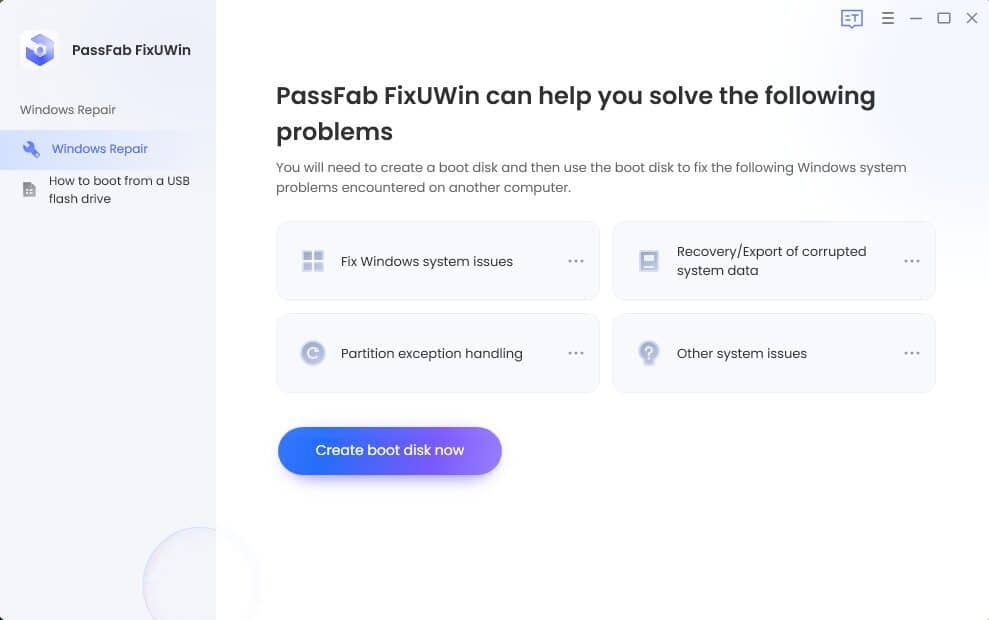
Krok 2: V tomto kroku vyberte zavádzacie médium (USB flash disk alebo CD/DVD). Pokračujte klepnutím na tlačidlo „Ďalej“. A zavádzací disk bude úspešne vytvorený.
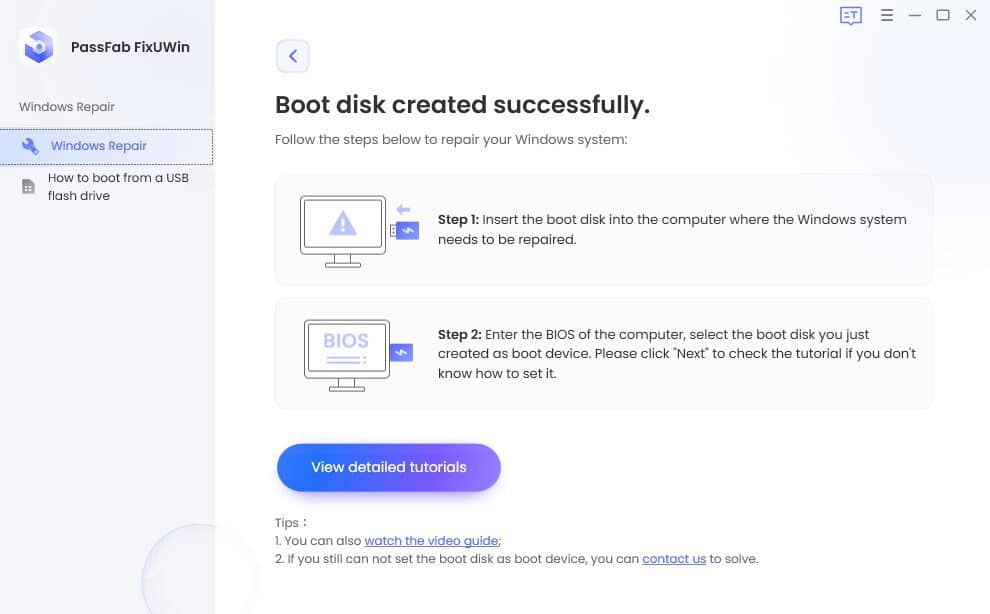
Krok 3: Vložte počítač, ktorý sa nespustí, do bootovacieho USB, CD alebo DVD. Potom reštartujte počítač a pomocou klávesov „F12“ alebo „ESC“ na klávesnici vstúpte do ponuky Boot.
Krok 4: Keď sa dostanete na úvodnú obrazovku, nájdite vložený disk v zozname názvov DVD/CD/USB a potom stlačením tlačidla „enter“ vyberte zavádzaciu jednotku.
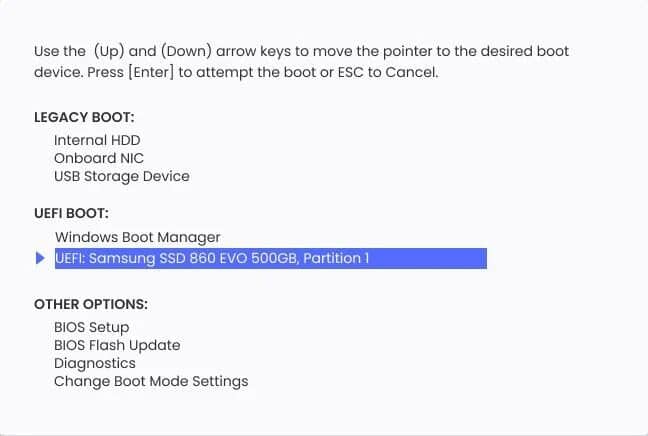
Krok 5: Ak chcete spustiť opravu, kliknite na „Automatická oprava“. Kliknite na „Spustiť opravu“ a pokračujte po výbere oddielu, ktorý sa má opraviť.
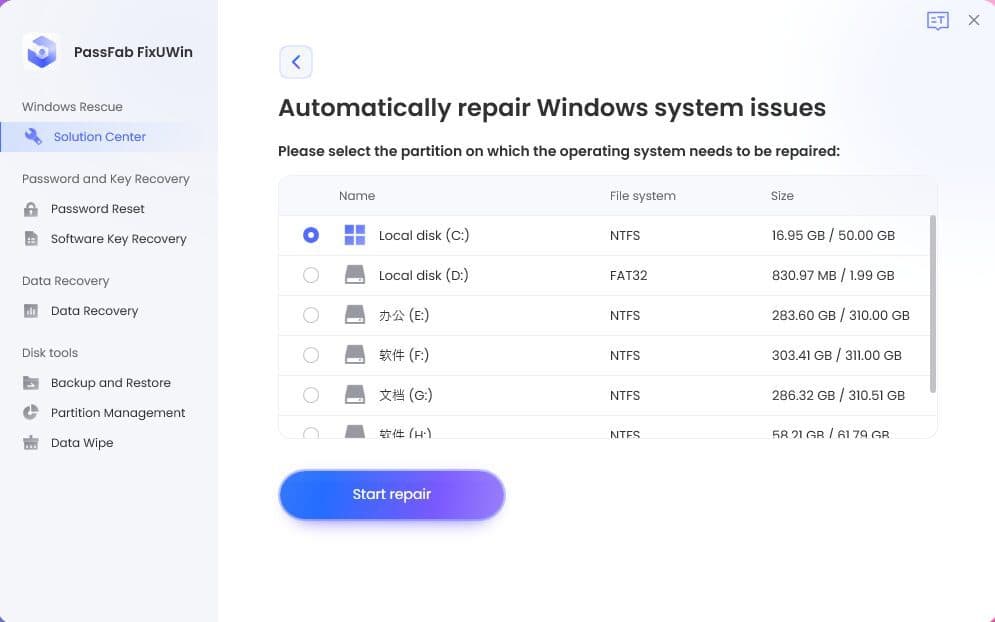
Krok 6: Po úspešnom dokončení opravy kliknutím na tlačidlo „reštartovať“ reštartujte počítač.
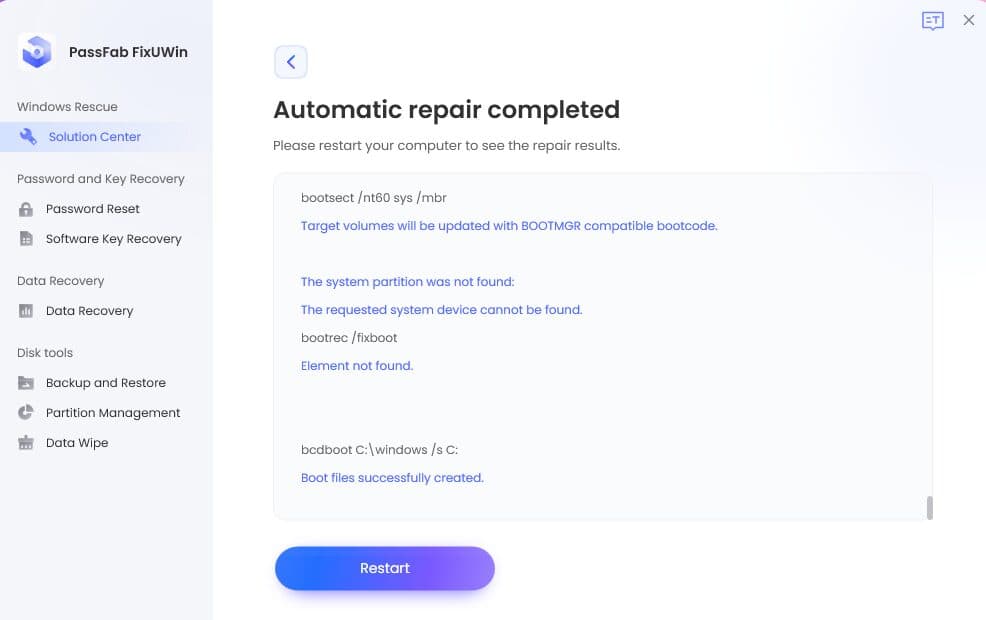
Časť 5: Záverečné poznámky
Najhoršie problémy s počítačom sú okná, ktoré sa zaseknú na uvítacej obrazovke. Tieto problémy je ťažké diagnostikovať, pretože môžu mať množstvo rôznych príčin. Dôvod a najlepšie riešenie boli diskutované v tomto článku. Použitie PassFab Fixuwin je ideálny spôsob, ako opraviť túto chybu, pretože má ďalšie fantastické schopnosti a má výkonnú funkciu na opravu okien prilepených na uvítacej obrazovke. To znamená, že problém nie je potrebné hľadať manuálne.









Používateľské fórum
0 správy