Schôdza Teams sa nezobrazuje v programe Outlook: Ako to opraviť
3 min. čítať
Publikované dňa
Prečítajte si našu informačnú stránku a zistite, ako môžete pomôcť MSPoweruser udržať redakčný tím Čítaj viac
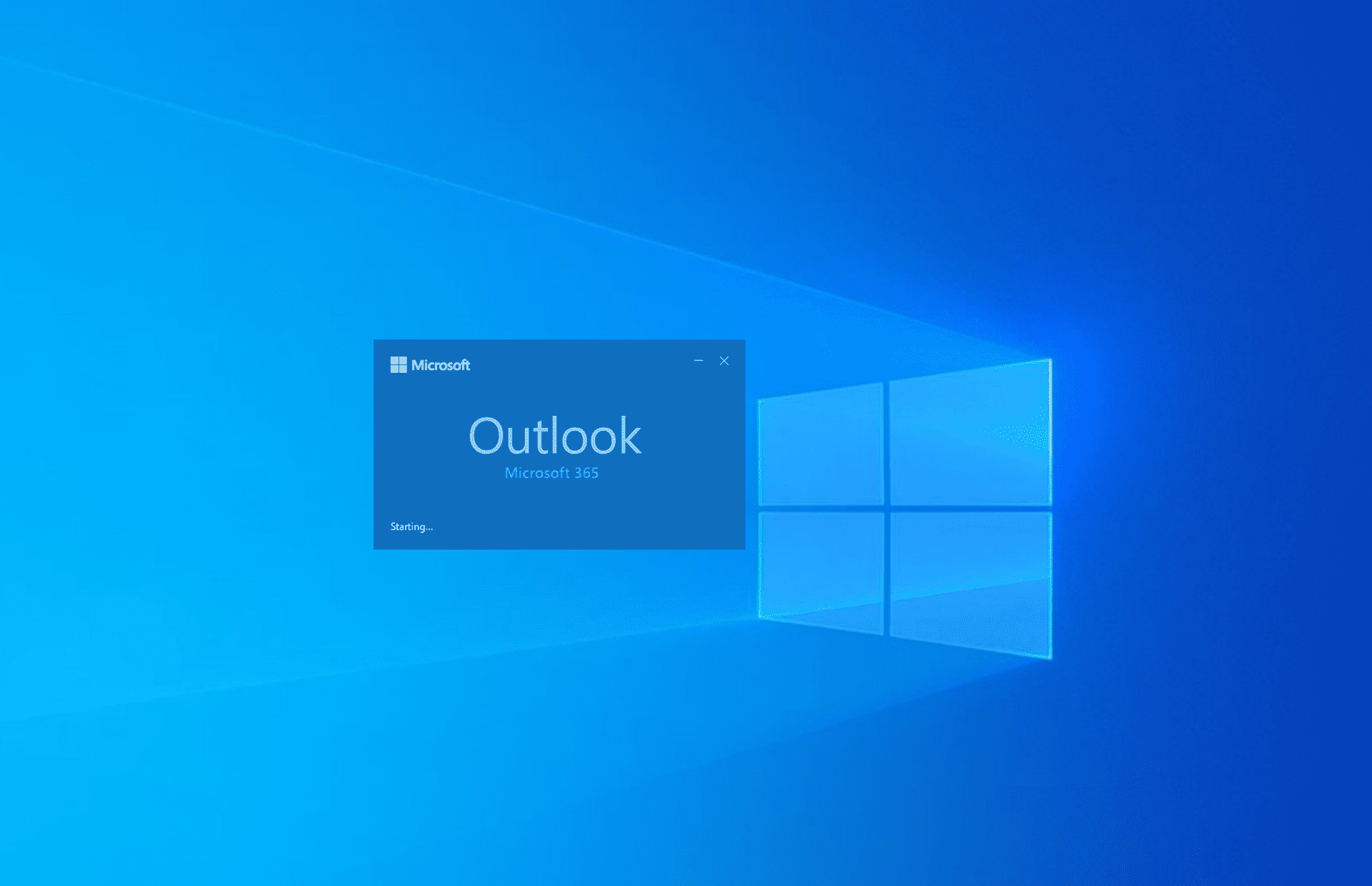
Doplnok Teams Meeting pre Outlook vám umožňuje pohodlne vytvárať, pripájať sa a prispôsobovať schôdze Teams priamo z počítačovej aplikácie Outlook. Niekedy môžete vidieť, že schôdza cez tímy sa nezobrazuje v Outlooku. Keď zmizne z ponuky na páse s nástrojmi programu Outlook alebo z ponuky Kalendár programu Outlook, vyskúšajte nasledujúce spôsoby riešenia problémov.
Riešenie 1: Uistite sa, že sú zavedené vhodné zásady
Ak ste správcom Outlooku a Teams, aktivujte si nasledujúce pravidlá organizácie v Microsoft 365, aby členovia tímu mali prístup k Teams Meeting v Outlooku. Ak ste používateľom, požiadajte svojho správcu, aby vykonal nasledovné:
Pravidlá aktualizácie tímov
- Prejsť na Správcovské stredisko spoločnosti Microsoft Teams.
- rozbaľte tímy na ľavom navigačnom paneli, hneď pod Informačný panel tlačidlo.
- kliknite Upgrade tímov Nastavenie.
- Na pravej strane by ste mali vidieť Režim koexistencie Sekcia.
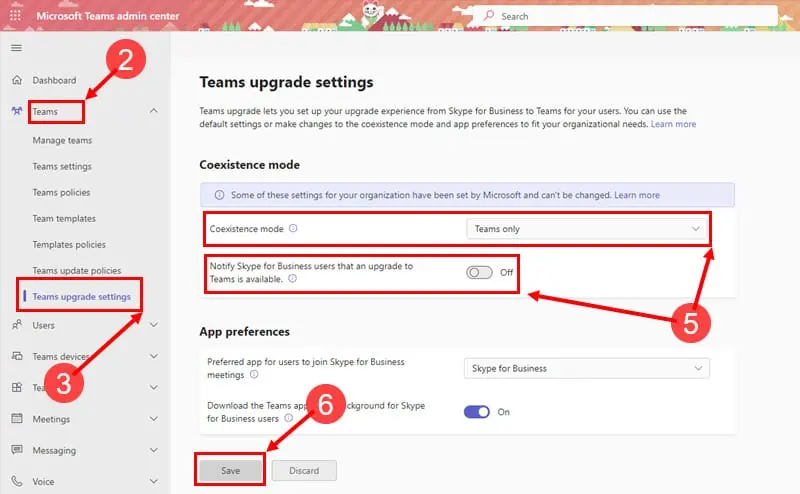
- Vykonajte nasledujúce zmeny:
- Režim koexistencie do Iba tímy
- Upozornite používateľov Skype for Business, že je k dispozícii inovácia na Teams On Režim.
- kliknite ušetríte.
Povoľte doplnok Teams Outlook z centra spravovania
- Keď už ste na Centrum spravovania Teams portál a ľavá navigácia je otvorená, kliknite na stretnutie Ponuka.
- kliknite Zásady stretnutí na navigačnom paneli.
- Na pravej bočnej časti stretnutie kliknite na Globálne (predvolené pre celú organizáciu) odkaz.
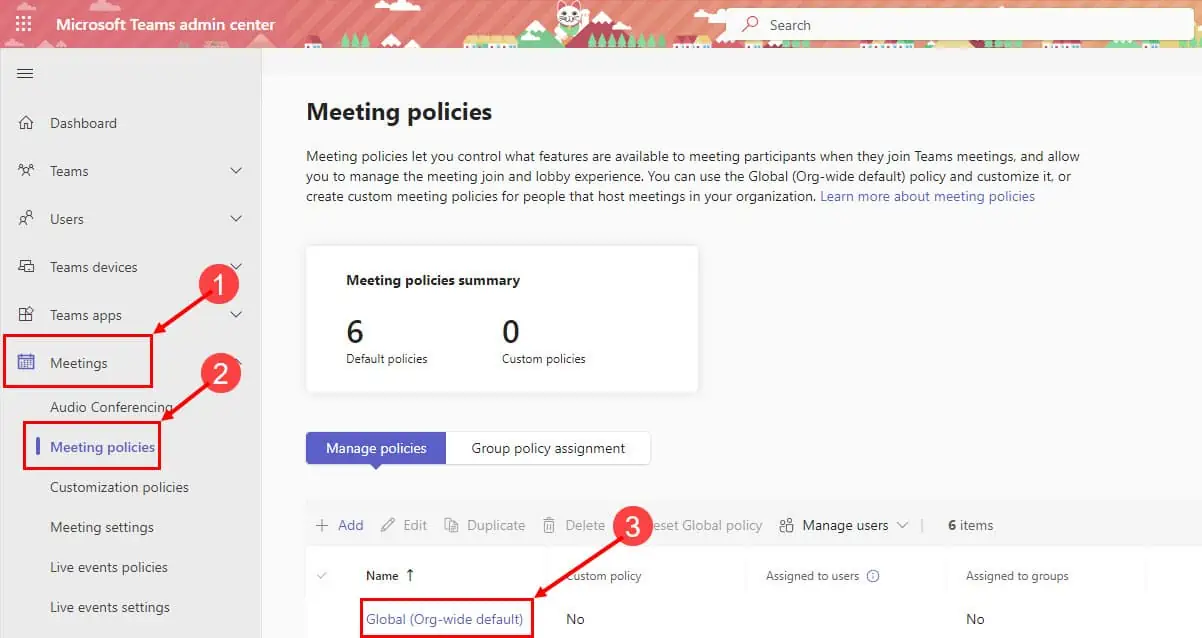
- Teraz by ste mali vidieť Plánovanie schôdzok Nastavenie.
- Uistite sa, že Doplnok programu Outlook je v On Režim.
- Kliknite na tlačidlo ušetríte na uplatnenie zmeny.
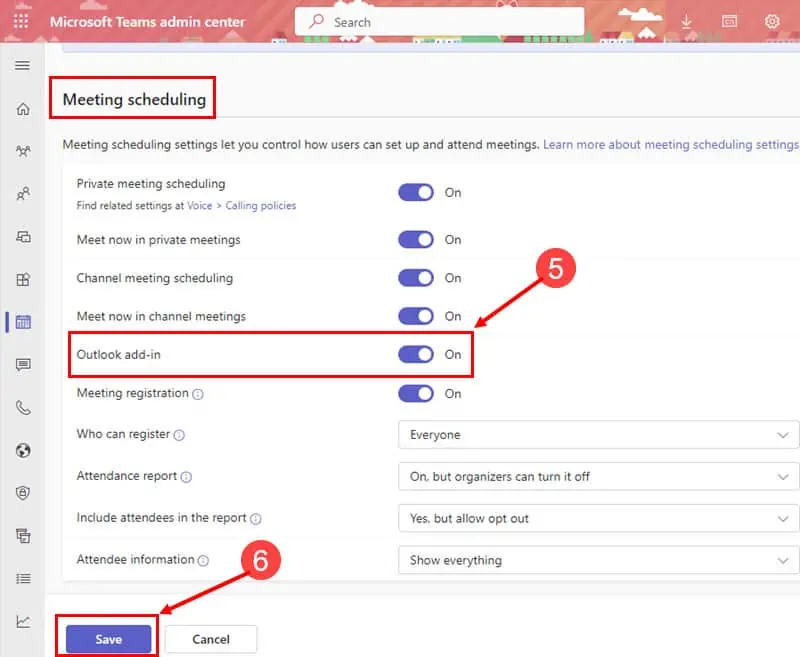
Riešenie 2: Povoľte doplnok Teams Meeting pre aplikáciu Outlook Desktop
Niekedy môžu správcovia služieb Microsoft 365 alebo používatelia Outlooku doplnok zakázať z mnohých dôvodov. Ak teda nevidíte ikonu Teams Meeting v doručenej pošte alebo kalendári Outlooku, postupujte takto:
- V počítačovej aplikácii Outlook kliknite na rezeň tab.
- Otvorí sa ľavý navigačný panel.
- Prejdite nadol a kliknite možnosti.
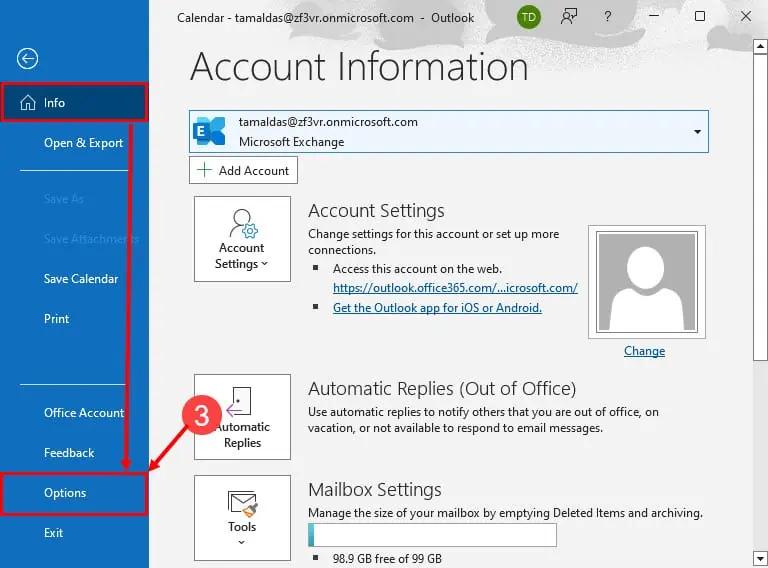
- Možnosti aplikácie Outlook teraz sa otvorí dialógové okno.
- Tam kliknite na doplnky kategóriu na paneli na ľavej strane.
- Na pravej strane by ste teraz mali vidieť Aktívne aplikačné doplnky Zoznam.
- If Doplnok Teams Meeting pre Outlook je deaktivovaný, nenájdete ho v zozname aktívnych doplnkov.
- kliknite Go vedľa Spravovať doplnky COM rozbaľovacej ponuky.
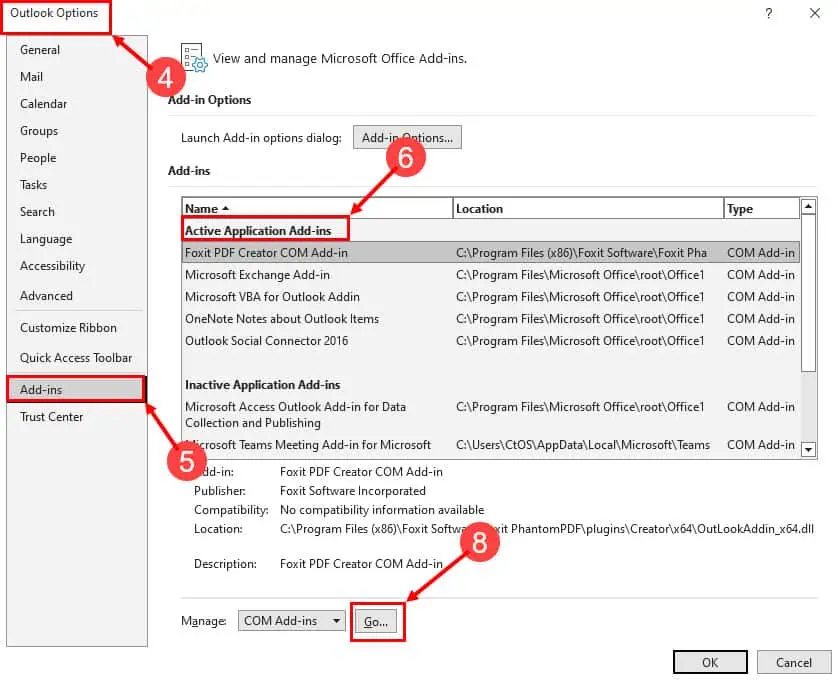
- na Doplnky COM dialógovom okne, začiarknite políčko pre Doplnok Microsoft Teams Meeting možnosť.
- kliknite OK na uloženie zmien.
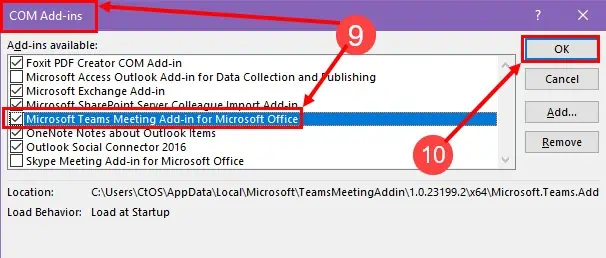
Teraz jednoducho reštartujte počítačovú aplikáciu Outlook a prejdite na kalendár sekciu na nájdenie Stretnutie tímov ikona na Ponuka na páse programu Outlook.
![]()
Niekedy môžete vidieť, že doplnok Teams Meeting je aktívny, ale nezobrazuje sa v sekciách Kalendár programu Outlook alebo Doručená pošta.
Ak sa stretnete s vyššie uvedeným scenárom, postupujte podľa vyššie uvedených krokov, aby ste získali prístup k Doplnky COM dialógové okno a zakážte doplnok Teams. Potom reštartujte počítačovú aplikáciu Outlook. Teraz znova povoľte doplnok Teams. Stretnutie tímov by ste určite mali vidieť na páse s nástrojmi programu Outlook.
Riešenie 3: Aktualizujte aplikáciu Outlook
Doplnok Teams pre Outlook je kompatibilný iba s Verzie programu Outlook ako 2013, 2016 a novšie. Najlepšie skúsenosti však získate s aplikáciou Outlook 2021 a Outlook pre Microsoft 365. Aktualizujte si teda svoje podľa týchto krokov:
- Kliknite na tlačidlo rezeň tab.
- Vyber Kancelársky účet možnosť.
- Kliknite na tlačidlo možnosti aktualizácie rozbaľovací zoznam.
- Hit the Aktualizujte teraz tlačidlo.
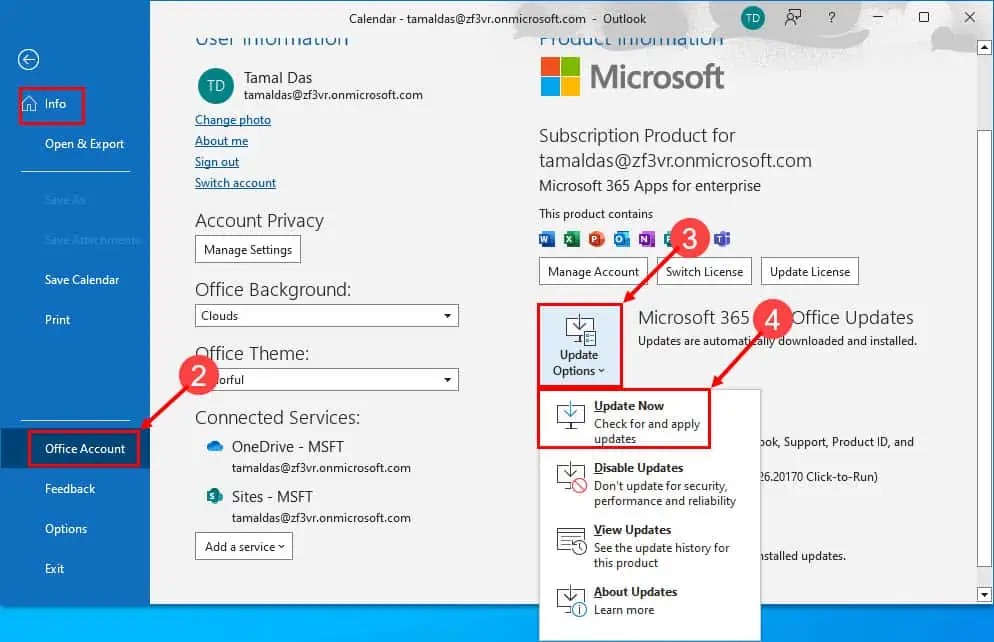
- Keď sa aplikácia aktualizuje na najnovšiu verziu, reštartujte ju výhľad.
Takto vyriešite problém s chýbajúcim doplnkom Teams alebo schôdzou Teams v počítačovej aplikácii Outlook. Vyskúšajte vyššie uvedené nápady na riešenie problémov, ak chcete pristupovať k stretnutiam nastaveným v aplikácii Teams priamo z Outlooku.
Vymazané: Nezabudnite nižšie uviesť komentár a dajte nám vedieť svoje skúsenosti s týmito riešeniami.







