Ako opraviť poškodené súbory aktualizácie Steam – 6 testovaných metód
3 min. čítať
Aktualizované na
Prečítajte si našu informačnú stránku a zistite, ako môžete pomôcť MSPoweruser udržať redakčný tím Čítaj viac

Poškodené aktualizačné súbory Steam môžu výrazne brániť vášmu hernému zážitku a brániť prístupu k vašim obľúbeným titulom.
Tento problém sa vyskytuje, keď sa v procese aktualizácie Steamu vyskytnú chyby, ktoré vedú k neúplným alebo poškodeným súborom hry.
Táto príručka preskúma niektoré z najpraktickejších metód na vyriešenie tohto problému:
1. Vymažte vyrovnávaciu pamäť sťahovania v službe Steam
- Otvorte Steam, kliknite na Steam v ľavom hornom rohu a vyberte nastavenie z rozbaľovacej ponuky.
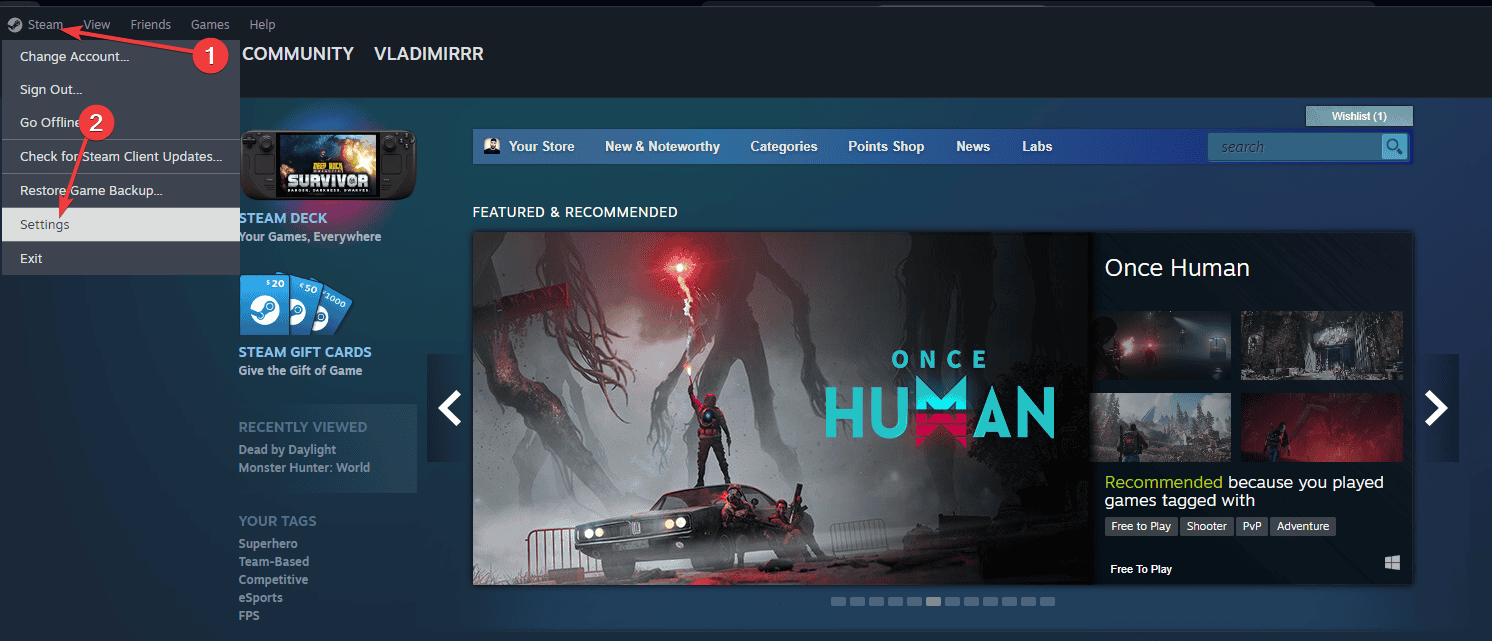
- Prejdite do priečinka na stiahnutie a kliknite na Vymazať vyrovnávaciu pamäť sťahovania.
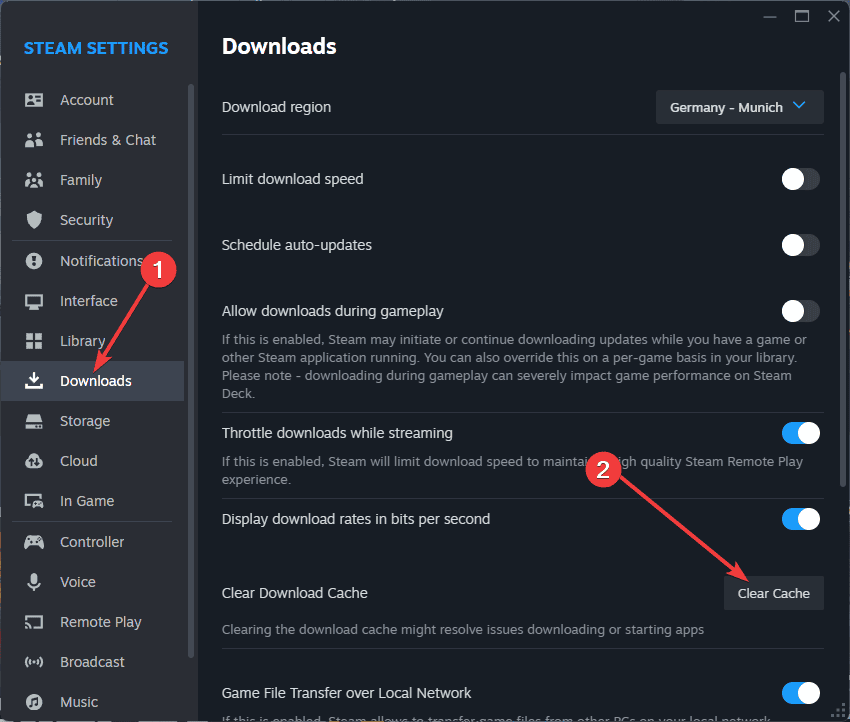
- Potvrďte kliknutím OK.
- Reštartujte Steam a skúste hru aktualizovať znova.
2. Overte integritu herných súborov
Ak vymazanie vyrovnávacej pamäte nepomôže, skúste overiť integritu herných súborov:
- Kliknite pravým tlačidlom myši na dotknutú hru v knižnici Steam a vyberte vlastnosti.
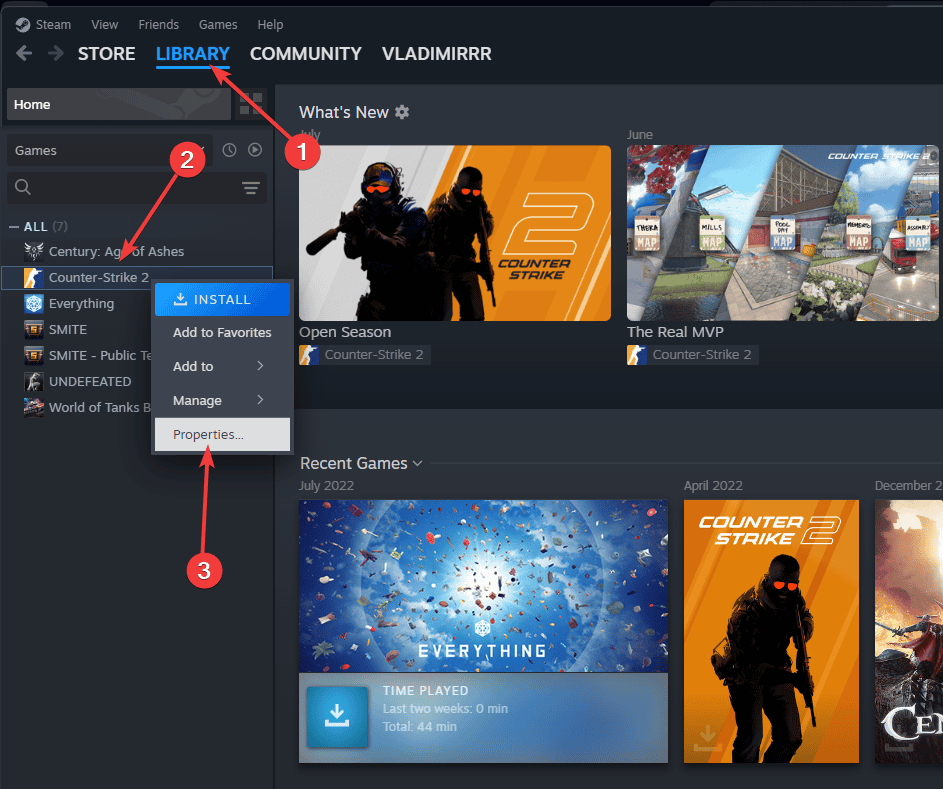
- Prejsť na Miestne súbory kliknite na Overte integritu herných súborov.
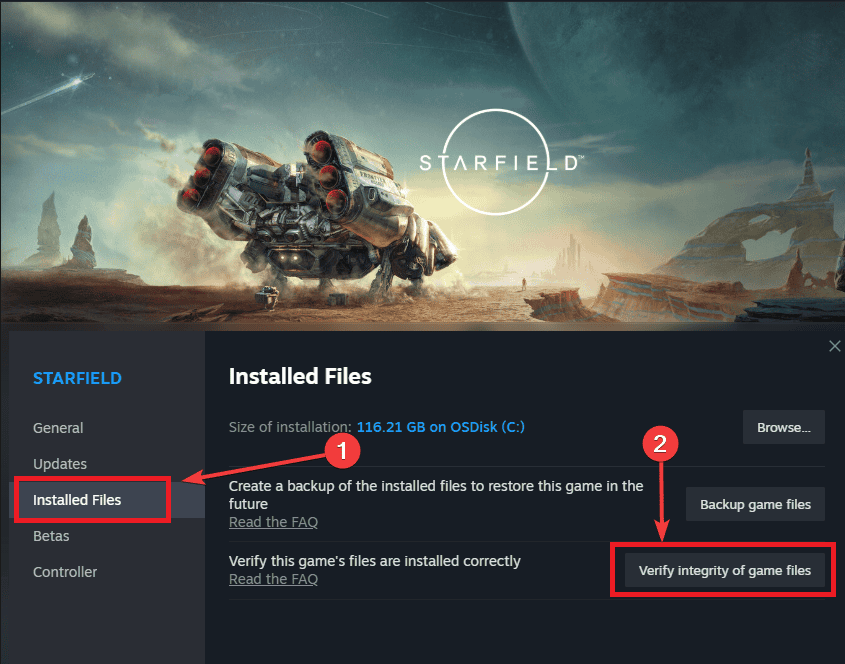
- Počkajte na dokončenie procesu a skúste to spustenie hry.
3. Preinštalujte Steam
Úplná preinštalovanie Steamu môže niekedy vyriešiť pretrvávajúce problémy s aktualizáciou:
- Zálohujte svoje hry skopírovaním súboru SteamApps priečinok z adresára Steam.
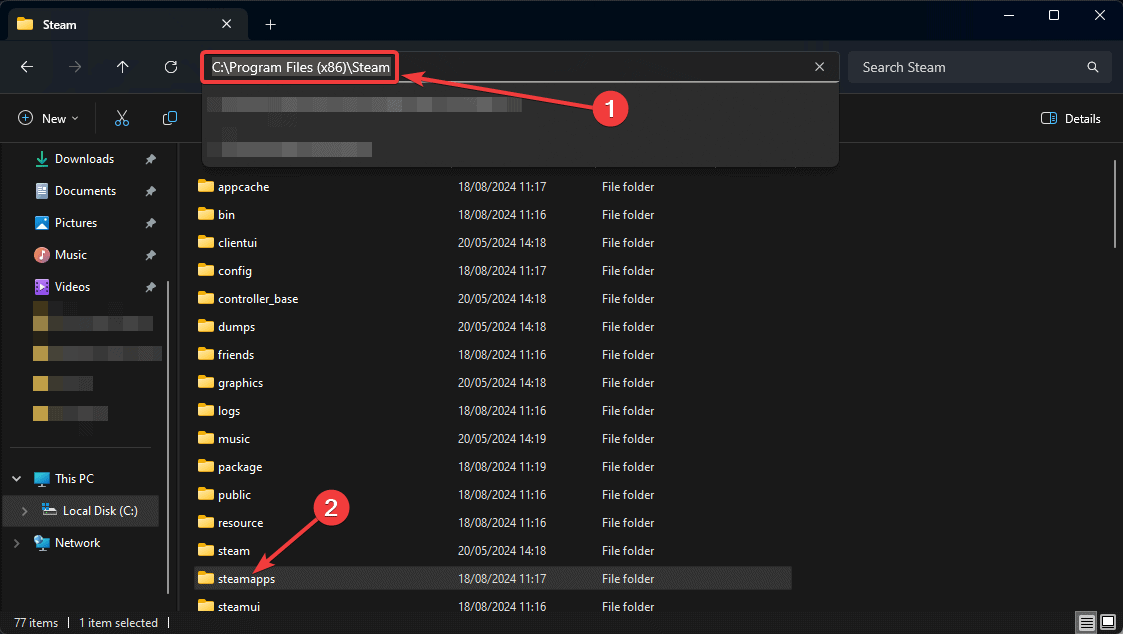
- Odinštalujte Steam z počítača otvorením Pridať alebo odstrániť programy od Štart.
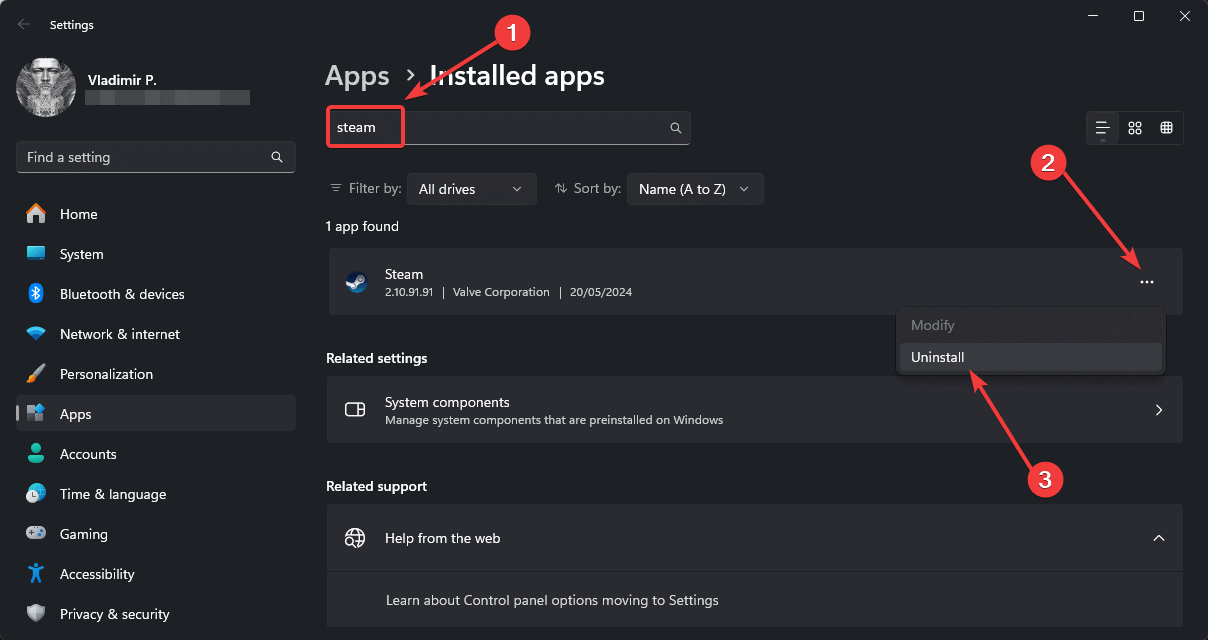
- Stiahnite si a nainštalujte najnovšiu verziu Steamu z oficiálnych webových stránok.
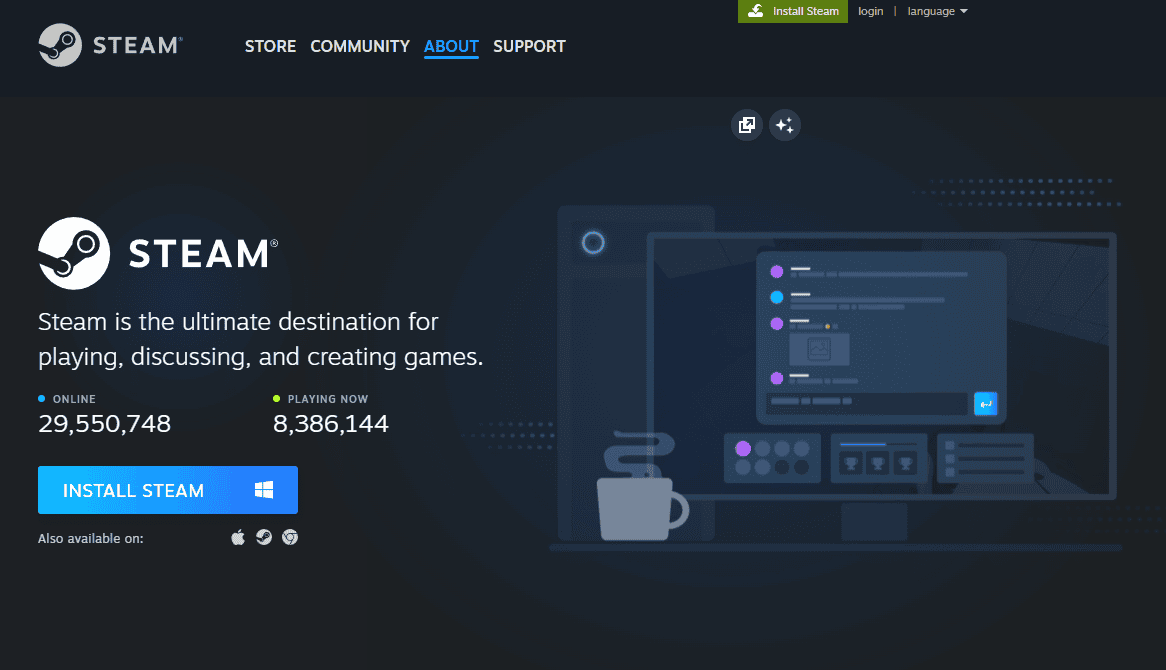
- Vymeňte nový SteamApps priečinok s vaším zálohovaným.
- Spustite Steam a prihláste sa do svojho účtu.
4. Aktualizujte svoje ovládače

Zastarané alebo poškodené ovládače môžu niekedy spôsobiť problémy s aktualizáciou Steam. Ak chcete zabezpečiť, aby váš systém fungoval hladko, zvážte použitie PCHelpSoft Driver Updater.
Tento výkonný nástroj zjednodušuje proces udržiavanie aktuálnych ovládačov. Ak to chcete urobiť, postupujte takto:
- Skenuje váš systém a identifikuje zastarané alebo chýbajúce ovládače
- Poskytuje prístup k rozsiahlej databáze najnovších verzií ovládačov
- Ponúka aktualizácie jedným kliknutím pre viacero ovládačov
- Obsahuje automatické zálohy pre jednoduché obnovenie v prípade potreby
- Obsahuje užívateľsky prívetivé rozhranie vhodné pre všetky úrovne zručností
Udržiavaním aktualizovaných ovládačov môžete potenciálne predchádzať rôznym problémom so systémom vrátane problémov s aktualizáciou Steam.
5. Dočasne vypnite antivírus
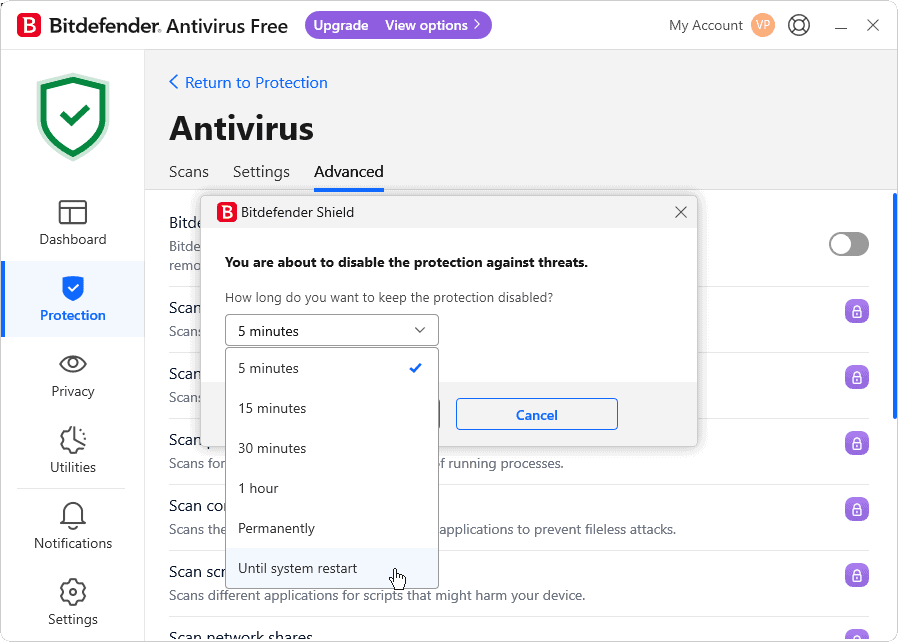
V niektorých prípadoch môže príliš horlivý antivírusový softvér narúšať aktualizácie Steam:
- Dočasne vypnite antivírus programu.
- Pokúsiť sa aktualizovať hru na Steam.
- Ak bude úspešný, pridajte Steam do svojho zoznamu antivírusových výnimiek.
- Znova povoľte antivírusovú ochranu.
6. Spustite Steam s oprávneniami správcu
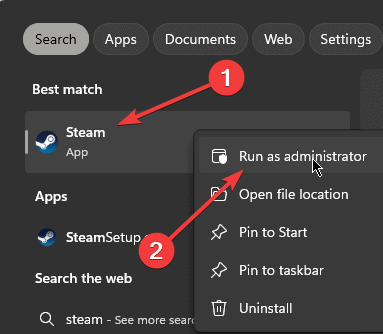
Udelenie oprávnení správcu Steam môže niekedy vyriešiť problémy s aktualizáciou:
- Kliknite pravým tlačidlom myši na skratke alebo spustiteľnom súbore Steam a vyberte Spustiť ako správca.
- Skúste aktualizovať svoju hru znovu.
Riešenie poškodených aktualizačných súborov v službe Steam môže byť frustrujúce, ale tieto metódy by vo väčšine prípadov mali pomôcť vyriešiť problém.
Nezabudnite udržiavať svoj systém aktualizovaný a zvážte použitie nástrojov ako PCHelpSoft Driver Updater na udržanie optimálneho výkonu.
Ak problémy pretrvávajú, neváhajte kontaktujte podporu Steam pre ďalšiu pomoc.









Používateľské fórum
0 správy