Ako odstrániť OneDrive z Prieskumníka súborov Windows 10
2 min. čítať
Aktualizované na
Prečítajte si našu informačnú stránku a zistite, ako môžete pomôcť MSPoweruser udržať redakčný tím Čítaj viac
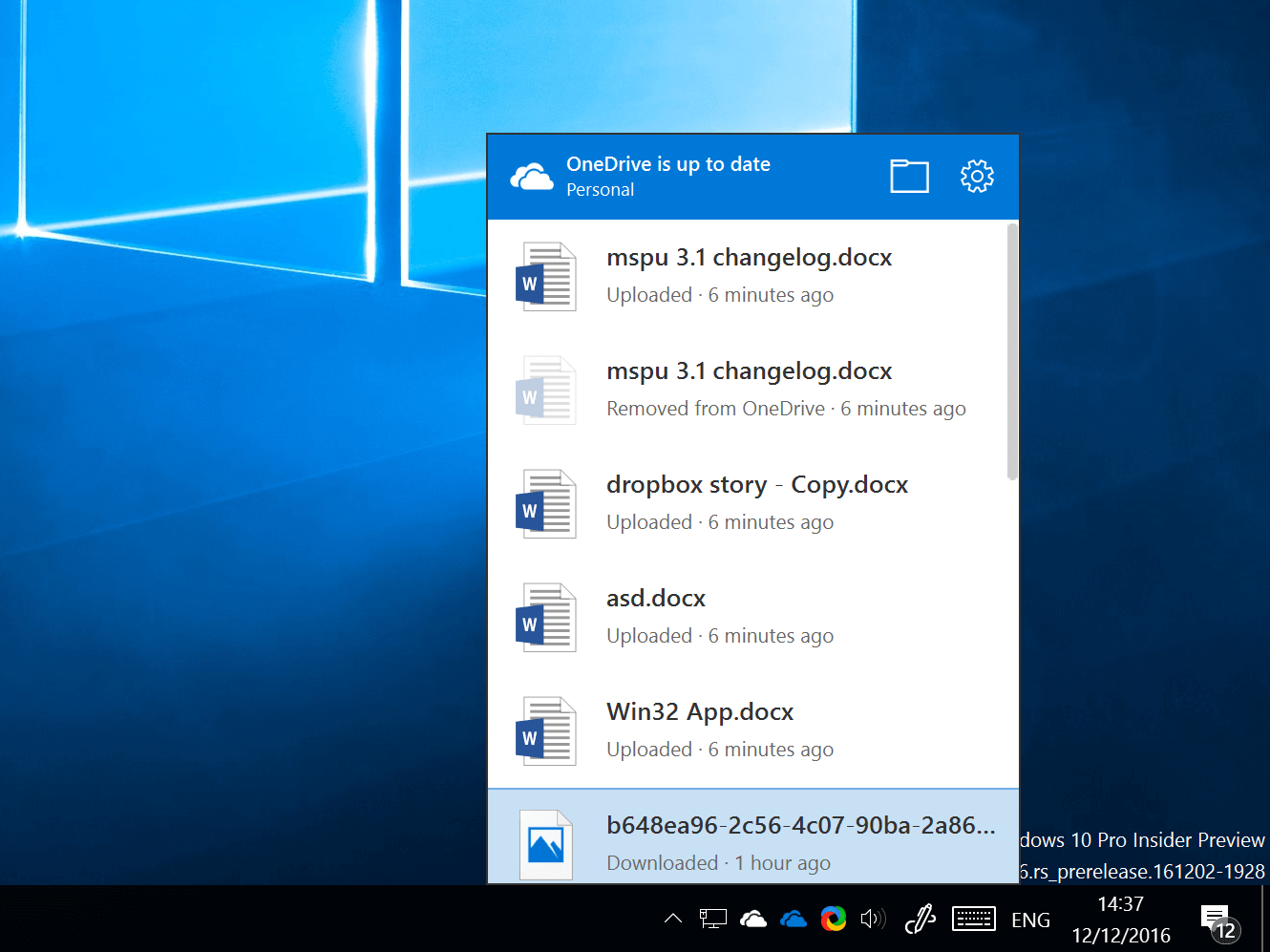
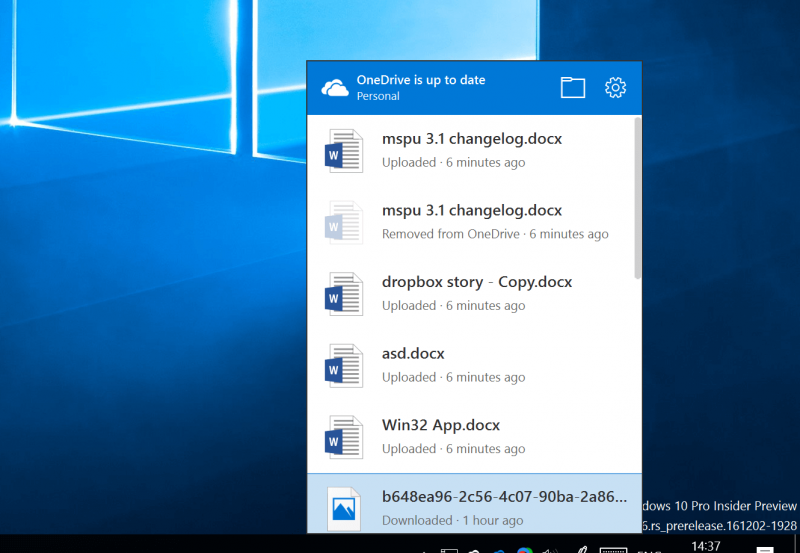
Služba OneDrive od spoločnosti Microsoft je výrazne integrovaná do systému Windows. V systéme Windows 8 mal Microsoft službu známu ako „zástupné symboly“, kde sa súbory z OneDrive automaticky objavia vo vašom správcovi súborov, ako keby už boli vo vašom počítači a stiahli by sa až po ich vyvolaní. Aj keď táto funkcia nie je v systéme Windows 10, OneDrive stále zostáva všadeprítomný v celom systéme Windows, zobrazuje sa v používateľskom rozhraní správcu súborov a je takpovediac všeobecne vo vašej tvári.
Aj keď je žiaduce mať prístup k OneDrive na zálohovanie súborov a podobne, niektorí používatelia možno nechcú, aby OneDrive zahlcoval používateľské rozhranie Prieskumníka súborov, a uprednostňujú, aby zostal na pozadí a neprekážal.
Všimnite si, že sa tým odstráni používateľské rozhranie OneDrive v Prieskumníkovi súborov, neodstráni sa služba z vášho počítača, takže stále môžete nahrávať, sťahovať súbory a prezerať si súbory OneDrive zadaním „OneDrive“ do panela s adresou Prieskumníka.
Tu je postup, ako zmiznúť OneDrive.
- Otvorte Editor databázy Registry vyhľadaním Regedit v Cortana/Search.

- Keď tam budete, prejdite na nasledujúci kľúč HKEY_CLASSES_ROOT\CLSID\{018D5C66-4533-4307-9B53-224DE2ED1FE6}. Môže to byť trochu únavné, takže ak ste netrpezlivý typ, stačí CTRL + F a vyhľadať ho vložením kľúča do vyhľadávacieho poľa.

- Once there, select the key “{018D5C66-4533-4307-9B53-224DE2ED1FE6}”

- Na teraz viditeľnom pravom paneli by ste teraz mali vidieť nasledujúci Dword „System.IsPinnedToNameSpaceTree“
- Kliknite naň pravým tlačidlom myši a vyberte „Upraviť“
- Zmeňte hodnotu z 1 (to znamená povolené) na 0, čo znamená vypnuté. Toto by teraz malo odstrániť OneDrive z vášho Prieskumníka súborov.

- Ak to chcete vrátiť späť, jednoducho prejdite kroky od 1 do 4 a potom nahraďte posledný krok 1 namiesto 0.
Okrem toho si pozrite túto príručku ako vrátiť OneDrive späť, ak v Prieskumníkovi chýba.

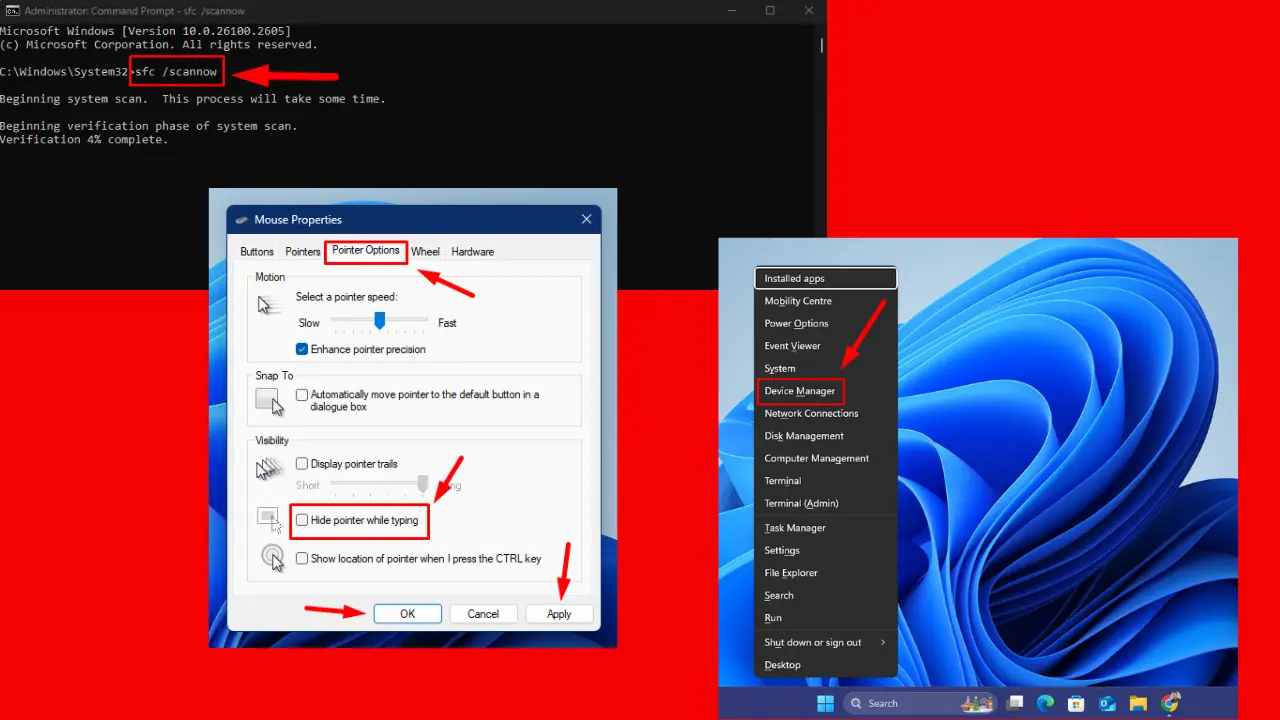

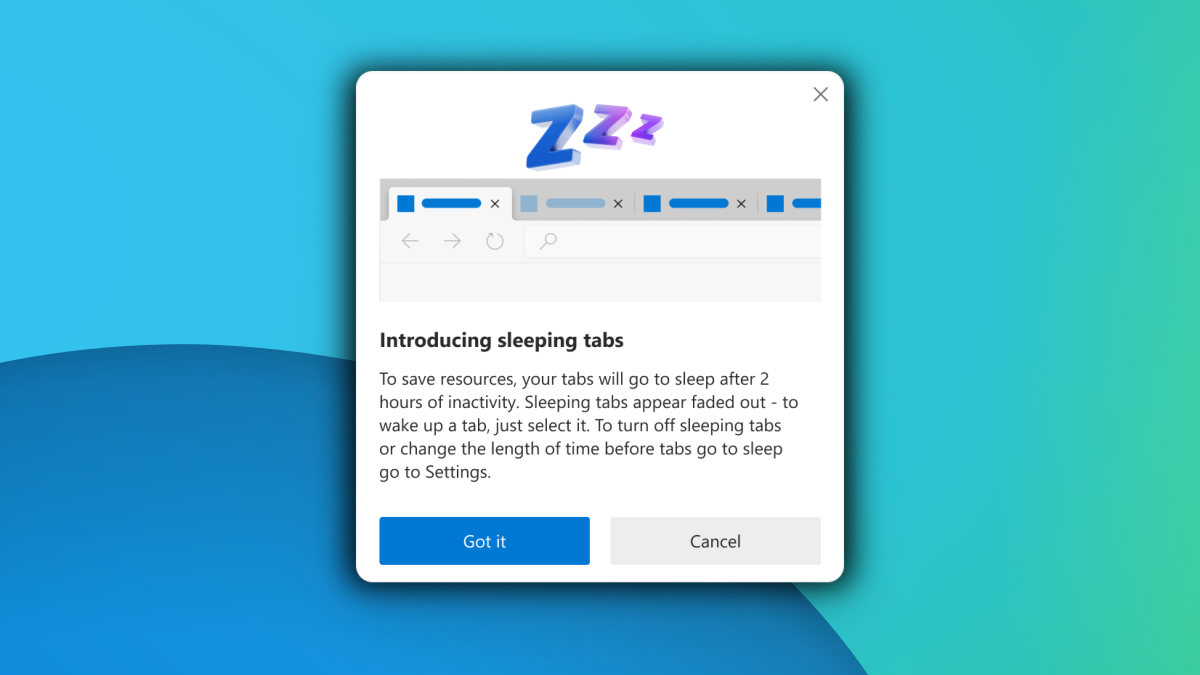
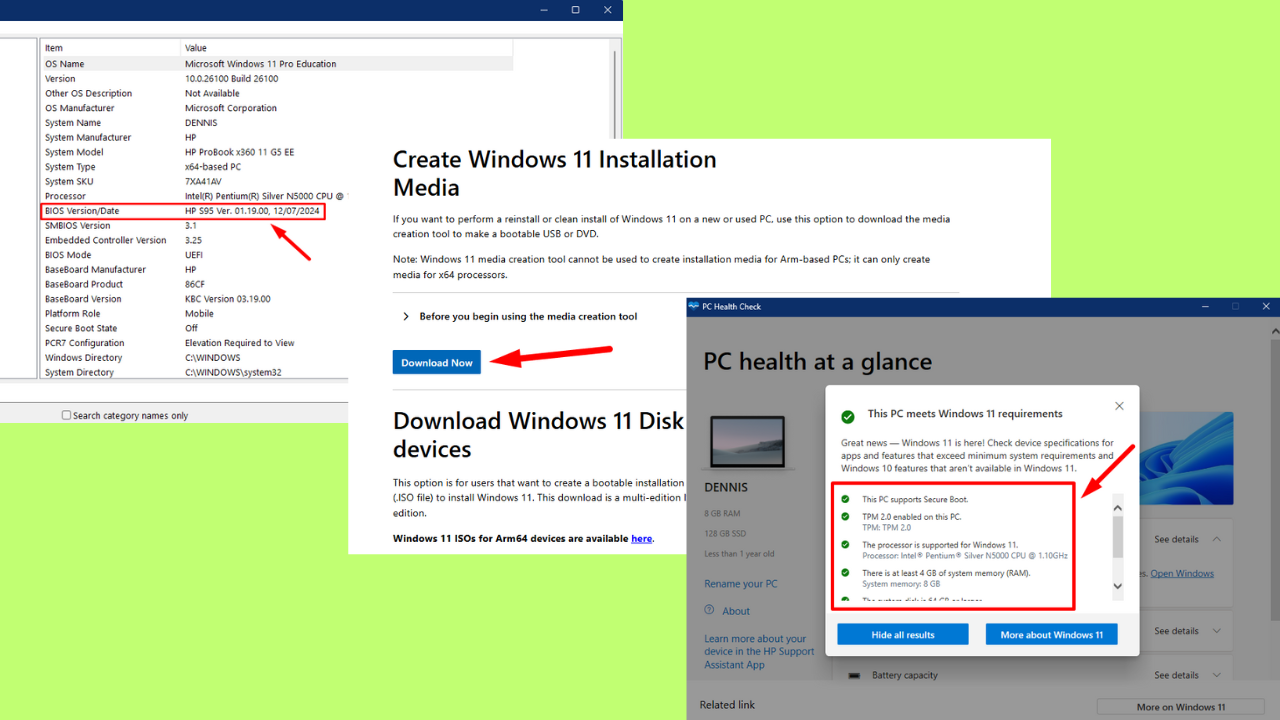
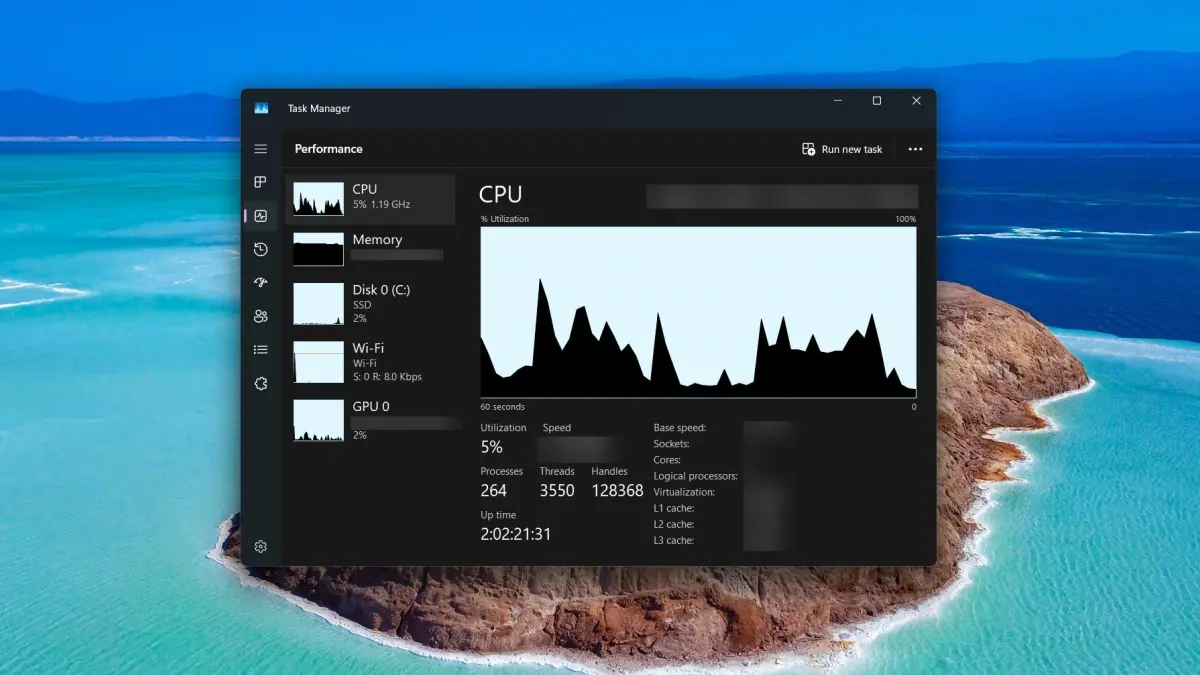



Používateľské fórum
0 správy