Nabíjačka Chromebooku s nízkou spotrebou energie: 8 najlepších opráv
6 min. čítať
Publikované dňa
Prečítajte si našu informačnú stránku a zistite, ako môžete pomôcť MSPoweruser udržať redakčný tím Čítaj viac
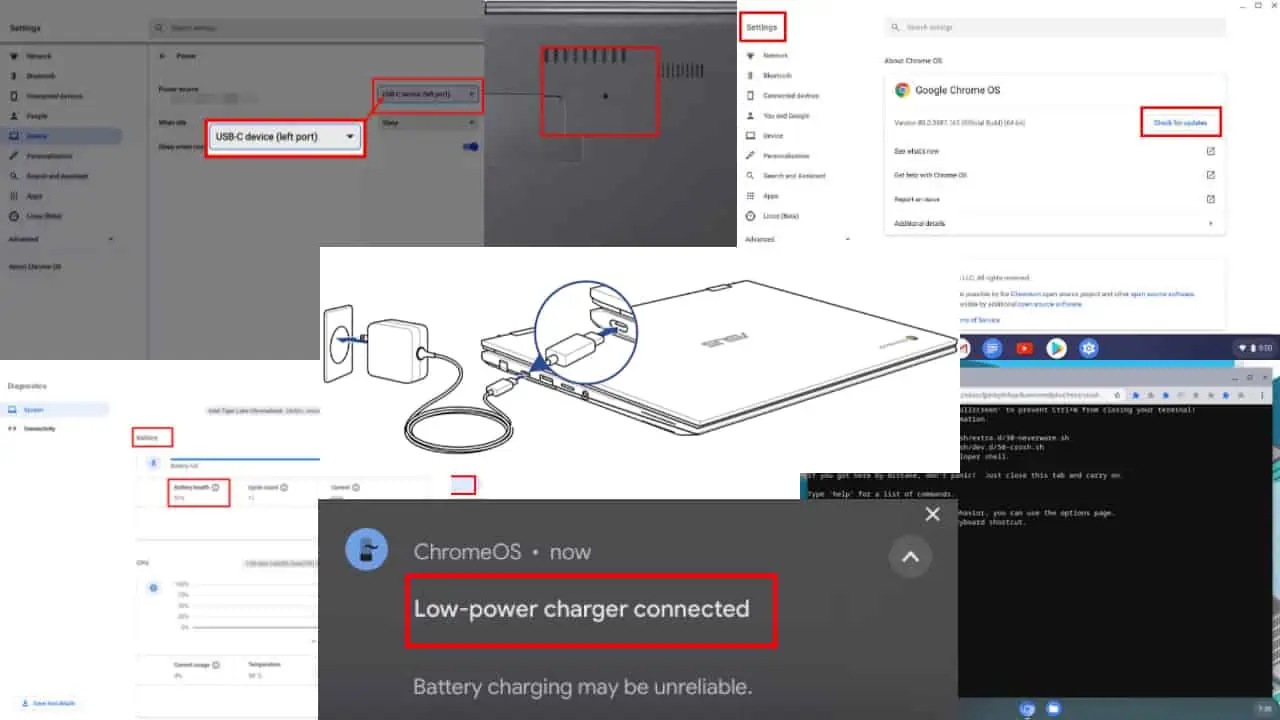
Upozornenie na nabíjačku Chromebooku s nízkou spotrebou energie vás môže prekvapiť. Môžete to vidieť z mnohých dôvodov na rôznych modeloch Chromebookov.
Ak chcete vyriešiť chybu alebo si chcete overiť, či je vaša batéria chybná a potrebuje opravu, prečítajte si túto príručku až do konca. Moje DIY metódy riešenia problémov vám pomôžu vyriešiť problém doma.
Čo znamená „Nabíjačka s nízkou spotrebou energie“ na Chromebooku?
Nízkoenergetická nabíjačka je a Upozornenie systému ChromeOS nájdené v blízkosti hodín na Polici. Keď pripojíte a Chromebook zdroj nabíjania batérie s nižším výkonom ako menovitý napájací adaptér, zobrazí sa táto správa.
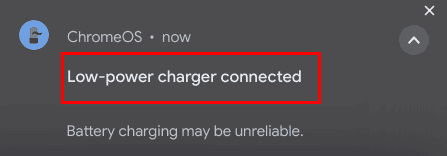
Napríklad Google Pixelbook Go má 47 Wh batériu. teraz ak pripojíte akúkoľvek nabíjačku s menšou hodnotou nabíjacieho výkonu (47 Wh), dostanete toto upozornenie.
Tiež vám povie, že batéria sa nabíja, ale rýchlosť nie je spoľahlivá alebo je veľmi pomalá.
Už som spomenul hlavný dôvod tohto oznámenia. Tu sú iné možné dôvody:
- Pôvodný nabíjací adaptér je chybný.
- Nabíjačka tretej strany, ktorú používate, má neštandardnú kvalitu. Môže mať hodnotu 50 Wh, ale dodáva iba 20 Wh.
- Váš ChromeOS má chybu a potrebuje aktualizáciu.
- Vstavaný ovládač (EC) PCB Chromebooku nefunguje správne.
Čo robiť, keď sa na Chromebooku zobrazí hlásenie o nízkej spotrebe nabíjačky?
Tu je postup, ako spracovať upozornenie o nízkej spotrebe nabíjačky na Chromebooku akéhokoľvek modelu:
Riešenie 01: Skontrolujte napájací adaptér
Pravidelné opotrebovanie ovplyvňuje kábel napájacieho adaptéra. Možno nemá dostatok energie potrebnej na nabitie vášho Chromebooku na jeho menovitú hodnotu vo watthodinách (Wh). Napájací kábel môžete odpojiť od všetkých jeho pripojovacích bodov. Potom sa znova pripojte a skúste Chromebook znova nabiť.
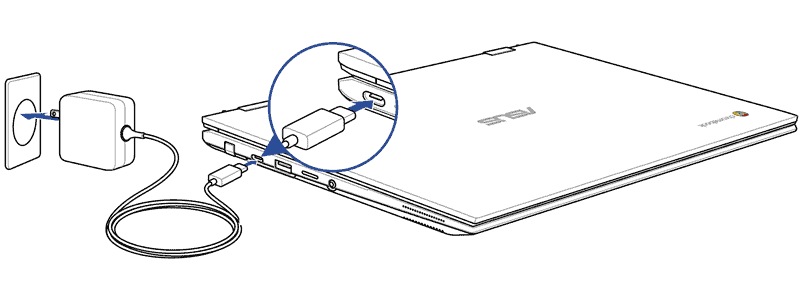
Niekedy môže byť nečistoty, prach a usadzovanie uhlíka. Utrite tieto spojovacie porty suchým vatovým tampónom. Po vyčistení skúste zariadenie nabiť.
Riešenie 02: Zapojte originálny napájací adaptér
Ak používate napájací adaptér tretej strany a zobrazí sa vám toto upozornenie, jednoznačne to znamená nabíjačka nie je vhodná na optimálne alebo rýchle nabíjanie.
Prejdite na originálnu nabíjačku, ktorá bola dodaná so zariadením. Ak sa vám už upozornenie nezobrazuje, váš Chromebook a batéria sú v dobrom stave.
Niekedy môžete úmyselne používať nabíjačku batérií s nízkou hodnotou pre váš Chromebook. Robím to aj preto, aby som predĺžil životnosť batérie.
Nabíjateľná Li-ion batéria sa dodáva s obmedzeným nabíjacím cyklom. Väčšina batérií do notebookov triedy Li-ion vrátane vášho Chromebooku má 500 až 1,000 500 cyklov. Po 1 alebo XNUMXK cykloch sa kapacita batérie zníži.
Riešenie 03: Použite alternatívny napájací adaptér
Ak problém pretrváva, možno budete musieť použiť úplne inú nabíjačku. Ak máte a Napájací adaptér USB Type-C s menovitým výkonom 45 Wh alebo viac, môžete to použiť. Tu je návod, ako môžete použiť adaptér USB-C:
- Kliknite na tlačidlo hodiny a potom kliknite na ozubené koliesko otvoriť Nastavenia Chromebooku.
- kliknite na zariadení možnosť na ľavom navigačnom paneli.
- V časti Zariadenie by ste mali vidieť Výkon. Kliknite na to.
- Na ďalšej obrazovke kliknite na ikonu Napájací zdroj rozbaľovací zoznam.
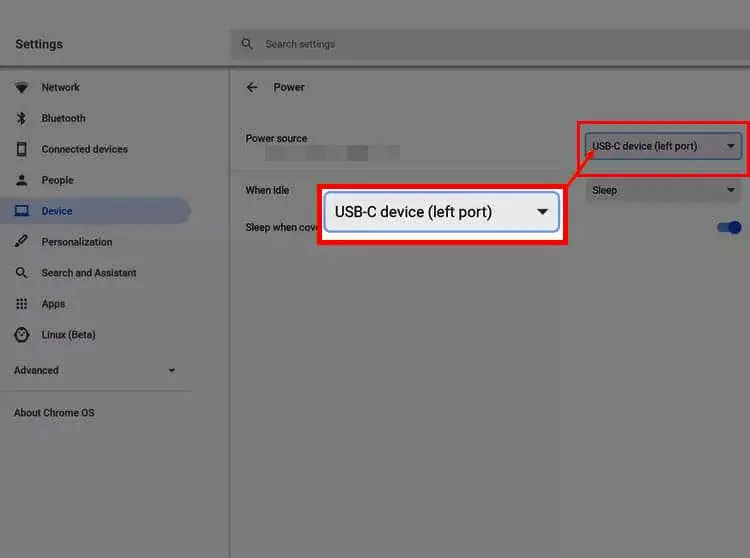
- Zoznam sa rozbalí a tam si môžete vybrať ktorúkoľvek z nich Porty USB-C.
- Teraz pripojte USB-C nabíjačka.
Ak nemáte alternatívnu nabíjačku USB-C alebo kolíkovú nabíjačku na laptop, môžete si ju kúpiť od značiek ako Belkin, Anker atď., Na eBay alebo Amazon. Vyberte si nabíjačky typu USB-C s kapacitou 45 Wh.
Riešenie 04: Vykonajte kontrolu stavu batérie
Zistite, či je batéria v dobrom stave, pomocou nasledujúcich metód:
Pomocou aplikácie Terminál
- Na ploche Chromebooku stlačte ctrl + ostatné + T.
- Týmto sa spustí internetový obchod ChromeOS terminál.
- na Koncová aplikácia, zadajte nasledujúci príkaz a stlačte vstúpiť:
battery_test 10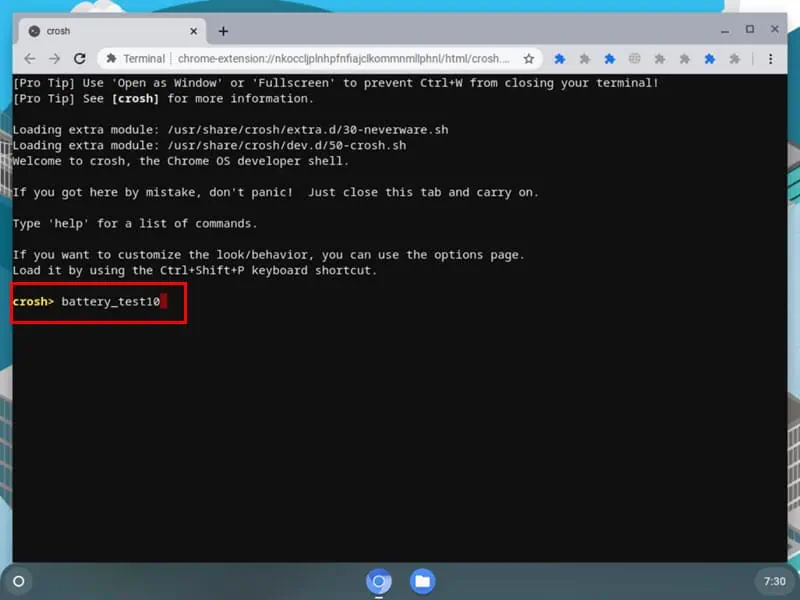
- Po chvíli sa zobrazí okno Terminál Stav batérie: (s percentom).
- v prípade, že percentuálna hodnota je nižšia ako 50 %, nie je v dobrom stave.
- v prípade, že percentuálna hodnota je vyššia ako 50 %, prejdite na ďalšiu metódu riešenia problémov.
Používanie nástroja na diagnostiku systému ChromeOS
- kliknite na Nastavenia systému ChromeOS ikona.
- na nastavenie obrazovke, kliknite na tlačidlo O systéme OS Chrome.
- Ak je to Chrome OS 90 alebo novšie, mali by ste vidieť Diagnostika možnosť v ponuke na pravej strane.
- Kliknite na tlačidlo Diagnostika odkaz.
- Pod batérie sekciu, mali by ste nájsť Zdravie batérie ukazovateľ s percentuálnou hodnotou, napríklad 50 %, 70 % atď.
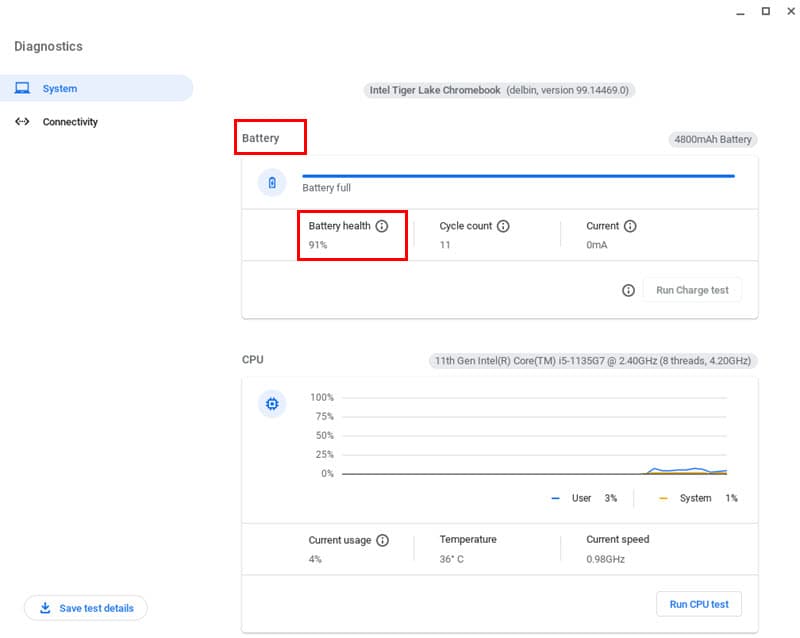
Kredit: asus - Ak je to nad 50%sa batéria je v poriadku.
- Ak je to pod 50%, obráťte sa na autorizované servisné stredisko opravu alebo výmenu batérie Chromebooku.
Ak zistíte, že batéria je chybná, obráťte sa na výrobcu so žiadosťou o hardvérovú podporu alebo uplatnenie záruky.
Riešenie 05: Vypnite a zapnite Chromebook
- zavrieť váš Chromebook.
- Odpojte všetky káble pripojený k Chromebooku vrátane nabíjací kábel.
- Ak sa váš Chromebook dodáva s a odnímateľná batéria, odstráňte aj to.
- Stlačte a podržte vypínač pre 40 sekúnd.
- Teraz, vložte späť batériu ak ste ho odstránili.
- Zapnite zariadenie.
- Teraz, pripojte napájací adaptér.
Riešenie 06: Aktualizujte ChromeOS
- Kliknite na tlačidlo nastavenie ikona na Stavový riadok Chromebooku.
- kliknite O systéme OS Chrome.
- Hit the Skontrolovať aktualizácie tlačidlo.
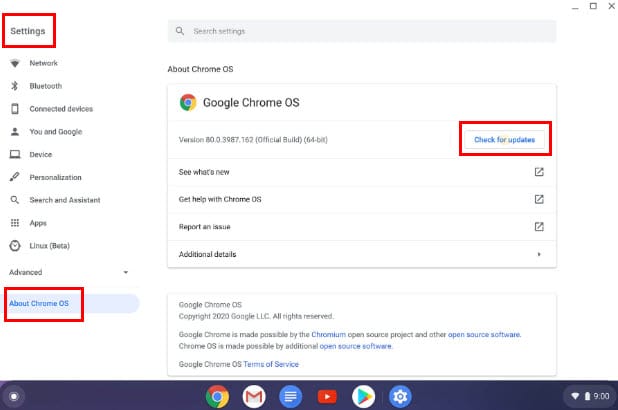
Riešenie 07: Resetujte EC Chromebooku
- kliknite na hodiny v pravom dolnom rohu.
- Teraz kliknite na tlačidlo Prihlásiť sa tlačidlo na odhlásenie z účtu Chromebooku.
- Na klávesnici stlačte a podržte Výkon a osviežiť tlačidlá spolu.
- Pustite osviežiť keď uvidíte, že sa Chromebook reštartuje.
Ak používate Chromebook Samsung, postupujte podľa týchto krokov:
- zavrieť Chromebooku.
- Odstráňte všetky káble.
- Otočením zariadenia získate prístup k jeho zadnému panelu.
- Mali by ste vidieť a Resetujte otvor v blízkosti vetracích otvorov alebo v spodnej časti zadného panela.
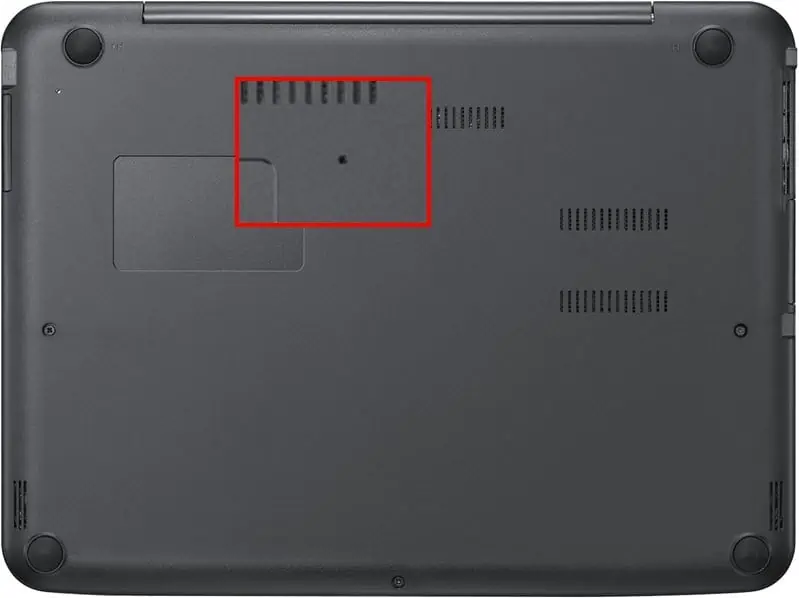
- Použitie kancelárska sponka or Nástroj na vysunutie SIM karty a stlačte otvor Reset.
- Držte ho stlačené a pripojte napájací adaptér.
- Prestaňte tlačiť otvor Reset teraz.
- Zapnite zariadenie.
Riešenie 08: Resetujte Chromebook na výrobné nastavenia
Predtým, ako to urobíte, nezabudnite zálohovať údaje, aplikácie a nastavenia na Chromebooku:
- Kliknite na tlačidlo Hodiny Chromebooku.
- Hit the nastavenie or Ikona ozubeného kolieska.
- na nastavenie kliknite na pokročilý Ponuka.
- V časti Rozšírené kliknite na Obnoviť nastavenia Ponuka.
- Kliknite na tlačidlo resetovať tlačidlo na elektrické umývanie Sekcia.
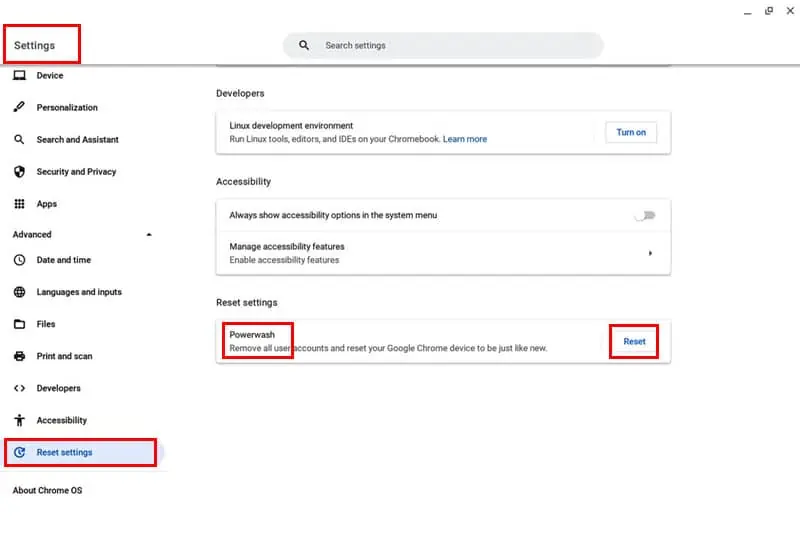
- na Reštartujte zariadenie výzva, kliknite reštart.
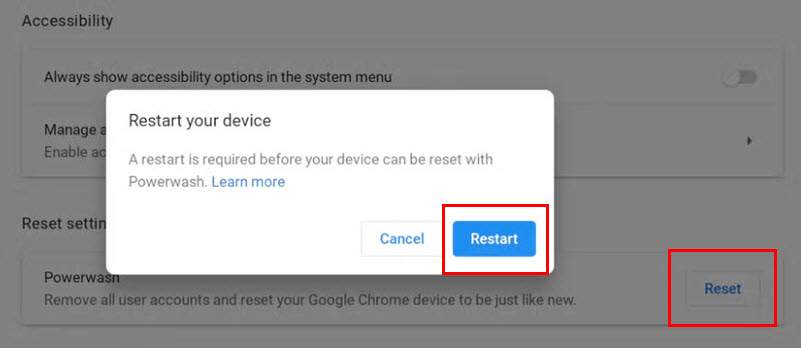
- kliknite elektrické umývanie na Obnovte tento Chromebook dialóg.
- na Potvrďte funkciu Powerwash kliknite na položku pokračovať.
Ďalšie čítania:
- Chyba pri konfigurácii siete – jednoduchá oprava pre Chromebook
- Ako umiestniť aplikácie na počítačový Chromebook
Ak ste úmyselne pripojili nabíjačku s nízkou spotrebou energie, je normálne, že dostanete toto upozornenie. Môžete to bez obáv ignorovať a pokračovať v používaní Chromebooku. Ak je však problém spôsobený softvérom a napájacími adaptérmi, vyššie uvedené riešenia by ho mali vedieť vyriešiť.
V opačnom prípade sa môže zobraziť správa o nízkej spotrebe nabíjačky Chromebooku v dôsledku problémov s batériou. V takom prípade budete musieť kontaktovať autorizované servisné stredisko. Neváhajte sa podeliť v komentároch nižšie, ktorá z týchto metód sa vám osvedčila.








Používateľské fórum
0 správy