Ako nainštalovať rozšírenia na Microsoft Edge pre Android?
7 min. čítať
Publikované dňa
Prečítajte si našu informačnú stránku a zistite, ako môžete pomôcť MSPoweruser udržať redakčný tím Čítaj viac
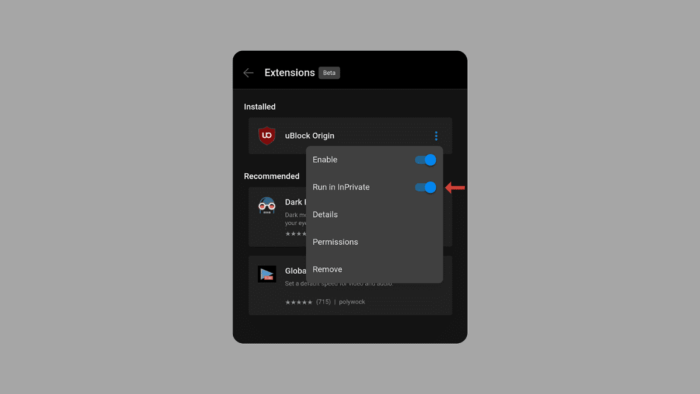
Predtým, ako napíšeme náš príspevok, chceme našim čitateľom povedať, že táto funkcia je dostupná iba na Microsoft Edge Canary pre Android. Pri mobilnom prehliadaní môže prispôsobenie zmeniť hru, najmä pre používateľov systému Android, pretože iOS nie je známy pre svoje prispôsobenie. Možno sa vám bude páčiť konkrétny prehliadač, ale možnosť pridávať funkcie prostredníctvom rozšírení ho posúva na ďalšiu úroveň. Microsoft Edge Canary pre Android sa vyvíja. Aj keď tu ešte nie je obchod s rozšíreniami, stále existujú spôsoby, ako si prispôsobiť svoje prehliadanie. Povieme vám tiež, prečo je dôležité vedieť, ako nainštalovať rozšírenia na Microsoft Edge pre Android.
Táto príručka poskytne potrebné informácie na prístup k dvom rôznym metódam. Či už ste používateľom rozšírenia alebo ste len zvedaví na možnosti, táto príručka vám ukáže, ako na to nainštalovať rozšírenia on Microsoft Edge pre Android.
Tu je to, čo spoločnosť Microsoft hovorí o kanáli Canary
Kanársky kanál sa dodáva denne a je najkrvavejším okrajom zo všetkých kanálov. Ak chcete mať prístup k najnovším investíciám, zobrazia sa tu ako prvé. Kvôli povahe tejto kadencie časom nastanú problémy. Ak používate verzie Canary, možno budete chcieť vedľa seba nainštalovať ďalší kanál.
Prečo je dobré používať rozšírenia?
Používanie rozšírení vo webových prehliadačoch môže ponúknuť niekoľko výhod vrátane:
- Viac funkcií: Rozšírenia môžu do vášho prehliadača pridať nové funkcie a možnosti, čím rozšíria jeho funkčnosť nad rámec toho, čo je zahrnuté v predvolenom nastavení. Napríklad blokovanie reklám, správcovia hesiel a kontrola gramatiky môžu zlepšiť váš zážitok z prehliadania.
- Prispôsobenie: Rozšírenia vám pomôžu prispôsobiť si prehliadanie podľa vašich preferencií. Prehliadač môžete zmeniť pomocou rozšírení, ktoré vyhovujú vašim potrebám, ako sú motívy, nástroje na správu kariet alebo nástroje na zvýšenie produktivity.
- Zvýšená produktivita: Mnohé rozšírenia prehliadača sú navrhnuté tak, aby zvýšili produktivitu zjednodušením úloh alebo poskytnutím skratiek. Príklady zahŕňajú zoznamy úloh, nástroje na písanie poznámok a integráciu kalendára, ktoré vám pomôžu zostať organizované a efektívne pri prehliadaní.
- Vylepšenia zabezpečenia: Niektoré rozšírenia zlepšujú vašu online bezpečnosť poskytovaním funkcií, ako je ochrana proti phishingu, skenovanie škodlivého softvéru alebo služby VPN. Tieto môžu pomôcť chrániť vaše osobné údaje a chrániť vás pred online hrozbami.
- Funkcie prístupnosti: Rozšírenia môžu tiež zlepšiť dostupnosť pre používateľov so zdravotným postihnutím poskytovaním funkcií, ako sú čítačky obrazovky, prevodníky textu na reč alebo úpravy farieb. Tieto nástroje uľahčujú prístup a navigáciu na webe jednotlivcom s rôznymi potrebami.
- Zábava a voľný čas: Rozšírenia prehliadača môžu pridať zábavnú hodnotu k vášmu zážitku z prehliadania. Od hier a hádaniek až po sťahovanie videa a prehrávače médií je k dispozícii množstvo rozšírení, ktoré vám pomôžu relaxovať a užiť si čas online.
Je dôležité mať na pamäti povolenia a potenciálne bezpečnostné riziká spojené s inštaláciou rozšírení z nedôveryhodných zdrojov.
Ako nainštalovať rozšírenia na Microsoft Edge pre Android?
Táto bezproblémová metóda ponúka vybraný výber rozšírení na zlepšenie prehliadania. Prevedieme vás povolením funkcie rozšírení v rámci Edge Canary a výberom zo zoznamu schválených možností.
Krok 1: Nainštalujte Microsoft Edge Canary
Uistite sa, že máte najnovšiu verziu z Obchodu Google Play.
Krok 2: Povoľte rozšírenia
V Edge Canary prejdite do panela s adresou a napíšte „edge://flags“.
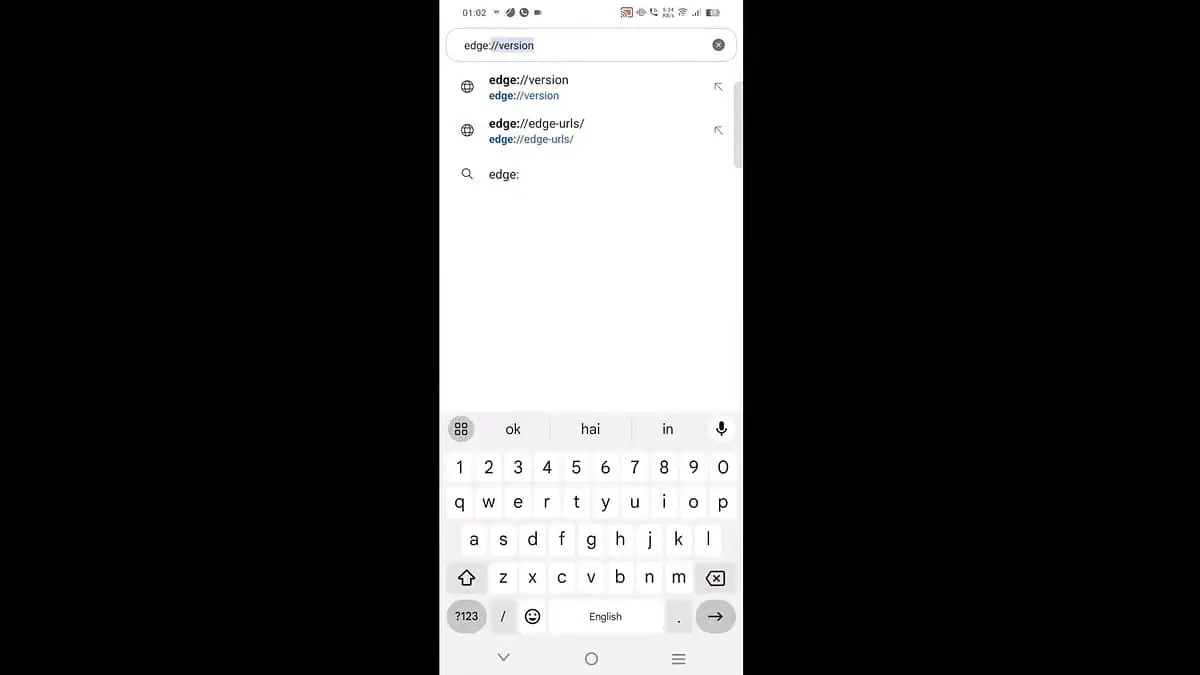
Krok 3: Vyberte prvú možnosť
Klepnite na prvú možnosť vo výsledkoch vyhľadávania. Výberom sa dostanete na stránku experimentálnych funkcií.
Krok 4: Prejdite nadol
Táto stránka zobrazuje zoznam funkcií, ktoré sú stále vo vývoji a ktoré ešte len majú byť zahrnuté do bežného prehliadača Edge. Posúvajte sa nadol, kým nenájdete možnosť označenú ako „Rozšírenia na Edge“, alebo použite vyhľadávací panel s názvom „príznaky vyhľadávania“, aby ste ju rýchlo našli.
Krok 5: Aktivujte funkciu „Rozšírenia na okraji“.
Pravdepodobne zistíte, že možnosť „Rozšírenia na okraji“ je predvolene vypnutá. Nájdite rozbaľovaciu ponuku vedľa štítka a klepnite naň. Z ponuky vyberte možnosť, ktorá túto funkciu aktivuje (často označená ako „Povolené“).
Krok 6: Reštartujte Edge Canary
Po povolení funkcie „Rozšírenia na okraji“ je potrebné reštartovať prehliadač, aby sa zmeny prejavili. Vyhľadajte tlačidlo označené „Reštartovať“ v spodnej časti stránky a klepnutím naň dokončite proces.
Krok 7: Vstúpte do ponuky
Po reštartovaní Edge Canary nájdite tlačidlo hlavnej ponuky. Zvyčajne je reprezentovaný ikonou hamburgeru (tri vodorovné čiary na sebe) v pravom dolnom rohu okna prehliadača. Klepnutím na toto tlačidlo ponuky zobrazíte zoznam možností.
Krok 8: Prejdite prstom
Keď sa zobrazí zoznam možností, potiahnutím doľava sa dostanete na druhú stránku zoznamu.
Krok 9: Prístup k rozšíreniam
Vyhľadajte možnosť, ktorá rozšíri túto ponuku ďalej, môže byť označená Všetky ponuky. Klepnutím na toto zobrazíte kompletnú ponuku s ďalšími funkciami.
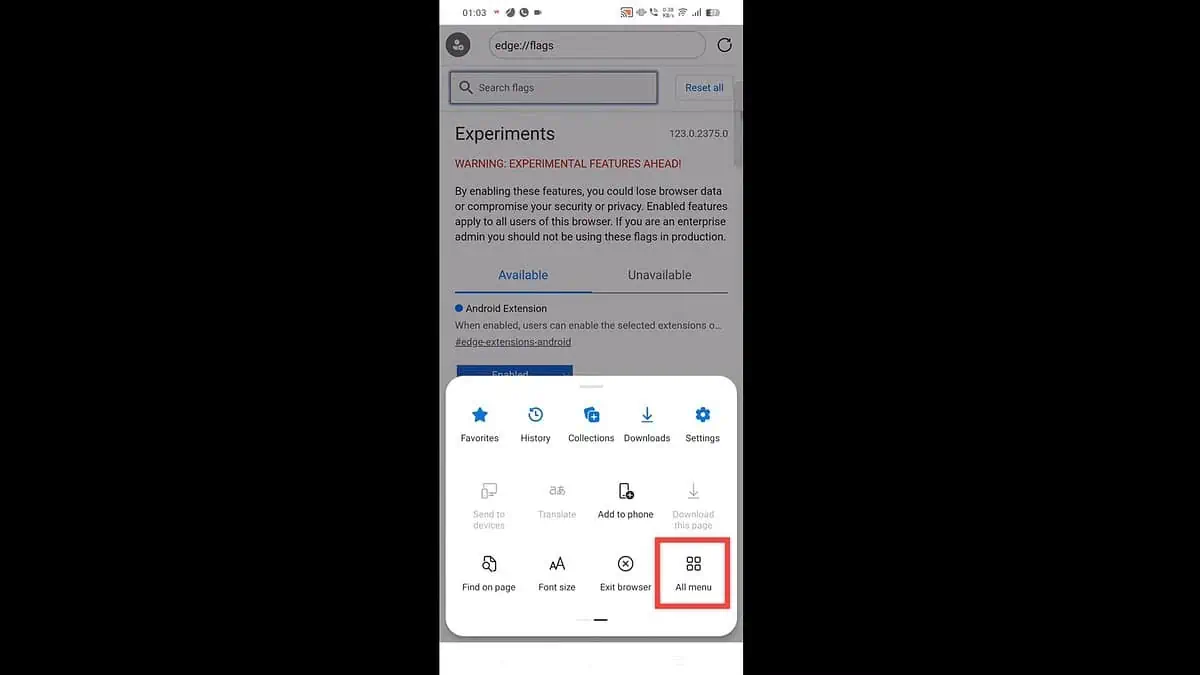
Krok 10
Teraz nájdete možnosť, na ktorú sme čakali – možnosť „Rozšírenia“, kde môžete spravovať a vyhľadávať nové rozšírenia. Klepnite naň.
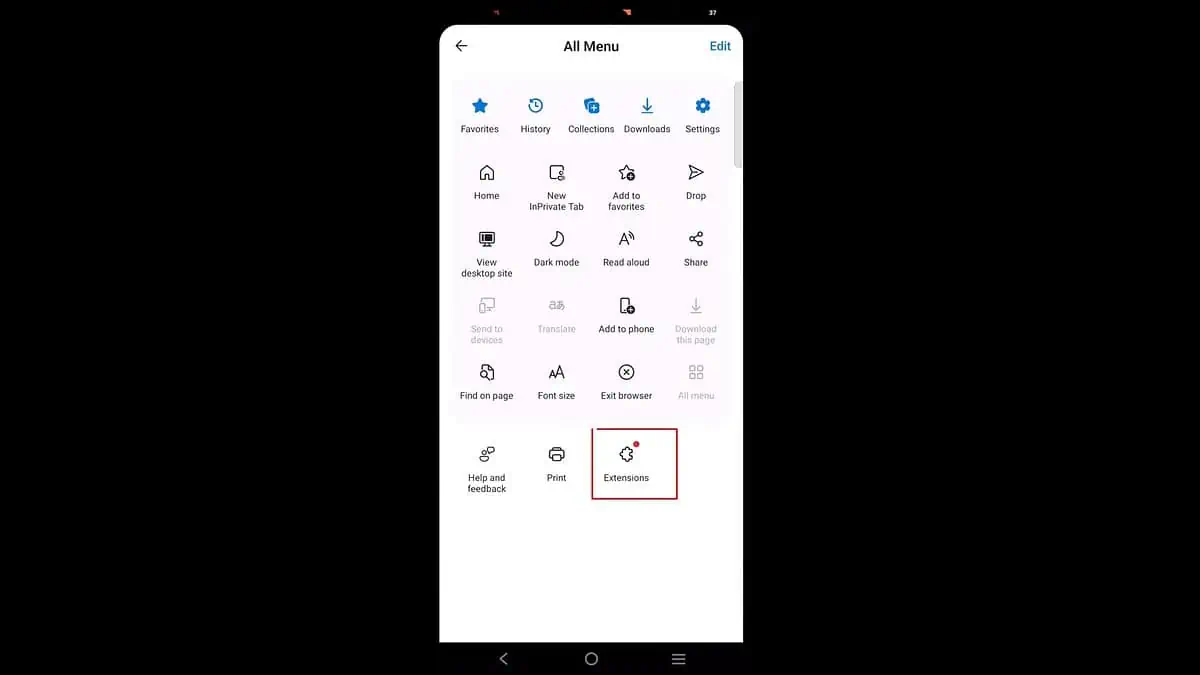
Krok 11: Vyberte si rozšírenie
Uvidíte obmedzený výber rozšírení ako Dark Reader, uBlock Origin a Global Speed. Vyberte ten, ktorý chcete, klepnite na „Získať“ a potom na „Pridať“.
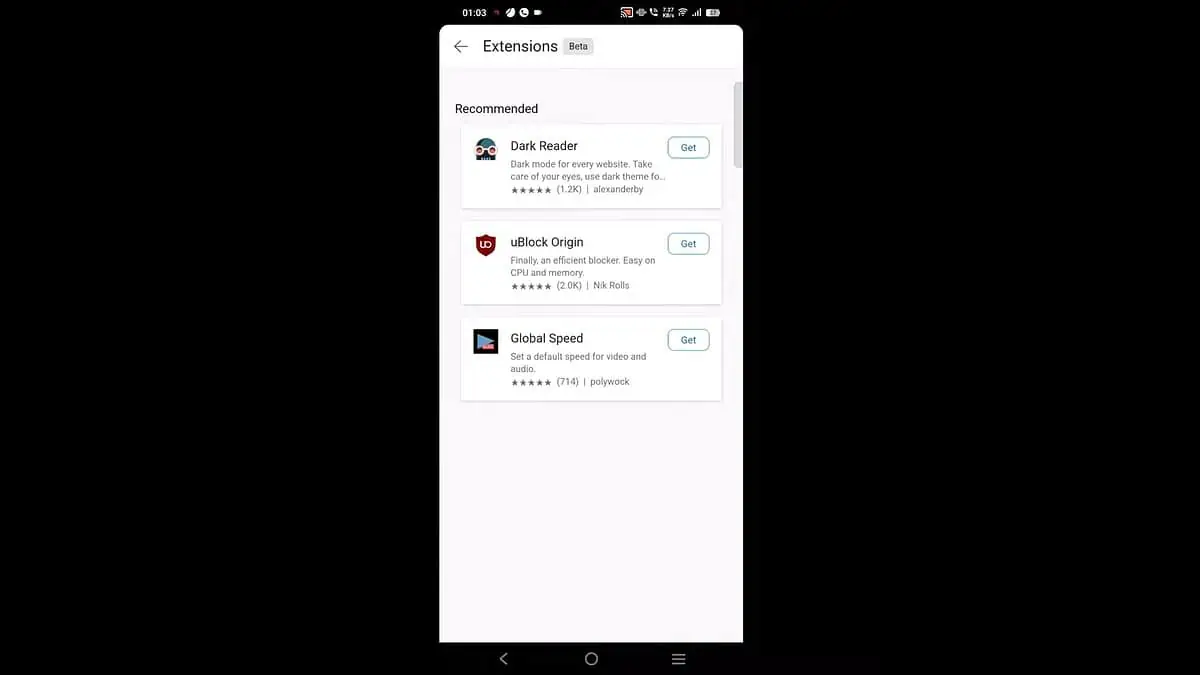
A to je posledný krok; teraz máte rozšírenie.
Bočné zaťaženie akéhokoľvek rozšírenia
Táto metóda vám umožňuje ponoriť sa hlbšie a nainštalovať prakticky akékoľvek rozšírenie, ktoré chcete. Poskytneme vám podrobné pokyny, ako povoliť režim vývojára v Edge Canary, nájsť jedinečné ID rozšírenia pomocou bežného prehliadača Microsoft Edge na inom zariadení a nainštalovať rozšírenie priamo do vášho Edge Canary. Znie to komplikovane? Neboj sa, máme ťa. Postupujte podľa týchto krokov.
Krok 1: Povoľte režim vývojára:
Otvorte Nastavenia v Edge Canary a prejdite na „O Microsoft Edge“ v dolnej časti. Opakovane klepnite na číslo zostavy „Edge Canary XXXX“, kým sa nezobrazí správa o odomknutí možností vývojára.
Krok 2: Vráťte sa do Nastavenia:
A vyhľadajte novú ponuku „Možnosti pre vývojárov“.
Krok 3: Nájdite ID rozšírenia:
Na počítači alebo inom zariadení použite bežný prehliadač Microsoft Edge (nie Canary). Prejdite do obchodu s rozšíreniami a nájdite rozšírenie, ktoré chcete načítať. Skopírujte dlhý reťazec textu na konci adresy URL a toto je ID rozšírenia.
Krok 4: Nainštalujte rozšírenie podľa ID:
V možnostiach vývojára Edge Canary klepnite na „Inštalovať rozšírenie podľa ID“. Sem vložte skopírované ID rozšírenia a vybraté rozšírenie sa nainštaluje do vášho prehliadača Edge Canary.
Vezmite prosím na vedomie:
- Bočné načítanie niektorých rozšírení nemusí byť plne podporované a môže spôsobiť nestabilitu prehliadača. Používajte ho opatrne.
- Nie všetky rozšírenia navrhnuté pre prehliadače pre stolné počítače fungujú v mobilnej verzii správne.
- Tento proces sa môže zmeniť, pretože Microsoft pokračuje vo vývoji Edge Canary.
záver
Pomocou týchto dvoch metód si môžete prispôsobiť svoj Microsoft Edge Canary pre Android. Či už teda uprednostňujete jednoduchosť vopred schválených rozšírení alebo vzrušenie z objavovania rozsiahleho vesmíru rozšírení (s trochou opatrnosti pri bočnom načítaní), táto príručka vás vybavila vedomosťami, vďaka ktorým môžete svoje mobilné prehliadanie posunúť na ďalšiu úroveň. Pomocou tohto sprievodcu sa pripravte na prispôsobenie svojho prehliadania, blokovanie rušivých vplyvov a vylepšenie celkovej funkčnosti.
A: Existujú dva spôsoby. Môžete si nainštalovať vopred schválené rozšírenia zo zoznamu spravovaných správ, alebo ak máte radi dobrodružstvo, načítajte ľubovoľné rozšírenie pomocou jeho ID.
A: Je to jednoduché. Uistite sa, že máte najnovšiu verziu Edge Canary, povoľte rozšírenia v ponuke príznakov a prejdite do ponuky rozšírení (tri bodky > ponuka Všetky > Rozšírenia). Prezrite si dostupné možnosti a povoľte tie, ktoré sa vám páčia.
Odpoveď: Sideloading vám umožňuje nainštalovať rozšírenia, ktoré nie sú súčasťou vopred schváleného zoznamu. Sideloading zahŕňa povolenie režimu vývojára, nájdenie ID rozšírenia na inom zariadení pomocou bežného prehliadača Microsoft Edge a jeho inštaláciu priamo do vášho Edge Canary.
A: Potenciálne! Microsoft pravdepodobne stále vyvíja funkcie rozšírenia Edge Canary. Dostupnosť nových vopred schválených rozšírení môže závisieť od testovania a kompatibility s mobilným prostredím.







