Opravte čiernu obrazovku videa pri prehrávaní videa
8 min. čítať
Aktualizované na
Prečítajte si našu informačnú stránku a zistite, ako môžete pomôcť MSPoweruser udržať redakčný tím Čítaj viac

| Sponzorované |
Spomienky zohrávajú kľúčovú úlohu pri premýšľaní o čase, ktorý sme predtým strávili. Môže to byť dobré alebo zlé. Pokiaľ ide o ochranu našich spomienok alebo zachytenie krásnych momentov nášho života, videá sa vždy zídu. Je to jeden z často používaných nástrojov na udržanie čerstvých spomienok. Zároveň musíme urobiť niečo navyše, aby boli naše videá v bezpečí.
Čo ak si skúsite pozrieť video vytvorené na narodeninovej oslave vášho prvého syna a uvidíte, že je poškodené? Bol by to pre vás určite smutný moment. Občas sa to však stáva, keďže videá sú náchylné na korupciu. Môžu byť čiastočne poškodené alebo úplne poškodené, čo má za následok „čierna obrazovka videa“problém. Ak čelíte podobnému problému, táto príručka vám pomôže, pretože obsahuje komplexnú diskusiu o tom, prečo „čierna obrazovka videa so zvukom“ sa stane a ako to môžete opraviť.
Časť 1. Prečo sa video pri prehrávaní stáva čiernou obrazovkou?
Predtým, ako prejdeme k podrobnostiam o účinných metódach opraviť chybu videa YouTube, pozrime sa, prečo vidíte a čierna obrazovka. Nižšie je uvedený zoznam možných príčin tejto skutočnosti.
- Nestabilné internetové pripojenie: Ak stiahnete video s nestabilným internetovým pripojením, existuje väčšia šanca, že nebudete môcť získať celé video. Často to vedie k problému „čierna obrazovka videa so zvukom“.
- Adobe Flash Player: Množstvo webových prehliadačov sa dodáva s predinštalovaným prehrávačom Adobe Flash Player na vkladanie videí na rôzne stránky, ako je napríklad YouTube. Bohužiaľ, tento nástroj je ďalším hlavným dôvodom, prečo videá čelia problémom s čiernou obrazovkou.
- Hardvérový problém: Ak používate chybný hardvérový komponent, obrazovka videa môže občas stmavnúť. Okrem toho, poškodený dátový súbor vytvára rovnaký výsledok.
- Vírusové útoky: Pred stiahnutím akéhokoľvek videa sa uistite, že neobsahuje žiadny druh vírusu. Na to môžete použiť antivírusový softvér na skenovanie akéhokoľvek videa.
- Zastaraný ovládač videa: Ak sú vaše ovládače videa zastarané, pravdepodobne sa stretnete s a video čiernej obrazovky. Podobne chýbajúce alebo nevhodné kodeky vedú k problémom s čiernou obrazovkou videa.
- Vyrovnávacia pamäť prehliadača: Videá YouTube sú upchaté súbormi vyrovnávacej pamäte prehliadača. Výsledkom je, že „čierna obrazovka videa" vyskytuje.
- Nastavenia prehliadača: Je to tiež potenciálny dôvod problému čiernej obrazovky videa. Na tento problém sa väčšinou sťažujú používatelia prehliadačov Firefox a Chrome.
- Interné chyby: Ak na YouTube dochádza k internej chybe alebo chybe, môžete vidieť čiernu obrazovku videa so zvukom.
Teraz už veľmi dobre viete, prečo sa pri videách vyskytujú problémy s čiernou obrazovkou. Poďme sa teraz pozrieť na niekoľko dôveryhodných spôsobov, ako sa s týmto problémom vysporiadať.
Časť 2. Osvedčené metódy na opravu videa s čiernou obrazovkou?
Táto časť predstavuje testované spôsoby opraviť video s čiernou obrazovkou. Nezáleží na tom, či chcete opraviť online video alebo stiahnuté video; nižšie uvedená diskusia vám pomohla.
Pre stiahnuté videá
Práve ste sa dozvedeli, že vaše stiahnuté video má problém s čiernou obrazovkou? Ak áno, nebojte sa. Tu je riešenie.
Použite Wondershare Repairit Video Repair
Či je vaše video mierne poškodené alebo vážne poškodené čiernou obrazovkou, Wondershare Repairit Video Repair vám ponúka neprekonateľné riešenie. Bez ohľadu na formát vášho videa vykoná automatickú opravu hneď, ako do tohto nástroja pridáte poškodené video. Dôvody, prečo by ste mali použiť Repairit Video Repair na vyriešenie problémov s čiernou obrazovkou, sú nasledovné.
- Opravte poškodené videá so všetkými úrovňami poškodenia, ako je čierna obrazovka videa, žiadny zvuk, nesynchronizované video alebo zvuk, chyby prehrávania, poškodenie hlavičky, blikanie videa, chýbajúci kodek videa atď.
- Opravte videá 15+ rôznych formátov: MP4, MOV, M2TS, MKV, MTS, 3GP, AVI, FLV, M4V, MXF, INSV, WMV, ASF, MPEG, KLV, TS.
- Opravte kriticky poškodené alebo poškodené videá dostupné na SD kartách, mobilných telefónoch, fotoaparátoch, USB flash diskoch atď.
- Opravte poškodené alebo poškodené videá spôsobené kompresiou videa, zlyhaním systému, zmenou formátu videa atď.
- Repairit má rýchly a pokročilý režim skenovania. Môžete použiť buď v závislosti od úrovne poškodenia, ktorým video súbor prešiel.
- Podpora Windows 11/10/8.1/8/7/Vista/XP a macOS 10.10 ~ macOS 13.
Pozrime sa na kroky, ktoré musíte vykonať, aby ste opravili video čiernej obrazovky pomocou nástroja Repairit.
Krok 1: Stiahnite si a nainštalujte Repairit Video Repair do svojho počítača.
Krok 2: Spustite tento nástroj a pridajte k nemu svoje video na čiernej obrazovke. Na tento účel musíte stlačiť tlačidlo „pridať"Tlačidlo.
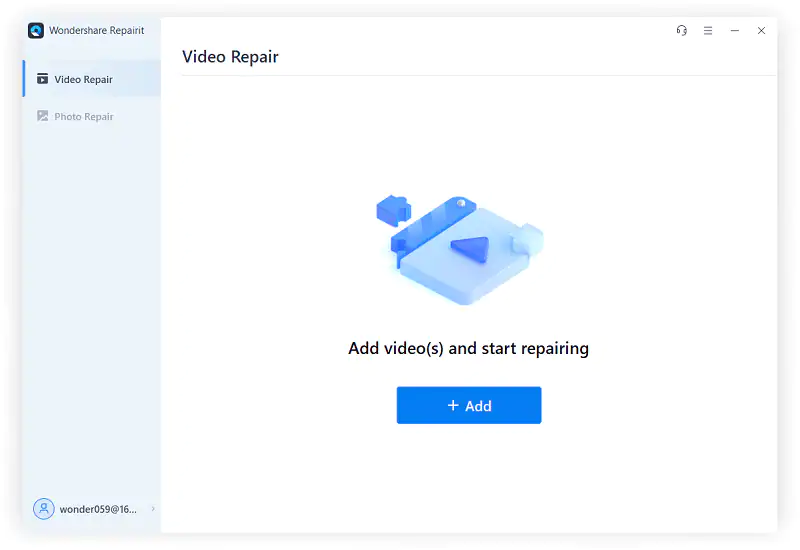
Po nahraní videa, ktoré chcete opraviť, sa na obrazovke zobrazia jeho podrobnosti, ako je názov súboru, veľkosť súboru, trvanie a ďalšie podobné parametre, ako je uvedené nižšie.
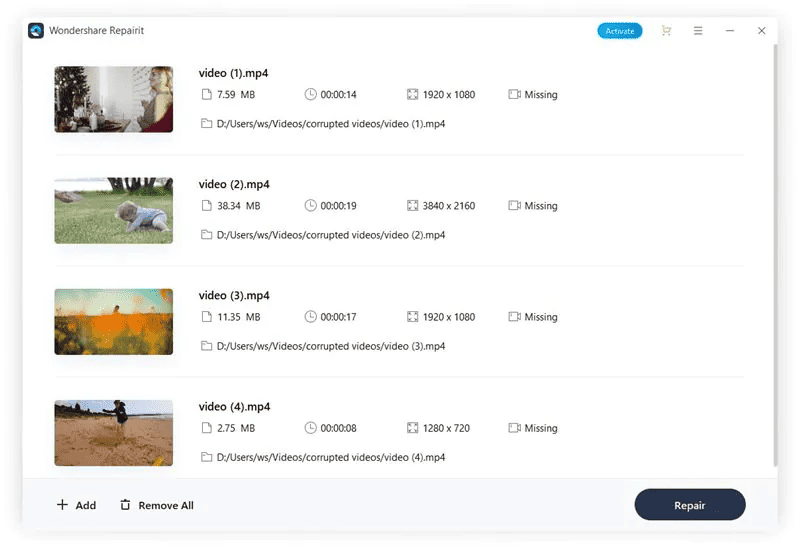
Krok 3: Teraz stlačte „opravatlačidlo “. Počkajte chvíľu, kým sa proces nedokončí. Potom sa na obrazovke zobrazí kontextové okno.
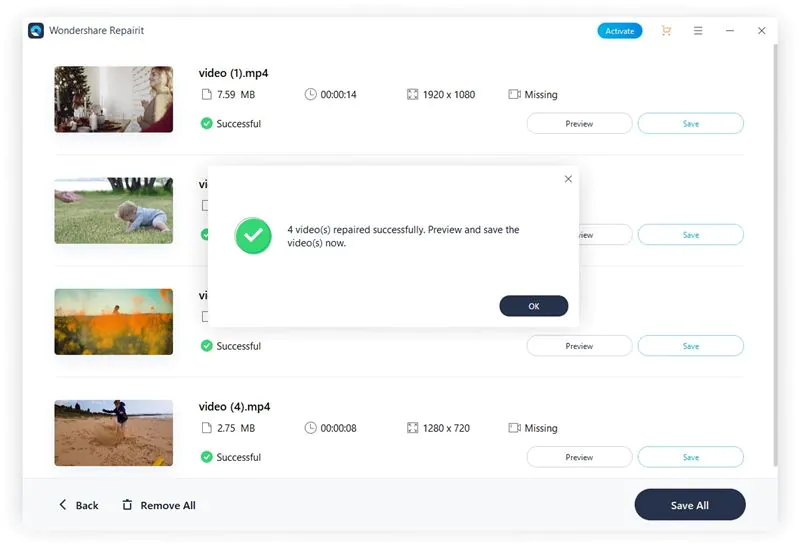
Krok 4: Pred uložením alebo stiahnutím opraveného videa si nezabudnite pozrieť jeho ukážku. Pomôže vám to pochopiť, či Repairit vykonal alebo neodviedol správnu prácu. V prípade, že nie ste spokojní s opraveným video súborom, vyskúšajte pokročilú funkciu opravy tohto nástroja. Pri používaní tejto funkcie sa uistite, že ste nahrali ukážkové video v rovnakom formáte.
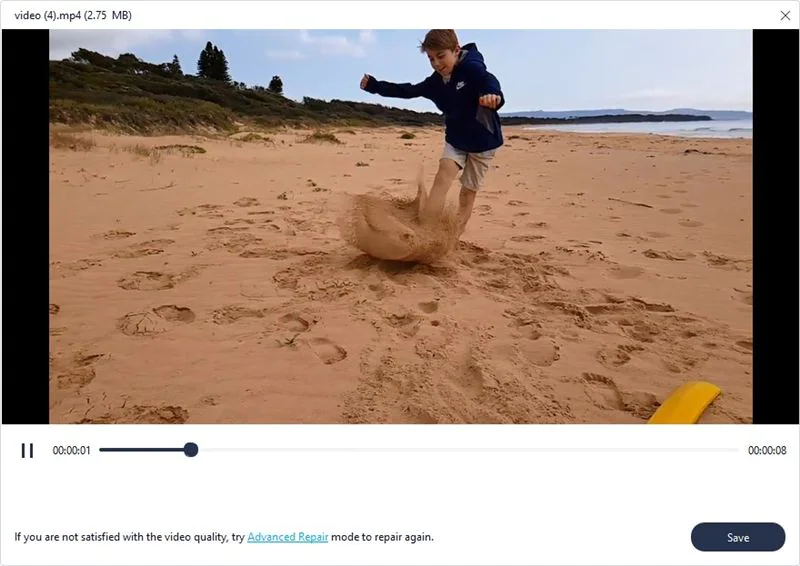
Krok 5: Keď budete spokojní s ukážkou opraveného videa, uložte ho do systému na vhodné miesto alebo disk.
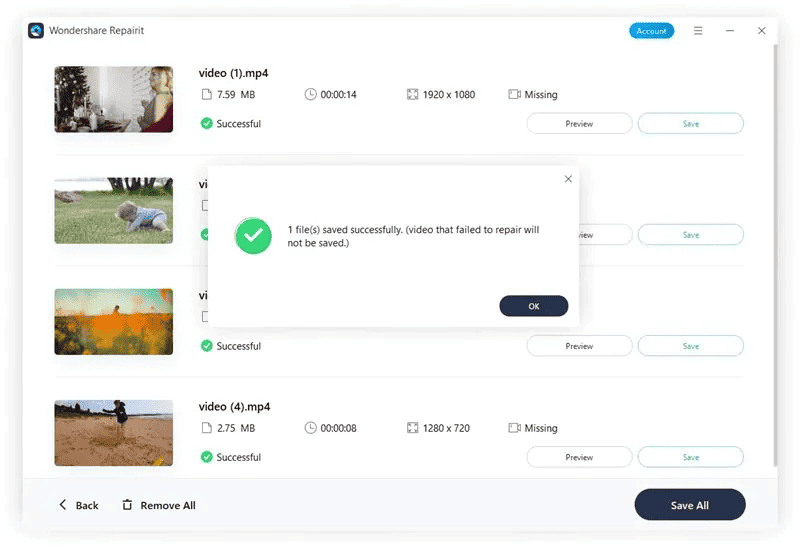
Takže všetko, čo musíte urobiť, je pozorne postupovať podľa vyššie uvedených 5 krokov, aby ste opravili „čierna obrazovka videa so zvukom”Problém.
Pre videá prehrávané online
Hľadáte spoľahlivé riešenie na vyriešenie tohto problému pri sledovaní online videí? Nižšie je uvedený zoznam 4 najlepších riešení, ktoré sa môžete pokúsiť dostať z tohto problému. Pozrime sa, ako vám môžu podať pomocnú ruku.
Riešenie 1. Znížte hardvérovú akceleráciu grafickej karty
Zníženie zrýchlenia grafickej karty je jednou z najlepších metód, ktoré môžete skúsiť vyriešiť a video čiernej obrazovky. Ak chcete znížiť toto zrýchlenie, postupujte podľa nasledujúcich krokov.
Krok 1: Na pracovnej ploche kliknite pravým tlačidlom myši a klepnite na „Nastavenie displeja. "
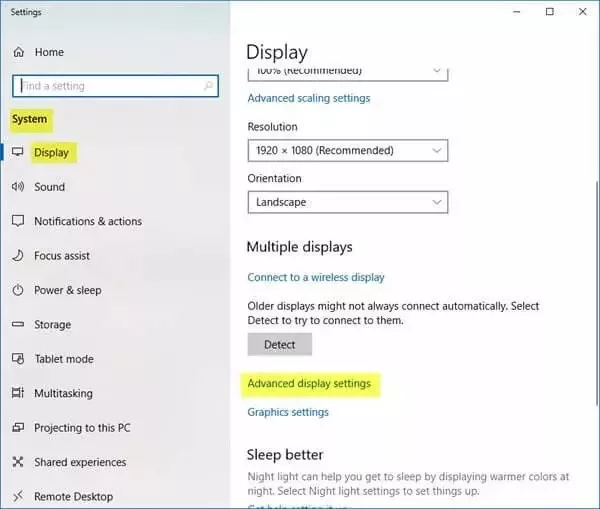
Krok 2: Teraz klepnite na „Riešenie problémov” záložka v “pokročilé nastavenia. "
Krok 3: Hit „Zmena nastavenia”A kliknite na“Znížte hardvérovú akceleráciu. "
Riešenie 2. Vypnite hardvérovú akceleráciu
Ak chcete znížiť zaťaženie vášho systému, kľúčovú úlohu zohráva hardvérová akcelerácia. Zároveň môže byť zdrojom problémov, ak váš prehliadač nie je kompatibilný s hardvérovou akceleráciou. V prípade, že váš prehliadač nepodporuje hardvérovú akceleráciu, je lepšie ju vypnúť. Ak na účely prehliadania používate prehliadač Google Chrome, nasledujúce kroky vám pomôžu prekonať hranice.
Krok 1: Otvorte Google Chrome a kliknite na „3 bodkyikona “. Nájdete ho v pravom hornom rohu okna, ako je znázornené nižšie. Teraz klepnite na „nastavenie"Možnosť.
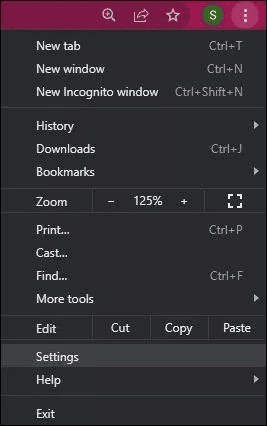
Krok 2: Teraz stlačte „pokročilý“ a klepnite na “systém. "
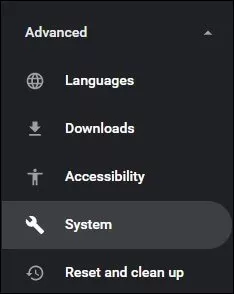
Krok 3: Je čas vypnúť „Použite hardvérovú akceleráciu, ak je k dispozícii"Možnosť.
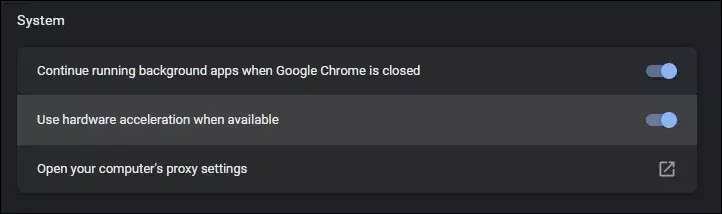
Názov obrázku: vypnutie-hardvérovej-akcelerácie-v-chrome
Riešenie 3. Vymažte vyrovnávaciu pamäť
Vymazanie vyrovnávacej pamäte prehliadača je ďalším spôsobom, ako sa zbaviť „čierna obrazovka videa so zvukom" chyba. Ak používate Google Chrome, prejdite na „História“ a klepnite na „pokročilý.“ Teraz začiarknite políčko „Cachované obrázky a súbory," ako je ukázané nižšie.
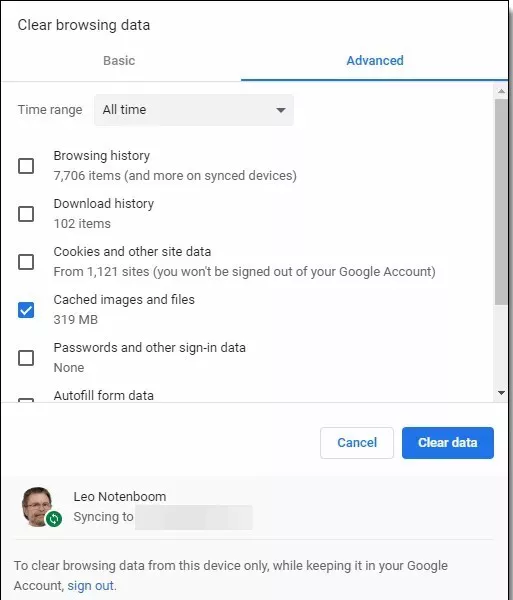
Názov obrázku: clear-chrome-cache
Alternatívny text:
Riešenie 4. Aktualizujte najnovšiu verziu systému Windows
Ak pravidelne neaktualizujete aplikácie nainštalované v počítači, môžu vám uniknúť niektoré dôležité opravy, ktoré môžu viesť k vážnemu poškodeniu videa, vrátane problému s videom na čiernej obrazovke. Vždy je lepšie skontrolovať čakajúce aktualizácie a udržiavať systém Windows aktuálny. Určite to pomôže znížiť pravdepodobnosť, že vaše videá budú mať problémy s čiernou obrazovkou.
Za týmto účelom prejdite do nastavení systému a klepnite na „Aktualizácia a zabezpečenie. "
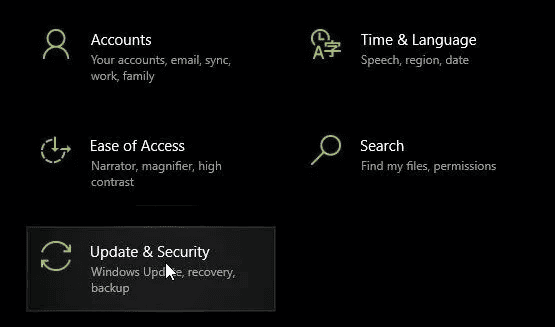
Názov obrázku:
Teraz kliknite na „Skontrolovať aktualizácie“, ako je uvedené nižšie.
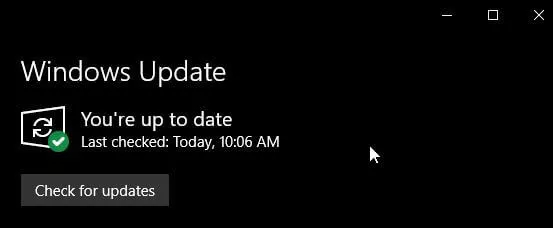
Záverečné slová
"Čierna obrazovka videa“ je jedným z najbežnejších problémov spojených s videami. K tomuto problému vedie niekoľko faktorov, ako sú prerušenia, zlyhanie hardvéru a nestabilné internetové pripojenie. Na vyriešenie problému s čiernou obrazovkou sú k dispozícii stovky metód, ale nemôžete dôverovať len náhodnej metóde. Ak hľadáte účinný spôsob, ako sa s touto výzvou vysporiadať, najjednoduchším spôsobom je vyskúšať Wondershare Repairit Video Repair. Umožní vám to okamžite opraviť vaše video.









Používateľské fórum
0 správy