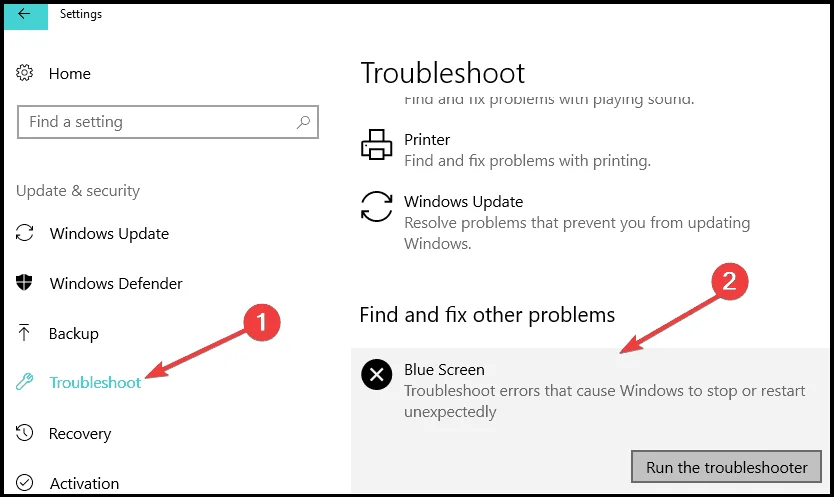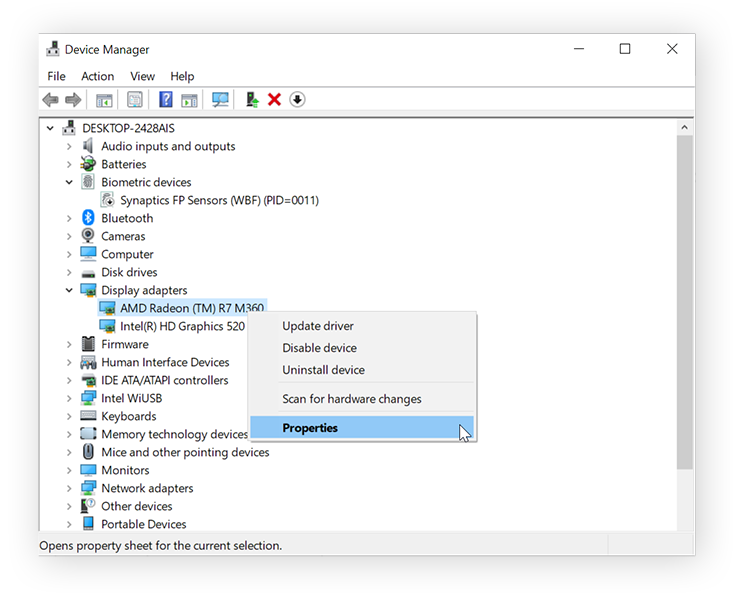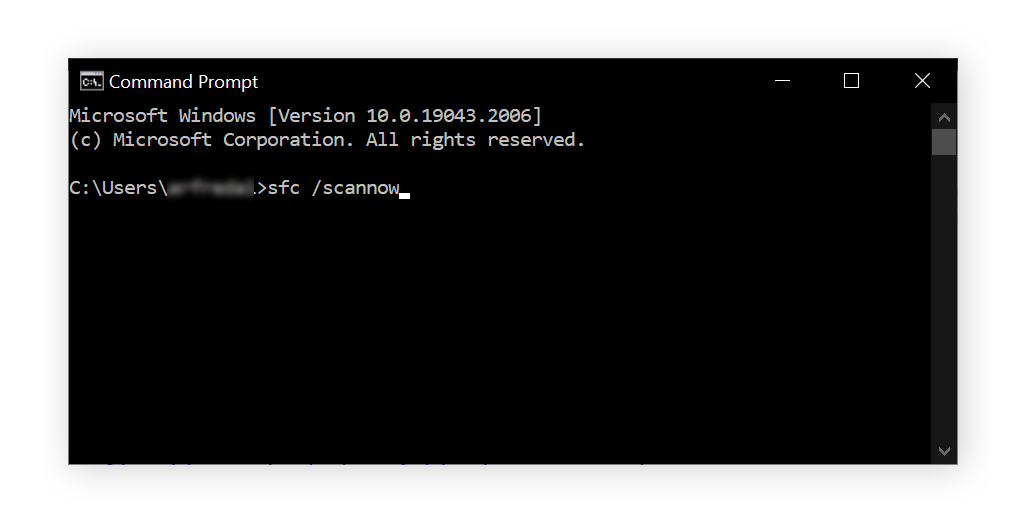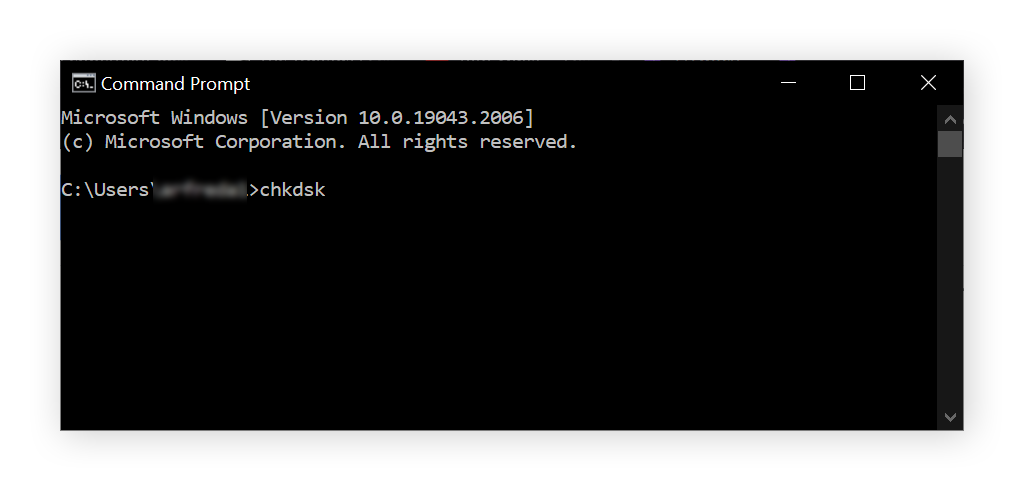Spustite nástroj na riešenie problémov s BSOD v systéme Windows 11 a 10
7 min. čítať
Aktualizované na
Prečítajte si našu informačnú stránku a zistite, ako môžete pomôcť MSPoweruser udržať redakčný tím Čítaj viac

Hľadáte nástroj na riešenie problémov s BSOD v systéme Windows 11 a 10? Vo výpočtovej technike je len niekoľko chýb obávanejších ako modrá obrazovka smrti. Môže sa to stať v dôsledku akéhokoľvek problému, ktorý bráni bezpečnému fungovaniu systému Windows, ako sú napríklad nekompatibilné ovládače, problémy s hardvérom, nekompatibilný softvér atď.
Chyba zmení farbu obrazovky na modrú a zvyčajne vráti chybovú správu, ktorá hovorí: „Systém Windows bol vypnutý, aby sa zabránilo poškodeniu vášho počítača.
Chyby BSOD nie sú len malou nepríjemnosťou – sú znakom, že váš počítač narazil na kritickú chybu. Našťastie vás prevediem krokmi spustenia nástroja na riešenie problémov s BSOD v systéme Windows 11 a 10. Microsoft má na to práve nástroj!
Ako riešiť problémy s BSOD v systéme Windows 11 a 10?
Systém Windows má užitočný nástroj na ich diagnostiku a potenciálne riešenie kritické chyby – vstavaný nástroj na riešenie problémov s BSOD. Je špeciálne navrhnutý na riešenie najbežnejších problémov, ktoré vedú k modrým obrazovkám.
Keď spustíte nástroj na riešenie problémov, spustí úplnú kontrolu systému na kontrolu známych chýb. Na základe výsledkov skenovania potom identifikuje potenciálnych vinníkov, ktorí mohli spôsobiť pád systému. Automaticky tiež použije opravy.
Ako spustiť nástroj na riešenie problémov s BSOD
s windows 11, nástroj na riešenie problémov sa presunul z aplikácie Nastavenia. Tu je návod, ako k nemu získať prístup:
- Otvorte aplikáciu Získať pomoc. Na tento účel sa musíte prihlásiť do svojho účtu Microsoft.
- Tu napíšte Riešenie problémov s BSOD chyba vo vyhľadávacom paneli.
- Aplikácia Získať pomoc poskytne sprievodcu krokmi, ktoré musíte vykonať. Je to také jednoduché.
In windows 10, nástroj nájdete v aplikácii Nastavenia. Tu sú kroky, ktoré musíte dodržať:
- Stlačením klávesov Win + I otvorte aplikáciu Nastavenia systému Windows.
- Odtiaľ vyberte „Aktualizácia a zabezpečenie. "
- Zoznam možností nájdete na ľavej strane. Vyhľadajte a kliknite na „Riešenie problémov. "
- Prejdite nadol, kým nenájdete „Ďalšie nástroje na riešenie problémov“A kliknite naň.
- Tu hľadajte „modrá obrazovka“ a vyberte ho.
- Klikni na "Spustite nástroj na riešenie problémovtlačidlo “. Tým sa spustí diagnostický proces.
Použitie Fortect Riešenie problémov s BSOD
Ak sa s tým nechceš motať Nástroje na riešenie problémov systému Windows, existuje rýchla alternatíva k oprave chýb BSOD. Fortect má a funkciu opravy a výmeny ktoré dokážu identifikovať chýbajúce súbory operačného systému, ako sú kľúče databázy Registry a súbory DLL. Automaticky opravuje všetky chýbajúce súbory alebo nezrovnalosti.
Keď spustíte kontrolu, skontroluje všetky kritické oblasti vo vašom počítači a kategorizuje ich, čím vám uľahčí pochopenie každého typu problému. Potom môžete nechajte Fortect automaticky vyriešiť chyby alebo sa pokúste opraviť manuálne.
Pokročilé riešenie problémov
Ak Poradca pri riešení problémov s modrou obrazovkou nepoužije opravy automaticky, tu je niekoľko krokov na riešenie problémov, ktoré možno budete musieť použiť.
1. Odpojte periférne zariadenia
Ak váš počítač narazil na chybu modrej obrazovky smrti ihneď po pripojení nového hardvéru, komponent je buď nekompatibilné s vaším systémom or nie je správne nastavený. Odpojte všetky periférne zariadenia okrem myši a klávesnice a reštartujte počítač.
2. Aktualizujte alebo vráťte ovládače
Ďalej sa pokúste vyriešiť problémy s ovládačom. V systéme Windows sa aktualizácie ovládačov vydávajú s aktualizáciami operačného systému, takže sa uistite, že je váš počítač aktualizovaný na najnovšiu verziu operačného systému. Potom prejdite na webovú stránku výrobcu vášho chybného hardvéru a stiahnite a nainštalujte najnovšiu aktualizáciu ovládača.
Prípadne, ak aktualizácia ovládača spôsobila tento problém, môžete vrátiť ich do predchádzajúcej verzie. Postupujte podľa týchto krokov pre to isté:
1. Kliknite pravým tlačidlom myši na tlačidlo Štart a vyberte Správca zariadení.
2. Kliknite pravým tlačidlom myši na hardvérový komponent zo zoznamu komponentov a vyberte vlastnosti.
3. Na karte Driver vyberte Roll Back Driver.
3. Spustite skenovanie SFC
Kontrola systémových súborov (SFC) opravuje a nahrádza poškodené alebo chýbajúce systémové súbory Windows. Toto skenovanie budete musieť spustiť, ak chybný systémový proces spôsobí chybu modrej obrazovky. Nasleduj tieto kroky:
- Vo Windows Search napíšte „príkazový riadok'. Kliknite pravým tlačidlom myši na výsledok vyhľadávania a vyberte Spustiť ako správca.
- Ďalej napíšte sfc / scannow a stlačte kláves Enter.
- Počkajte na dokončenie skenovania a reštartujte počítač.
4. Spustite kontrolu disku
V prípade chybných chýb úložného zariadenia budete musieť spustiť kontrolu pevného disku pomocou príkazu chkdsk. Nasleduj tieto kroky:
- Otvorte zvýšený príkazový riadok, ako je znázornené v riešení vyššie.
- Typ chkdsk a stlačte kláves Enter.
- Počkajte na dokončenie skenovania a reštartujte počítač.
5. Spustite diagnostické skenovanie pamäte
Problémy s pamäťou RAM môžete skontrolovať aj pomocou nástroja na diagnostiku pamäte systému Windows. Nasleduj tieto kroky:
- Do vyhľadávania zadajte Windows Memory Diagnostic a otvorte prvý výsledok.
- V ďalšom okne kliknite na Reštartujte teraz a skontrolujte problémy (odporúča sa).
- Váš počítač sa reštartuje a zobrazí diagnostickú správu. Skontrolujte, či neukazuje nejakú chybu.
6. Vyhľadajte škodlivý softvér
Ak kontroly systému neprinesú správny výsledok, môže ísť o vírus alebo malware infikovanie vášho systému. Spustite úplnú kontrolu škodlivého softvéru systému na počítači pomocou antivírusu a počkajte na výsledky.
7. Preinštalujte systém Windows
Ak žiadny z vyššie uvedených krokov nefunguje a stále sa vyskytnú chyby s modrou obrazovkou, je veľmi pravdepodobné, že váš počítač nie je možné opraviť. Budete musieť preinštalovať novú kópiu systému Windows. Poznač si to všetky údaje vo vašom počítači budú vymazané, takže si to nechajte ako poslednú možnosť.
Výsledky nástroja na riešenie problémov
Ak sa chcete týmto chybám v budúcnosti vyhnúť, mali by ste venovať pozornosť správe nástroja na riešenie problémov. Podľa mojich skúseností sú tu niektoré z najbežnejších chýb BSOD a čo znamenajú:
- DPC_WATCHDOG_VIOLATION
Táto chyba sa zvyčajne vyskytuje v dôsledku chýbajúcich alebo poškodených ovládačov a niekedy poškodených súborov systému OS.
- SYSTEM_SERVICE_EXCEPTION
Ak dostanete tento stop kód, venujte pozornosť chybovému hláseniu, pretože pravdepodobne bude obsahovať chybný ovládač, ktorý spôsobil tento problém. Ak však chybové hlásenie uvádza systémový súbor, buďte opatrní pri riešení problémov alebo použite Fortect, aby ste predišli zablokovaniu vášho systému.
- SYSTEM_THREAD_EXCEPTION_NOT_HANDLED
Toto je ďalšia chyba spôsobená nefunkčnými alebo zastaranými ovládačmi. Jednoduchou opravou bude aktualizácia alebo vrátenie ovládačov.
- NTFS_FILE_SYSTEM
Časť pamäťového média je poškodená alebo poškodená. Môže sa to stať z viacerých dôvodov, najčastejšie sú staré dátové disky. Budete musieť skenovať disk a oprava poškodené segmenty.
- DATA_BUS_ERROR
Tento stop kód je kód pre všetky problémy súvisiace s hardvérom. Váš systém narazil na chybu modrej obrazovky z dôvodu chybného, nekompatibilného hardvéru, ktorý nebolo možné správne nastaviť. Ak žiadne z riešení nefunguje, budete musieť vymeniť hardvér.
- PAGE_FAULT_IN_NONPAGED_AREA
Váš počítač zobrazí túto chybu, ak sa systémový proces pokúsi získať prístup k neexistujúcej adrese pamäte. Zvyčajne je to spôsobené chybnou pamäťou RAM, problémami s ovládačom alebo chybným procesom systému.
- VIDEO_TDR_TIMEOUT_DETECTED
Tento chybový kód súvisí s pamäťou GPU. Môže sa to stať, ak ste grafický adaptér zatlačili na limit pomocou nekompatibilného softvéru alebo pretaktovali GPU.
- IRQL_NOT_LESS_OR_EQUAL
Ak nastavíte obmedzovače pamäte a systémový proces sa pokúsi získať prístup k viac ako pridelenej pamäti, počítač vráti tento chybový kód. Opravte ovládače a potom vyhľadajte poškodené systémové súbory.
- CRITICAL_PROCESS_DIED
Ako už názov napovedá, táto chyba sa vám zobrazí, pretože ste buď ukončili kritický systémový proces v Správcovi úloh, alebo systémové operácie nemôžu fungovať kvôli nejakému zásahu, ako je malvér.
Spôsobuje Windows 11 BSOD?
Chyby s modrou obrazovkou smrti sú bežnejšie pri aktualizáciách systému Windows 11, najmä na staršom hardvéri. Jednoduchým spôsobom, ako im predchádzať, je pravidelné vylaďovanie počítača. Môžete to urobiť manuálne alebo nechať úlohu na aplikácie ako Fortect, ktoré automaticky optimalizujú váš počítač.
Predvolený nástroj na riešenie problémov s BSOD v systéme Windows 11 a 10 zvyčajne robí svoju prácu dobre. Ak ste postupovali podľa mojich krokov a úspešne ste vyriešili chyby BSOD na vašom počítači, podeľte sa o svoje skúsenosti v komentároch nižšie.