[8 spôsobov]Zlyhalo získanie požiadavky z dôvodu závažnej hardvérovej chyby zariadenia? Opraviť to ľahko!
9 min. čítať
Aktualizované na
Prečítajte si našu informačnú stránku a zistite, ako môžete pomôcť MSPoweruser udržať redakčný tím Čítaj viac

| Sponzorované |
Stretnutie s fatálnou chybou hardvéru zariadenia môže byť frustrujúce a rušivé pre váš počítač. Táto chyba, často indikovaná 0x800701E3, znamená kritický problém s hardvérom pripojeným k vášmu zariadeniu.
V tomto článku preskúmame príčiny „žiadosť zlyhala v dôsledku závažnej chyby hardvéru zariadenia“ a poskytneme účinné riešenia, ktoré vám pomôžu vyriešiť ju. Ak sa vám teda vyskytla chyba 0x800701E3 alebo podobná chyba, pokračujte v čítaní, aby ste tento problém vyriešili.
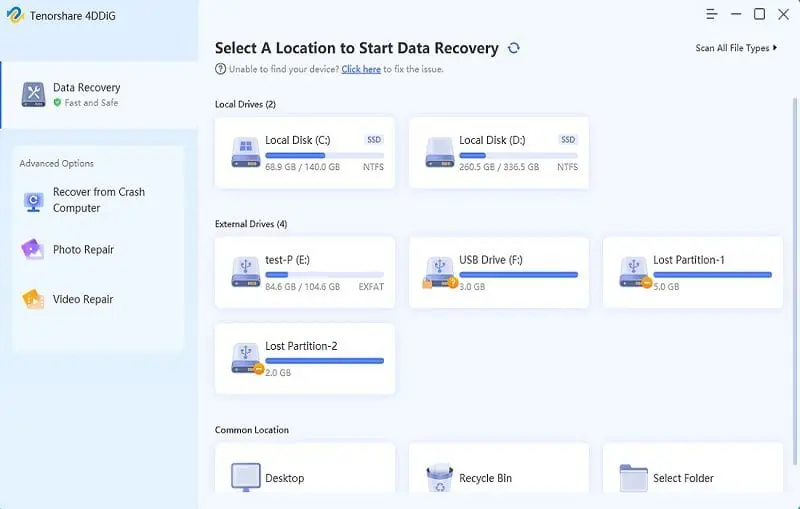
Prehľad o zlyhaní požiadavky z dôvodu závažnej hardvérovej chyby zariadenia
Čo je to závažná hardvérová chyba zariadenia
„Požiadavka zlyhala kvôli závažnej hardvérovej chybe zariadenia“ je chybové hlásenie, ktoré označuje kritický hardvérový problém so zariadením pripojeným k vášmu počítaču. Okrem toho môže byť chybové hlásenie sprevádzané kódom chyby, napríklad 0x800701E3, ktorý poskytuje ďalšie informácie o špecifickej povahe hardvérovej chyby.
Príčiny závažnej hardvérovej chyby zariadenia
Požiadavka zlyhala v dôsledku závažnej hardvérovej chyby zariadenia môže byť spôsobená rôznymi faktormi. Niektoré bežné príčiny zahŕňajú:
- Porucha alebo porucha hardvérového komponentu
- Nekompatibilné alebo zastarané ovládače
- Uvoľnené alebo chybné spojenia medzi hardvérovými komponentmi a ich rozhraniami
- Chybné sektory na externom disku
- Infekcia vírusom alebo škodlivým softvérom
Aby bolo možné použiť vhodné riešenie, je dôležité diagnostikovať konkrétnu príčinu. Okrem toho používatelia na sociálnych médiách často kladú otázky ako „na disku sa vyskytla chyba, požiadavka zlyhala kvôli závažnej hardvérovej chybe zariadenia“ a „žiadosť zlyhala kvôli závažnej hardvérovej chybe zariadenia pri inicializácii disku“. Tieto otázky poukazujú na skutočnosť, že fatálna hardvérová chyba sa môže prejaviť v rôznych scenároch.
Požadovaná základná práca: Získajte údaje pred opravou závažnej hardvérovej chyby zariadenia
Pred pokusom o opravu „Požiadavka zlyhala v dôsledku závažnej hardvérovej chyby zariadenia“ je dôležité pochopiť, ako obnoviť údaje. Chyba totiž môže viesť k strate údajov alebo nedostupnosti súborov na postihnutom zariadení.
Obnova dát Tenorshare 4DDiG je vysoko bezpečný a spoľahlivý softvér určený na získavanie údajov z poškodených alebo poškodených pevných diskov. Vďaka užívateľsky prívetivému rozhraniu ponúka komplexné riešenie na obnovu zmazaných súborov, ako sú fotografie, videá, zvuk a dokumenty. Okrem toho podporuje rôzne zariadenia vrátane pevných diskov, SSD, pamäťových kariet a dokonca aj digitálnych fotoaparátov.
Ak chcete obnoviť svoje údaje pomocou Tenorshare 4DDiG, postupujte podľa týchto jednoduchých krokov:
Krok 1: Spustite softvér Tenorshare 4DDiG a vyberte svoje jednotky, aby ste spustili proces skenovania. 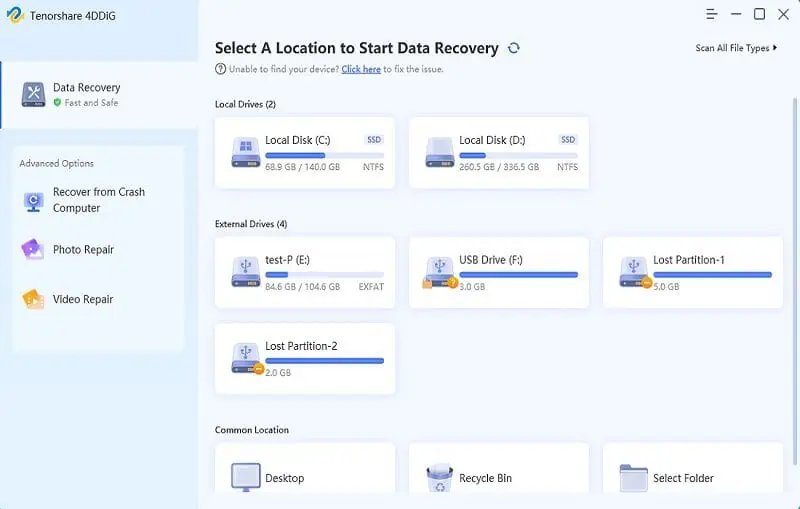
Krok 2: Počkajte, kým softvér naskenuje a zanalyzuje obsah vášho pevného disku. Proces skenovania môžete kedykoľvek pozastaviť alebo zastaviť.
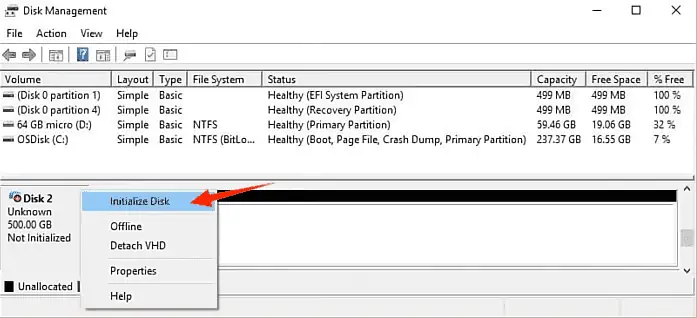
Krok 3: Po dokončení skenovania si zobrazte náhľad naskenovaných súborov a identifikujte tie, ktoré chcete obnoviť. Vyberte požadované súbory a kliknutím na tlačidlo „Obnoviť“ spustite proces obnovy údajov.
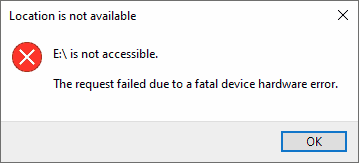
8 spôsobov, ako opraviť požiadavku, ktorá zlyhala v dôsledku závažnej hardvérovej chyby zariadenia
Riešenie 1: Vykonajte niekoľko základných kontrol
Ak chcete opraviť závažnú hardvérovú chybu, môžete začať vykonaním niekoľkých základných kontrol na identifikáciu a vyriešenie akýchkoľvek základných problémov. Tu je niekoľko kontrol, ktoré môžete vykonať:
- Reštartujte počítač: Niekedy môže jednoduché reštartovanie vyriešiť dočasné problémy s hardvérom.
- Skontrolujte káble a pripojenia: Uistite sa, že všetky káble a pripojenia sú bezpečne a správne pripojené.
- Test na inom počítači: Pripojte externý disk k inému počítaču a skontrolujte, či chyba pretrváva.
Ak žiadna z týchto základných kontrol problém nevyrieši, skúste použiť metódy uvedené nižšie.
Riešenie 2: Skontrolujte stav pevného disku pomocou SMART
Kontrola stavu pevného disku môže byť užitočná pri oprave „Požiadavka zlyhala v dôsledku závažnej chyby hardvéru zariadenia“. Funkcia SMART poskytuje informácie o stave a výkone vášho pevného disku. Tu je návod, ako môžete skontrolovať stav pevného disku pomocou SMART:
Krok 1: Stlačte na klávesnici „Win+Q“, do vyhľadávacieho panela zadajte „CMD“ a vyberte „Spustiť ako správca“.
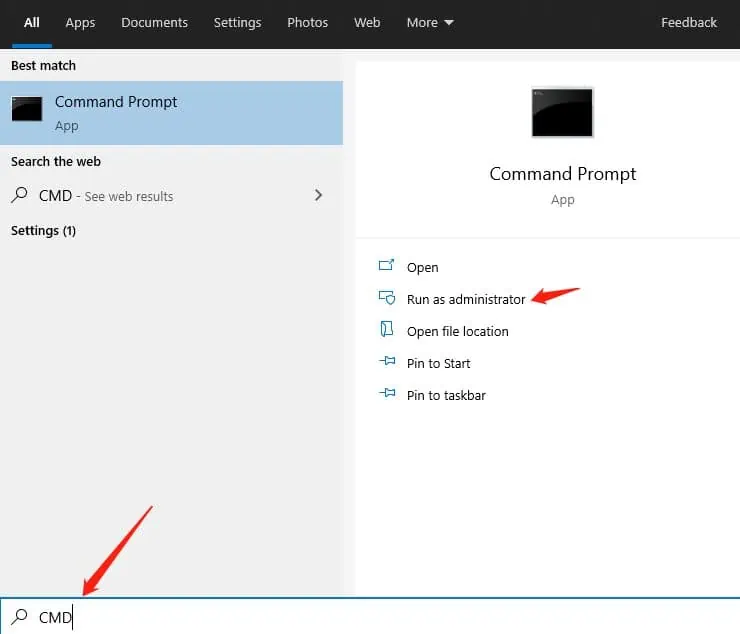
Krok 2: Zadajte príkaz blow a stlačte kláves Enter:
- WMIC
Krok 3: Pokračujte v písaní nasledujúceho príkazu a stlačte Enter:
- diskdrive získať štatút
Krok 4: Vo výstupe vyhľadajte stav pevného disku (diskov). Ak je stav „OK“, znamená to, že váš pevný disk je v dobrom stave. Ak sa však zobrazí „Zlý“ alebo „Pozor“, môže to znamenať problém s vaším pevným diskom.
SMART môže poskytnúť cenné informácie o stave vášho pevného disku, ale nemusí vždy odhaliť všetky potenciálne problémy. Ak sa po skontrolovaní stavu SMART naďalej vyskytuje závažná hardvérová chyba zariadenia, odporúča sa vyskúšať iné metódy v tomto článku.
Riešenie 3: Spustite nástroj CHKDSK na opravu závažnej hardvérovej chyby zariadenia
Spustenie nástroja CHKDSK je bežnou metódou na opravu závažnej hardvérovej chyby zariadenia a obnovenie funkčnosti pevného disku. Ak chcete použiť nástroj CHKDSK, postupujte takto:
Krok 1: Otvorte „Príkazový riadok ako správca“ pomocou metódy opísanej v kroku 1 riešenia 2.
Krok 2: V okne zadajte nasledujúci príkaz a stlačte kláves Enter:
- chkdsk [písmeno jednotky]: /f /r
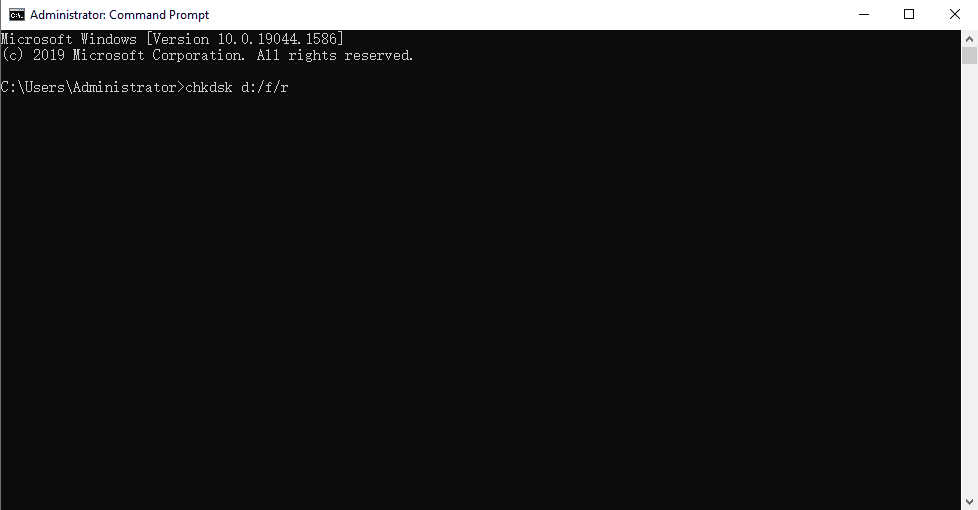
Poznámky: Nahraďte „[písmeno jednotky]“ písmenom priradeným problematickému pevnému disku alebo partícii, v ktorej dochádza k závažnej hardvérovej chybe zariadenia.
Krok 3: CHKDSK sa automaticky spustí pred načítaním operačného systému. Nechajte proces kontroly disku dokončiť.
Riešenie 4: Použite nástroj na kontrolu chýb
Nástroj na kontrolu chýb je užitočná funkcia v systéme Windows, ktorá vám môže pomôcť opraviť požiadavku, ktorá zlyhala v dôsledku závažnej hardvérovej chyby zariadenia. Môžete ho použiť takto:
Krok 1: Otvorte Prieskumník súborov. Kliknite pravým tlačidlom myši na jednotku, na ktorej sa vyskytla chyba, a v kontextovej ponuke vyberte položku „Vlastnosti“.
Krok 2: Prejdite na kartu „Nástroje“ a kliknite na tlačidlo „Skontrolovať“ v časti „Kontrola chýb“.
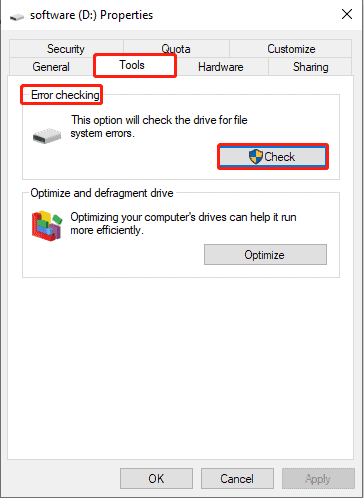
Krok 3: Nástroj na kontrolu chýb teraz vyhľadá na disku chyby a pokúsi sa ich opraviť. Po dokončení procesu skenovania a opravy dostanete upozornenie s výsledkami.
Ak sa zistia a opravia nejaké chyby, odporúča sa reštartovať počítač, aby ste sa uistili
zmeny nadobudnú účinnosť.
Riešenie 5: Aktualizujte svoj ovládač, aby ste opravili závažnú hardvérovú chybu zariadenia
Ak chcete opraviť závažnú hardvérovú chybu zariadenia spôsobenú zastaraným ovládačom disku, môžete ovládač aktualizovať pomocou nasledujúcich krokov:
Krok 1: Stlačte „Win + S“ a zadajte „Správca zariadení“.
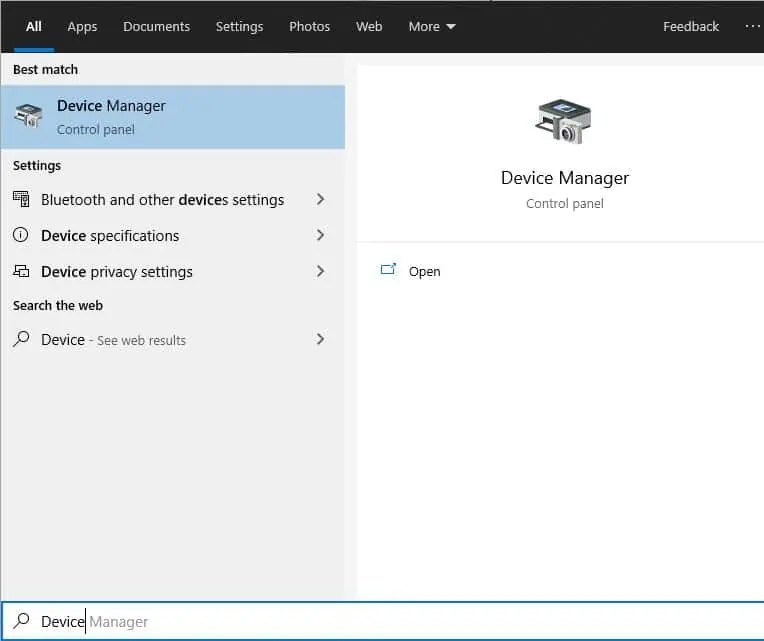
Krok 2: Rozbaľte kategóriu „Diskové jednotky“ a zobrazte zoznam úložných zariadení pripojených k vášmu počítaču.
Krok 3: Kliknite pravým tlačidlom myši na problematické úložné zariadenie a v kontextovej ponuke vyberte možnosť „Aktualizovať ovládač“.
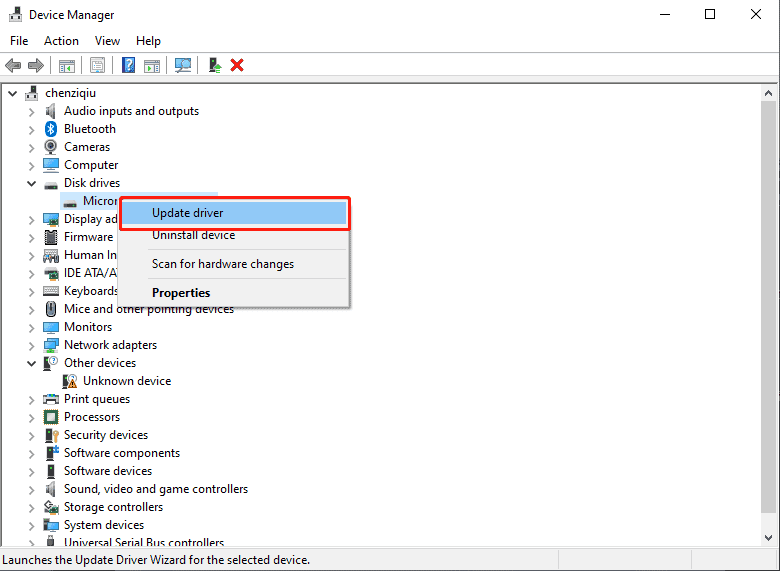
Krok 4: V okne Aktualizovať ovládače vyberte možnosť automatického vyhľadávania aktualizovaného softvéru ovládačov. Systém Windows potom prehľadá váš počítač a internet a nájde najnovší ovládač pre vaše zariadenie.
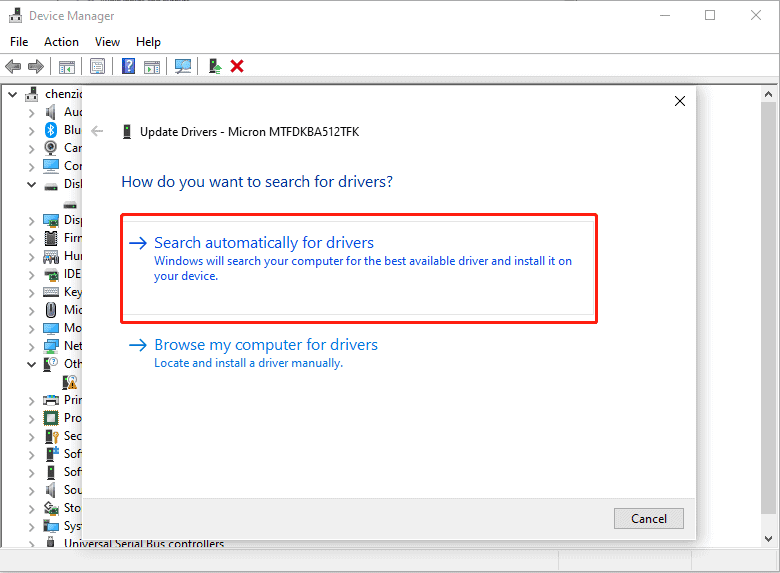
Tento proces zaisťuje, že vaše úložné zariadenie funguje s najaktuálnejším softvérom, čím sa zvyšuje jeho kompatibilita a výkon.
Riešenie 6: Inicializujte pevný disk
Ak zistíte, že požiadavka zlyhala v dôsledku závažnej hardvérovej chyby zariadenia, je dôležité skontrolovať, či je pevný disk inicializovaný. Túto chybu môže niekedy spôsobiť neinicializovaný pevný disk. Ak chcete inicializovať pevný disk, postupujte takto:
Krok 1: Kliknite pravým tlačidlom myši na tlačidlo Štart systému Windows a vyberte položku „Správa diskov“.
Krok 2: Nájdite svoj pevný disk v zozname, kliknite naň pravým tlačidlom myši a vyberte možnosť „Inicializovať disk“.
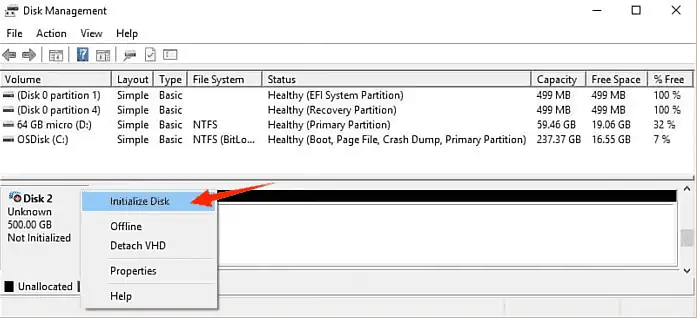
Krok 3: Vyberte štýl oddielu MBR alebo GPT na inicializáciu disku.
V prípade, že sa počas procesu formátovania vyskytnú nejaké chyby, ako napríklad „požiadavka zlyhala kvôli závažnej hardvérovej chybe zariadenia pri inicializácii disku“, odporúča sa naformátovať pevný disk alebo použiť nástroj CHKDSK na opravu.
Riešenie 7: Formátovanie ako posledné riešenie
Formátovanie pevného disku môže byť účinnou metódou na vyriešenie „žiadosti zlyhala v dôsledku závažnej hardvérovej chyby zariadenia“. Je však dôležité poznamenať, že táto operácia bude mať za následok stratu všetkých údajov na disku. Pri formátovaní pevného disku postupujte podľa týchto krokov:
Krok 1: Spustite „Správa diskov“ pomocou kroku 1 riešenia 5.
Krok 2: Kliknite pravým tlačidlom myši na jednotku, ktorú chcete naformátovať, a vyberte možnosť „Formátovať“.
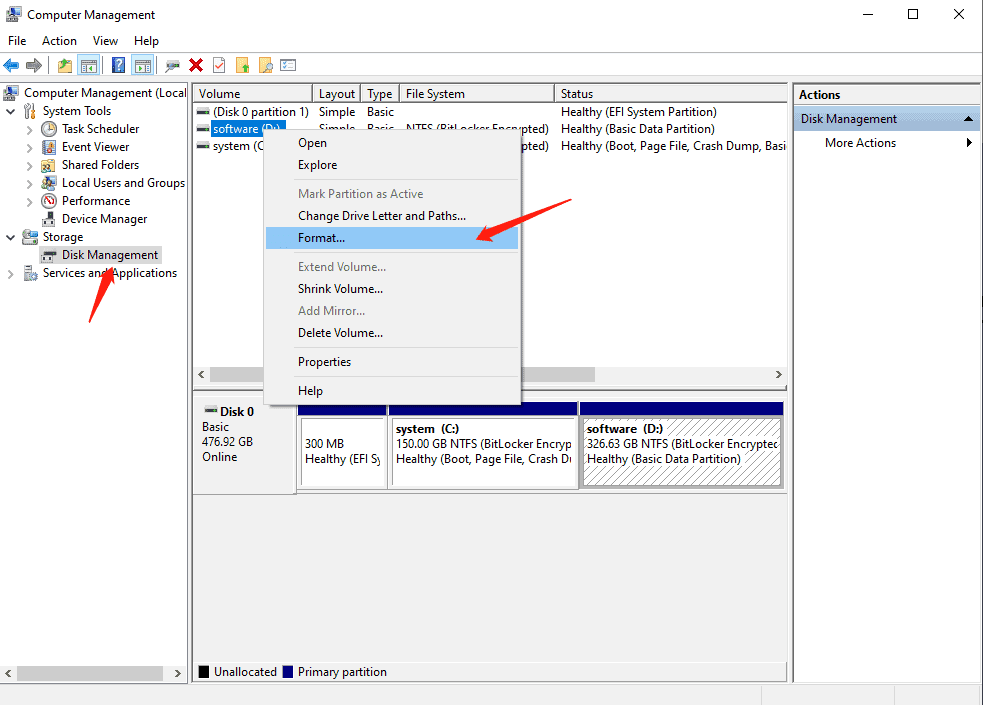
Krok 3: Nakonfigurujte označenie zväzku, vyberte požadovaný formát systému súborov a vyberte možnosť „Vykonať rýchle formátovanie“.
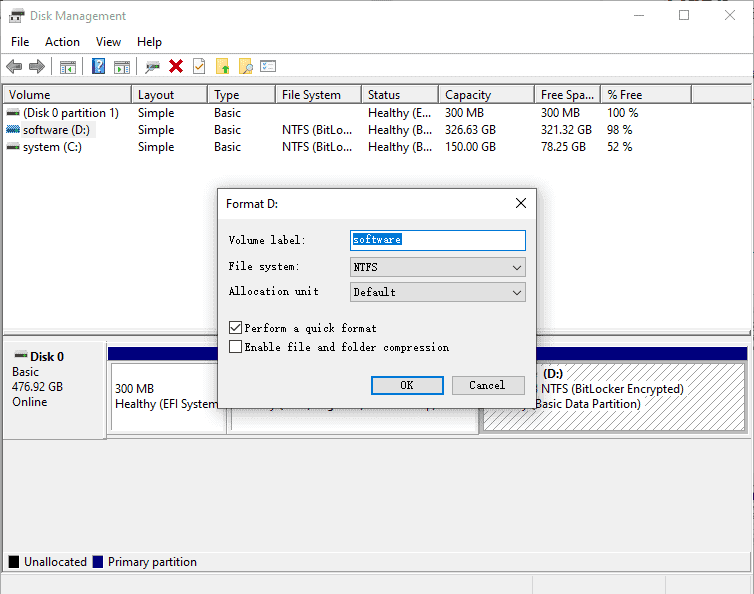
Krok 4: Kliknutím na „OK“ potvrďte proces formátovania.
Riešenie 8: Vyhľadajte profesionálnu pomoc pri oprave
Ak problémy s diskom pretrvávajú, poslednou možnosťou je vyhľadať odbornú pomoc pri oprave. V tomto prípade máte na preskúmanie niekoľko možností.
Najprv sa môžete obrátiť na výrobcu hardvéru so žiadosťou o radu a podporu. Môžu poskytnúť konkrétne kroky na riešenie problémov alebo vás nasmerovať do autorizovaného servisného strediska.
Prípadne môžete nájsť miestne opravárenské stredisko, ktoré sa špecializuje na opravu hardvérových zariadení. Kontaktujte ich a informujte sa o ich službách a postupoch pri odoslaní vášho zariadenia na opravu.
Ak sa chcete dozvedieť viac o 0x800701E3, stačí si prečítať túto užitočnú príručku.
Ako zabrániť závažnej hardvérovej chybe zariadenia?
Ak chcete zabrániť závažnej hardvérovej chybe zariadenia, môžete postupovať podľa týchto krokov:
- Pravidelne kontrolujte dostupnosť aktualizácií ovládačov vášho zariadenia vrátane ovládačov základnej dosky, grafickej karty, zvukovej karty a iných hardvérových komponentov.
- Uistite sa, že vaše zariadenie má dostatočné prúdenie vzduchu udržiavaním vetracích otvorov a ventilátorov v čistote a bez prekážok.
- Použite spoľahlivú prepäťovú ochranu alebo neprerušiteľný zdroj napájania, aby ste ochránili svoje zariadenie pred prepätiami alebo elektrickými výkyvmi.
- Pravidelne skenujte svoje zariadenie pomocou renomovaného antivírusového softvéru, aby ste zistili a odstránili akýkoľvek malvér alebo vírusy.
- Na pravidelné zálohovanie súborov používajte externé úložné zariadenia alebo cloudové zálohovacie riešenia.
Pri dodržaní týchto preventívnych opatrení by sa vám už nemalo zobrazovať chybové hlásenie, ako napríklad chyba 0x800701E3.
Napísané Na konci
Stručne povedané, naraziť na „žiadosť zlyhala v dôsledku závažnej hardvérovej chyby zariadenia“ môže byť náročná situácia. Tento problém však môžete prekonať vykonaním príslušných krokov. Pred pokusom o opravu si nezabudnite zálohovať dáta alebo sa spoľahnite na 4DDiG, ktorý vám pomôže pri obnove stratených dát. Pamätajte, že zostať proaktívny a informovaný je kľúčom k vyriešeniu závažnej hardvérovej chyby zariadenia a obnoveniu funkčnosti zariadenia.







