Vyriešené: 0x00000063 SECURITY1_INITIALIZATION_FAILED BSOD
7 min. čítať
Aktualizované na
Prečítajte si našu informačnú stránku a zistite, ako môžete pomôcť MSPoweruser udržať redakčný tím Čítaj viac
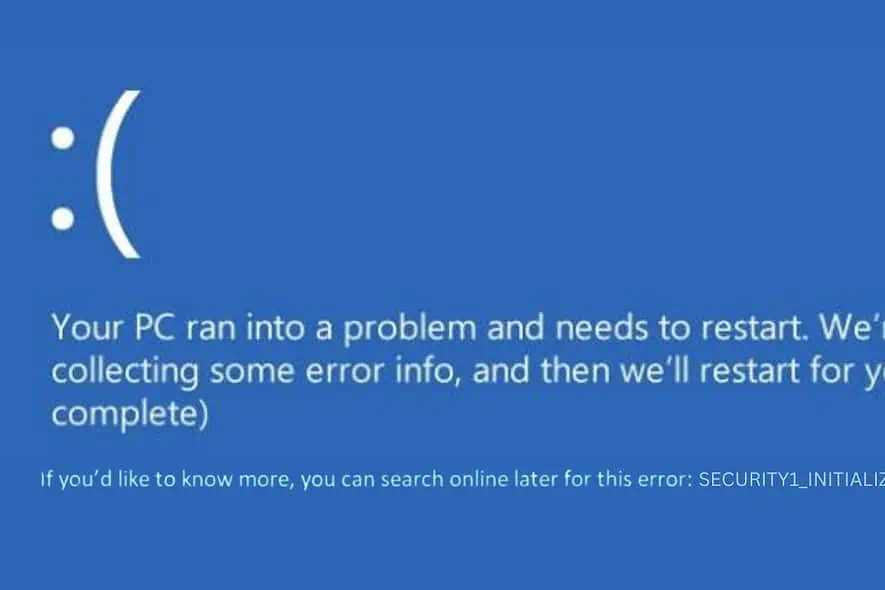
Nedávno, keď sa môj počítač náhle zrútil a zobrazila sa chyba 0x00000063 SECURITY1_INITIALIZATION_FAILED, úplne to narušilo môj pracovný postup.
Tvárou v tvár tomu Modrá obrazovka smrti (BSOD) môže byť skľučujúce, ale môžete to rýchlo vyriešiť správnymi riešeniami.
Po rozsiahlom výskume som to úspešne opravil a vrátil môj počítač do normálu. V tejto príručke sa podelím o všetky praktické riešenia, o ktorých som zistil, že sú účinné proti tomuto problému.
Čo je 0x00000063 SECURITY1_INITIALIZATION_FAILED?
0x00000063 SECURITY1_INITIALIZATION_FAILED je chyba BSOD v systéme Windows. Zvyčajne sa objaví počas procesu spustenia, čo naznačuje, že existuje významný problém s inicializácia bezpečnostných prvkov v operačnom systéme.
Táto chyba je jasným znakom toho, že systém Windows má problémy s nastavením základných bezpečnostných komponentov počas spúšťacej sekvencie.
Čo spôsobuje chybu 0x00000063 SECURITY1_INITIALIZATION_FAILED?
Hlavným dôvodom tejto chyby sú problémy s procesom inicializácie zabezpečenia v systéme Windows.
Tu sú možné príčiny:
- Poškodené systémové súbory: Dôležité súbory potrebné na spustenie systému Windows môžu byť poškodené.
- Nekompatibilný hardvér: Nedávno pridaný hardvér nemusí byť kompatibilný s vaším systémom.
- Zastarané alebo chybné ovládače: Neaktuálne ovládače môžu viesť k takýmto chybám.
- Nedávne zmeny softvéru: Novo nainštalovaný softvér alebo aktualizácie môžu byť v konflikte s existujúcimi systémovými nastaveniami.
- Malvérová infekcia: Škodlivý softvér môže narušiť integritu systému.
- Problémy s registrom systému Windows: Poškodené položky registra môžu viesť k zlyhaniam systému.
Ako opraviť chybu 0x00000063 SECURITY1_INITIALIZATION_FAILED?
Ak máte pocit, že vás tieto metódy odstraňovania problémov premohli, skúste použiť a Nástroj na opravu BSOD za rýchlu pomoc.
1. Skontrolujte problémy s kompatibilitou hardvéru
- Skontrolujte novo nainštalovaný hardvér: Ak ste nedávno pridali nový hardvér, uistite sa, že je kompatibilný s vašou základnou doskou a ostatnými systémovými komponentmi.
- Pozrite si špecifikácie výrobcu: Skontrolujte špecifikácie poskytnuté výrobcami hardvéru, aby ste zaistili kompatibilitu.
- Odstráňte alebo vymeňte nekompatibilný hardvér: Ak nájdete akýkoľvek hardvér, ktorý nie je kompatibilný, skúste ho odstrániť, aby ste zistili, či sa chyba vyriešila. Ak sa problém týka kľúčového komponentu, zvážte jeho nahradenie kompatibilným komponentom.
2. Aktualizujte systém Windows
Aktualizácie často obsahujú opravy známych chýb, ktoré by mohli spôsobiť chybu SECURITY1_INITIALIZATION_FAILED.
- Kliknite na ponuku Štart, zadajte „Nastavenia“ a prepnite sa na Windows Update kartu vľavo.
- V časti Windows Update kliknite na Skontrolovať aktualizácie.
- Ak sú dostupné aktualizácie, nainštalujte ich. Môže to zahŕňať sťahovanie a reštartovanie počítača. Uistite sa, že máte počas celého procesu stabilné internetové pripojenie.
- Po nainštalovaní aktualizácií reštartujte počítač a skontrolujte, či chyba BSOD pretrváva.
3. Odinštalujte nedávno nainštalované aplikácie
- Otvorte ovládací panel.
- Kliknite na odinštalovať program, ktorý sa nachádza v časti „Programy“.
- Ak chcete usporiadať programy podľa dátumov ich inštalácie, kliknite na Nainštalované na hlavička stĺpca.
- Vyberte aplikáciu, ktorá bola nainštalovaná naposledy, a potom kliknite na odinštalovať tlačidlo.
- Po zobrazení výzvy potvrďte proces odinštalovania.
- Po odinštalovaní reštartujte počítač, aby ste zistili, či sa problém vyriešil.
4. Aktualizujte BIOS/UEFI
Odporúča sa pravidelne kontrolovať aktualizácie systému BIOS, aby ste sa uistili, že váš systém beží bez problémov.
- Stlačte kláves Windows + R, zadajte
msinfo32a stlačte kláves Enter. Hľadajte Verzia/Dátum systému BIOS. - Prejdite na webovú stránku výrobcu počítača alebo základnej dosky a nájdite najnovšiu verziu systému BIOS/UEFI pre váš model.
- Pri aktualizácii systému BIOS/UEFI postupujte opatrne podľa pokynov výrobcu. To často zahŕňa použitie jednotky USB.
- Po aktualizácii reštartujte systém, aby ste zistili, či sa chyba vyriešila.
5. Vykonajte test pamäte
Vykonanie testu pamäte vám môže pomôcť identifikovať a vyriešiť problémy s pamäťou RAM.
- Stlačte kláves Windows, zadajte „Windows Memory Diagnostic“ a vyberte ho.
- Ďalej vyberte možnosť Reštartujte a skontrolujte problémy. Pred pokračovaním uložte všetky otvorené súbory.
- Váš počítač sa reštartuje a nástroj začne testovať pamäť.
- Po teste sa systém Windows normálne reštartuje. Skontrolujte výsledky testu v prehliadač udalostí v časti „Denníky systému Windows“ > „Systém“, aby ste zistili, či sa nezistili nejaké problémy.
6. Spustite príkaz SFC a DISM
Kontrola systémových súborov (SFC) a DISM (Deployment Image Servicing and Management) sú kľúčové nástroje na opravu systémových súborov v systéme Windows.
- Ak je možné spustiť systém Windows, otvorte ho príkazový riadok or terminál s právami správcu a prejdite na krok 5. Ak sa systém Windows nespustí, reštartujte počítač niekoľkokrát, kým sa nespustí Režim automatickej opravy.
- V režime automatickej opravy vyberte Riešenie problémov možnosť.
- V časti Riešenie problémov vyberte rozšírené možnosti.
- Na obrazovke Rozšírené možnosti vyberte príkazový riadok.
- V okne príkazového riadka najprv zadajte príkaz DISM
dism /online /cleanup-image /scanhealth. - Pred pokračovaním počkajte, kým sa príkaz DISM úspešne dokončí.
- Teraz vstúpte
sfc /scannowv okne príkazového riadka. - Nechajte tento proces skenovania dokončiť a potom reštartujte počítač.
7. Spustite príkaz Check Disk (chkdsk).
Pomôcka Check Disk pomáha identifikovať a opraviť problémy s pevným diskom, ktoré by mohli spôsobovať BSOD.
- Otvorte príkazový riadok or terminál s právami správcu, ako je uvedené v predchádzajúcich pokynoch.
- Zadajte príkaz
chkdsk /f /ra stlačte Enter. To dáva príkazu chkdsk opraviť chyby a identifikovať chybné sektory. - Ak chkdsk požiada o naplánovanie kontroly na ďalšie reštartovanie systému, zadajte „Y“ a reštartujte počítač, aby sa začala kontrola disku.
8. Nahraďte súbor SMSS.EXE
Subsystém správcu relácií (SMSS.EXE) je rozhodujúci pre spustenie systému Windows. Poškodený súbor SMSS.EXE môže spôsobiť chybu SECURITY1_INITIALIZATION_FAILED.
- Vytvorte zavádzacie inštalačné médium systému Windows ktorá zodpovedá vašej verzii systému Windows (Windows 10 alebo 11 Home/Professional/Enterprise).
- Vložte toto zavádzacie médium do počítača a reštartujte počítač.
- Keď sa zobrazí výzva „Pokračujte stlačením ľubovoľného klávesu...“, urobte tak.
- V nastavení vyberte preferované nastavenia pre jazyk inštalácie, formát času a meny a klávesnicu alebo metódu vstupu. Pokračujte kliknutím na tlačidlo „Ďalej“.
- Na ďalšej obrazovke vyberte možnosť Opraviť počítač umiestnený v spodnej časti.
- Na nasledujúcej obrazovke vyberte Riešenie problémov.
- pod Riešenie problémov, Prejdite na pokročilé možnosti.
- vybrať príkazový riadok z dostupných možností.
- Postupne zadajte nasledujúce príkazy a po každom stlačte kláves Enter:
C:cd windows/system32/copy c:\windows\system32\dllcache\smss.exe
- Po vykonaní týchto príkazov reštartujte systém a skontrolujte, či bol problém vyriešený.
9. Obnovte systém Windows
Obnovenie systému Windows vám umožňuje vrátiť stav počítača do predchádzajúceho bodu.
- Pre vstup opakovane reštartujte počítač Režim automatickej opravy.
- V režime automatickej opravy vyberte Riešenie problémov možnosť.
- Ďalej prejdite na pokročilé možnosti.
- V časti Rozšírené možnosti vyberte obnovenie systému.
- kliknite ďalšie na spustenie obnovy systému.
- Vyberte predtým uložený bod obnovenia. Ak je k dispozícii viacero možností, vyberte najstaršiu.
- Svoj výber potvrďte kliknutím úprava.
10. Resetujte systém Windows
Resetovanie systému Windows môže obnoviť systémové súbory do pôvodného stavu, čo môže vyriešiť chybu SECURITY1_INITIALIZATION_FAILED.
- Nepretržite reštartujte počítač, kým nevstúpi Režim automatickej opravy.
- V režime automatickej opravy vyberte Riešenie problémov možnosť.
- V ponuke „Riešenie problémov“ vyberte Obnovte tento počítač.
- Na ďalšej obrazovke sa vás spýta, či chcete súbory ponechať alebo odstrániť všetko. Ak chcete vykonať úplný reset, vyberte možnosť „Odstrániť všetko“.
- Potom sa rozhodnite, ako chcete preinštalovať systém Windows.
- Nakoniec kliknite na resetovať tlačidlo.
Tiež by vás mohlo zaujímať:
- VYRIEŠENÉ: Zomrel kritický proces Chyba BSOD v systéme Windows 11
- 0x0000006F SESSION3_INITIALIZATION_FAILED
zhrnutie
V tejto príručke som uviedol celý rad stratégií na opravu náročnej chyby 0x00000063 SECURITY1_INITIALIZATION_FAILED v systéme Windows. Od kontroly kompatibility hardvéru až po aktualizáciu ovládačov, spúšťanie systémových skenov a dokonca resetovanie systému Windows sú tieto kroky navrhnuté tak, aby problém vyriešili.
S trpezlivosťou a metodickým prístupom môžete prekonať túto prekážku a obnoviť funkčnosť počítača.




















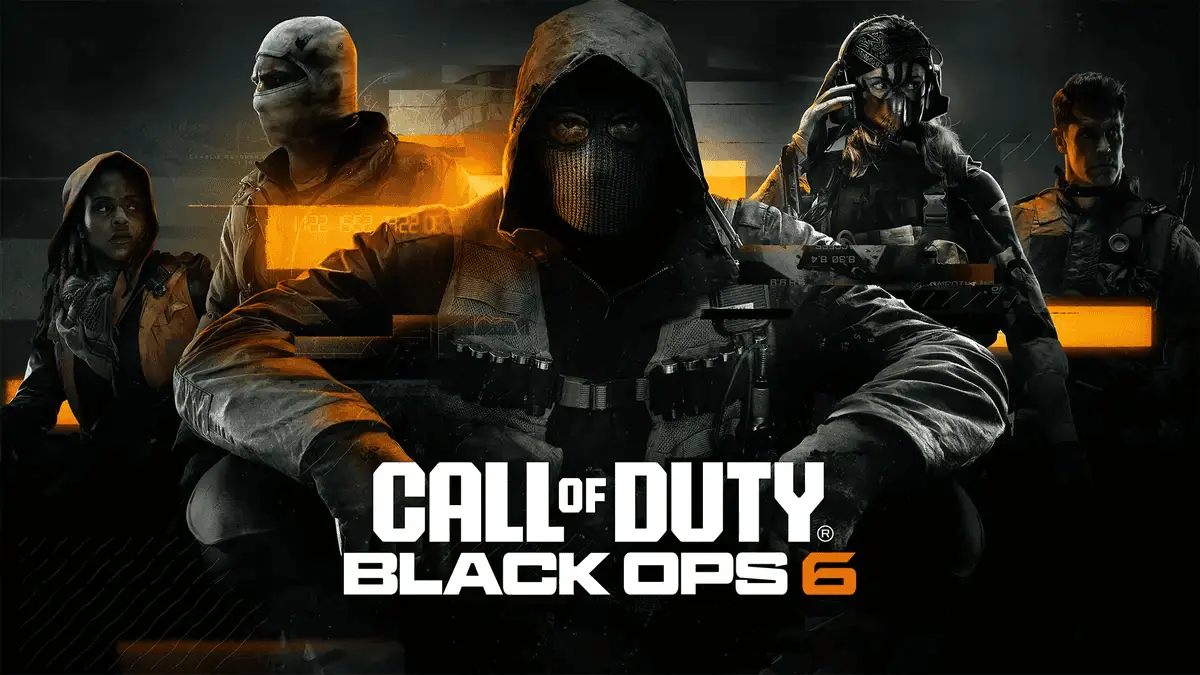


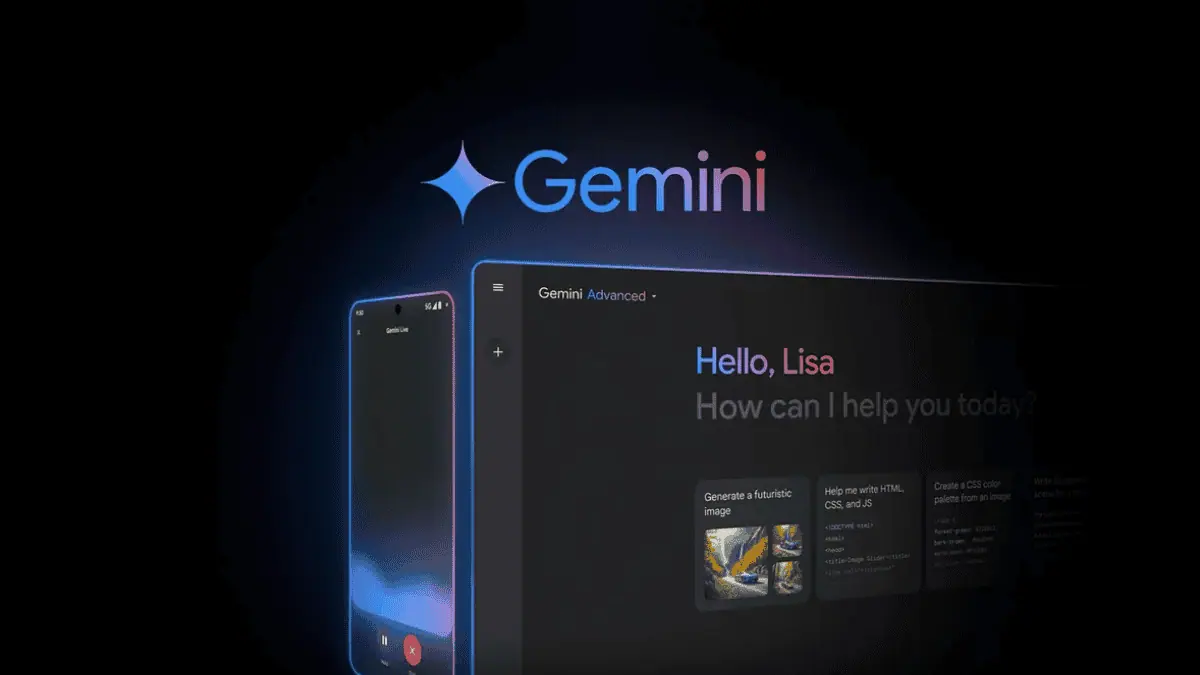
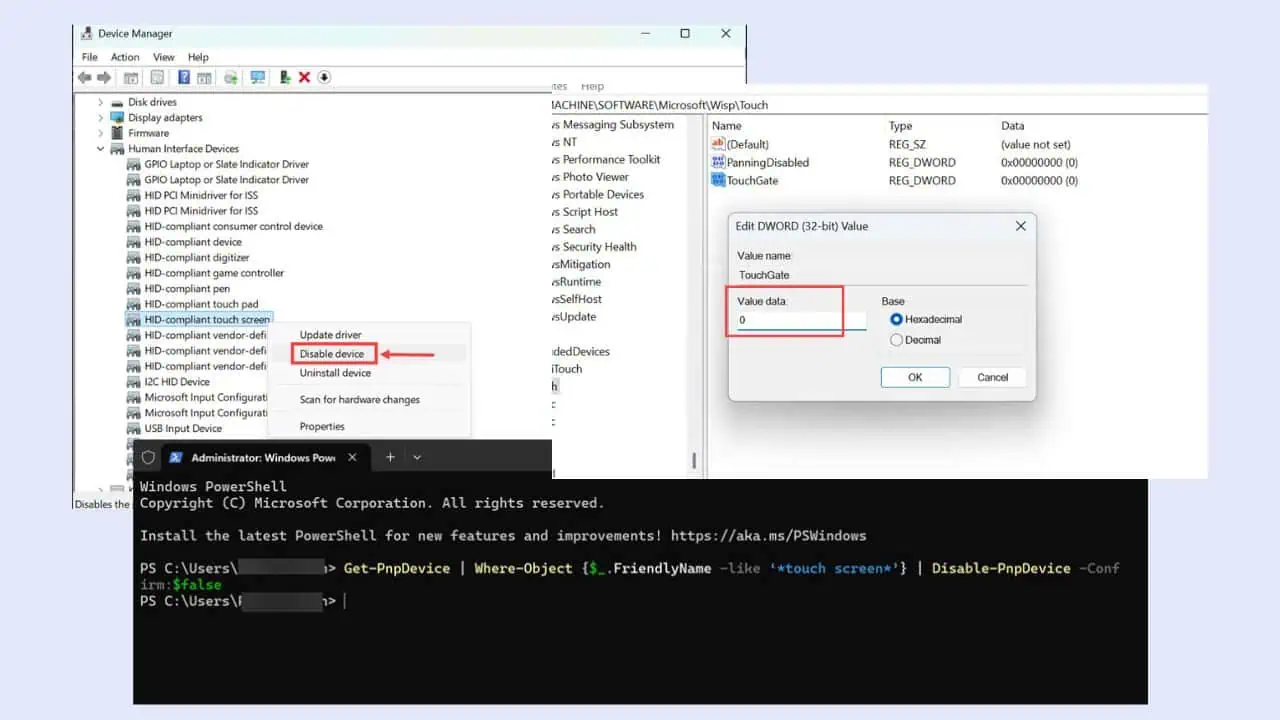
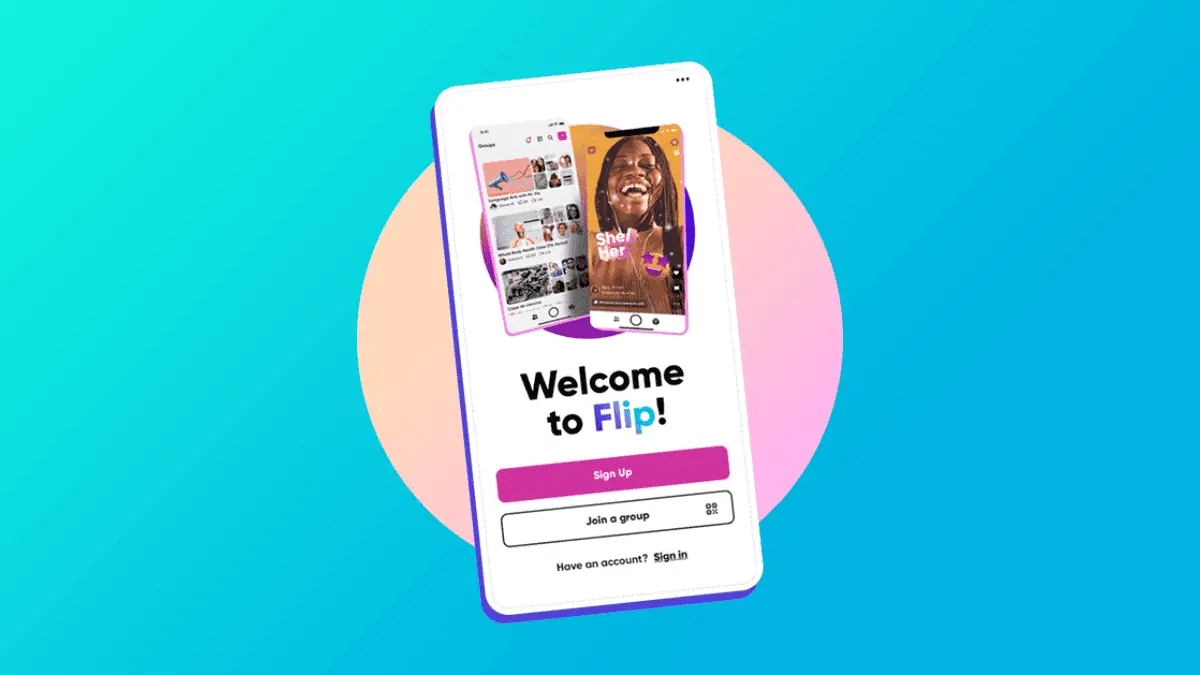
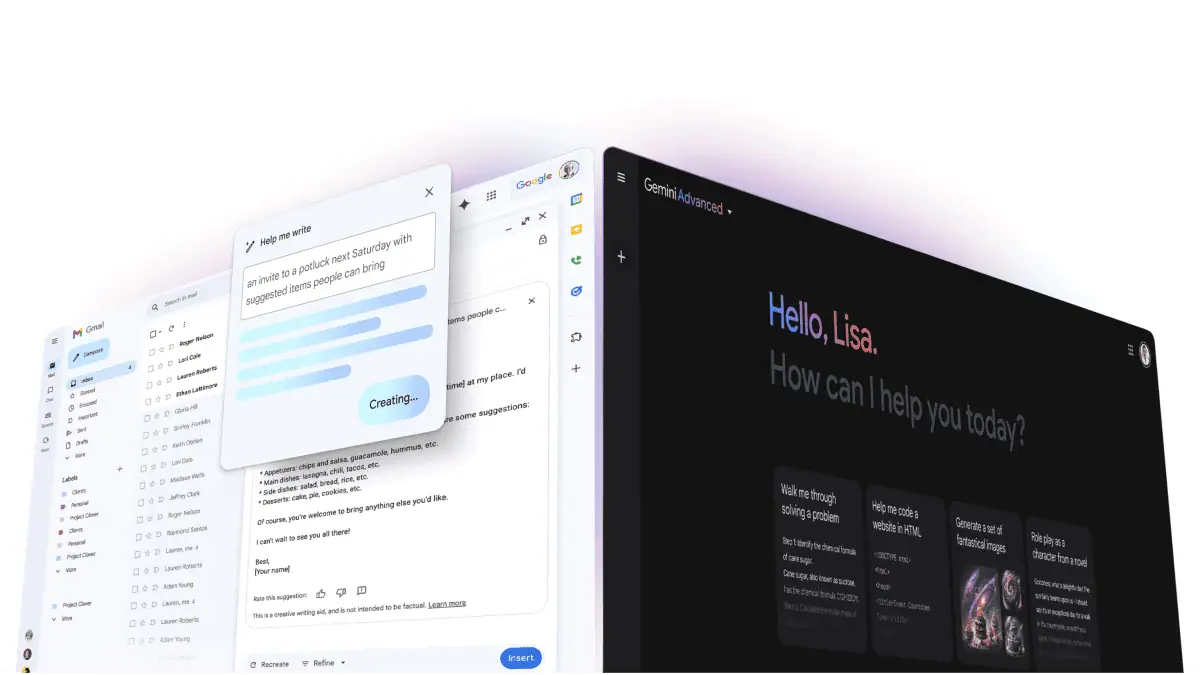
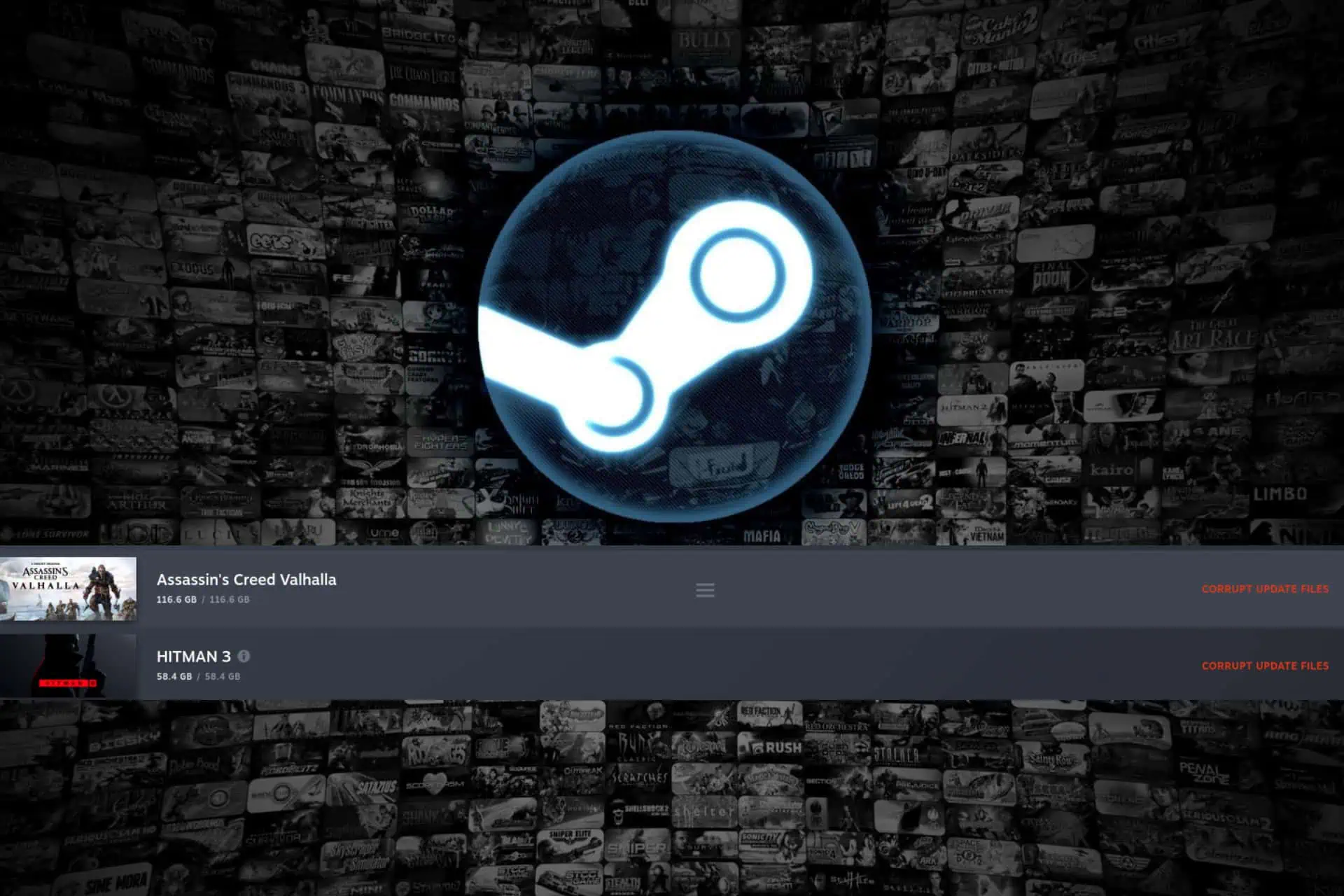
Používateľské fórum
0 správy