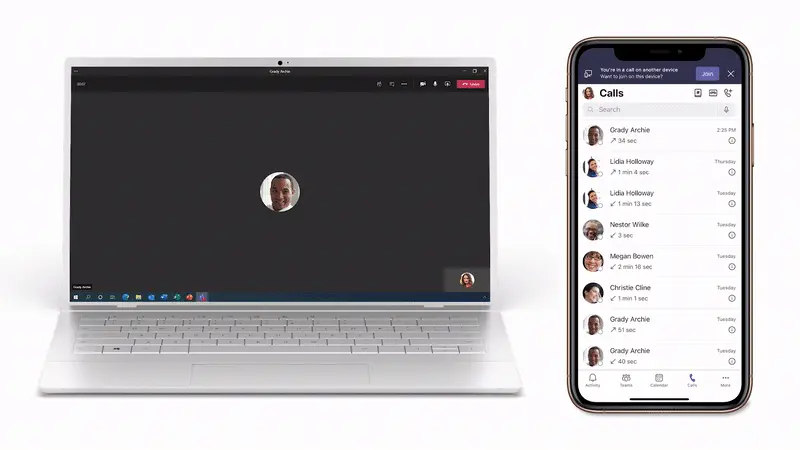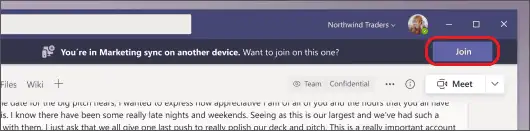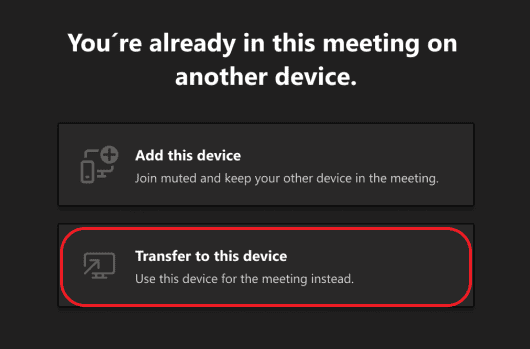Как переводить вызовы между рабочим столом и мобильным устройством в Microsoft Teams
3 минута. читать
Обновление
Прочтите нашу страницу раскрытия информации, чтобы узнать, как вы можете помочь MSPoweruser поддержать редакционную команду. Читать далее
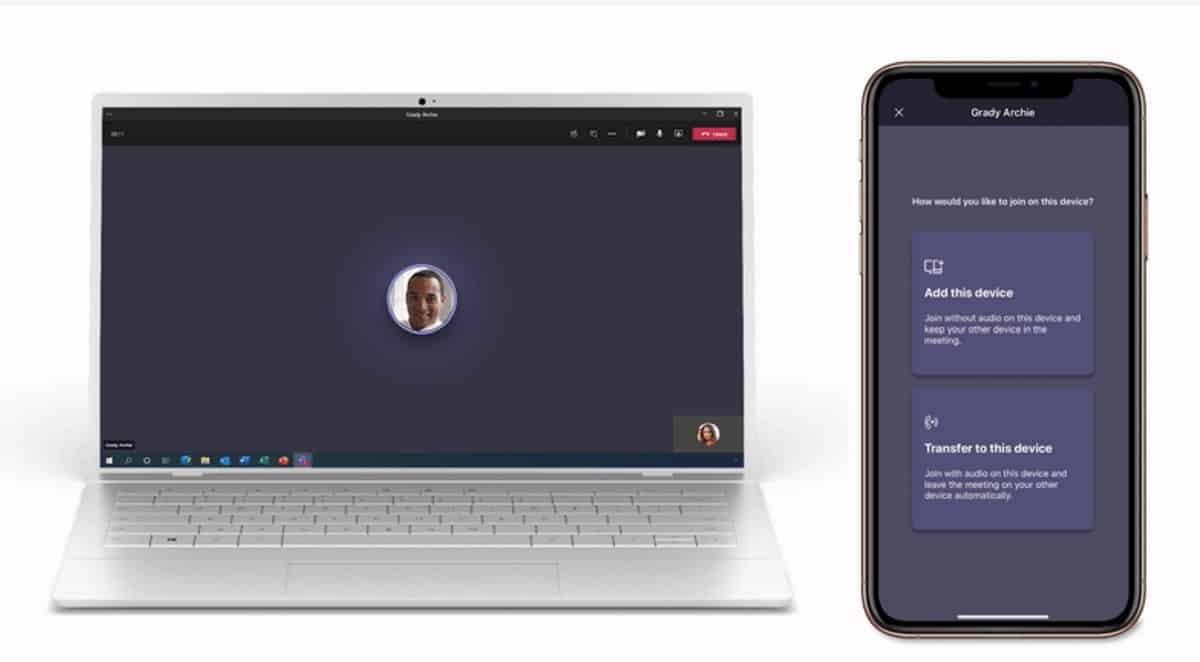
В июле Microsoft добавила множество функций в Microsoft Teams, и одна из них — возможность переводить вызовы между настольным компьютером и мобильным устройством.
Команды упрощают размещение и прием вызовов с нескольких конечных точек, включая настольные и мобильные устройства, но иногда вам нужно переместить местоположение или устройство, чтобы завершить вызов. Новая возможность переадресации конечных точек позволяет беспрепятственно перемещать вызовы между различными устройствами, например с ноутбука на мобильный телефон, без прерывания обслуживания вызовов или качества.
Если вы присоединились к собранию на одном устройстве, у вас есть возможность одновременно присоединиться к нему на другом. Это может пригодиться, если, например, вы находитесь на совещании на своем ноутбуке, но на вашем телефоне есть какой-то контент, которым вы хотели бы поделиться.
Вы можете либо перенести собрание на второе устройство, либо оставить оба устройства на собрании.
Перенос встречи с одного устройства на другое
- Пока вы участвуете в собрании на одном устройстве, откройте Teams на втором (устройство, на которое вы хотите перенести собрание).
- Вы увидите сообщение в верхней части экрана второго устройства, информирующее вас о том, что вы в настоящее время участвуете в собрании на другом устройстве, и с вопросом, хотите ли вы присоединиться к нему и на этом.
- Выберите Присоединиться.
- Затем Teams предложит вам два варианта: «Добавить это устройство» и «Перенести на это устройство».
- Выберите Перенести на это устройство.
- У вас будет возможность настроить параметры звука и видео для собрания на новом устройстве. Затем выберите Присоединиться.
- Как только вы присоединитесь к собранию на новом устройстве, ваше первое устройство покинет собрание.
Добавление второго устройства к встрече
- Во время собрания на одном устройстве откройте Teams на втором.
- Вы увидите сообщение в верхней части экрана, информирующее вас о том, что вы в данный момент участвуете в собрании на другом устройстве, и с вопросом, хотите ли вы присоединиться к нему и на этом.
- Выберите Присоединиться.
- Затем вы увидите две опции: «Добавить это устройство» и «Перенести на это устройство».
- Выберите Добавить это устройство.
- Teams автоматически отключит микрофон на вашем втором устройстве перед входом на собрание, чтобы предотвратить эффект эха. После присоединения вы сможете включать и выключать микрофон и камеру по мере необходимости.
- Теперь, когда на собрании присутствуют оба устройства, вы можете обмениваться контентом с любого из них.
с помощью на MSFT