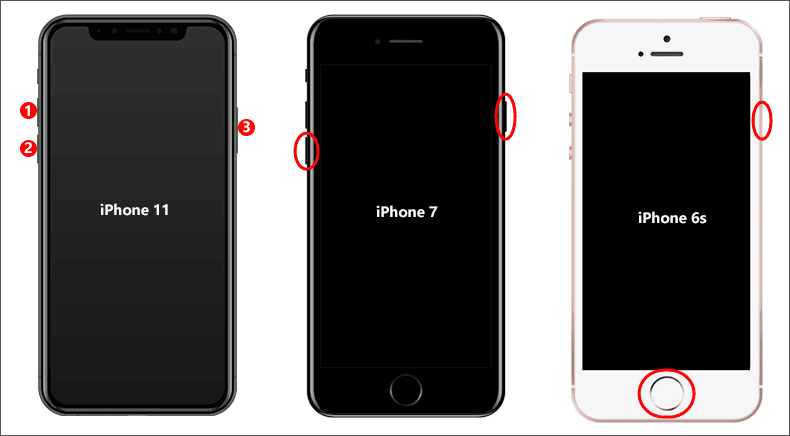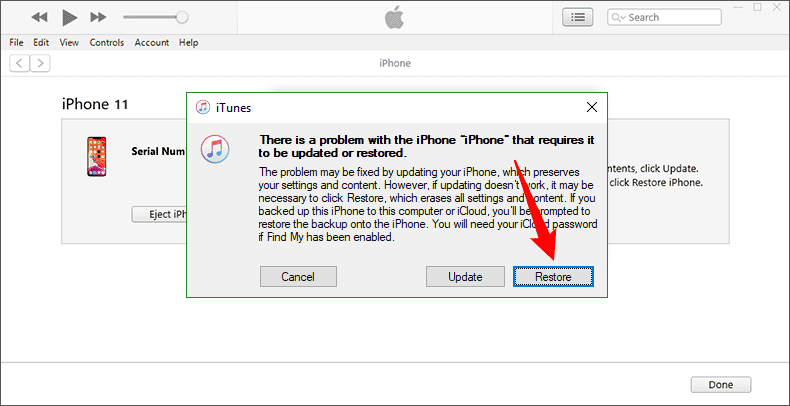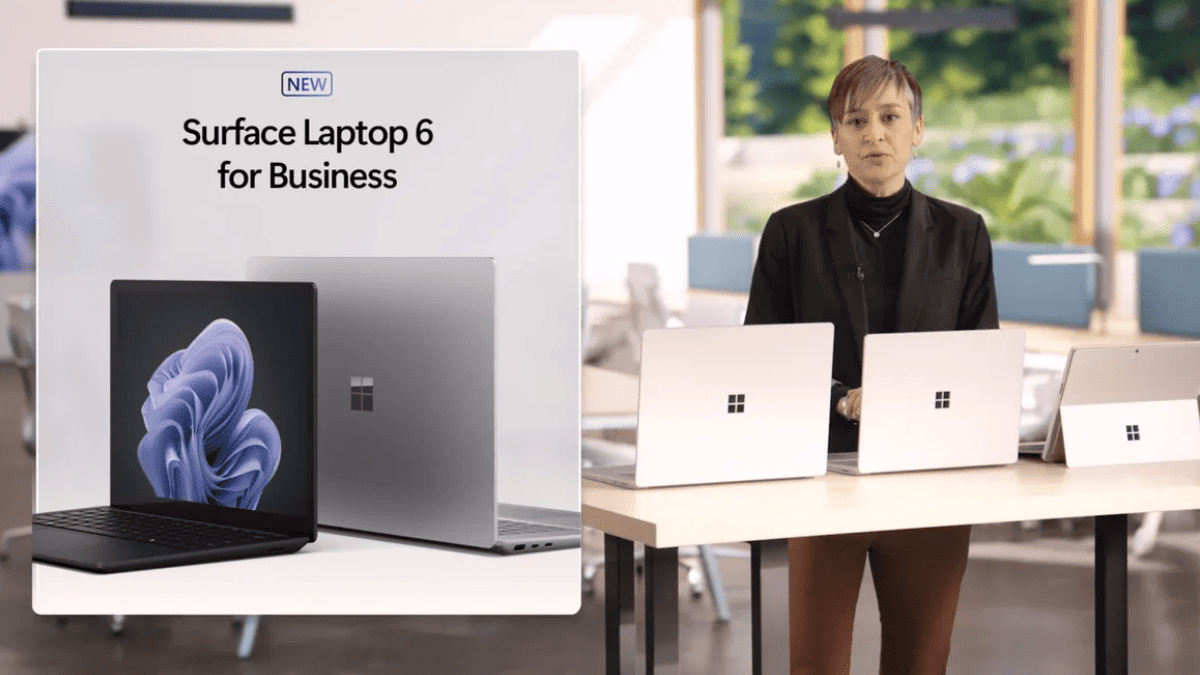iPhone завис на экране восстановления? 3 быстрых способа исправить это
6 минута. читать
Обновление
Прочтите нашу страницу раскрытия информации, чтобы узнать, как вы можете помочь MSPoweruser поддержать редакционную команду. Читать далее
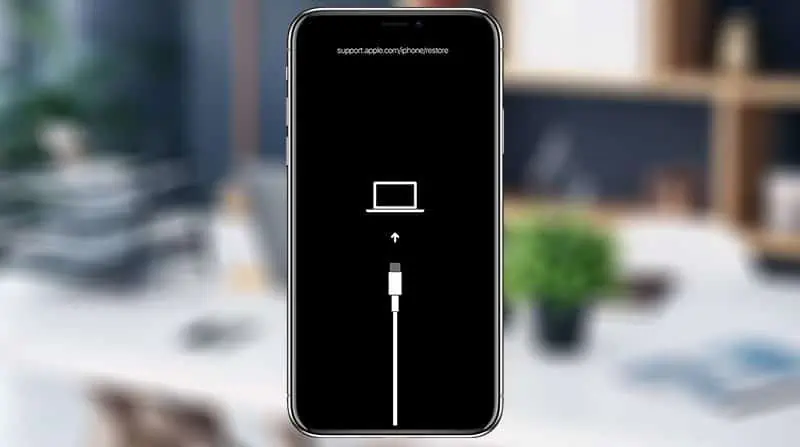
Ваш iPhone застрял на экране восстановления, и вы не знаете, что делать. Показывает ли он черный экран со словами support.apple.com/iphone/restore и логотипом «Подключение к компьютеру»? Итак, вы попали в нужное место. В этой статье объясняется, как решить эту проблему и вывести iPhone из экрана «Восстановление» и вернуться к нормальной работе.
Почему мой iPhone завис на экране восстановления?
В большинстве случаев причиной зависания вашего iPhone на экране восстановления (также называемом режимом восстановления) являются сбои iOS. Если ваш iPhone неправильно обновлен, восстановлен, взломан или имеет другие программные ошибки, он, скорее всего, не загрузится должным образом и зависнет на экране восстановления. Это случается довольно часто. К счастью, проблема не так серьезна, как вы думаете, и вы можете решить ее самостоятельно, не обращаясь к профессионалу или в службу поддержки Apple.
Способ 1: принудительно перезагрузите iPhone, чтобы выйти из экрана восстановления
Принудительный перезапуск — это первое решение, которое вы захотите попробовать, особенно если вы надеетесь быстро вывести свой iPhone из экрана восстановления без компьютера или потери данных. Он полностью выключит ваш iPhone и запустит iOS и все программные процессы с нуля. Это устранит программные ошибки, из-за которых ваш iPhone зависает на экране восстановления, поэтому ваш iPhone перезагрузится в обычном режиме.
Вам нужно нажать и удерживать комбинацию клавиш (которая зависит от модели iPhone), чтобы принудительно перезагрузить iPhone.
- Для iPhone 8/X/11/12/13/14 нажмите и быстро отпустите кнопку увеличения громкости, нажмите и быстро отпустите кнопку уменьшения громкости и, наконец, нажмите и удерживайте кнопку пробуждения/сна, пока не появится логотип Apple.
- Для серийных моделей iPhone 7 одновременно нажмите и удерживайте кнопку уменьшения громкости и кнопку питания/пробуждения/сна, пока не появится логотип Apple.
- На iPhone 6s и более ранних моделях одновременно нажмите и удерживайте кнопку «Питание/Пробуждение/Сон» и кнопку «Домой», пока не появится логотип Apple.
Способ 2: исправить зависание iPhone на экране восстановления с помощью TenorShare iCareFone
Если принудительный перезапуск не помогает и ваш iPhone остается на экране восстановления, TenorShare iCareFone — еще один эффективный инструмент, который вы можете попробовать. Этот инструмент позволяет создать полную резервную копию данных вашего iPhone и сохранить ее в нужном месте. Вы также можете перенести данные на внешний жесткий диск или USB-накопитель. Вот как использовать этот инструмент на iPhone/iPad –
- Загрузите и установите Tenorshare iCareFone на ПК с Windows 11/10. Убедитесь, что iTunes установлен на вашем компьютере, однако не открывайте его, так как это может помешать передаче данных.
- После того, как вы установите это программное обеспечение на свой компьютер, откройте его, дважды щелкнув его значок. Вы увидите подсказку с предложением подключить ваш iPhone к компьютеру.
- Подключите свой iPhone с помощью шнура молнии и внешнего жесткого диска с помощью собственного соединительного кабеля.
- После того, как вы подключите свой iPhone к компьютеру, вы получите сообщение на своем ПК: Доверьтесь этому компьютеру. Что ж, нажмите на эту кнопку, чтобы авторизовать соединение между вашим iPhone и ПК с Windows.
- Нажмите Резервные записи доступны в левой навигационной панели, и вы увидите возможность сохранить все ваши файлы, включая личные данные, данные мультимедиа и данные приложений.
- Выберите любые данные, которые вы хотите переместить на внешний жесткий диск. Вы можете поставить галочку Выбрать все установите флажок, если вы хотите создать полную резервную копию вашего iPhone.
- По умолчанию путь резервного копирования с помощью этого инструмента — C:\iCareFone\Backup. Если вы хотите изменить этот путь на что-то другое, нажмите кнопку Редактировать .
- Перейдите в папку, в которой вы хотите сохранить резервную копию вашего iPhone. В этом случае мы предлагаем выбрать путь на жестком диске. Выбрав место, нажмите кнопку Восстановление .
- Следуйте инструкциям на экране, чтобы приобрести план у TenorShare iCareFone и восстановить iPhone, зависший на экране восстановления.
Вот и все, вы успешно создали полную резервную копию всех ваших данных с вашего iPhone. Вы можете использовать 4uKey от TenorShare чтобы восстановить нормальное состояние вашего устройства. Подождите, пока это закончится, и когда это будет сделано, вы можете перенести все свои данные обратно на свой iPhone с помощью iTunes.
Способ 3: исправить зависание iPhone на экране восстановления с помощью iTunes
Если вы не хотите использовать какой-либо сторонний инструмент для восстановления iOS, iTunes — это последнее средство для исправления зависания iPhone на экране восстановления. Вам нужно будет использовать iTunes для восстановления заводских настроек вашего iPhone, что стирает все данные на вашем iPhone, и переустановить последнюю версию iOS. Обычно это решает проблему.
Если это произошло, когда вы использовали iTunes для обновления или восстановления вашего iPhone, ваш iPhone завис на экране восстановления, обязательно используйте оригинальный кабель Apple Lightning-to-USB и переустановите последнюю версию iTunes на свой компьютер, прежде чем следовать инструкциям. шаги ниже.
Шаг 1. Подключите iPhone, застрявший на экране восстановления, к компьютеру с помощью кабеля Apple Lightning-to-USB.
Шаг 2: Запустите iTunes на своем компьютере. Если ничего другого, iTunes немедленно обнаружит, что ваш iPhone застрял на экране восстановления, и откроет небольшое диалоговое окно с параметрами «Обновить» и «Восстановить». Выберите вариант «Восстановить».
Шаг 3: Выберите «Восстановить и обновить» в следующем диалоговом окне, а затем ответьте на несколько вопросов на экране. Затем iTunes автоматически восстановит ваш iPhone до заводских настроек. Этот процесс обычно занимает от 15 до 30 минут.
Шаг 4: После успешного сброса настроек ваш iPhone обычно выходит из экрана восстановления и перезагружается. Тогда ваш iPhone похож на совершенно новое устройство; вы должны сбросить его, чтобы войти.
Обзор
Если ваш iPhone завис на экране восстановления, не паникуйте и сохраняйте спокойствие. В большинстве случаев эта проблема вызвана программным сбоем. Принудительный перезапуск — это первое рекомендуемое решение, и если это не сработает, восстановление вашего iPhone с помощью iTunes уберет экран «Восстановление». Если ни один из этих методов не работает, обратитесь к профессиональному инструменту для восстановления iOS. iSumsoft iOS-рефиксер, который может помочь вам исправить зависание вашего iPhone на экране восстановления без использования iTunes или потери данных.