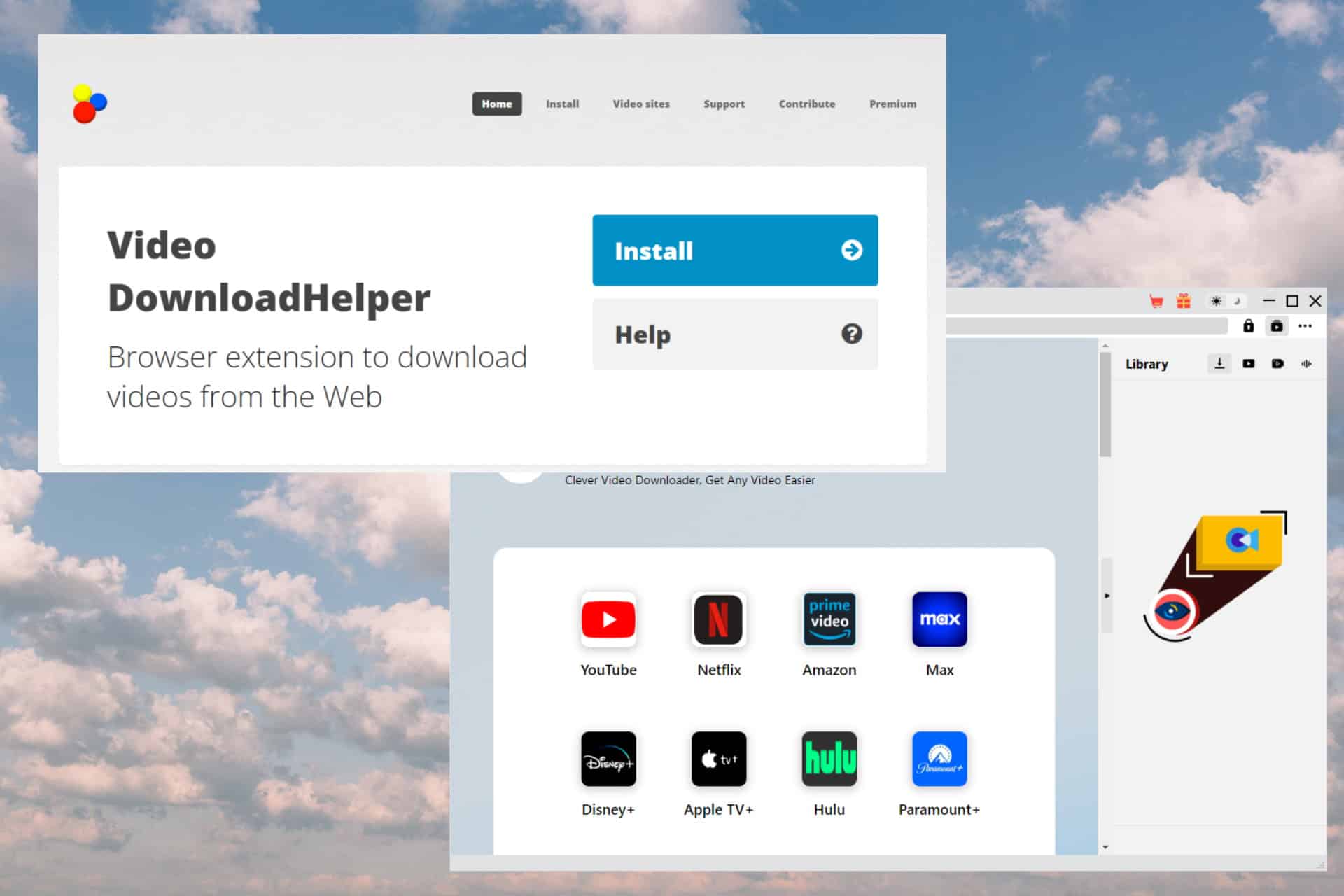Медленная загрузка Steam 101: причины и решения
4 минута. читать
Обновление
Прочтите нашу страницу раскрытия информации, чтобы узнать, как вы можете помочь MSPoweruser поддержать редакционную команду. Читать далее
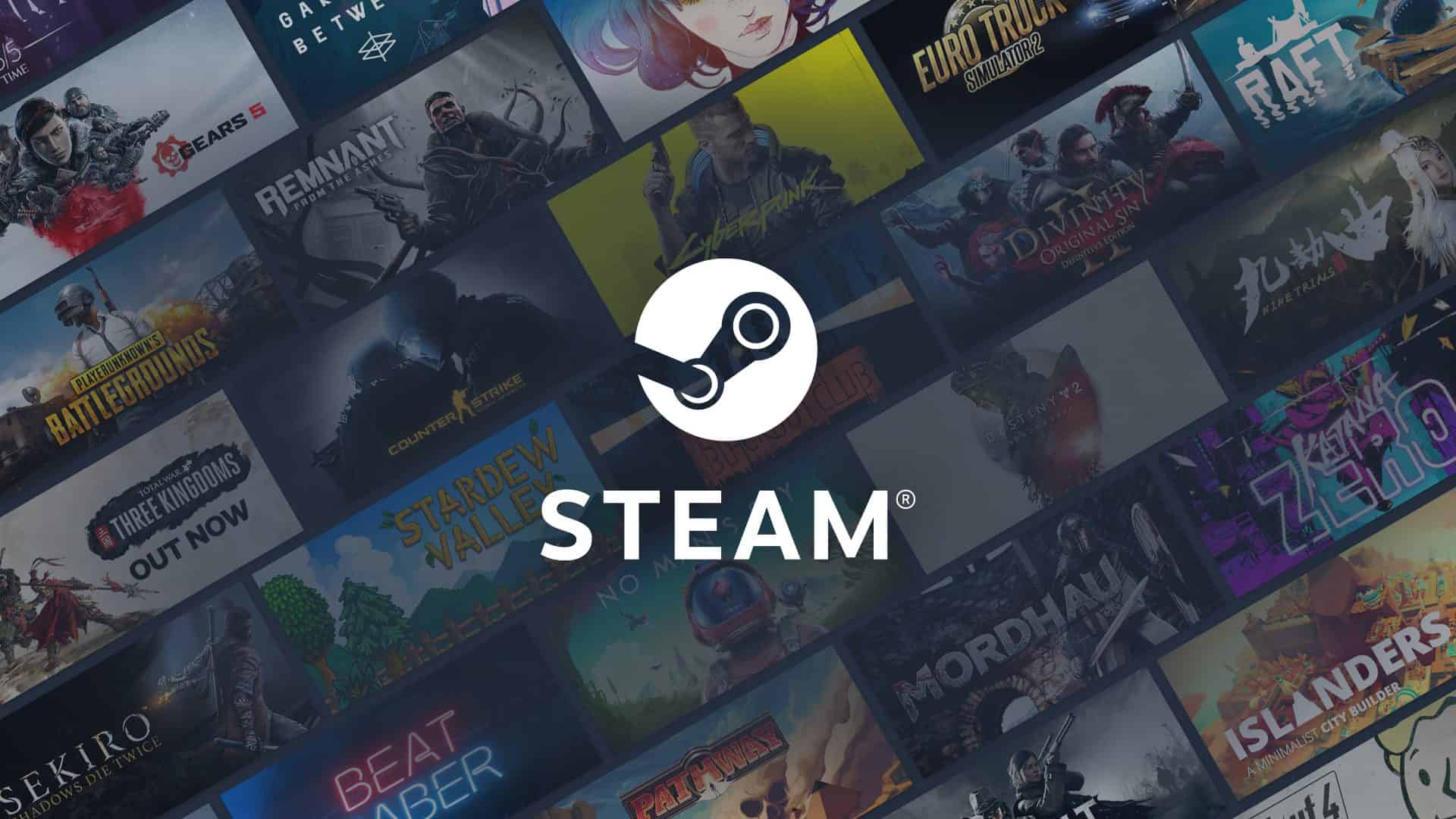
У Steam один из самых надежных серверов, но это не спасает от случайных проблем. Вот почему мы иногда сталкиваемся с медленным процессом загрузки.
Ответы на эту ситуацию, конечно, сильно различаются, так как разные факторы могут спровоцировать такую проблему. Основные причины могут начинаться с плохого подключения к Интернету, высокой загрузки диска и низкой производительности ПК. Если ваша пропускная способность не унифицирована или используется для чего-то другого в процессе загрузки Steam, это также может произойти. То же самое возможно, если вы используете активный набор VPN из далекой страны. И если медленная загрузка стим не вызвано ошибкой, это может быть связано с высоким трафиком на серверах Steam или другими проблемами на стороне компании, поэтому вы можете сначала проверить это.
Учитывая эти разные причины, вызывающие медленную загрузку Steam, вам необходимо изучить различные способы решения этой проблемы. Начните с основ, устранив возможные проблемы с компьютером и подключением к Интернету, проверив их. Попробуйте уменьшить использование диска и перезагрузить сетевой адаптер. путем включения и выключения маршрутизатора. Если вы используете прокси-сервер VPN, попробуйте отключить его на некоторое время во время загрузки. В качестве лучшего решения попробуйте использовать VPN-сервис премиум-класса с эффективными VPN-протоколами, которые не сильно повлияют на скорость вашего скачиваемого соединения.
Кроме того, постарайтесь вспомнить, вносили ли вы какие-либо изменения в настройки ваших загрузок Steam ранее, так как это также может вызвать проблему. В частности, убедитесь, что ваш Скорость загрузки Steam не ограничена. Это обычно делается другими людьми, которые делятся своей связью с другими людьми в домашнем хозяйстве. Они накладывают эти ограничения, чтобы другие могли использовать соединение во время загрузки из Steam. Тем не менее, важно отметить, что для загрузки Steam требуется стабильное соединение (только представьте себе размер игр, которые вам нужно загрузить), поэтому установка ограничения может привести к видимым эффектам. Если вы один из тех, кто сделал это и забыл восстановить исходную скорость загрузки Steam, просто перейдите в «Steam» в верхнем левом углу, а затем в «Настройки». Перейдите в «Загрузки» и снимите флажок «Ограничить пропускную способность до». Это должно снять эти ограничения и ускорить процесс загрузки.
Иногда, очистка кеша загрузки Steam может творить чудеса, и Steam свидетельствуют Это. Если вы сомневаетесь по поводу этого исправления, важно знать, что оно не повлияет на ваши установленные в данный момент игры (хотя после этого потребуется снова войти в Steam). Для этого просто откройте панель настроек в клиенте Steam. Выберите «Steam > Настройки» в верхнем левом меню клиента. На панели «Настройки» перейдите на вкладку «Загрузки», где внизу вы найдете кнопку «Очистить кэш загрузки». Это покажет подсказку, подтверждающую очистку кеша и повторный вход в Steam. Просто выберите «ОК», и все.
Одним из лучших исправлений является наличие другого региона загрузки для ваших загрузок Steam. Сам Steam позволяет вам сделать это на основе предпочтений. Регион загрузки можно изменить, разрешив клиенту автоматически выбирать сервер, обеспечивающий наилучшее соединение. Вы можете сделать это, сначала открыв клиент Steam на своем ПК и войдя в свою учетную запись. В верхнем левом углу нажмите «Steam» и выберите «Настройки». Это запустит панель, затем перейдите в «Загрузки». Там вам будет представлен ваш текущий регион загрузки. При нажатии на раскрывающееся меню будут предложены различные доступные регионы. Однако при выборе одного из них держите тот, который находится рядом с вами (поскольку удаленные серверы могут означать большую задержку), чтобы гарантировать, что исправление будет работать лучше. После этого попробуйте снова загрузить из Steam, чтобы проверить, работает ли он. Это одно из лучших исправлений, которые вы можете применить, но оно не гарантирует, что оно будет работать всегда, поскольку сервер, который будет выбран для вас, также может испытывать некоторые проблемы (например, сервер находится в регионе с высокой активностью).
Если ни одно из этих решений не работает, попробуйте связаться с Служба поддержки Steam.