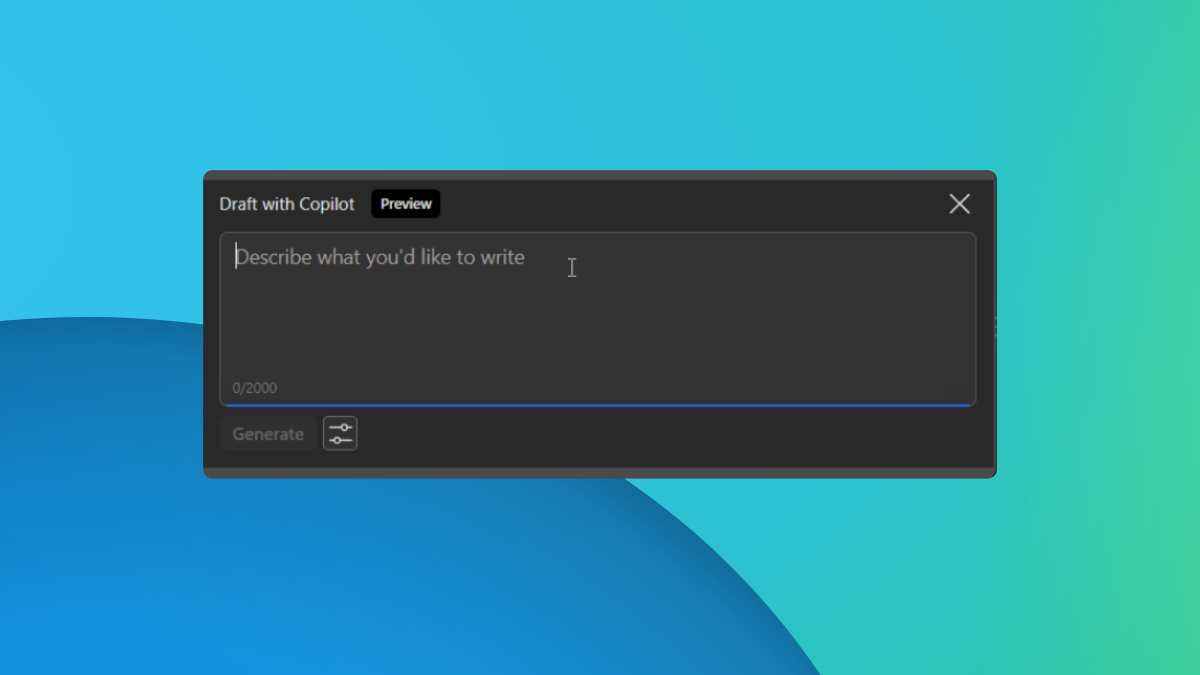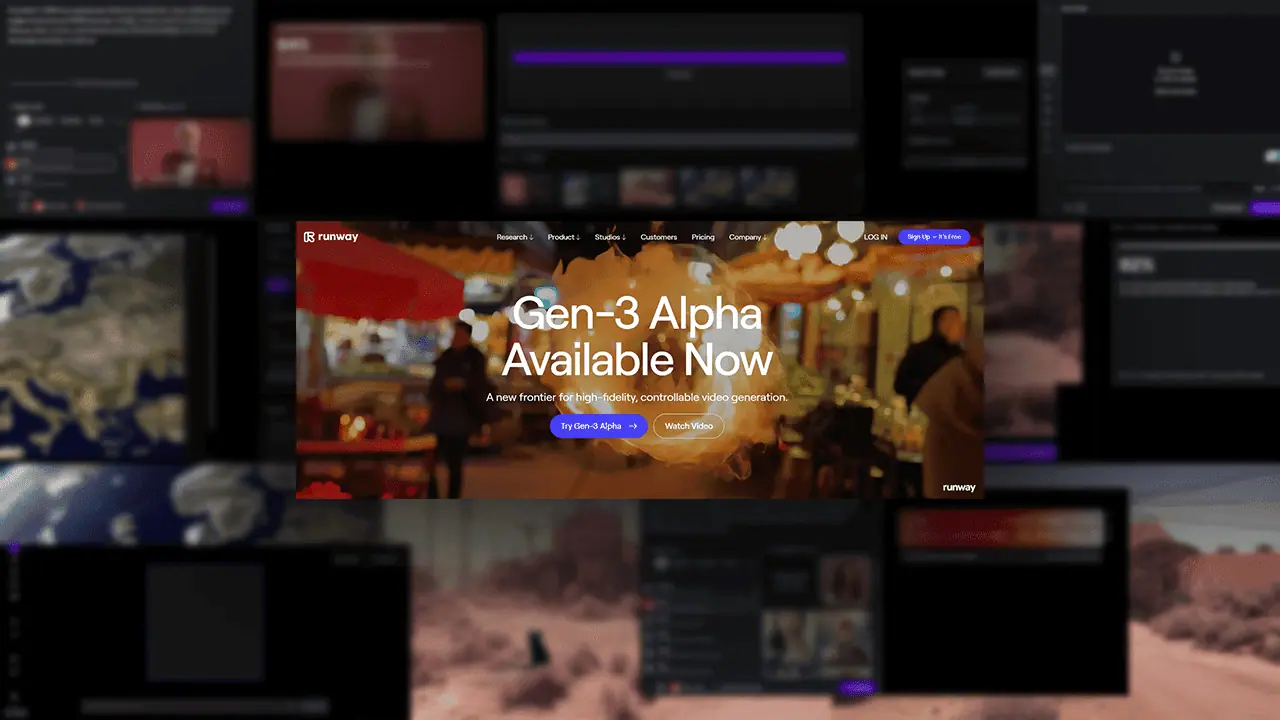6 способов исправить код ошибки Windows 0xc0000001 за считанные минуты!
6 минута. читать
Обновление
Прочтите нашу страницу раскрытия информации, чтобы узнать, как вы можете помочь MSPoweruser поддержать редакционную команду. Читать далее

Код ошибки 0xc0000001 — это ужасный Синий экран смерти (BSOD) ошибка в Windows. Обычно это вызвано повреждением или неправильной конфигурацией данных конфигурации загрузки (BCD), что приводит к завершению работы Windows и может вообще предотвратить загрузку.
Я сам недавно столкнулся с этой проблемой, но, приложив немного усилий, ее легко исправить. Вот все, что вам нужно знать о том, как исправить код ошибки 10xc0 в Windows 0000001, который работает и в Windows 11.
Почему возникает код ошибки Windows 0xc0000001
Этот код ошибки обычно возникает во время запуска Windows 10 или 11 и может быть вызван несколькими причинами:
Поврежденные данные BCD – Когда данные конфигурации загрузки (BCD), содержащие важную информацию о том, как должна запускаться операционная система, повреждены или содержат ошибки.
Неправильно настроен BCD – Неправильные настройки BCD, например, указание на неверный раздел.
Неисправный загрузочный диск – Повреждение физического диска или другие проблемы, включая повреждение системных файлов на диске.
Malware – Вирусы и другие вредоносные программы могут поражать системные файлы или загрузочный сектор, что приводит к ошибкам запуска, включая 0xc0000001.
Неправильные отключения – Внезапное отключение питания или принудительное завершение работы могут привести к ошибкам файловой системы и повлиять на процесс загрузки.
Необходимая подготовка перед фиксацией Код ошибки 0xc0000001
В зависимости от серьезности ошибки вы обычно автоматически входите в среду восстановления Windows. В противном случае вам может потребоваться создать установочный носитель Windows (USB или DVD) перед исправлением кода ошибки 0xc0000001.
Выполните следующие действия, чтобы создать его и загрузиться в режиме WinPE:
1. Посетите официальный веб-сайт Microsoft, чтобы загрузить Media Creation Tool.
2. Запустите инструмент, выберите «Создать установочный носитель для другого ПК» и следуйте подсказкам.

3. Вставьте установочный носитель в зараженный компьютер. Во время перезагрузки получите доступ к настройкам BIOS или UEFI вашего компьютера.
4. Установите приоритет загрузки на USB-накопитель или DVD-диск.
Примечание: Возможно, вам придется несколько раз нажать F12, ESC или клавишу, соответствующую марке и модели вашего компьютера, чтобы войти в меню загрузки во время загрузки компьютера.
6 проверенных способов исправить Код ошибки 0xc0000001 в Windows 11/10
Windows предлагает несколько встроенных утилит, помогающих восстановить компьютер с кодом ошибки 0xc0000001, хотя во многих случаях полезны некоторые сторонние инструменты.
Вариант А. Запустите восстановление при запуске.
Если Windows не загружается должным образом, инструмент восстановления при загрузке может стать вашим выбором для устранения проблем с запуском и устранения ошибок системных файлов.
1. После загрузки с установочного носителя Windows нажмите Восстановление системы в нижнем левом углу.

2. Затем перейдите к Устранение неполадок > Дополнительные параметры > Восстановление при загрузке.

Вариант Б. Используйте 4DDiG Windows Boot Genius.
Как исправить ошибку Windows 10 с кодом 0xc0000001? Наш лучший сторонний выбор для исправления подобных ошибок — это 4DDiG Гений загрузки Windows инструмент, который предоставляет набор инструментов для исправления BSOD и других ошибок загрузки Windows. Он может не только помочь пользователям создавать загрузочные носители для не отвечающих компьютеров, но и восстанавливать данные с незагружаемых жестких дисков. Устраняя ошибку синего экрана, вы оптимизируете процесс и обеспечиваете безопасность пользовательских данных.
1. Загрузите и установите 4DDiG Windows Boot Genius. на отдельном компьютере или ноутбуке.
2. Вставьте USB-накопитель или чистый диск, если у вас есть дисковод, и нажмите создать загрузочный диск сейчас.

3. Переключитесь на поврежденный компьютер и вставьте загрузочный носитель.
4. Войдите в БИОС компьютера и выберите загрузочный носитель вы только что создали в качестве основного загрузочного диска.

5. Используйте клавиши со стрелками, чтобы найти загрузочный носитель.
6. После запуска программы нажмите на кнопку Автоматизированный ремонт чтобы продолжить.

7. Наконец, нажмите на Начать ремонт после выбора раздела на вашем компьютере, который требует исправления.

4DDiG работает для кода ошибки 0xc0000001 Windows 11 и 10, поэтому не имеет значения, какую операционную систему вы используете.
Вариант C. Используйте командную строку из среды восстановления Windows.
Опытные пользователи также могут легко исправить код ошибки Windows 0xc0000001 с помощью командной строки. Вот как:
1. Загрузитесь с установочного носителя Windows, выберите Восстановление системы, а затем перейдите к Устранение неполадок> Командная строка.

2. Тип bootrec / RebuildBcd и нажмите Enter чтобы запустить команду и восстановить данные конфигурации загрузки.

3. Вы также можете попробовать bootrec / FIXMBR bootrec / Fixboot команды, если первоначальная команда не работает.

4. Альтернативно, из Командная строка, напишите ПФС / SCANNOW и нажмите Enter для восстановления всех системных файлов Windows.
Вариант D. Исправьте ошибки диска, запустив CHKDSK.
Ошибки диска, такие как поврежденные сектора, являются одной из причин появления кода ошибки Windows 0xc0000001. Вот тут-то и пригодится команда CHKDSK.
1. Откройте Командная строка используя предыдущий метод.
2. Введите команду CHKDSK, затем букву диска и любые желаемые параметры. Например, чтобы проверить диск C:, вы должны запустить: chkdsk C: / f / r
3. Удар Enter выполнить и дождаться завершения восстановления.
Вариант E: использовать точку восстановления
Если у вас установлено обычное расписание восстановления системы, вы также можете загрузить точку восстановления перед полной загрузкой Windows.
1. С Дополнительные параметры загрузки, перейдите в Восстановить.
2. Выберите точки восстановления до того, как начал происходить код ошибки 0xc0000001.

Вариант F: перезагрузите компьютер
Если все остальное не помогло исправить код ошибки ПК 0xc0000001, рассмотрите возможность восстановления проблемного компьютера в исходное состояние. Это радикальное решение, поскольку оно удалит все установленные программы и пользовательские данные.
1. в Дополнительные параметры Переход меню, выберите Устранение неполадок.
2. Выбрать Перезагрузите этот компьютер. Вам будет предложено выбрать, сохранить или удалить файлы.

3. Следуйте инструкциям на экране, чтобы завершить процесс сброса.
Профилактические меры для кода ошибки Windows 0xc0000001
Лучший способ избежать кода ошибки 0xc0000001 — это вообще предотвратить ее возникновение.
- Постоянно обновляйте свою систему, используя последние обновления Windows и исправления безопасности.
- Выполняйте регулярные задачи обслуживания, такие как очистка диска и дефрагментация, чтобы обеспечить оптимальную производительность системы.
- Регулярно сканируйте свою систему на наличие вредоносных программ и других угроз безопасности.
- Внедрите стратегию регулярного резервного копирования важных файлов и системных образов.
- Избегайте принудительного завершения работы или отключения электроэнергии, поскольку резкие прерывания работы системы могут привести к повреждению данных и проблемам, связанным с загрузкой.
- Регулярно проверяйте и обновляйте прошивку BIOS/UEFI, если доступны обновления.
- Держите свое оборудование под контролем и подумайте об обновлении, если начнут возникать проблемы с оперативной памятью или жестким диском.
Заключение
Получение кода ошибки 0xc0000001 в Windows 10 или 11 поначалу может вызывать тревогу, но, следуя простым шагам, описанным выше, восстановление оптимальной производительности вашего компьютера не займет много времени.