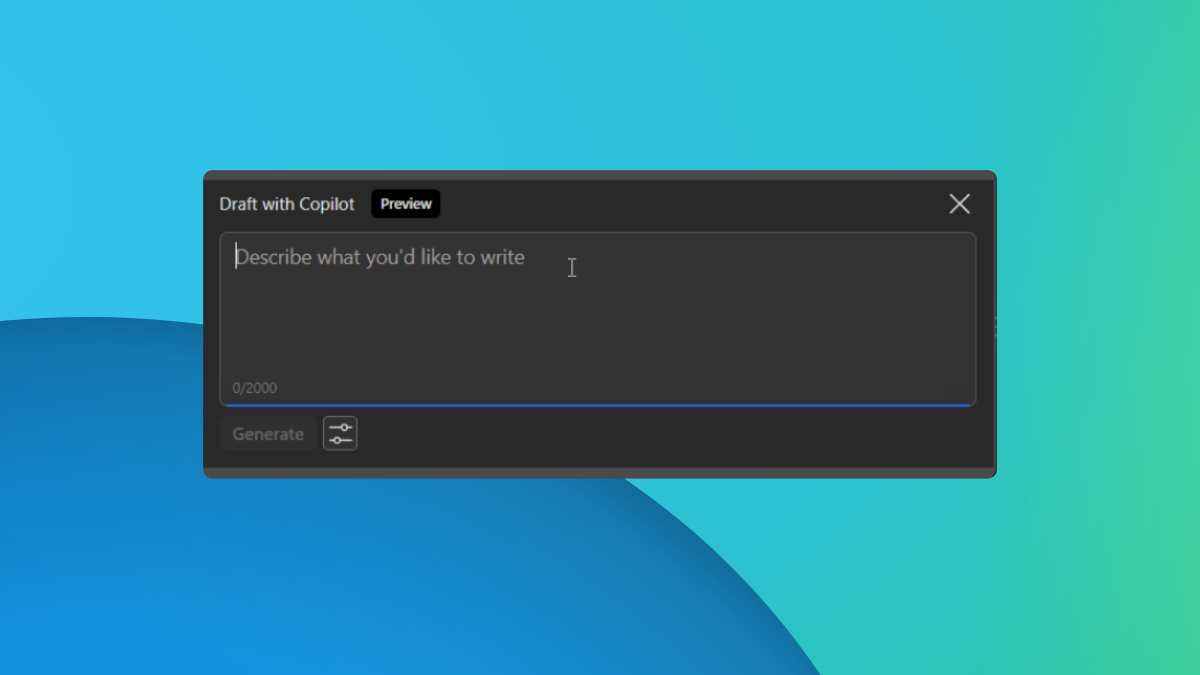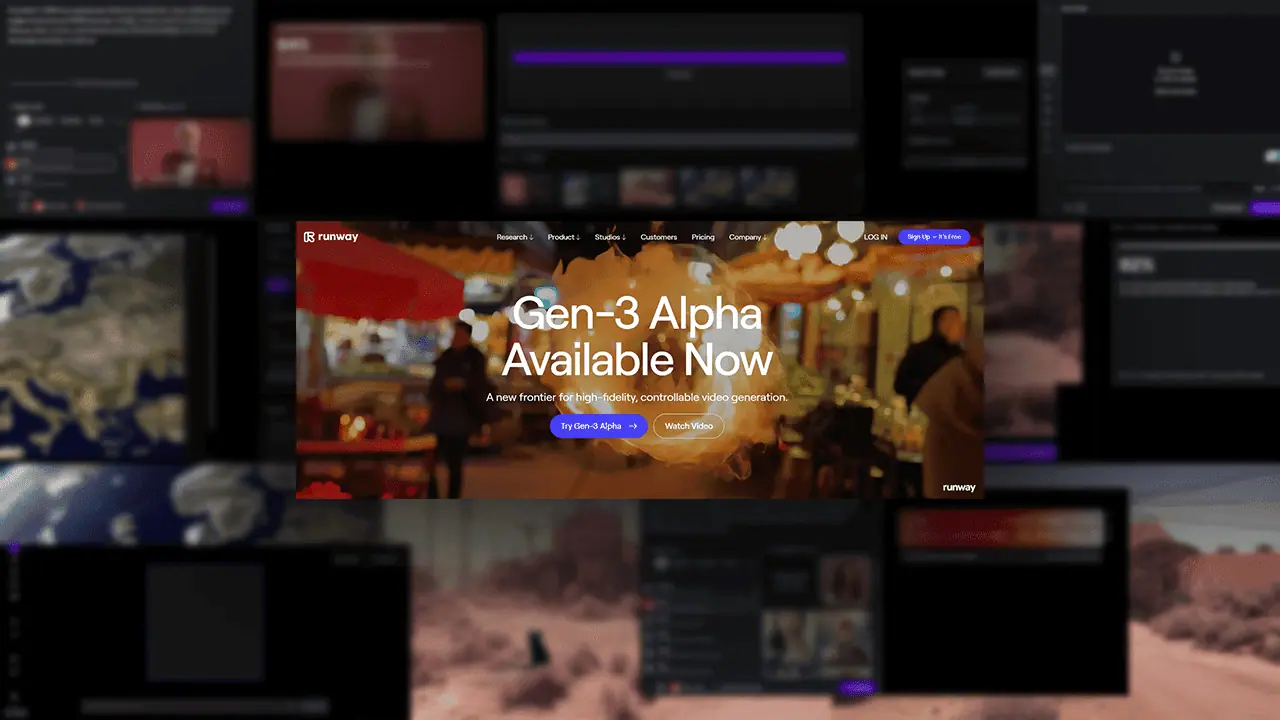Перенос слов в Notepad++ — быстрое и простое руководство
2 минута. читать
Опубликовано
Прочтите нашу страницу раскрытия информации, чтобы узнать, как вы можете помочь MSPoweruser поддержать редакционную команду. Читать далее
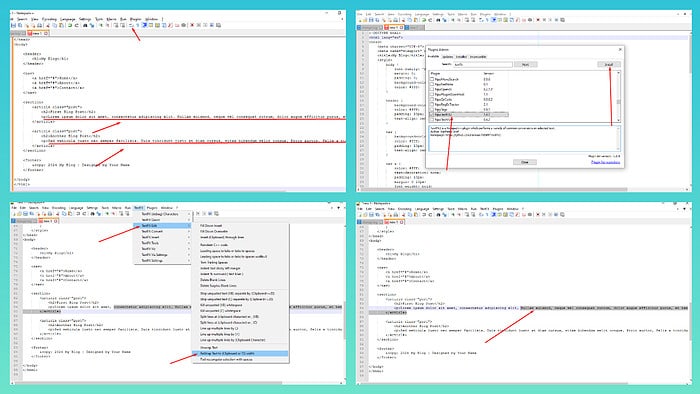
Перенос слов в Notepad++ предотвращает горизонтальную прокрутку и повышает читаемость при работе с файлами, содержащими длинные строки. Это также может помочь вам разделить документ со смешанным содержимым, например текстом и кодом.
В этом уроке я покажу вам 5 простых способов его использования.
Использование сочетаний клавиш
- Презентация Notepad ++.
- Press Альт + В чтобы получить доступ к Вид карты меню, затем W для переключения переноса слов.
Использование панели инструментов
- Запустите инструмент на вашем компьютере.
- Найдите панель инструментов чуть ниже строки меню.
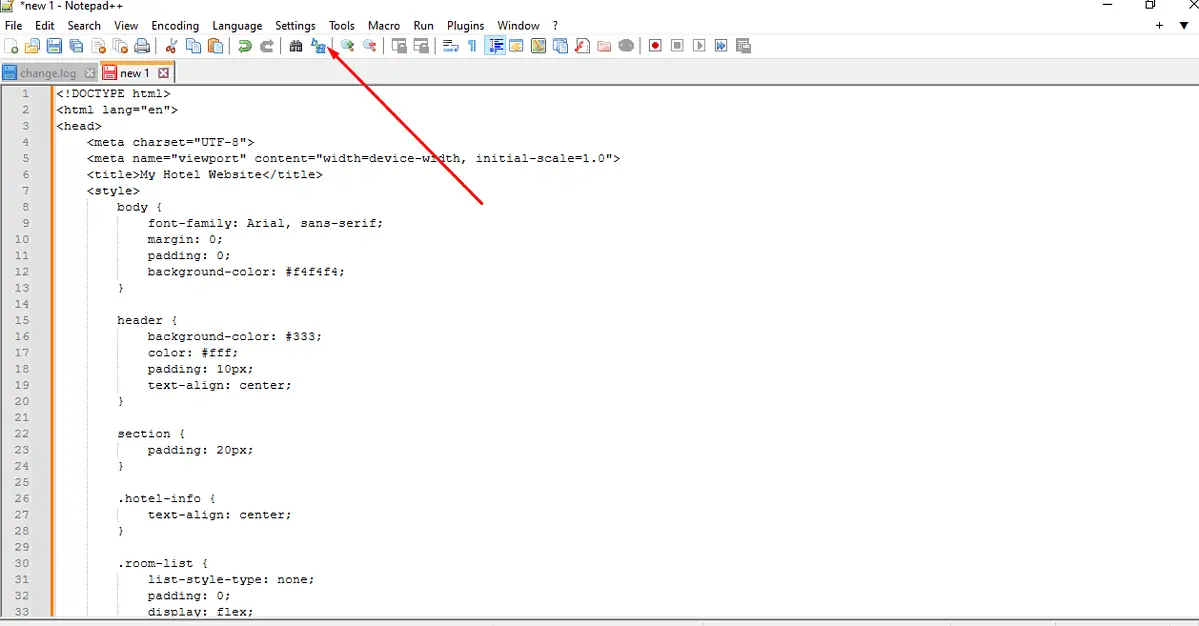
- Определить Значок «Перенос по словам», напоминающий символ абзаца и нажмите на него.
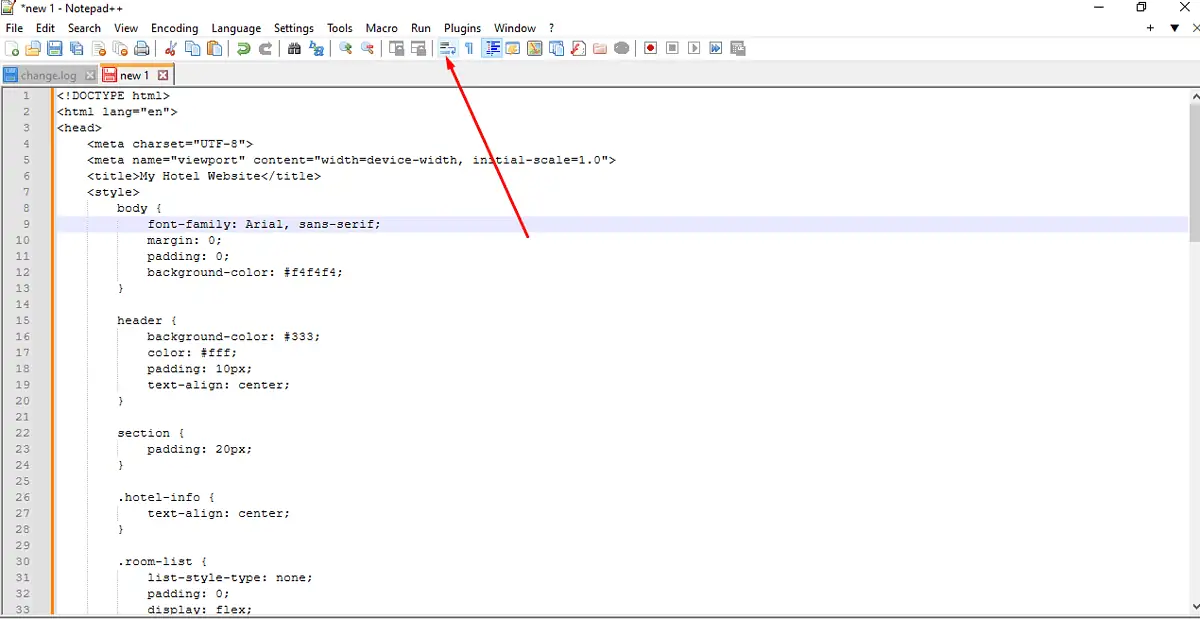
- Проверьте свой документ, чтобы увидеть, перетекают ли строки в видимое окно.
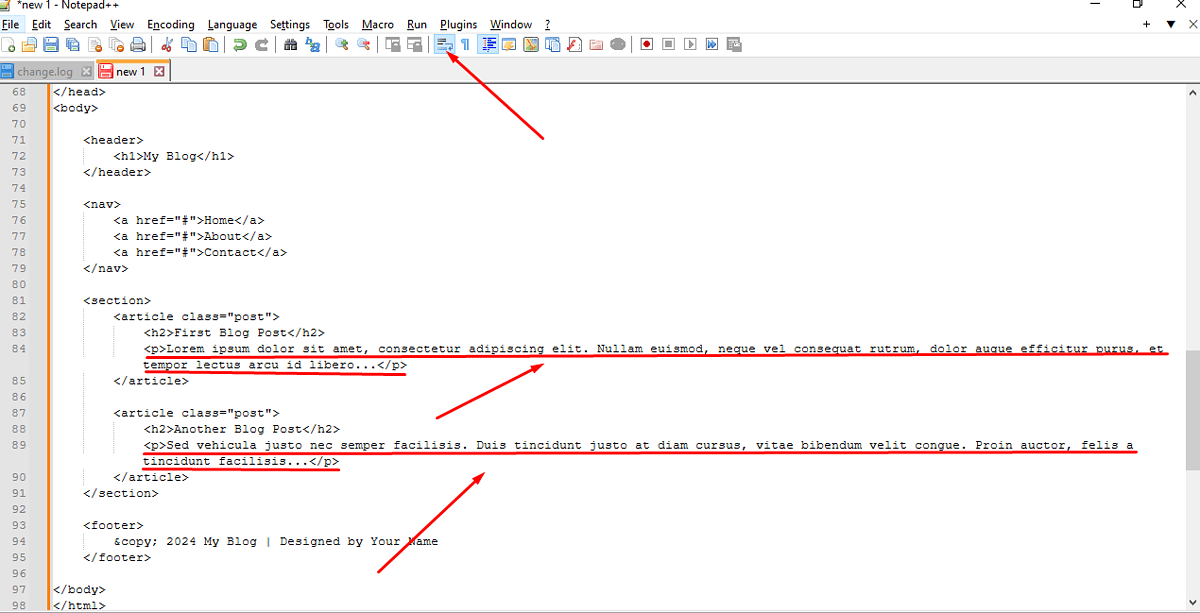
Использование строки меню
- Откройте Блокнот++.
- Перейдите к строке меню в верхней части экрана. Нажмите на Вид карты чтобы открыть раскрывающееся меню.
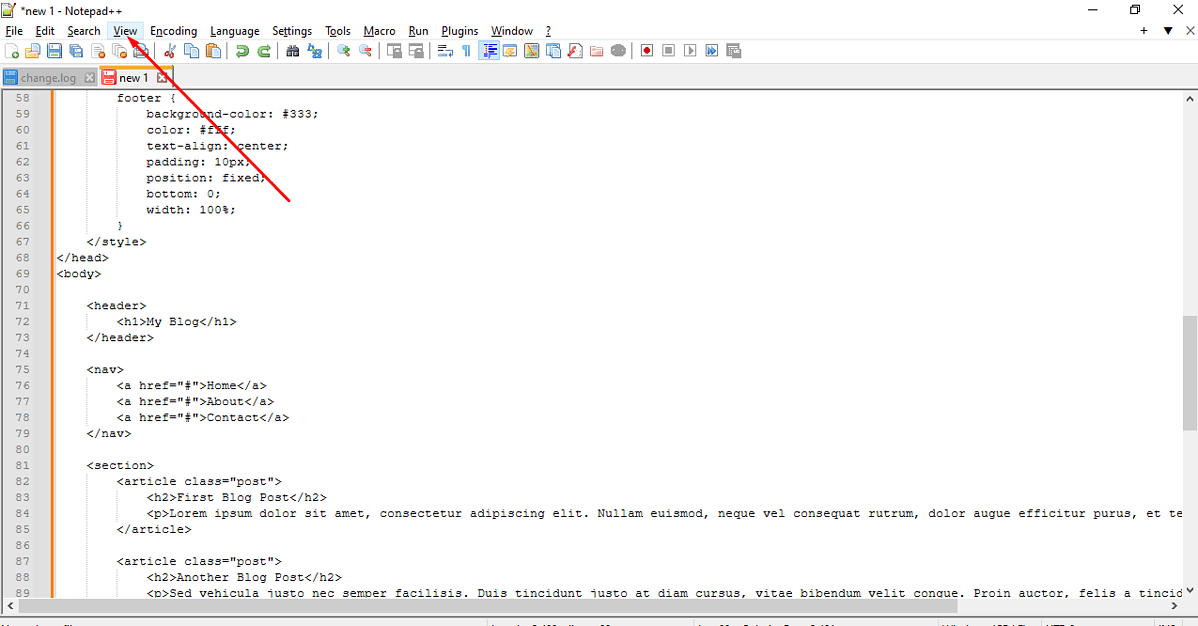
- Найдите Word Wrap в меню «Вид» и нажмите на него. После включения рядом с ним появится галочка.
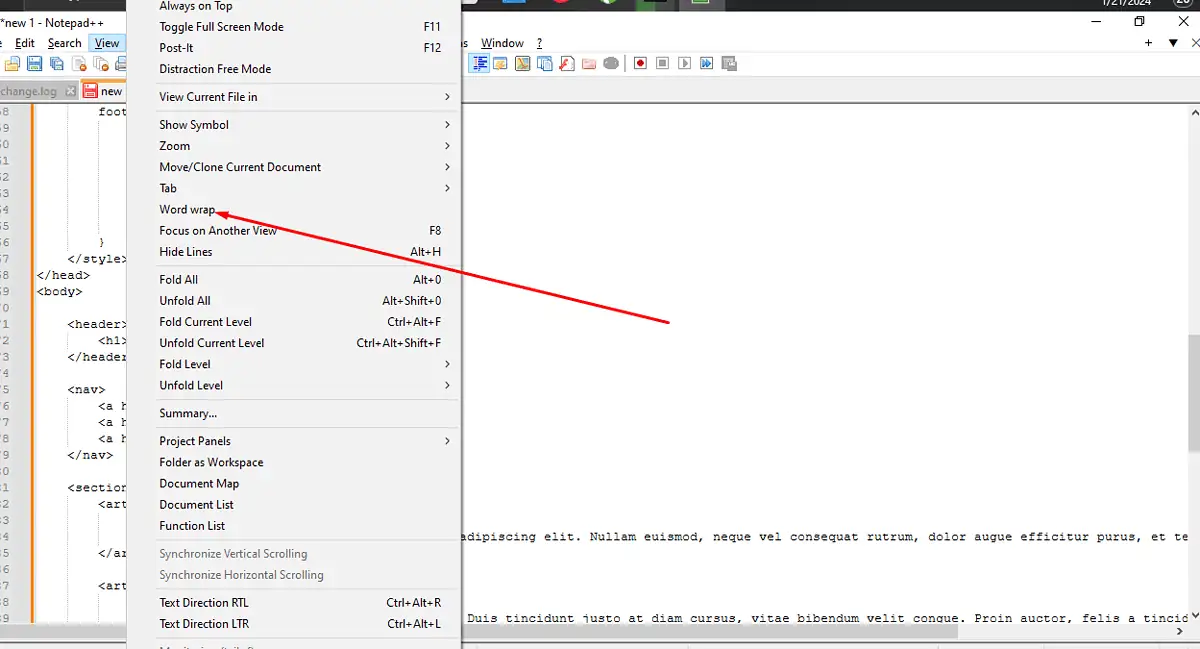
Разделение длинных строк (мягкая упаковка)
- В Notepad++ перейдите в строку меню и выберите Вид карты.
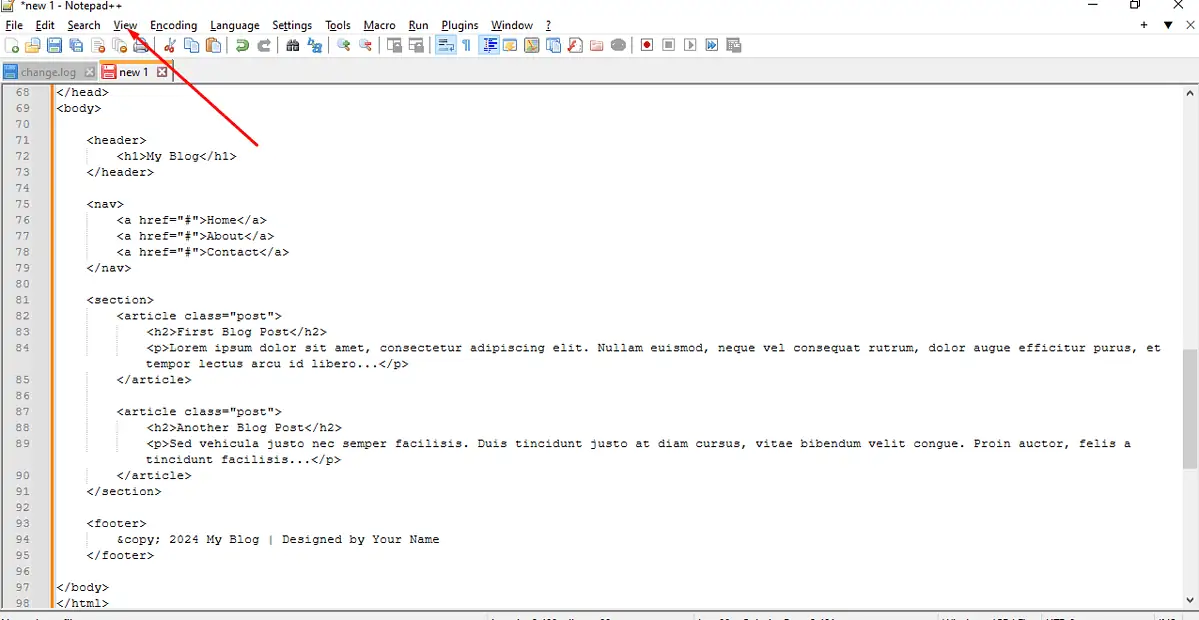
- В раскрывающемся меню нажмите на Перенос слова чтобы переключить его.
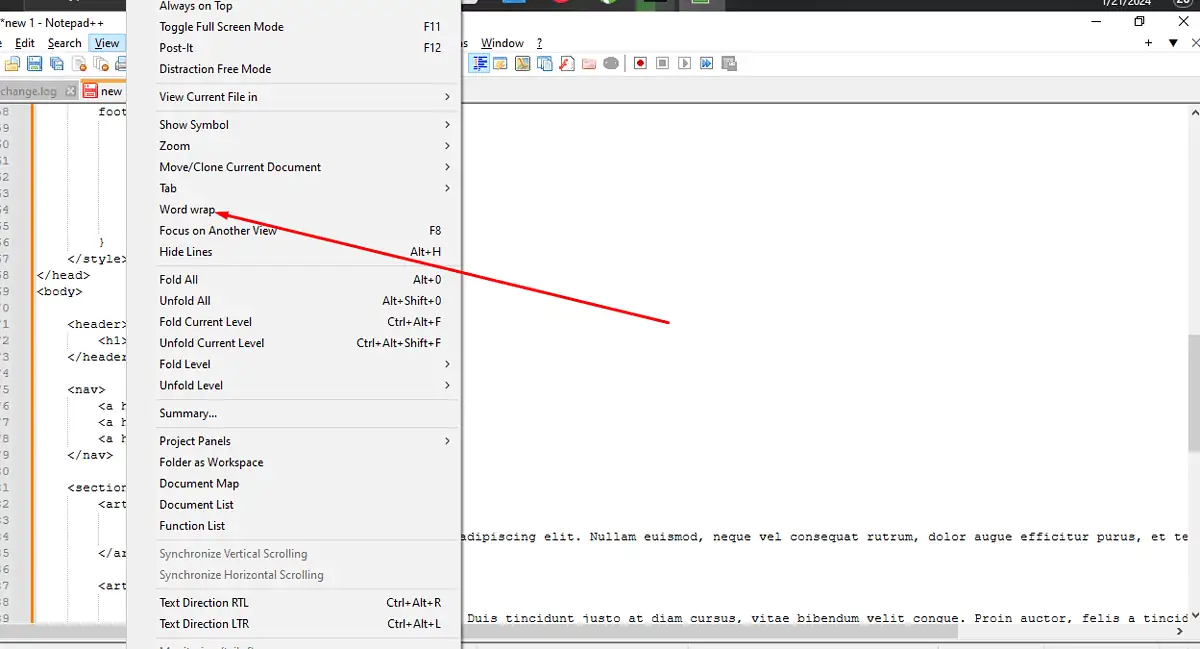
- Чтобы контролировать ширину мягкой переноски, перетащите правое поле в окне документа до желаемой ширины столбца. Линии автоматически переносятся на указанную ширину.
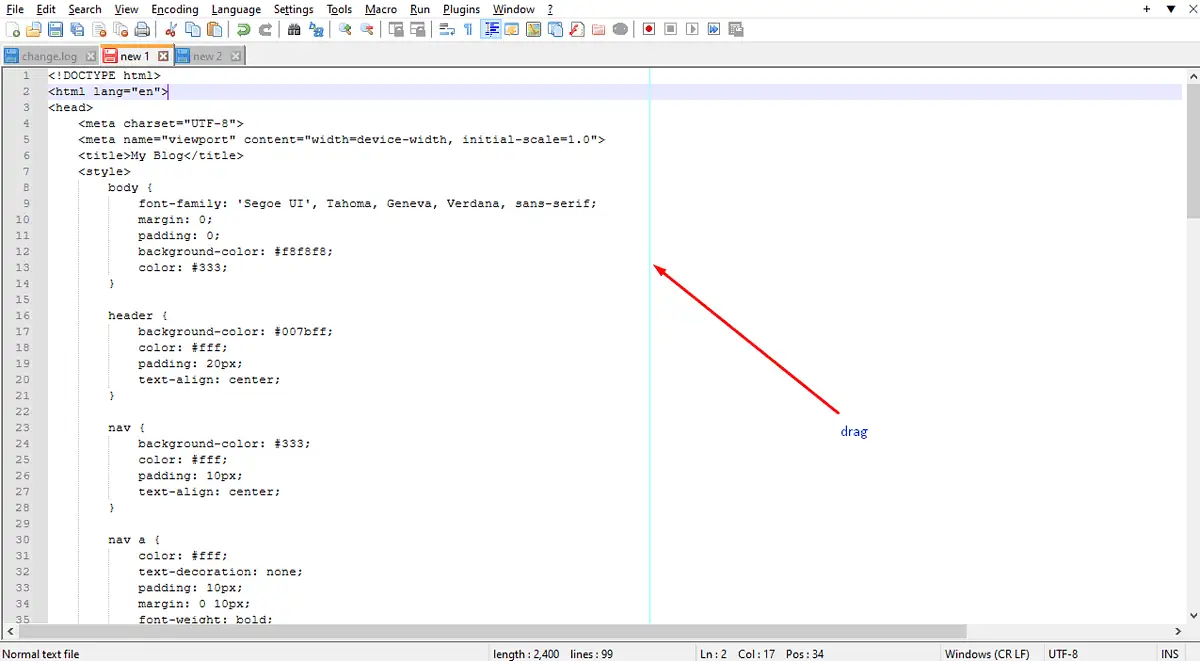
Перенос текста при определенной ширине столбца
Вы также можете переносить текст с помощью плагина TextFX. Вот как это сделать:
- Перейдите на плагины и нажмите на администратор плагинов, Ищи ТекстFX в окне поиска.
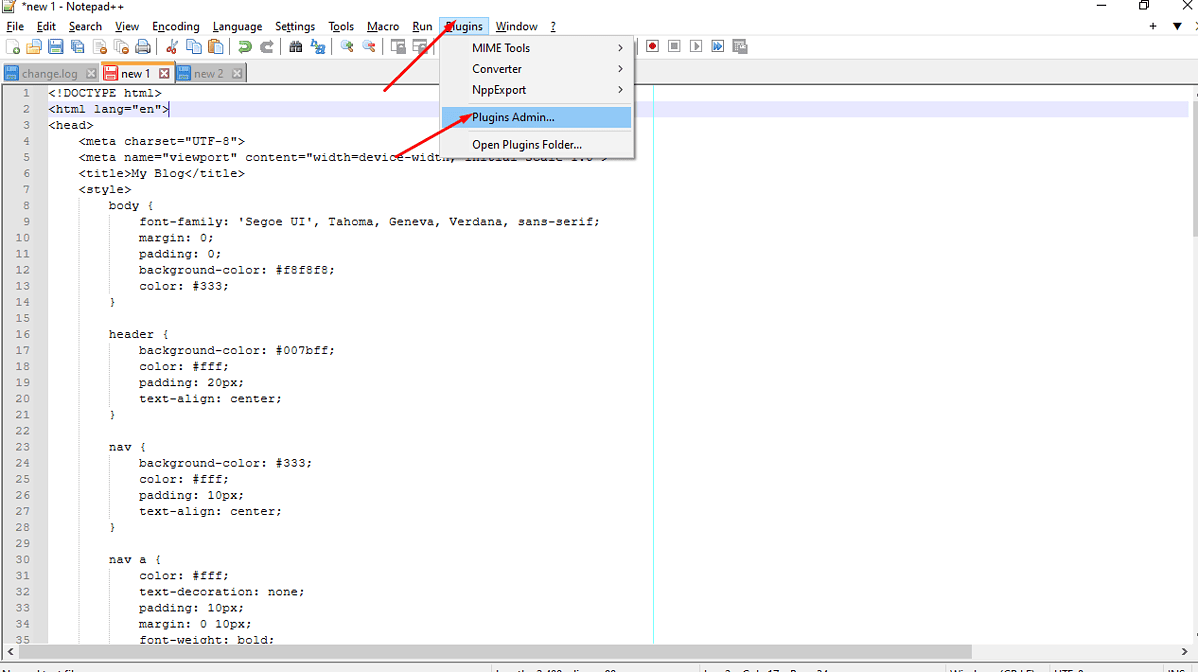
- В зависимости от вашей версии Notepad++ вы можете найти ТекстFX or ТекстFX2. Нажмите на него флажок , а затем Установите.
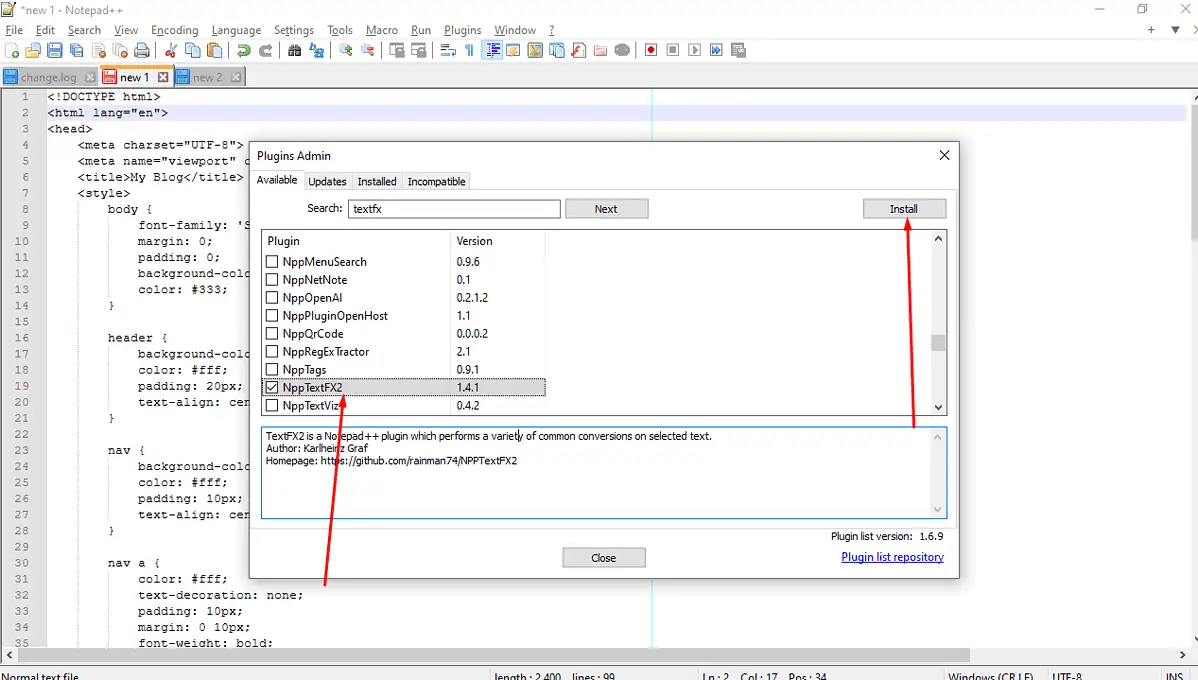
- Выберите Да для Notepad++ установить TextFX и перезапустить его.
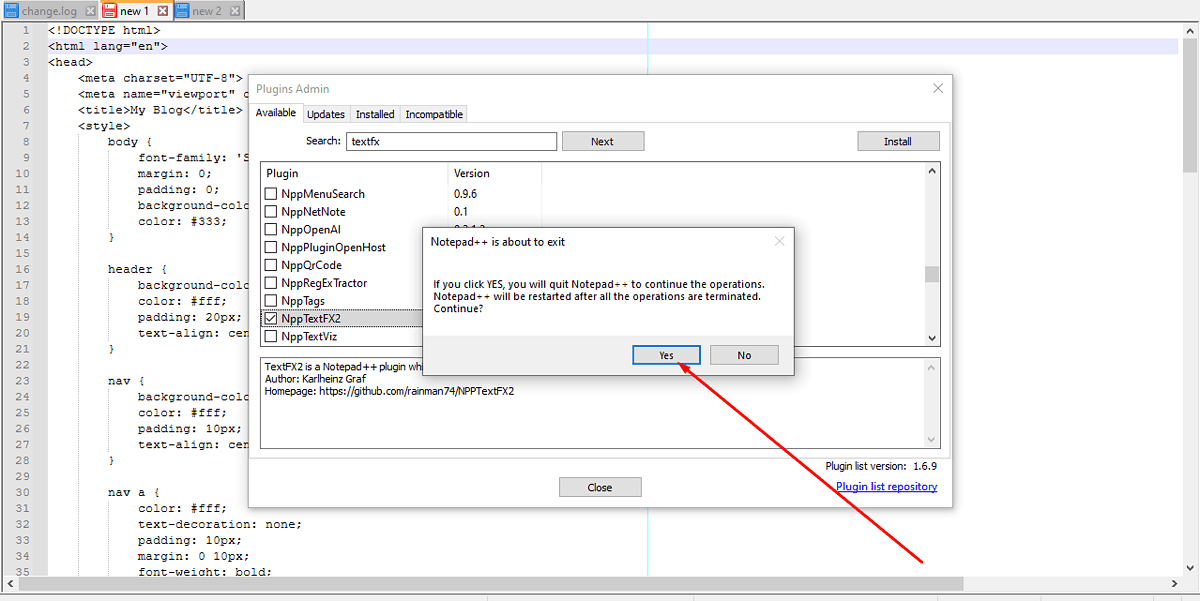
- Выделите текст, который вы хотите переместить или переформатировать в документе.
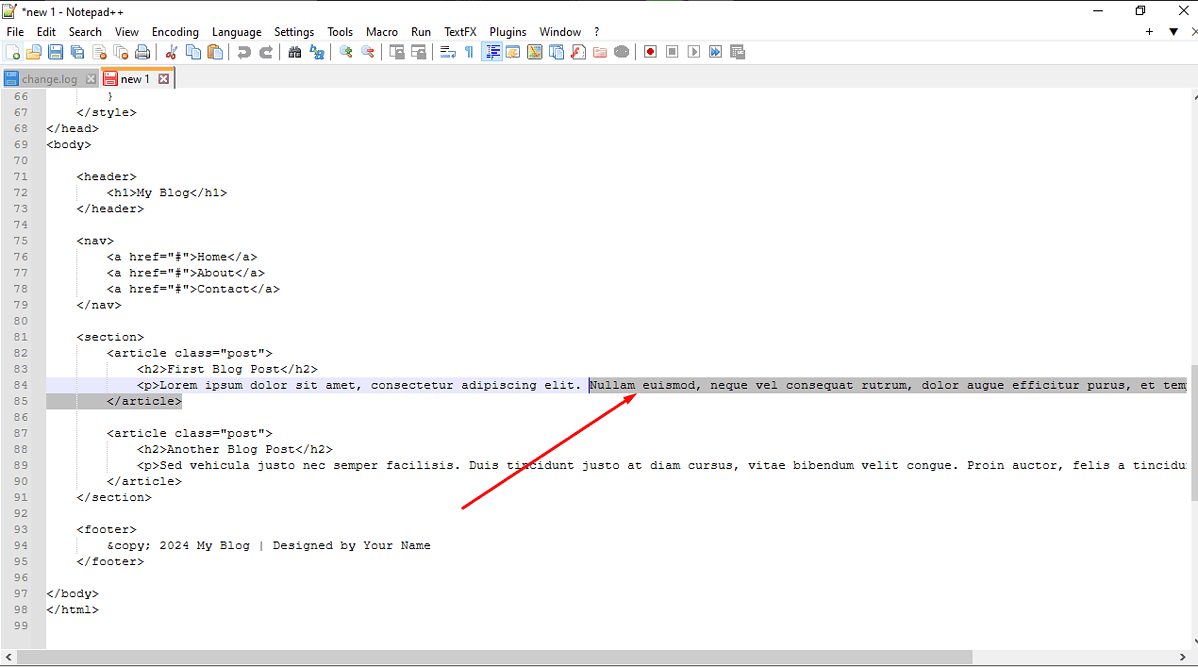
- Перейдите в ТекстFX меню в строке меню.
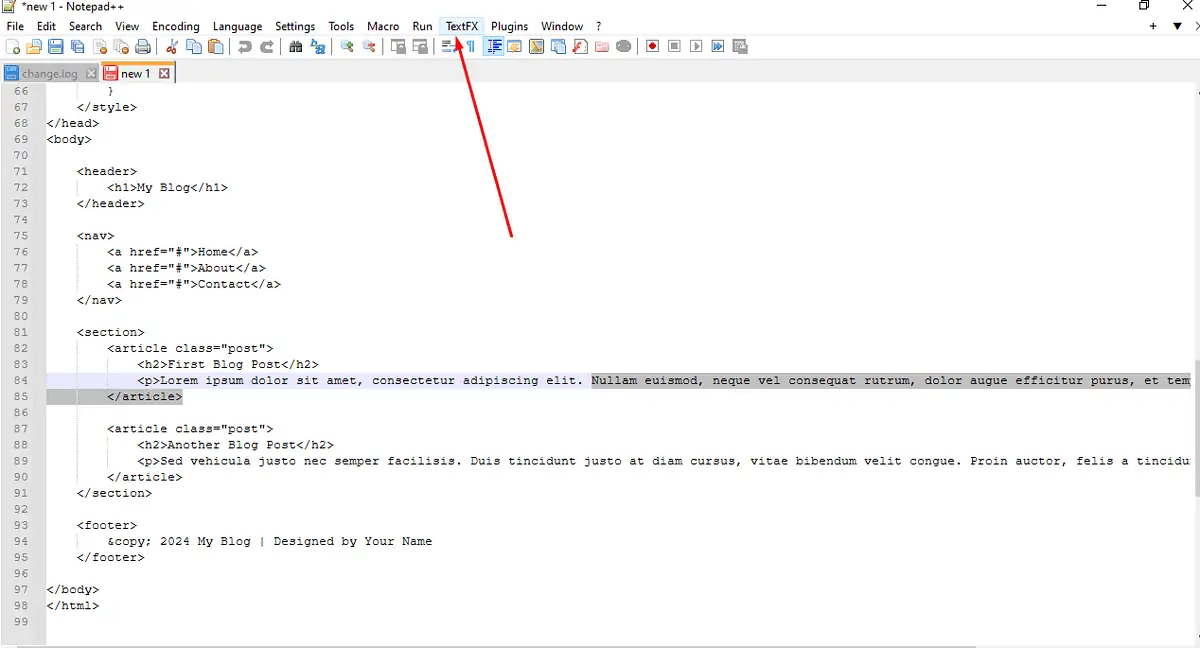
- Выберите TextFX Править и затем выберите Перенести текст по ширине (буфер обмена или 72). Затем вы можете ввести желаемую ширину.
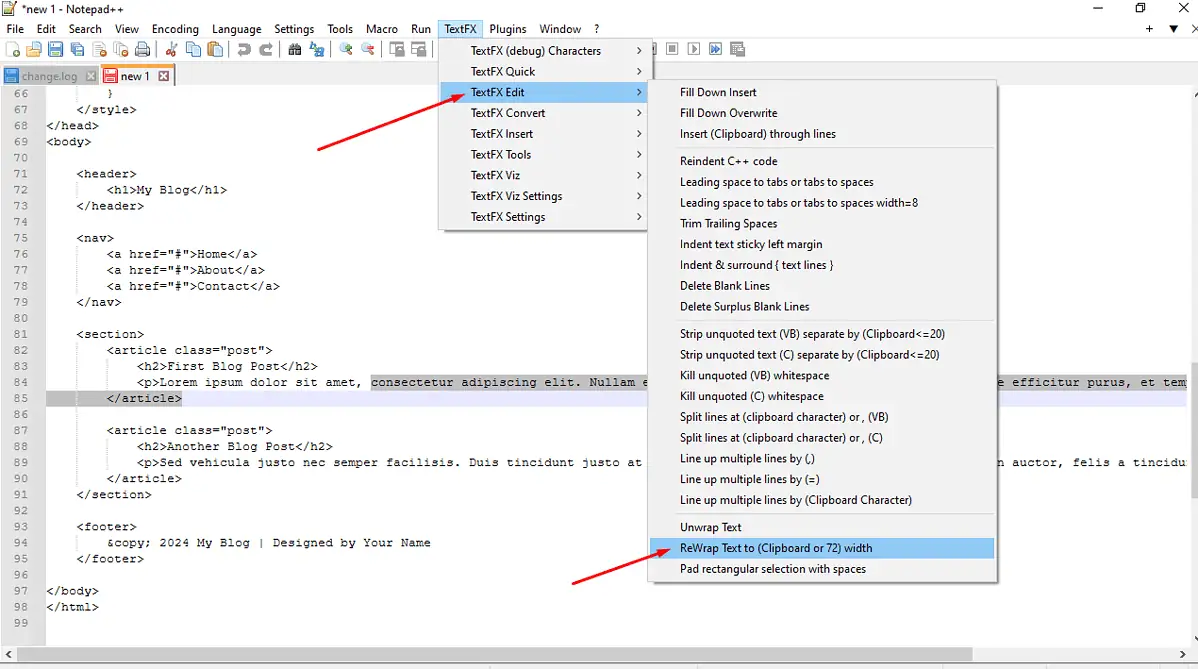
Документы Notepad++ часто содержат длинные строки, что затрудняет их чтение и логическое следование. Однако с средства редактирования как Notepad++ Word Wrap, вы можете создавать код или текст, более удобный для чтения.