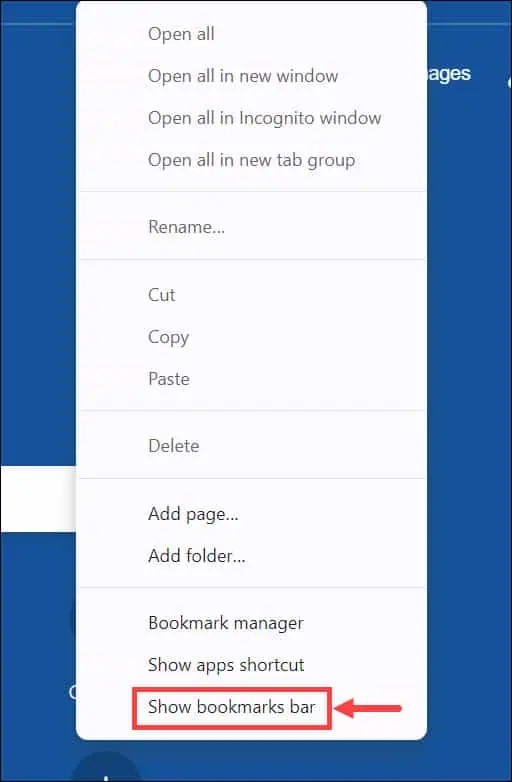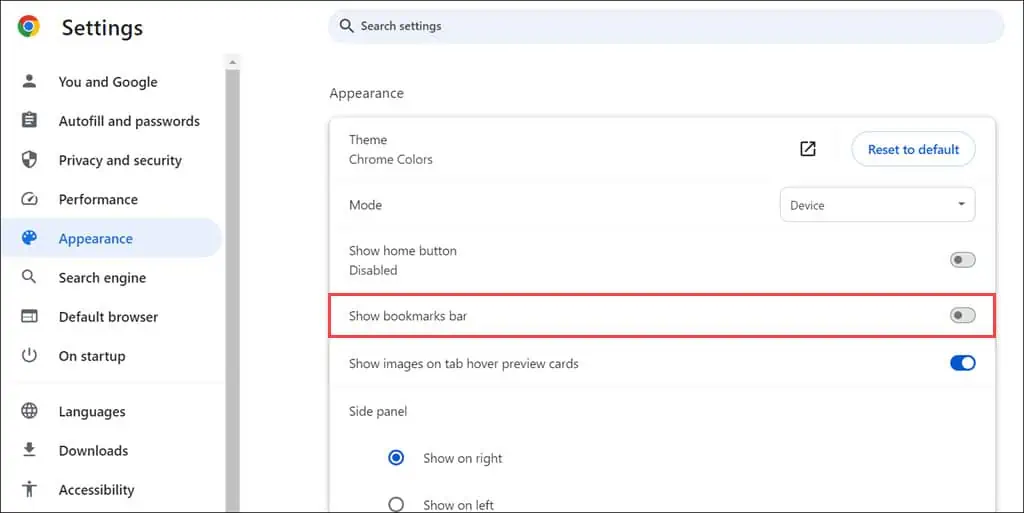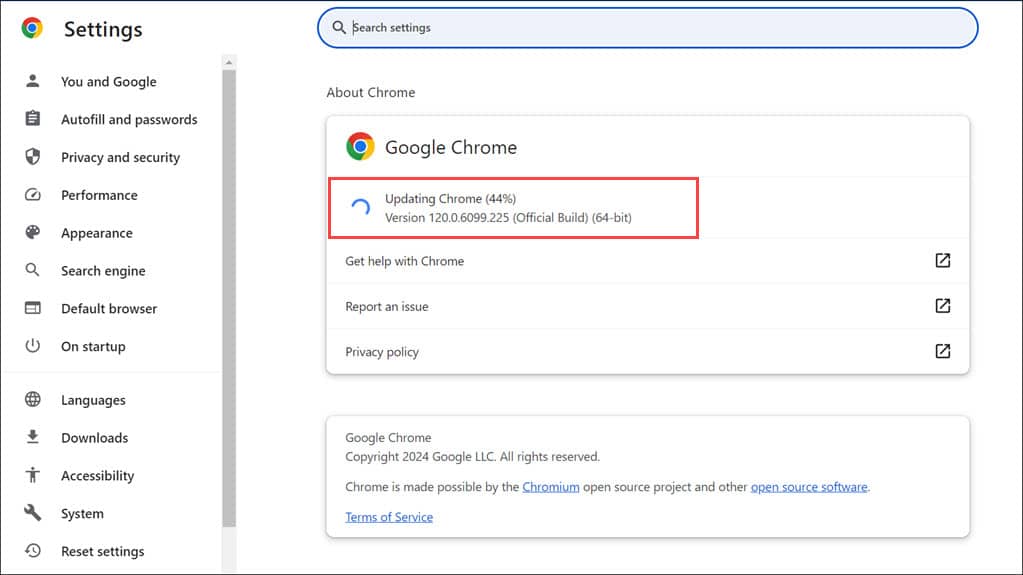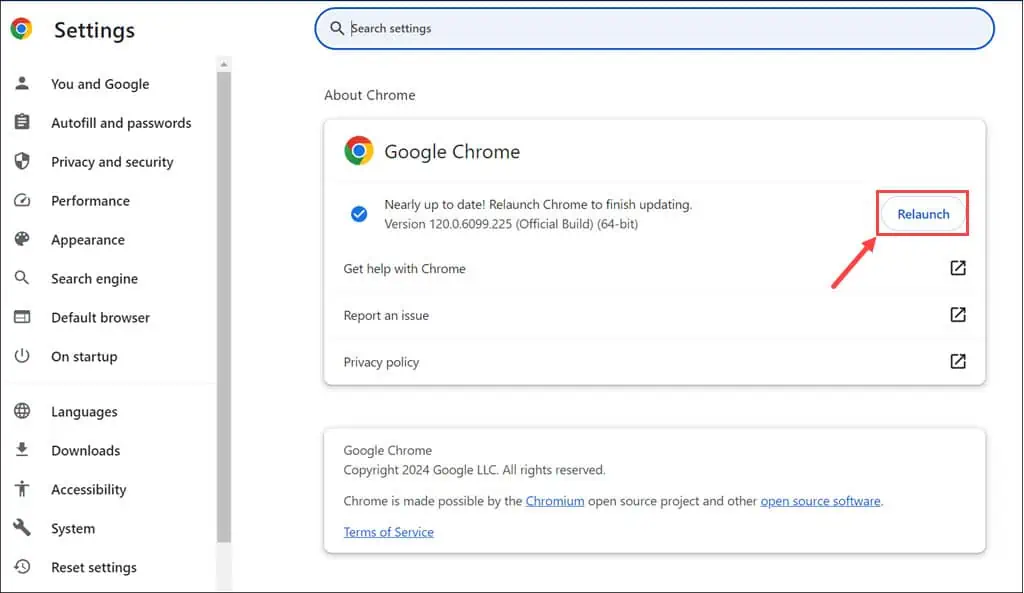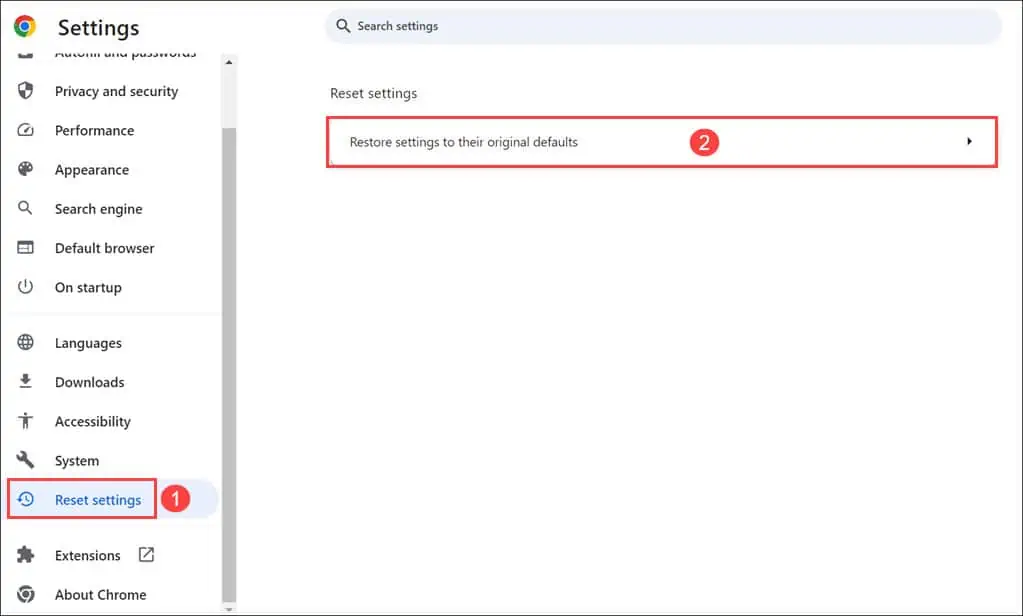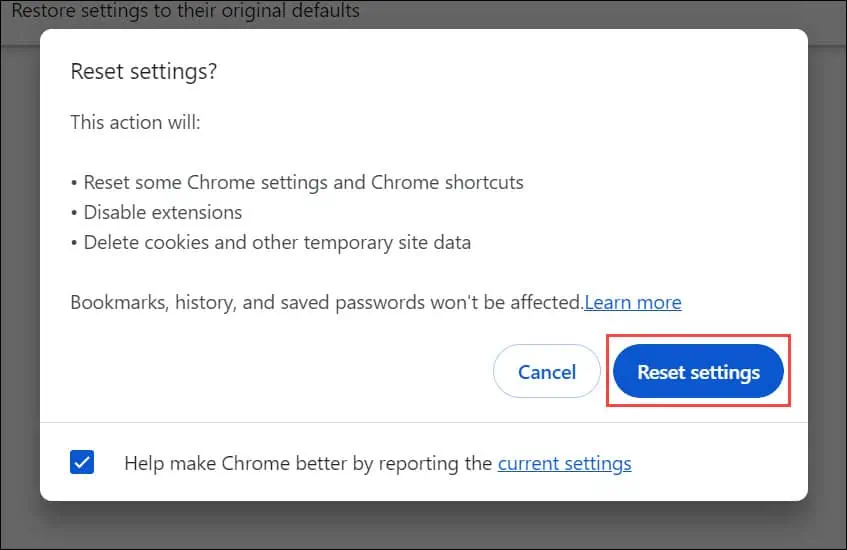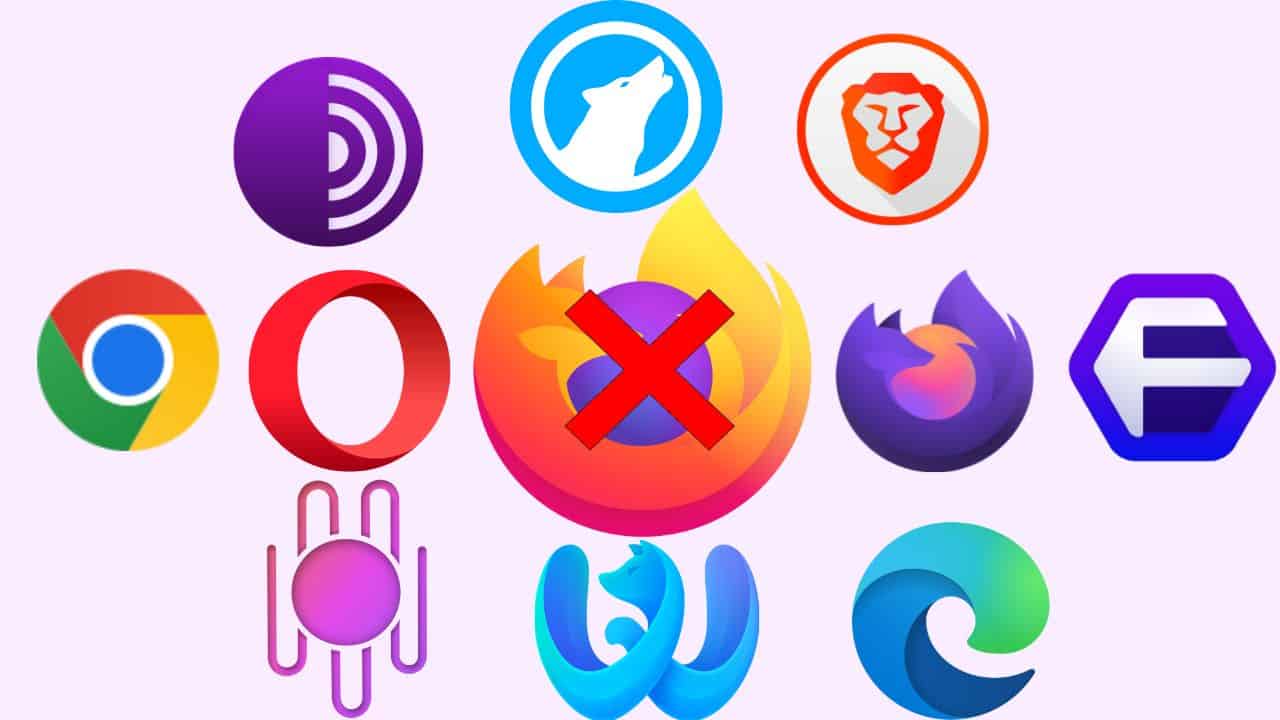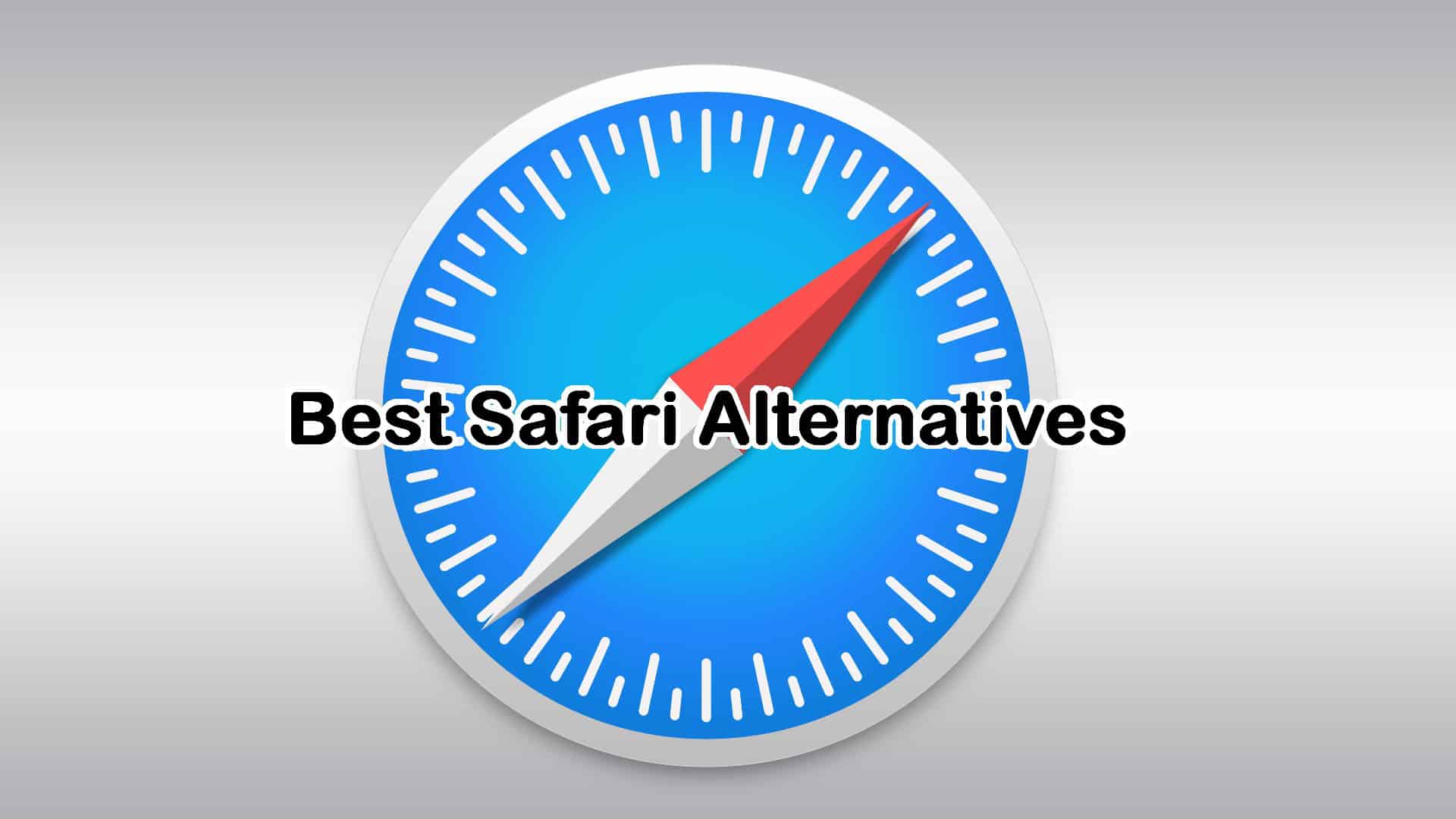Моя панель закладок исчезла в Chrome – 6 простых исправлений
3 минута. читать
Опубликовано
Прочтите нашу страницу раскрытия информации, чтобы узнать, как вы можете помочь MSPoweruser поддержать редакционную команду. Читать далее
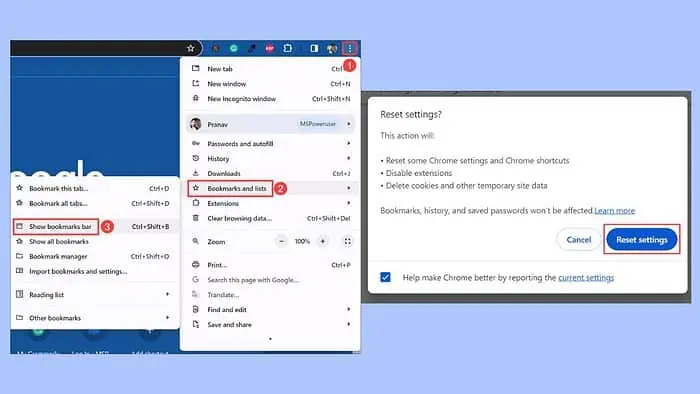
Если панель закладок исчезла Chrome, Не волнуйтесь. Эта распространенная проблема может помешать работе в Интернете, поскольку закладки необходимы для быстрой навигации. В ходе своего исследования я выявил несколько потенциальных причин этой проблемы:
- Chrome неожиданно работает в полноэкранном режиме.
- Непреднамеренное изменение настроек панели закладок.
- Устаревшая версия Chrome, приводящая к проблемам с интерфейсом.
- Сбои или ошибки браузера.
Позвольте мне рассказать вам о методах, которые я лично считаю эффективными для успешного возвращения панели закладок.
1. Основные проверки
Прежде чем переходить к более продвинутым решениям, вам следует попытаться:
- Выйти из полноэкранного режима Chrome – Нажмите клавишу F11. Это стандартный ярлык для включения и выключения полноэкранного режима в большинстве браузеров, включая Chrome. После выхода из этого режима панель закладок должна появиться снова, если она была включена ранее.
- Перезапустить Chrome – Закройте все вкладки и выйдите из браузера. Затем нажмите Ctrl + Alt + Delete и выберите Диспетчер задач. Найдите процессы Chrome, щелкните каждый из них правой кнопкой мыши и выберите Снять задачу. После этого снова откройте браузер.
2. Включите панель закладок в меню Chrome.
В меню Chrome есть возможность показать или скрыть панель закладок. Возможно, эта опция была случайно отключена.
- Нажмите три вертикальные точки в правом верхнем углу окна.
- В выпадающем меню наведите курсор на Закладки и списки.
- Ищите Показать панель закладок опция в подменю. Если флажок снят, нажмите на него, чтобы вернуть панель закладок.
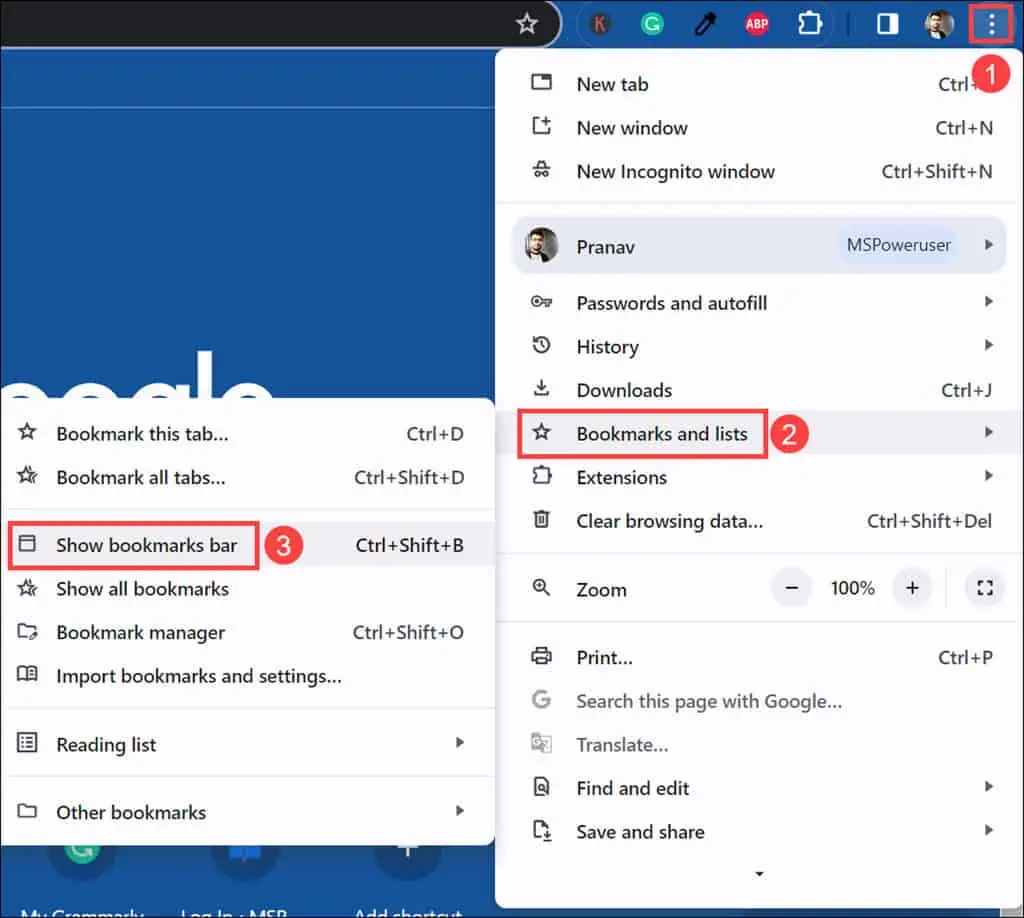
3. Включите панель закладок на панели инструментов.
Chrome также позволяет пользователям быстро переключать эту функцию прямо с панели инструментов браузера.
- Нажмите в любом месте пустой части панели инструментов Chrome.
- В появившемся контекстном меню найдите и нажмите кнопку Показать панель закладок. Если он уже отмечен, но не отображается, попробуйте снять флажок, а затем снова проверить его.
4. Показать панель закладок в настройках.
Настройки Chrome позволяют сохранять панель видимой во время сеансов.
- Нажмите трехточечное меню и выберите Настройки.
- Переключение на Внешний вид раздел слева.
- Нажмите на переключатель, чтобы Показать панель закладок.
5. Обновите браузер Chrome.
Запуск устаревшей версии Chrome может привести к различным проблемам, в том числе к неправильной работе элементов пользовательского интерфейса. Регулярные обновления часто исправляют эти глюки.
- Нажмите на три точки в правом верхнем углу.
- Наведите указатель мыши на Документи и нажмите на О Google Chrome.
- Браузер автоматически проверит и загрузит все доступные обновления.
- После загрузки нажмите кнопку Перезапустить кнопка, чтобы применить их.
6. Сброс браузера Chrome
Сброс Chrome к исходным настройкам по умолчанию может решить постоянные проблемы. Этот шаг следует использовать в качестве крайней меры, поскольку он приведет к удалению ваших пользовательских настроек и расширений.
- Запустите настройки Chrome еще раз.
- В меню «Настройки» переключитесь на пункт Сбросить настройки на левой панели.
- Справа выберите Восстановление настроек по умолчанию опцию.
- Нажмите Сбросить настройки кнопку для подтверждения действия.
Итак, теперь вы знаете, что делать, если в Chrome исчезла панель закладок. Мне удалось вернуть его с помощью следующих шагов: от базовых проверок до более сложных решений, таких как обновление или сброс настроек браузера.
Надеюсь, эти решения сработали и для вас. Если ничего не работает, скачайте последнюю версию Chrome и переустановите его.