Microsoft выпускает Windows 10 Insider Build 17713 для пользователей Slow Ring
7 минута. читать
Опубликовано
Прочтите нашу страницу раскрытия информации, чтобы узнать, как вы можете помочь MSPoweruser поддержать редакционную команду. Читать далее
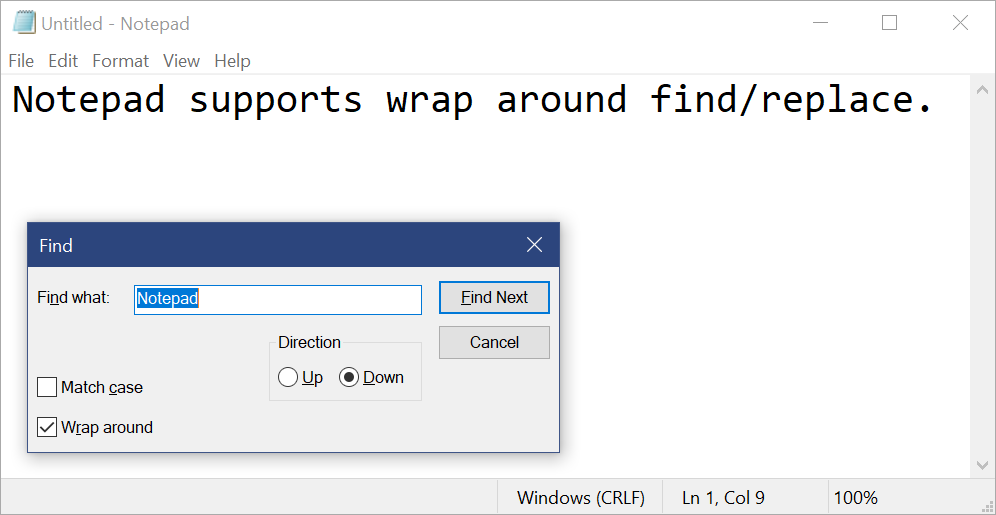
Сегодня Microsoft объявила о выпуске Windows 10 Insider Preview Build 17713 (RS5) для участников программы предварительной оценки Windows в кольце Slow. Эта сборка содержит несколько улучшений для веб-браузера Edge, настольного приложения «Блокнот», возможности рукописного ввода и многого другого. Найдите полный журнал изменений ниже.
Что нового в Build 17713:
Улучшения Microsoft Edge
Элементы управления автовоспроизведением мультимедиа для каждого сайта: Теперь вы можете управлять разрешениями автовоспроизведения для каждого сайта в разделе «Разрешение веб-сайта» на панели «Идентификация веб-сайта» — просто щелкните значок информации или значок блокировки в левой части адресной строки и нажмите «управление разрешениями», чтобы начать. .
Поиск определений слов в режиме чтения, книгах и PDF-файлах: Мы добавили новую функцию словаря, чтобы вы могли искать определения ключевых слов при чтении страницы или документа. Просто выберите одно слово, и определение появится над вашим выбором.
Вы можете выбрать чтение слова вслух, чтобы услышать правильное произношение, или расширить детали определения. Вы можете переключать отображение определений и типы контента, с которыми они работают, на вкладке «Общие» в меню настроек Microsoft Edge.
Улучшения программы чтения PDF-файлов Microsoft Edge
Улучшенные параметры панели инструментов: панель инструментов, доступная в документе PDF, открытом в Microsoft Edge, теперь будет отображать текстовые описания значков, чтобы их было легко понять. пользователями. Новые параметры, такие как «Добавить заметки», теперь доступны на панели инструментов, так что эти инструменты всегда будут под рукой, когда они вам понадобятся.
Закрепить/открепить панель инструментов PDF: панель инструментов теперь можно закрепить в верхней части документа, что делает все инструменты PDF легко доступными, если они вам нужны. Вы также можете открепить панель инструментов для полного погружения в чтение. Если панель инструментов не закреплена, она скроется — просто наведите указатель мыши на верхнюю область, чтобы вернуть ее.
Улучшения рендеринга: в эту сборку включено множество исправлений производительности рендеринга. Теперь вы будете видеть все меньше и меньше белых страниц при навигации по файлам PDF в Microsoft Edge.
Улучшения в блокнотах
Доступно Построить 17666, мы представили расширенную поддержку окончания строки для Блокнота. Мы рады сообщить, что сегодняшняя сборка приготовила еще несколько сюрпризов, основываясь на том, что вы нам рассказали!
Обходной поиск/замена: Мы значительно улучшили возможности поиска и замены в Блокноте. Мы добавили возможность циклического поиска/замены в диалоговое окно поиска, и Блокнот теперь запоминает ранее введенные значения и состояние флажков и автоматически заполняет их при следующем открытии диалогового окна поиска. Кроме того, когда вы выбрали текст и открыли диалоговое окно поиска, мы автоматически заполним поле поиска выбранным текстом.
Масштабирование текста: Мы добавили параметры, позволяющие быстро и легко масштабировать текст в Блокноте. В разделе «Просмотр»> «Масштаб» есть новый пункт меню, позволяющий изменить уровень масштабирования, и мы отображаем текущий уровень масштабирования в строке состояния. Вы также можете использовать Ctrl + Plus, Ctrl + Minus и Ctrl + MouseWheel для увеличения и уменьшения масштаба и использовать Ctrl + 0 для восстановления уровня масштабирования по умолчанию.
Номера строк с переносом слов: Долгожданный запрос состоял в том, чтобы добавить возможность отображать номера строк и столбцов, когда включен перенос слов. Теперь это возможно в Блокноте, и мы сделали строку состояния видимой по умолчанию. Вы по-прежнему можете отключить строку состояния в меню «Вид».
Другие улучшения:
- Мы улучшили производительность при открытии больших файлов в Блокноте.
- Блокнот теперь поддерживает Ctrl + Backspace для удаления предыдущего слова.
- Клавиши со стрелками теперь корректно сначала отменяют выделение текста, а затем перемещают курсор.
- При сохранении файла в Блокноте номер строки и столбца больше не сбрасывается на 1.
- Блокнот теперь правильно отображает строки, которые не помещаются полностью на экране.
Есть отзывы о Блокноте? Поделись здесь!
Удаленный рабочий стол с биометрией
Мы рады сообщить, что в этой сборке Windows 10 пользователи Azure Active Directory и Active Directory, использующие Windows Hello для бизнеса, могут использовать биометрические данные для аутентификации в сеансе удаленного рабочего стола!
Примечание. Эта функция не работает с удобным PIN-кодом.
Для начала откройте подключение к удаленному рабочему столу (mstsc.exe), введите имя компьютера, к которому вы хотите подключиться, и нажмите Свяжитесь.
Поскольку вы подписались с помощью Windows Hello для бизнеса, Windows запоминает, как вы вошли в систему, и автоматически выбирает Windows Hello для бизнеса для аутентификации в сеансе RDP, но вы можете щелкнуть Больше выбора выбрать альтернативные учетные данные.
В этом примере Windows использует распознавание лиц для аутентификации сеанса RDP на сервере Windows Server 2016 Hyper-V. Вы можете продолжать использовать Windows Hello для бизнеса в удаленном сеансе, но вы должны использовать свой PIN-код.
Есть отзывы? Мы хотели бы услышать это! Перейдите в Центр отзывов, чтобы поделиться своими мыслями о Windows Hello с противоречить, отпечаток пальца or PIN-код.
Веб-вход в Windows 10
До сих пор вход в Windows поддерживал только использование удостоверений, интегрированных в ADFS или других поставщиков, поддерживающих протокол WS-Fed. Мы представляем «Вход через Интернет» — новый способ входа на ПК с Windows. Веб-вход включает поддержку входа в Windows для федеративных поставщиков, не входящих в ADFS (например, SAML).
Чтобы попробовать веб-вход:
- Azure AD Присоединяйтесь к своему ПК с Windows 10. (Примечание. Веб-вход поддерживается только на компьютерах, присоединенных к Azure AD).
2. Установите следующую политику, чтобы включить веб-вход. (Политика CSP/Аутентификация/EnableWebSignIn)
3. На экране блокировки выберите Веб-вход в разделе Параметры входа.
4. Нажмите кнопку «Войти», чтобы продолжить.
Более быстрый вход на общий ПК с Windows 10
У вас есть общие ПК, развернутые на вашем рабочем месте? Вы хотите, чтобы вход на ПК с вашей учетной записью был быстрее? Начиная с этой сборки, мы представляем «Быстрый вход», который позволяет пользователям мгновенно входить в общий ПК с Windows 10!
Чтобы включить быстрый вход,
- Настройте общий или гостевой компьютер с Windows 10
- Установите следующую политику для включения быстрого входа (Policy CSP/Authentication/EnableFastFirstSignIn)
- С включенной политикой войдите в систему на общем компьютере с помощью своей учетной записи и заметьте разницу!
Улучшения Application Guard в Защитнике Windows
В этом выпуске Application Guard в Защитнике Windows представил новый пользовательский интерфейс внутри системы безопасности Windows. Автономные пользователи теперь могут устанавливать и настраивать параметры Application Guard в Защитнике Windows в системе безопасности Windows без необходимости изменять параметры ключа реестра. Кроме того, пользователи, управляемые корпоративными политиками, смогут проверить свои параметры, чтобы узнать, что их администраторы настроили для своих компьютеров, чтобы лучше понять поведение Application Guard в Защитнике Windows. Этот новый пользовательский интерфейс призван улучшить общее взаимодействие пользователей с управлением и проверкой параметров Application Guard в Защитнике Windows. Если устройства соответствуют минимальным требованиям, эти параметры будут отображаться в системе безопасности Windows.
Для получения подробной информации нажмите здесь.
Чтобы проверить это, перейдите в раздел «Безопасность Windows» и выберите «Управление приложениями и браузером».
Выберите «Установить Application Guard в Защитнике Windows» в разделе «Изолированный просмотр», установите и перезапустите устройство (только для автономных пользователей).
Выберите Изменить настройки Application Guard.
Настройте или проверьте параметры Application Guard.
Обновления рукописного ввода
Мы представили встроенную панель рукописного ввода в обновлении за апрель 2018 г., и после того, как вы потратили некоторое время на доработку опыта на основе ваших отзывов, в RS5 встроенный рукописный ввод теперь будет использоваться по умолчанию для ввода текста с помощью пера в современных приложениях. Просто коснитесь текстовой области, например поля поиска, и она расширится, предоставив вам удобную область для ввода текста.
Вы даже можете редактировать то, что вы написали, с помощью простых, интуитивно понятных жестов.
В местах, где встроенный рукописный ввод не поддерживает ваш язык или не поддерживается приложением (например, устаревшие приложения Win32), вы все равно можете вызвать плавающую панель рукописного ввода.
В этой сборке также исправлено несколько ошибок и известных проблем. Прочтите о них здесь.


























