iPhone отключен, подключитесь к iTunes: 3 быстрых способа это исправить
8 минута. читать
Обновление
Прочтите нашу страницу раскрытия информации, чтобы узнать, как вы можете помочь MSPoweruser поддержать редакционную команду. Читать далее
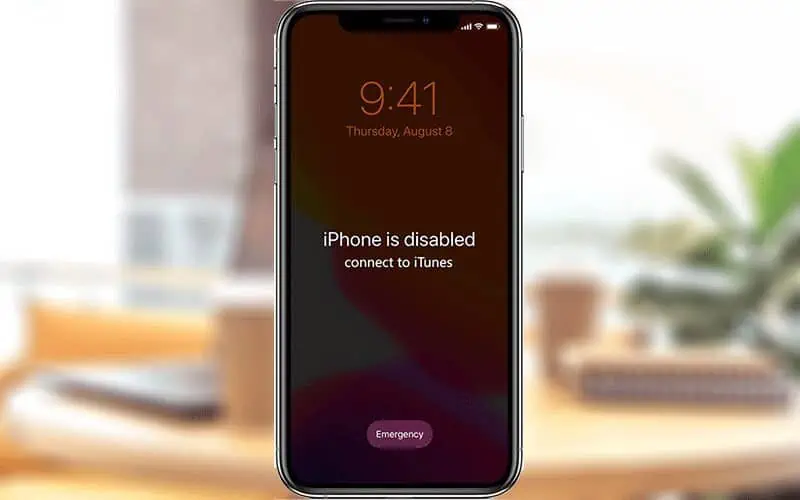
Ваш телефон говорит iPhone отключен, подключитесь к iTunes и вы не можете ввести свой пароль, чтобы разблокировать его?
Если вы застряли в такой ситуации и не знаете, что делать, то вы попали по адресу. В этом посте будет показано, как решить эту проблему, чтобы вывести ваш iPhone из отключенного режима и разблокировать.
Почему мой iPhone говорит, что iPhone отключен, подключитесь к iTunes?
Если ваш iPhone говорит iPhone отключен, подключитесь к iTunesОбычно это происходит из-за того, что вы слишком много раз подряд ввели неправильный пароль на экране блокировки. Это функция безопасности Apple, предназначенная для предотвращения злонамеренного подбора паролей iPhone или взлома методом перебора. В результате, как только количество неправильных вводов пароля подряд достигнет предела, установленного Apple (обычно десять), на вашем iPhone отобразится сообщение «iPhone отключен, подключитесь к iTunes». Сообщение означает, что ваш iPhone заблокирован в целях безопасности и для разблокировки необходимо подключиться к iTunes. Если это происходит в iOS 15.2 или более поздней версии, на iPhone отобразится сообщение «iPhone недоступен», что аналогично проблеме «iPhone отключен».
Проблема с отключенным iPhone может возникнуть в следующих сценариях.
- Вы забыли пароль своего iPhone, а затем продолжаете вводить неправильный пароль, чтобы разблокировать устройство.
- Вы оставляете свой iPhone маленькому ребенку, а он продолжает вводить случайные коды доступа.
- Вы кладете свой iPhone в карман или сумку, а затем он пытается разблокировать себя с помощью случайного кода доступа.
- У вашего iPhone проблема с экраном или конфликт настроек, из-за которого он отключается и говорит «Подключиться к iTunes».
Как исправить iPhone отключен, подключитесь к iTunes
Когда ваш iPhone говорит iPhone отключен, подключитесь к iTunes, перезапуск или ожидание ничего не меняет. Это означает, что ваш iPhone будет отключен навсегда, пока вы не подключите его к iTunes, чтобы исправить это. Но что, если ваш отключенный iPhone не может подключиться к iTunes или у вас нет поблизости компьютера для запуска iTunes? К счастью, существует несколько методов, позволяющих починить или разблокировать отключенный iPhone без iTunes и компьютера. Давайте начнем изучать эти методы.
Способ 1: исправить отключенный iPhone, подключившись к iTunes
Простое подключение iPhone к iTunes без каких-либо дальнейших действий не выводит его из отключенного режима и не разблокирует. Что вам нужно сделать, так это восстановить заводские настройки iPhone с помощью iTunes, чтобы удалить все данные, включая отключенный режим.
Убедитесь, что на вашем компьютере установлена последняя версия iTunes, а затем следуйте приведенным ниже инструкциям, чтобы исправить отключенный iPhone.
Шаг 1. Отсоедините отключенный iPhone от компьютера, если он подключен, а затем выключите его.
Шаг 2: Нажмите и удерживайте нужную кнопку, сразу же подключив iPhone к компьютеру с помощью кабеля USB или USB-C.
Если вы используете iPhone 8 или более позднюю версию, вам нужно нажать и удерживать боковую кнопку. Нажмите и удерживайте кнопку Уменьшение громкости кнопку, если это iPhone 7. И нажмите и удерживайте кнопку «Домой» на iPhone 6s или более ранней версии.
Шаг 3: Продолжайте удерживать кнопку, пока не появится экран режима восстановления на вашем iPhone, затем отпустите ее.
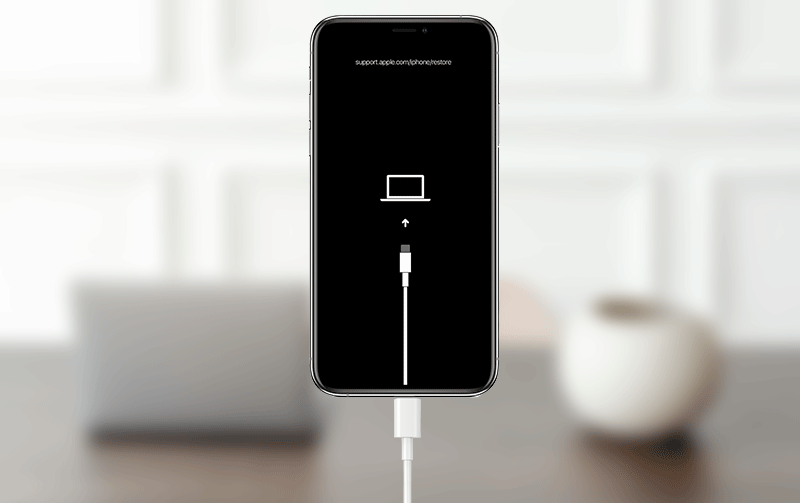
Шаг 4: Откройте iTunes, и он автоматически обнаружит подключенный iPhone и откроет небольшое диалоговое окно с параметрами «Обновить» и «Восстановить». Чтобы вывести iPhone из отключенного режима, выберите параметр «Восстановить».
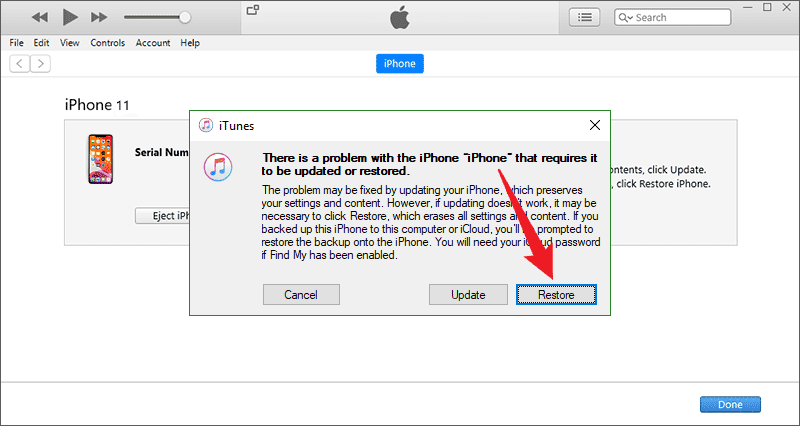
Шаг 5: Выберите «Обновить и восстановить», затем следуйте инструкциям на экране, и iTunes восстановит заводские настройки вашего iPhone.
Шаг 6: После успешного восстановления заводских настроек ваш iPhone выйдет из отключенного режима и перезагрузится. Тогда вам просто нужно перенастроить его, чтобы получить доступ.
Если вам интересно как разблокировать отключенный iPhone без iTunes, читай дальше.
Способ 2: разблокируйте отключенный iPhone с помощью Tenorshare 4uKey
Если вы не можете подключиться к iTunes или iTunes у вас не работает, вы можете использовать Tenorshare 4uKey чтобы разблокировать iPhone, даже если он отключен. По сути, это специализированный инструмент для восстановления пароля, который может отключать 4-значные или 6-значные пароли, Touch ID или даже Face ID на iPhone и iPad.
Внимание: TenorShare 4ukey совместим со всеми последними операционными системами Apple, включая модели iPadOS 16 или iPhone 14.
Вам необходимо сначала загрузить и установить этот инструмент на свой ПК с Windows, а затем следовать приведенным ниже инструкциям, чтобы разблокировать отключенный iPhone без iTunes. Этот инструмент восстановления пароля также доступен для моделей MacOS 13 и более ранних версий.
- После того, как вы скачали и установили 4uKey от TenorShare, дважды щелкните его значок, чтобы открыть его.
- Нажмите на Start кнопку, а затем подключите iPhone/iPad к компьютеру. Вы также можете подключить свое устройство позже.
- Нажмите на Начать с кнопки воспроизведения рядом с ним о том, как восстановить ваш iPhone без использования 4-значного/6-значного кода.
- В окне «Снять блокировку экрана» нажмите Следующая.
- Вы увидите «Устройств не обнаружено” с несколькими снимками того, как перевести iPhone в режим восстановления.
- Выберите свое устройство Apple, используя раскрывающееся меню, доступное рядом с Переключиться на другие устройства а затем подключите iPhone или iPad к компьютеру с помощью шнура молнии.
- Переведите свое устройство в режим восстановления, как показано на снимке выше, и когда вы находитесь в режиме восстановления, вы можете разблокировать свой iPhone.
Если это побуждает вас купить план, выберите подписку, которая соответствует вашим потребностям. Я надеюсь, что только этот метод поможет восстановить утерянный или забытый пароль на вашем iPhone/iPad.
Способ 3: исправить отключенный iPhone без iTunes и компьютера
Что делать, если у вас даже нет компьютера для запуска iTunes или iSumsoft iPhone Passcode Refixer, чтобы исправить ваш отключенный iPhone? Если это так, мы рекомендуем одолжить компьютер у друга. Если вы не можете одолжить компьютер, iCloud — это последнее средство для разблокировки iPhone, который отключен и предлагает «подключиться к iTunes» без использования iTunes и компьютера. Обратите внимание, что этот метод работает, только если на вашем iPhone включена функция «Найти iPhone».
Убедитесь, что ваш отключенный iPhone включен и подключен к сети, а затем выполните следующие действия, чтобы исправить это без использования iTunes и компьютера.
Шаг 1. Перейдите на сайт icloud.com на любом работающем устройстве, таком как iPhone, iPad или телефон Android, затем войдите в систему, используя свой Apple ID и пароль, которые использовались на отключенном iPhone.
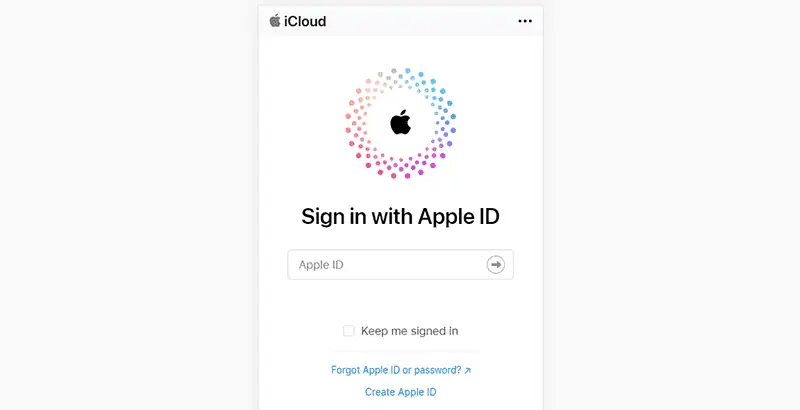
Шаг 2. Если вы можете войти в систему, щелкните приложение «Локатор» на домашней странице iCloud. Если вы не можете войти из-за двухфакторной аутентификации, нажмите «Найти устройства» на странице ввода кода подтверждения.
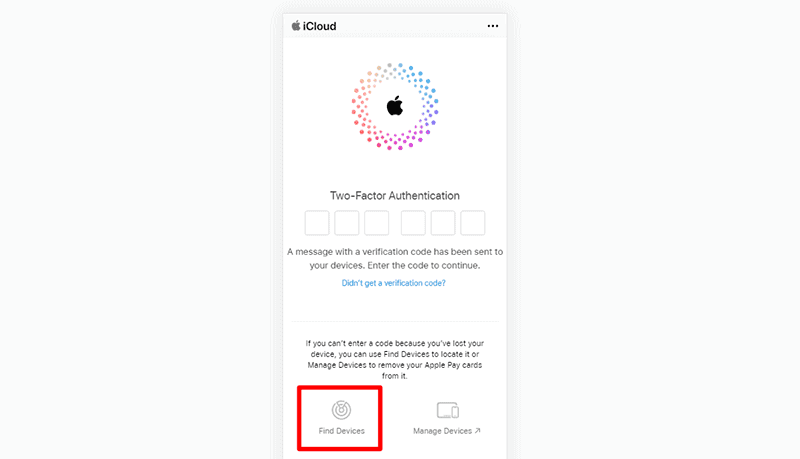
Шаг 3. На странице «Найти устройства iCloud» выберите отключенный iPhone и нажмите «Стереть iPhone».
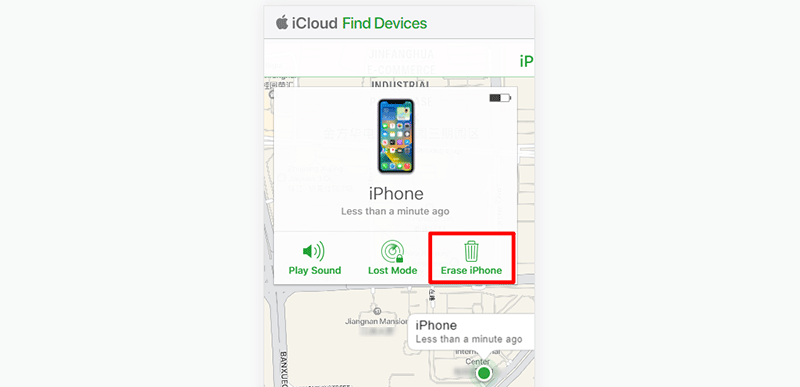
Шаг 4. Следуйте инструкциям на экране, и служба поиска устройств iCloud сотрет ваш iPhone, чтобы вывести его из отключенного режима.
Подвести итог:
Ваш iPhone может отключиться и сказать подключиться к iTunes из-за слишком большого количества попыток ввода пароля, проблем с экраном или сбоев программного обеспечения. Чтобы решить эту проблему и вывести iPhone из отключенного режима, вы можете подключить его к iTunes, а затем выполнить восстановление заводских настроек. Если ваш отключенный iPhone не подключается к iTunes, Tenorshare 4uKey — ваш второй вариант, который позволяет вам починить и разблокировать отключенный iPhone без iTunes. Если у вас нет компьютера, iCloud — это последнее средство для разблокировки отключенного iPhone без компьютера.
Все три упомянутых выше метода удалят все пользовательские данные на iPhone, поэтому вам нужно будет восстановить данные из резервной копии после того, как ваш iPhone успешно выйдет из отключенного режима. Невозможно разблокировать iPhone, который отключен и на котором написано «подключитесь к iTunes», без потери данных, если вы еще не сделали резервную копию iPhone до его отключения. Также, если вам нужно подробнее о том, что делать, если ваш iPad отключен, читайте дальше.
FAQ
Можно ли разблокировать отключенный iPhone, не стирая данные?
Невозможно разблокировать отключенный iPhone без стирания данных, если вы ранее не включили резервное копирование iCloud и функцию «Найти iPhone». В этом случае вы можете использовать iCloud для стирания и восстановления вашего устройства, что технически удаляет ваши данные, но позволяет восстановить их из резервной копии.
Как я могу сделать резервную копию своего iPhone, если он отключен?
Вы не можете напрямую создать резервную копию отключенного iPhone. Если резервная копия iPhone ранее была сохранена в iCloud или iTunes, вы можете восстановить отключенное устройство из этой резервной копии после ее удаления с помощью режима восстановления или функции «Найти iPhone».
Как я могу разблокировать отключенный iPhone без iTunes?
Чтобы разблокировать отключенный iPhone без iTunes, используйте функцию «Найти iPhone» iCloud или режим восстановления. С помощью функции «Найти iPhone» вы можете удаленно стереть данные со своего устройства, а затем восстановить его из резервной копии iCloud. Режим восстановления требует стирания данных с устройства с помощью компьютера, но не требует использования iTunes, так как вы можете использовать Finder в macOS Catalina или более поздней версии.












