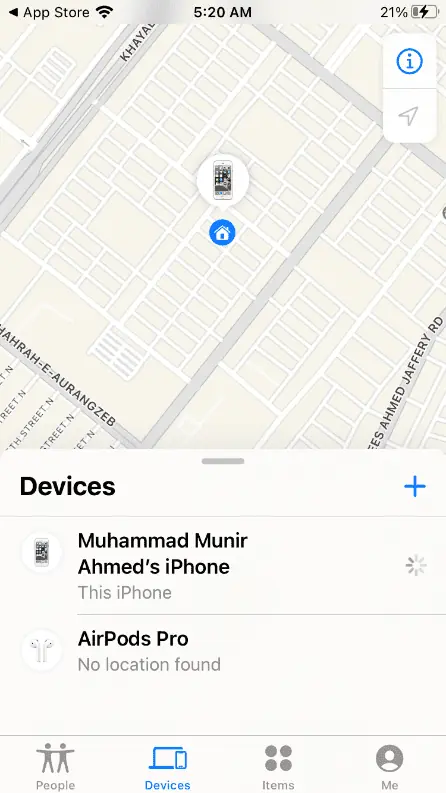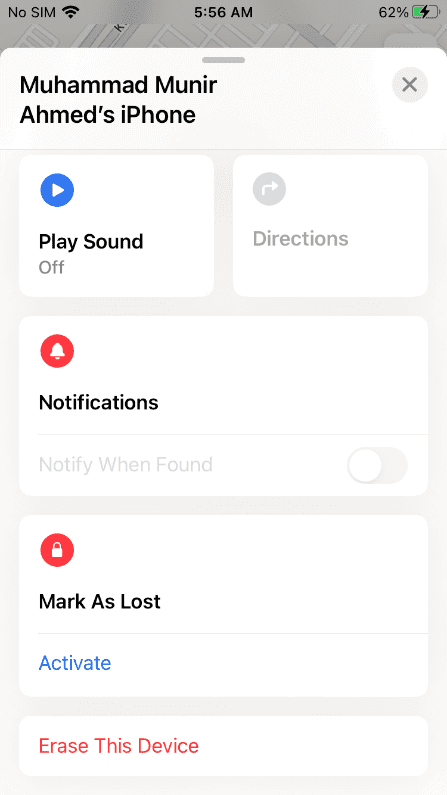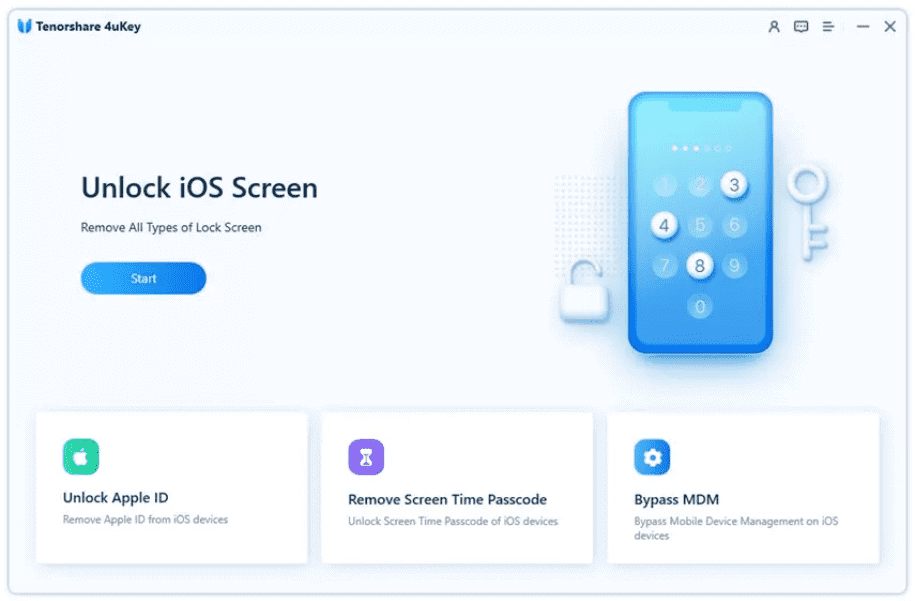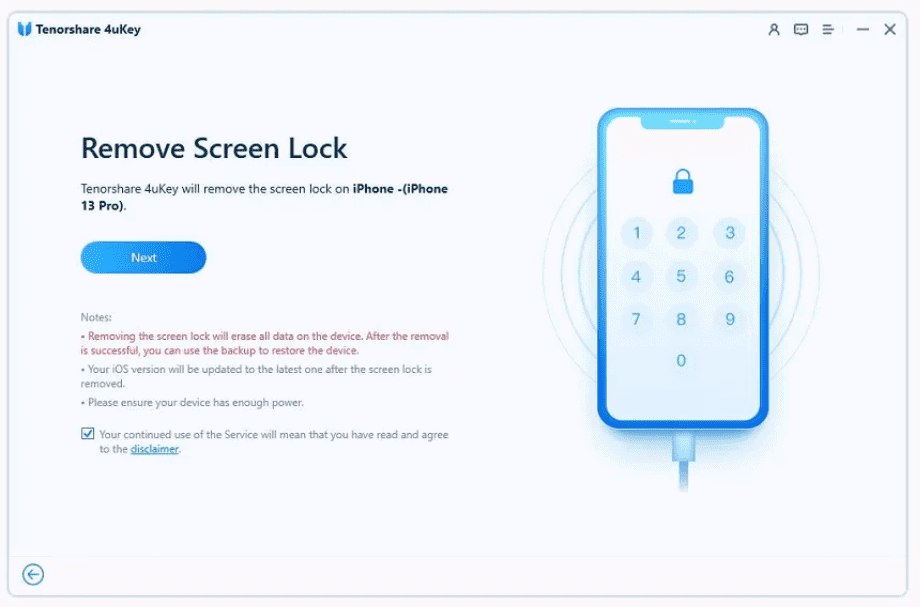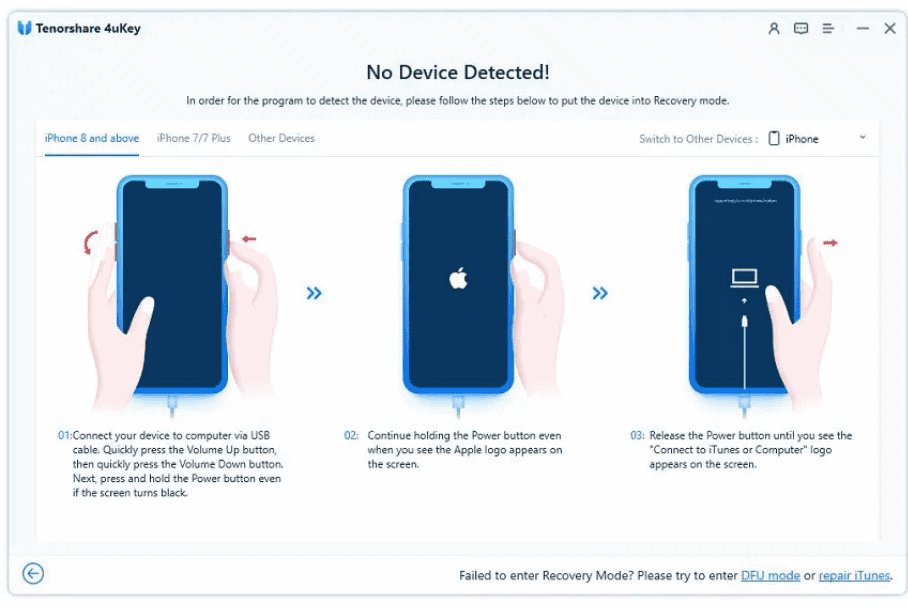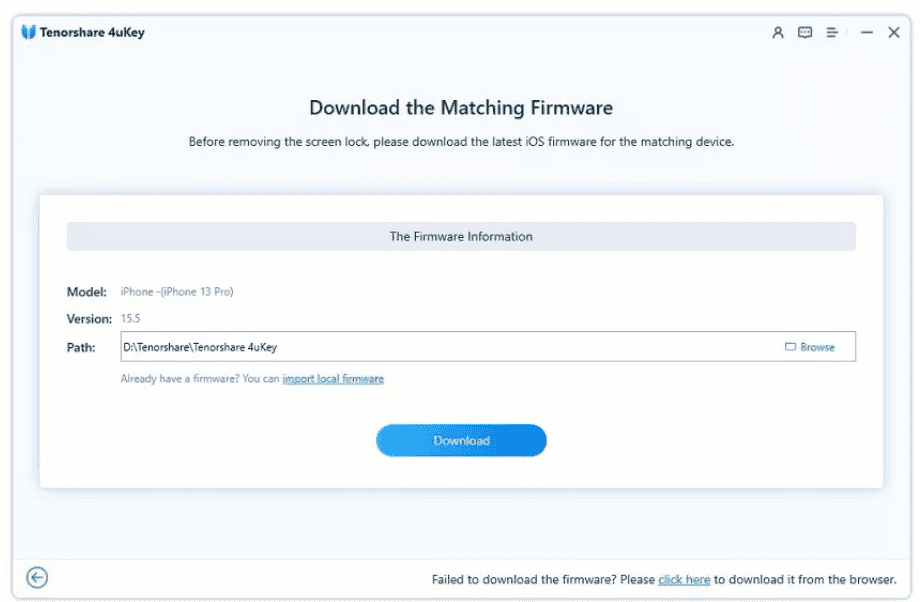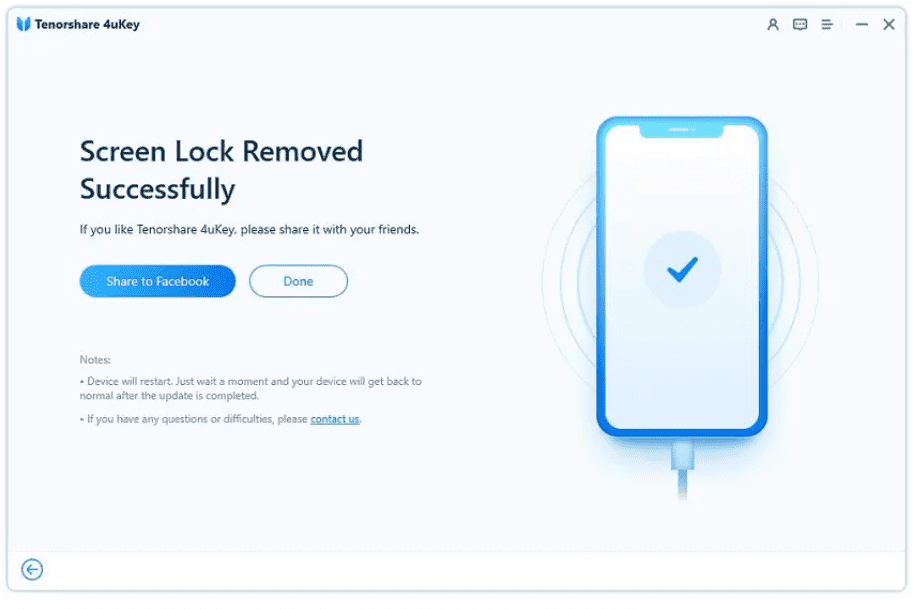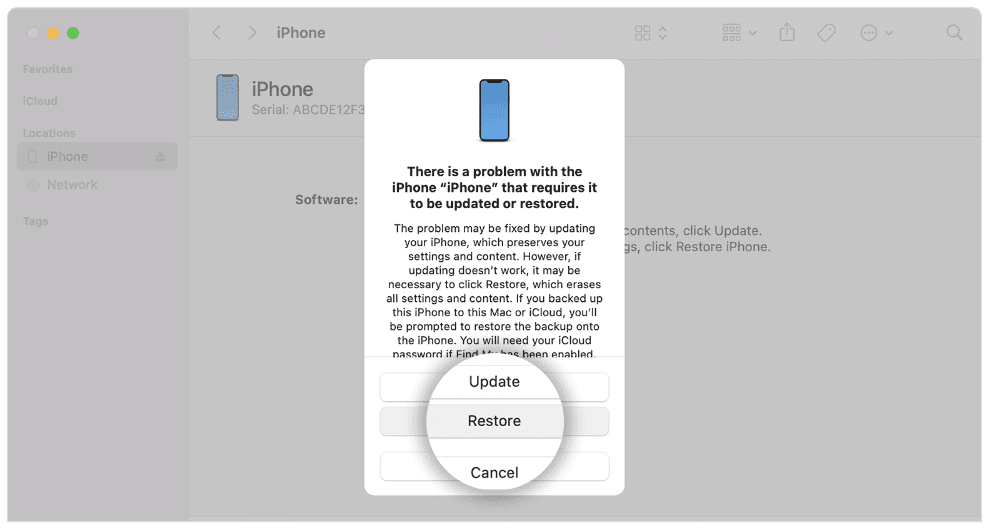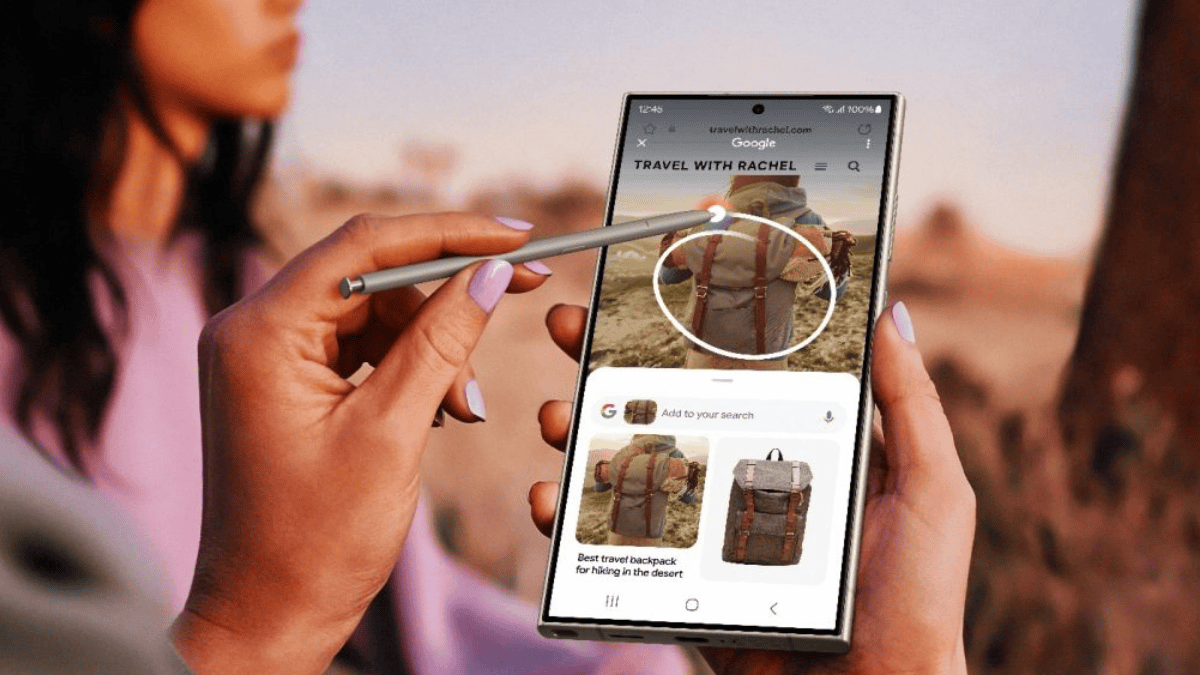Сообщение о недоступности iPad: 3 быстрых способа исправить это в 2024 году
8 минута. читать
Обновление
Прочтите нашу страницу раскрытия информации, чтобы узнать, как вы можете помочь MSPoweruser поддержать редакционную команду. Читать далее

| Спонсоров |
Если ваш iPad недоступен, вы можете задаться вопросом, как это произошло и как это исправить. К счастью, это легко, если вы знаете правильные методы.
В этой статье мы объясним, почему вы видите сообщение о недоступности iPad и как это можно без проблем исправить. Мы поделимся различными методами и пошаговыми руководствами, чтобы вы могли разблокировать свое устройство без каких-либо знаний или предварительного опыта.
Что означает iPad недоступен?
Когда вы получаете сообщение о недоступности iPad на экране блокировки, это означает, что вы ввели неправильный пароль на своем iPad пять раз подряд. Ваше устройство становится временно недоступным на минуту, и вы видите сообщение iPad недоступен. Если вы неоднократно вводите неправильные пароли, время недоступности увеличивается до 9-й попытки. После 10-й неправильной попытки подряд ваш iPad становится навсегда недоступен, и у вас не будет таймера, который бы посоветовал вам повторить попытку позже.
Когда вы видите на экране сообщение о недоступности iPad и нет таймера для повторной попытки ввода кода доступа, это означает, что вы достигли предела в 10 неправильных попыток подряд. Вы не можете использовать свое устройство ни для каких целей, включая звонки, камеры и доступ к данным. Вы не сможете использовать устройство снова, пока не сбросите его.
Возможно, у вас есть четкое представление о том, почему ваш iPad недоступен. Давайте посмотрим, как восстановить его различными методами.
Как исправить iPad, недоступный без компьютера
Обсуждаются различные методы как исправить айпад недоступен, но мы собираемся обсудить некоторые из самых простых, которые вы можете попробовать без компьютера. Давайте посмотрим на них один за другим.
1) Если на вашем iPhone/iPad установлена iOS 15.2 или iPad 15.2 и выше
Если ваш iPad обновлен до iPadOS 15.2 или более поздней версии, вы можете легко решить проблему с недоступным iPad без каких-либо проблем.
Начиная с iPadOS 15.2 или iOS 15.2, Apple представила простой способ перезагрузить устройство, когда оно становится недоступным. После блокировки вы увидите две кнопки внизу экрана. Одна из них — аварийная кнопка, а вторая — кнопка «Стереть iPad».
Шаг 1: Нажмите, Стирать iPad.
Шаг 2: Нажмите еще раз на Стирать iPad , чтобы подтвердить действие.
Шаг 3: Теперь устройство попросит вас ввести свой Apple ID и пароль, чтобы стереть его. Введите учетные данные и нажмите на Стирать iPad. Теперь ваш iPad будет делать все сам. Это сотрет данные и настройки и перезагрузит ваше устройство. После этого можно настроить устройство как новое.
2) Если на вашем iPhone и iPad установлена операционная система до iOS15.2
Если у вас iPadOS/iOS версии 15.1 или более ранней, вы не увидите кнопку «Стереть iPhone» внизу. В этом случае нужно использовать компьютер. Вы должны перевести свое устройство в режим восстановления перед сбросом с помощью компьютера.
Вот как шаг за шагом сбросить настройки недоступного iPad:
Шаг 1: Во-первых, выключите ваше устройство. Теперь, в зависимости от его модели, вам нужно нажать и удерживать определенную кнопку на вашем устройстве. Для iPhone 8 и более поздних моделей используйте боковую кнопку. Для iPhone 7 и 7 Plus используйте кнопку уменьшения громкости. Для iPhone SE (1-го поколения) используйте кнопку «Домой».
Шаг 2: Нажмите и удерживайте кнопку и подключите устройство к компьютеру. Не отпускайте кнопку, пока не увидите экран восстановления на устройстве.
Шаг 3: Теперь перейдите в Finder. Вы увидите приглашение Восстановить. Нажмите на Восстановить, и он сделает сброс самостоятельно, чтобы решить проблему с недоступным iPad.
3) iPad недоступен? Удалите недоступный iPad с помощью функции «Найти iPad»
Если на вашем устройстве включена функция «Найти iPad», вы можете использовать приложение для сброса устройства. Это можно сделать удаленно, а можно с чужого телефона.
Шаг 1: Возьмите чей-нибудь телефон и введите Apple ID и пароль.
Шаг 2: После входа в систему вы увидите различные опции в нижней части экрана. Нажать на Устройства. Там вы увидите свой iPad.
Шаг 3: Нажмите на свой iPad. Вы увидите различные варианты; нажать на Стереть это устройство, Нажать на Продолжить. Теперь ваше устройство будет стерто само по себе.
Как разблокировать недоступный iPad через Tenorshare 4uKey
Tenorshare 4uKey — это комплексное решение для разблокировки iPad, iPhone и iPod. Он может удалить пароль на вашем устройстве в любой ситуации без Apple ID и пароля. Независимо от того, недоступно ли ваше устройство, разбит ли экран, отключен ли ваш Apple ID или вы забыли пароль, он работает в любом случае. Это поможет вам устранить ситуацию в кратчайшие сроки. Он способен удалять код-пароль, код-пароль экранного времени и экран входа в систему MDM.
Самое приятное то, что вы можете использовать Tenorshare 4uKey без опыта и знаний. Вам нужно всего лишь выполнить несколько простых шагов, и все готово. Если вы ищете решение, как перезагрузить iPad при блокировке, вы можете использовать Tenorshare 4uKey. Он работает на всех версиях iOS/iPadOS и моделях iPad/iPhone.
Следуйте инструкциям ниже и избавьтесь от недоступного iPad.
Шаг 1: Скачать Tenorshare 4uKey
Шаг 2: На экране вы увидите различные варианты. По умолчанию выбран режим разблокировки iPhone. Нажмите на Start.
Шаг 3: Подключите iPad к компьютеру, и программа автоматически обнаружит устройство. Нажмите на Следующая продолжать.
Шаг 4: Вы должны войти в режим восстановления, чтобы перезагрузить устройство. Вы увидите пошаговые инструкции по программному обеспечению. Следуйте им и переведите свое устройство в режим восстановления.
Шаг 5: Программное обеспечение обнаружит подходящую прошивку для iPad. Вы должны выбрать место на вашем компьютере и нажать кнопку Скачать кнопка. Прошивка скачается сама.
Шаг 6: В конце, нажмите Начать удаление. Программа начнет процесс сброса. Вам нужно подождать несколько минут. Вы увидите сообщение об удалении блокировки в программном обеспечении. Теперь вы можете использовать свое устройство.
Как исправить iPad, недоступный с iTunes
iTunes это еще одно решение для исправления недоступного iPad. Это официальное решение, не требующее сторонних инструментов или услуг. Следуйте инструкциям ниже.
Шаг 1: Откройте свой ПК или Mac и обновите iTunes до последней версии.
Шаг 2: Теперь выключите iPad и переведите его в режим восстановления. Ранее в статье мы уже обсуждали, как можно перевести устройство в режим восстановления. Нажмите и удерживайте кнопку на вашем iPhone и подключите устройство к компьютеру.
Для iPhone 8 и более поздних моделей используйте боковую кнопку. Для iPhone 7 и 7 Plus используйте кнопку уменьшения громкости. Для iPhone SE (1-го поколения) используйте кнопку «Домой».
Шаг 3: Отпустите кнопку, когда увидите экран режима восстановления. Теперь откройте iTunes. Перейдите на вкладку «Сводка». Вы увидите Восстановить вариант там. Нажмите на нее и восстановите свое устройство.
Кроме того, если ваш iPad отключен, вы можете подключиться к iTunes чтобы разблокировать это.
Выводы
Вы видите сообщение о недоступности iPad после многократного ввода неверного кода доступа. Но решить ее можно разными методами. Мы обсудили, что означает недоступность iPad и как восстановить недоступный iPad. Мы поделились различными методами, и вы можете выбрать лучший в зависимости от вашей ситуации. Tenorshare 4uKey работает почти во всех случаях и перезагружает ваше устройство, не запрашивая учетные данные. Это упрощает и ускоряет исправление недоступности iPad.
FAQ
Что делать, если iPhone говорит «Недоступен»?
Когда ваш iPhone говорит, что недоступен, вы можете только сбросить его. Мы обсудили различные способы исправления недоступности iPad; вы можете использовать любой из них, чтобы выйти из проблемы.
Как сбросить настройки недоступного iPad без iTunes или пароля?
Чтобы сбросить настройки недоступного iPad без пароля, вы можете использовать Tenorshare 4uKey. Для этого не требуется пароль, Apple ID или пароль. Просто подключите свое устройство и следуйте инструкциям, которые мы упомянули.
Как удалить недоступный iPad?
Вам необходимо перезагрузить устройство, чтобы удалить сообщение о недоступности iPad. Чтобы перезагрузить устройство, вы можете использовать Tenorshare 4uKey, приложение Find My или iTunes. Все они рассмотрены выше.
Как долго iPad будет недоступен?
Продолжительность ошибки «iPad недоступен» зависит от того, сколько раз вы ввели неправильный пароль:
- После 5 неверных попыток ваш iPad будет недоступен в течение 1 минуты.
- После 6 попыток – устройство блокируется на 5 минут.
- После 7 неправильных попыток ваш iPad будет отключен на 15 минут.
- После 8 или 9 неправильных попыток вы получите блокировку на 1 час.
- После 10 неверных попыток вы увидите ошибки «iPad недоступен» или «блокировка безопасности».