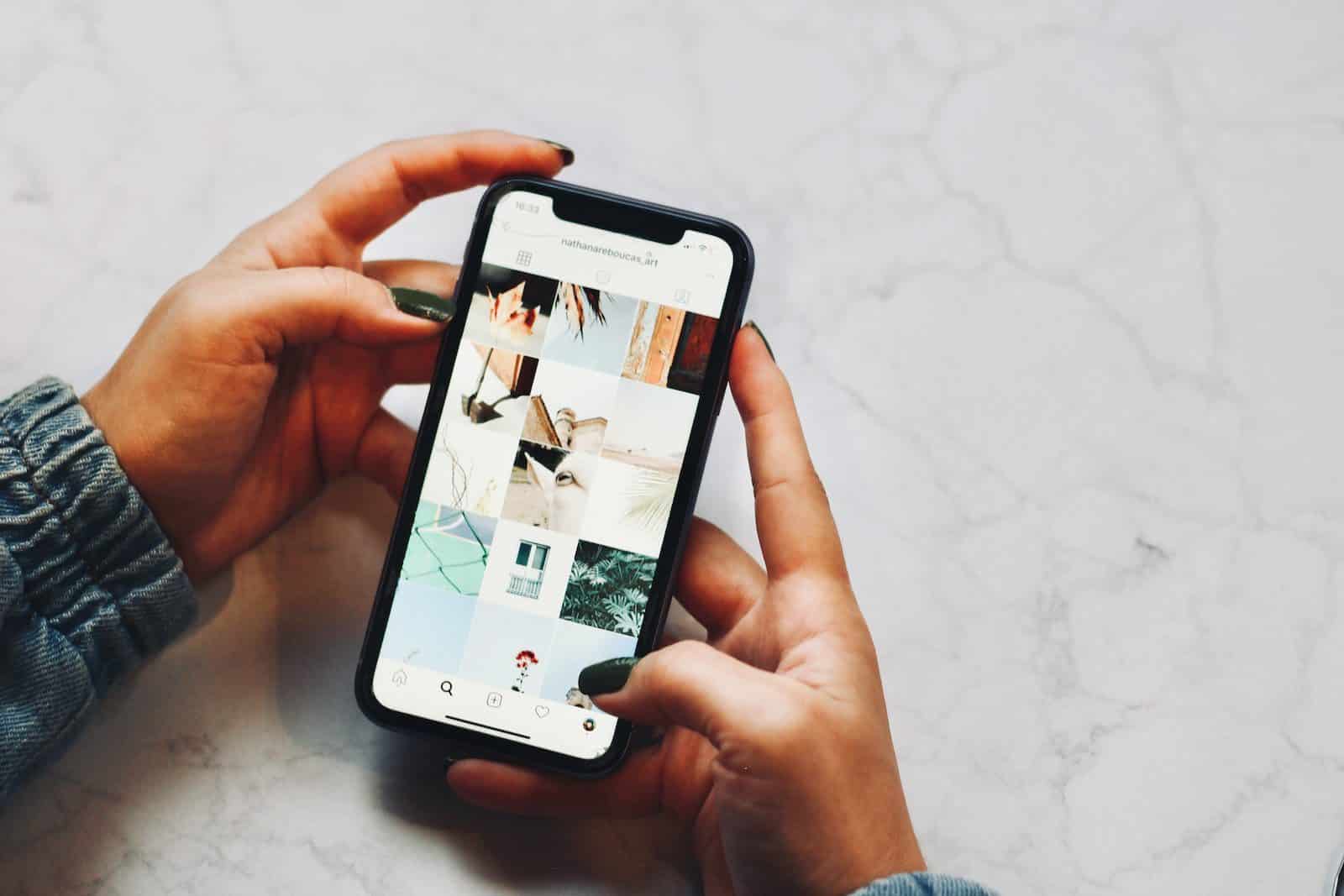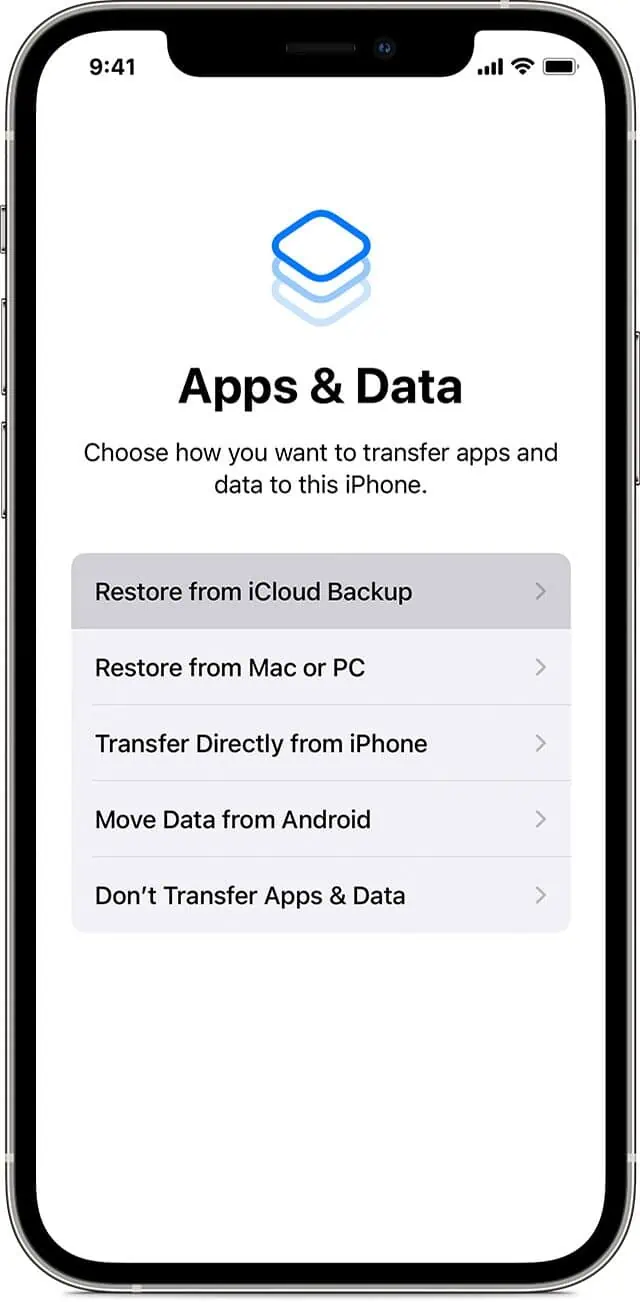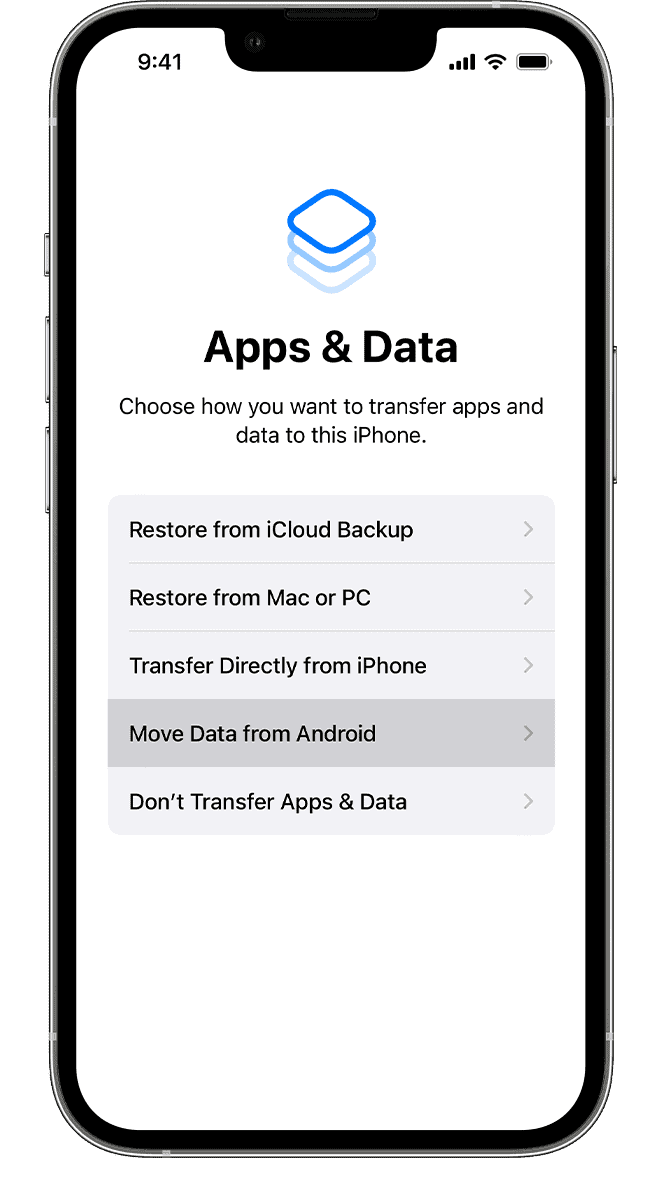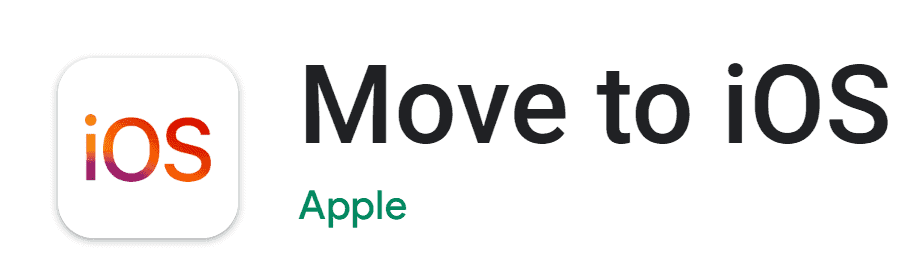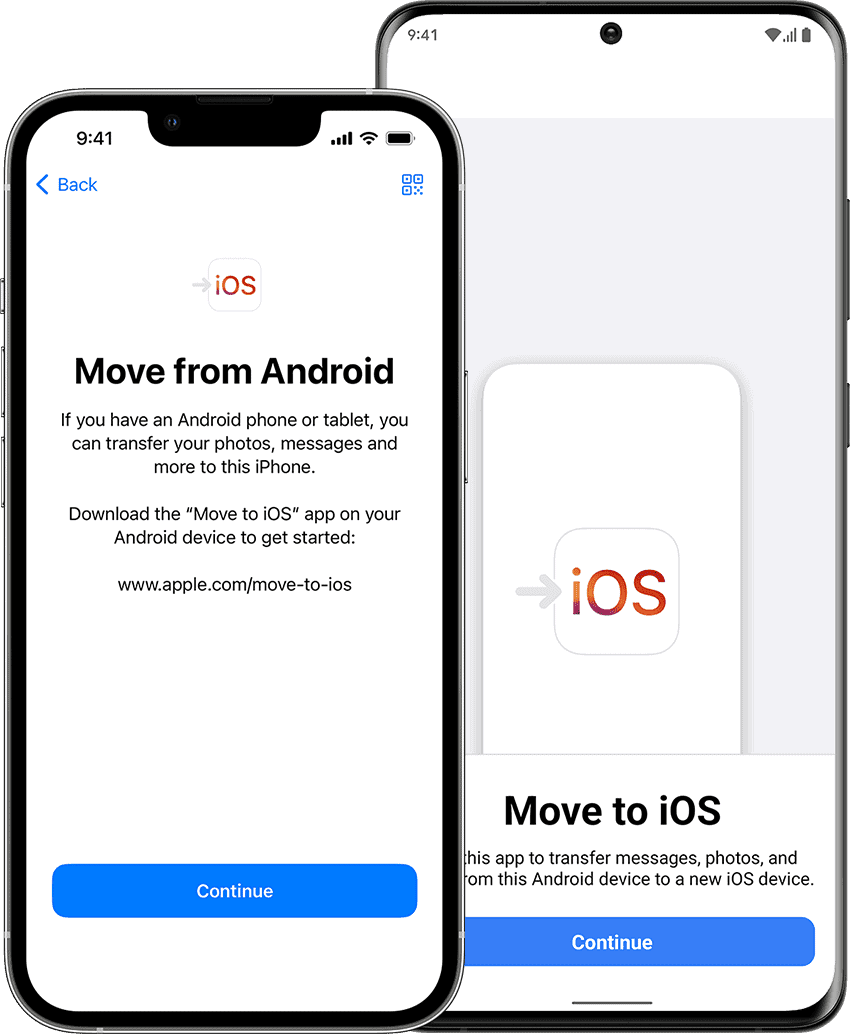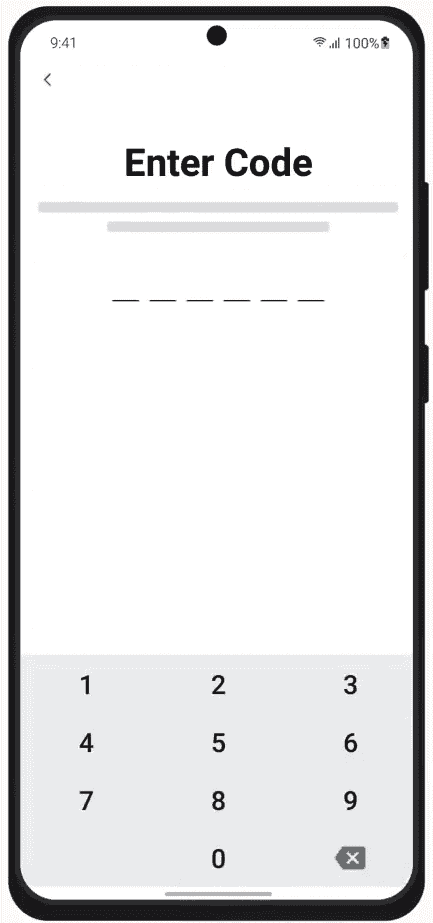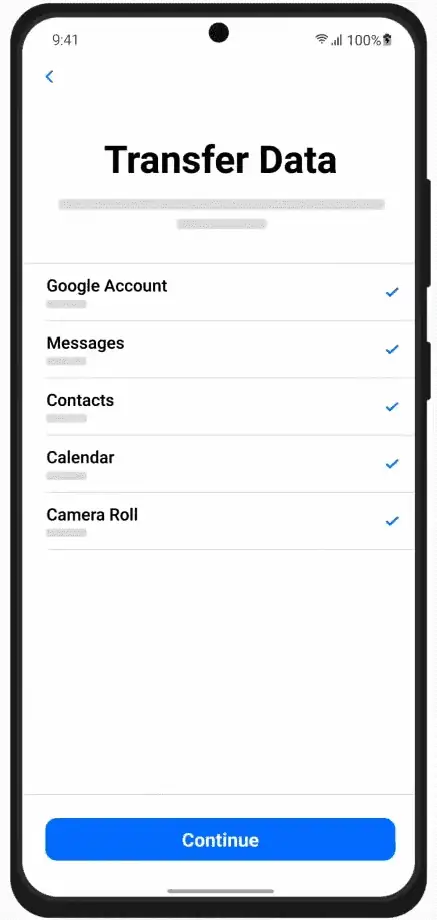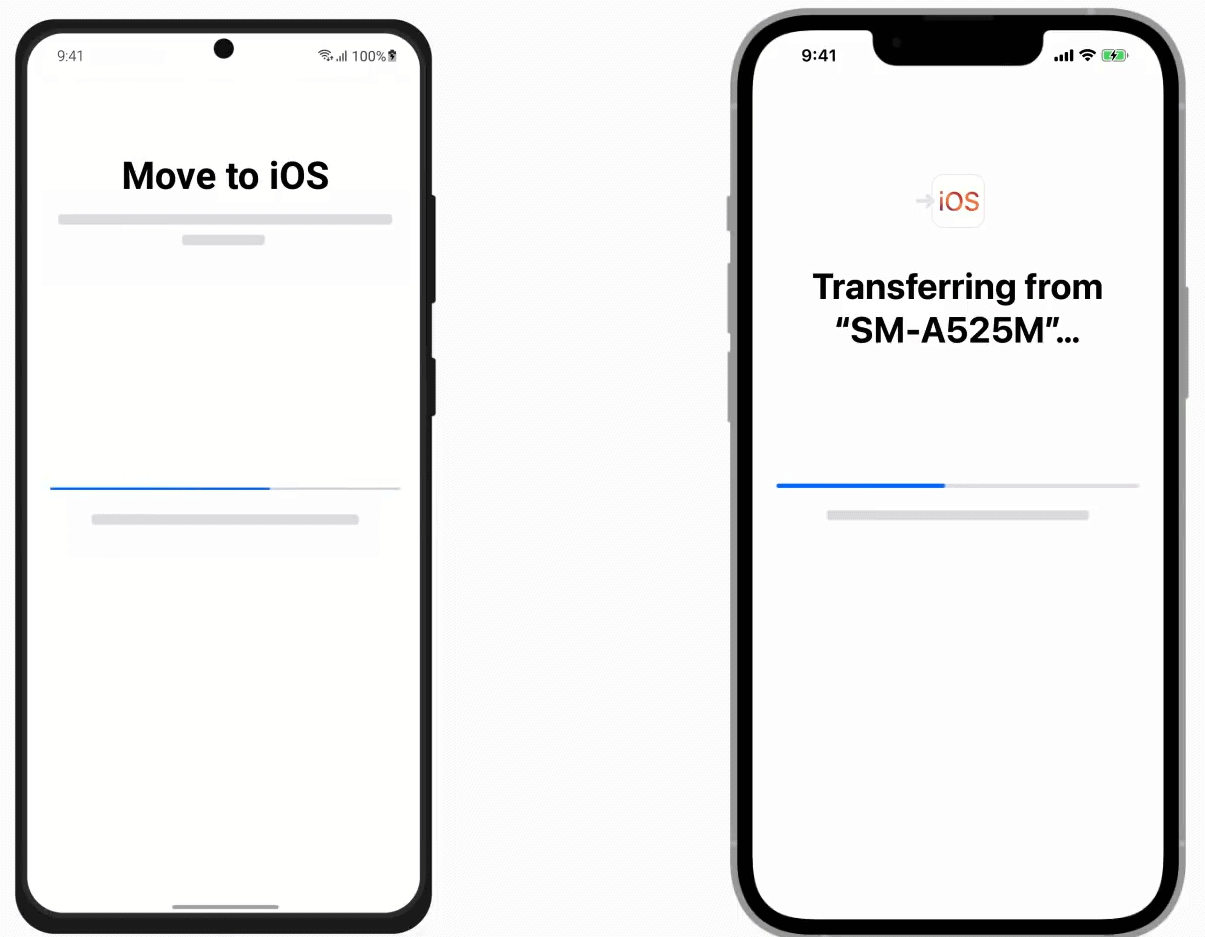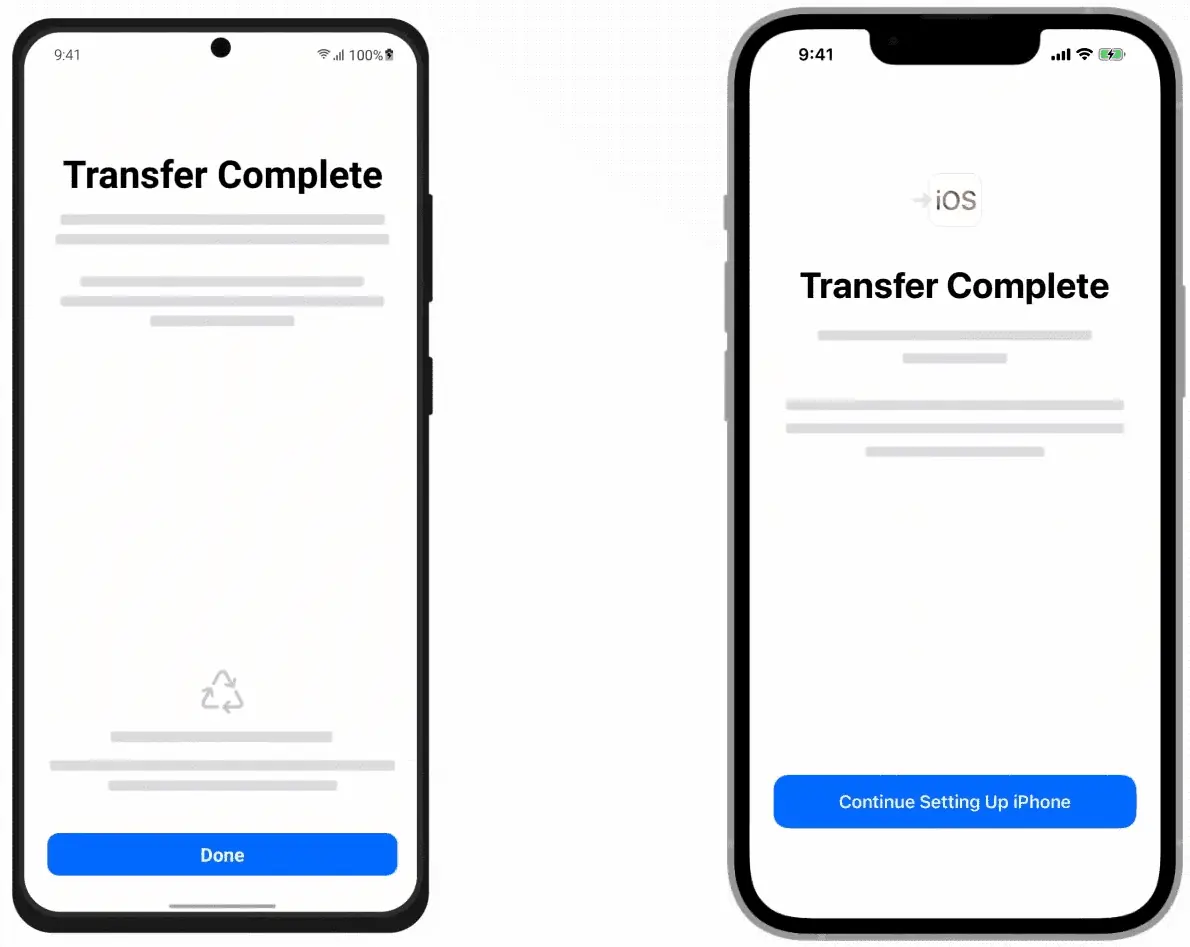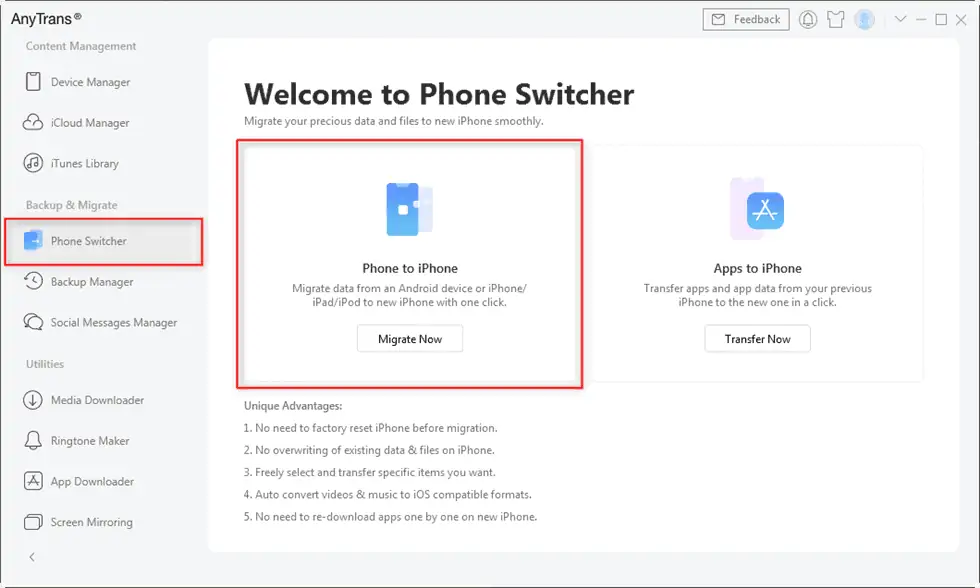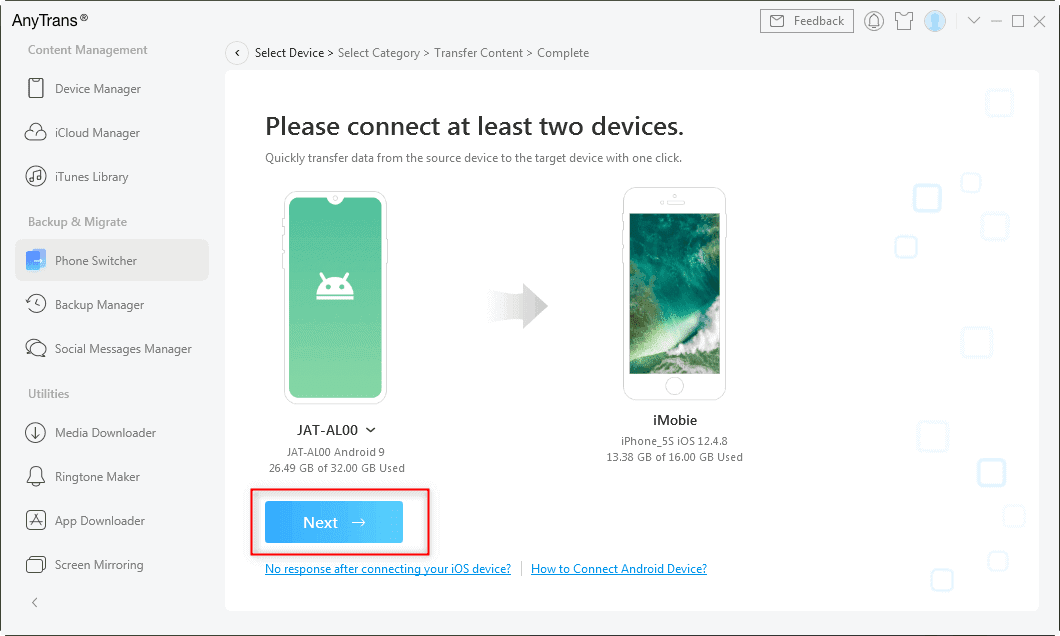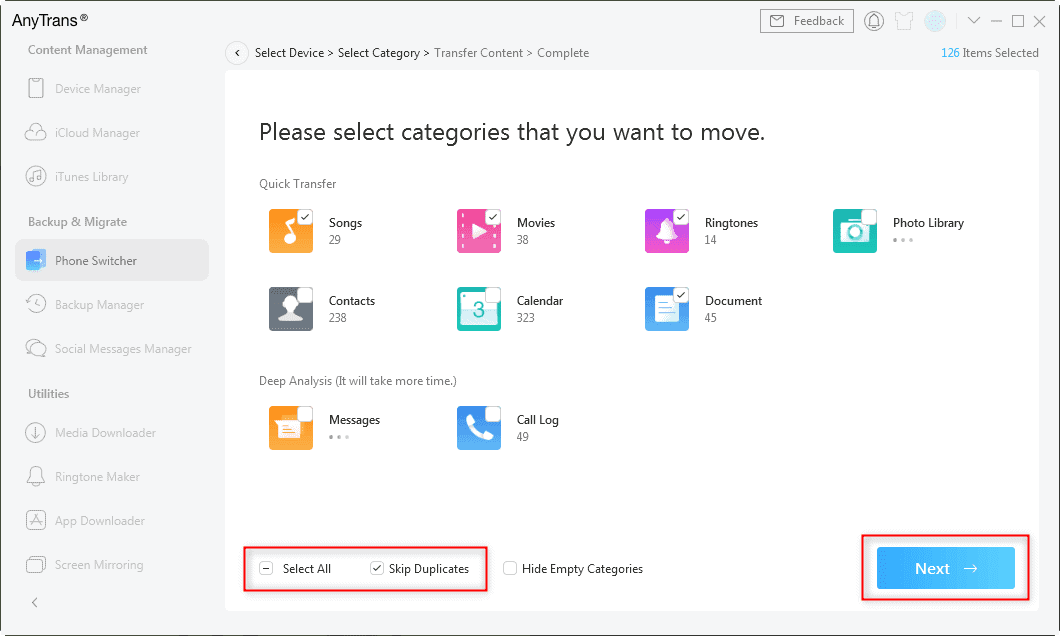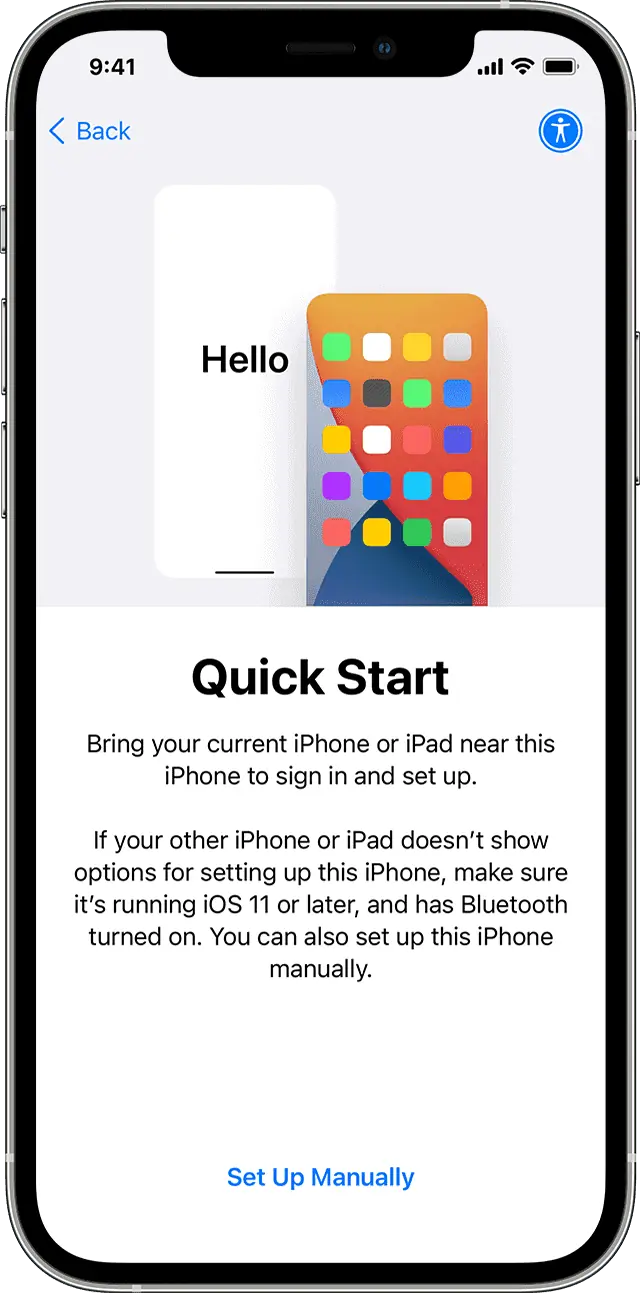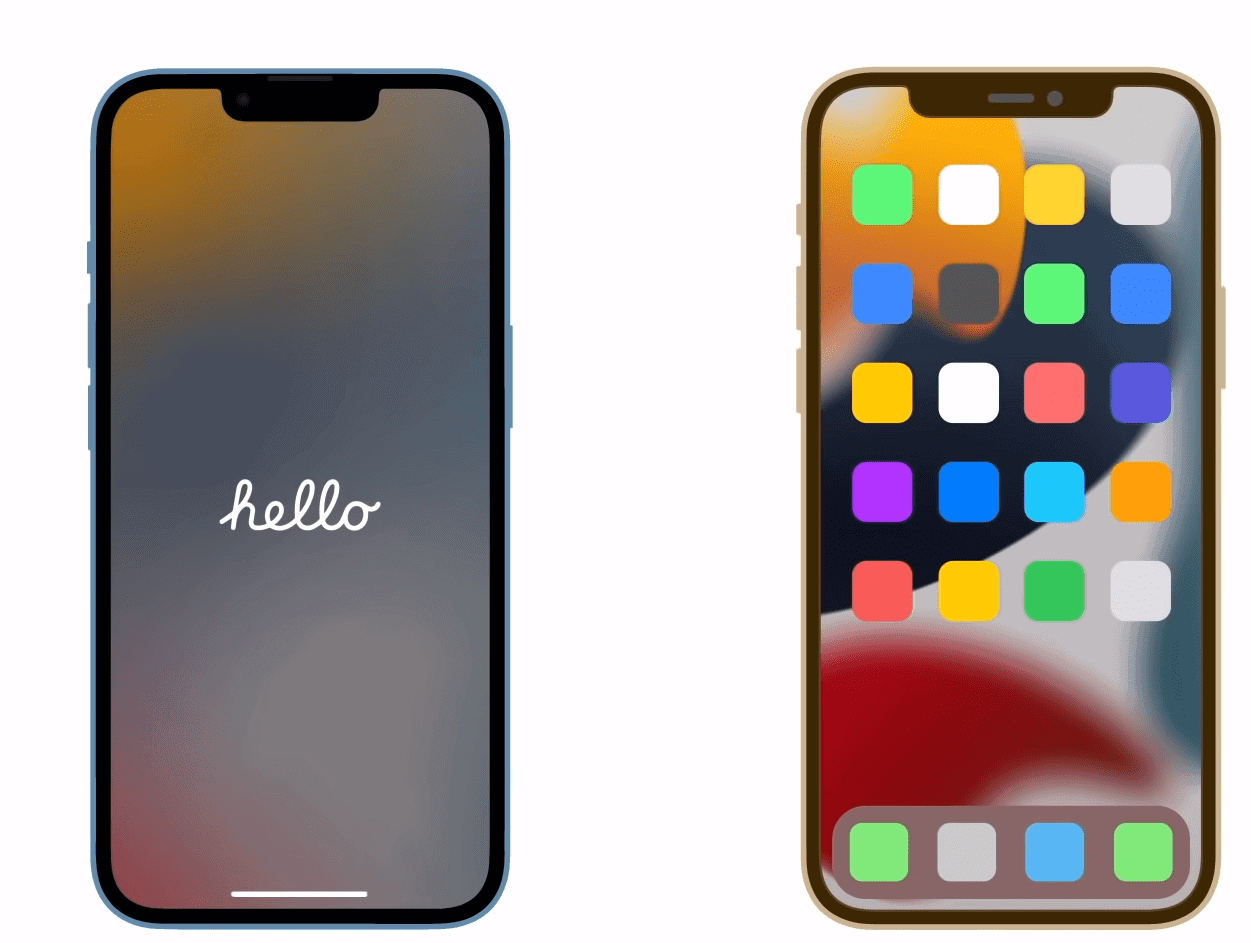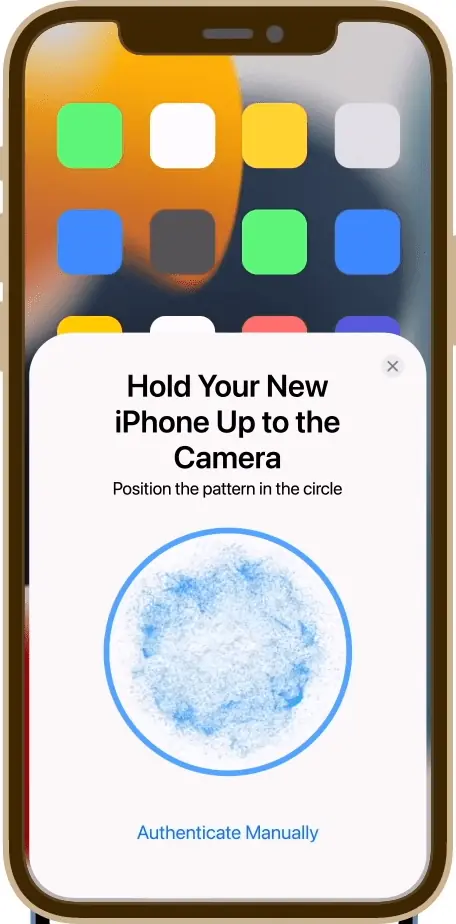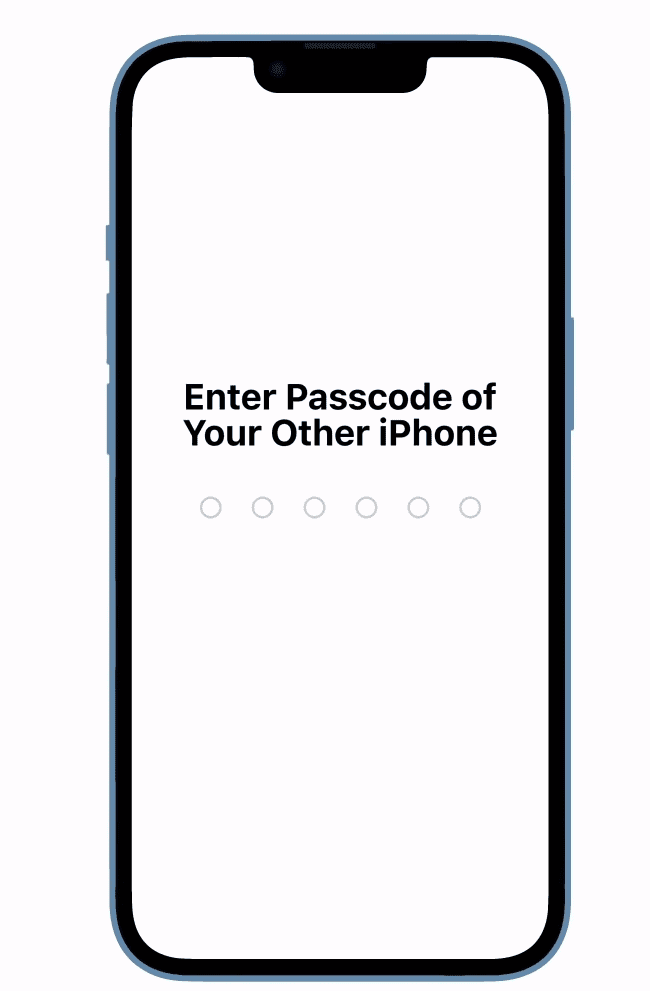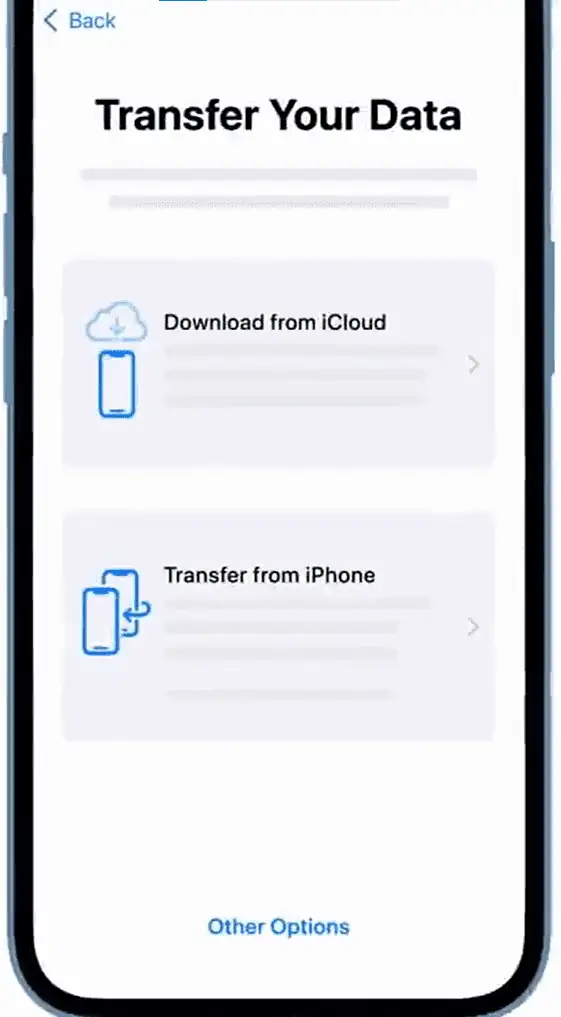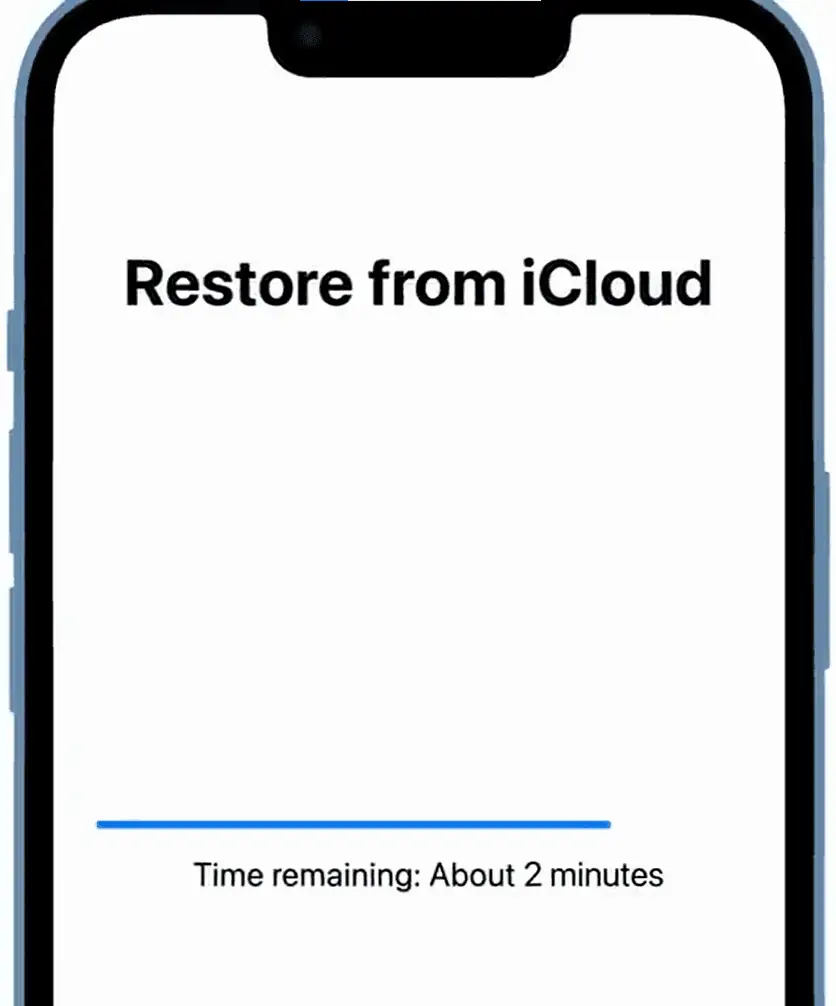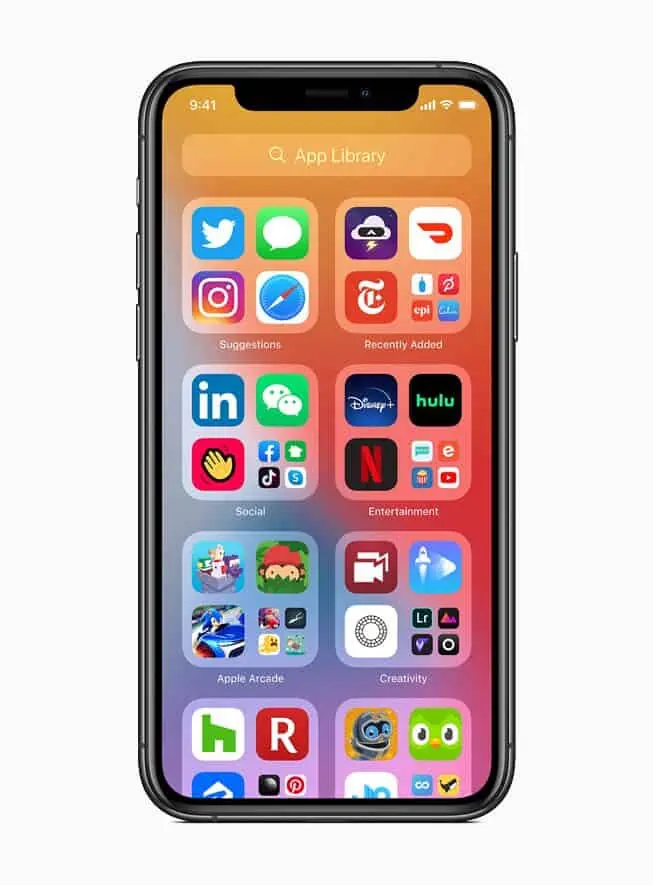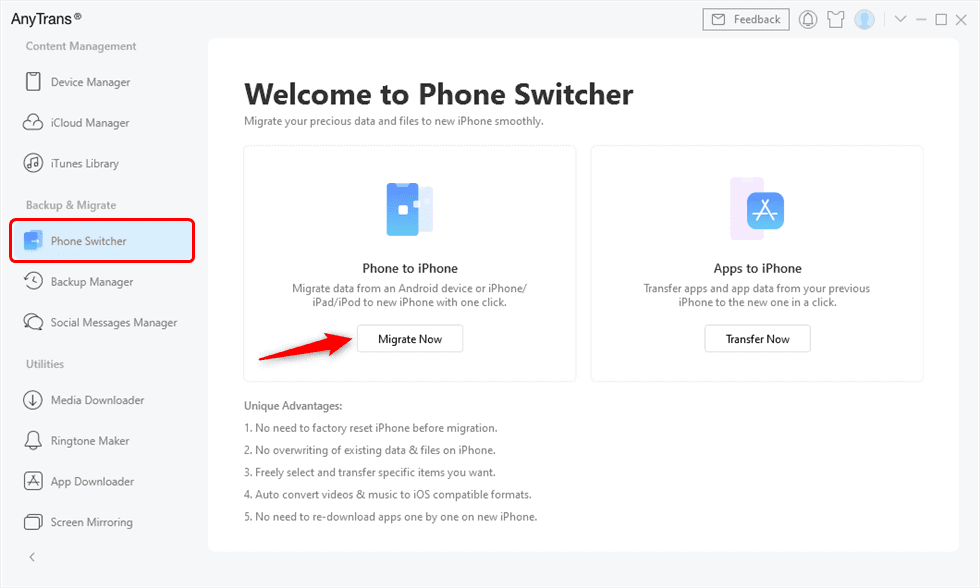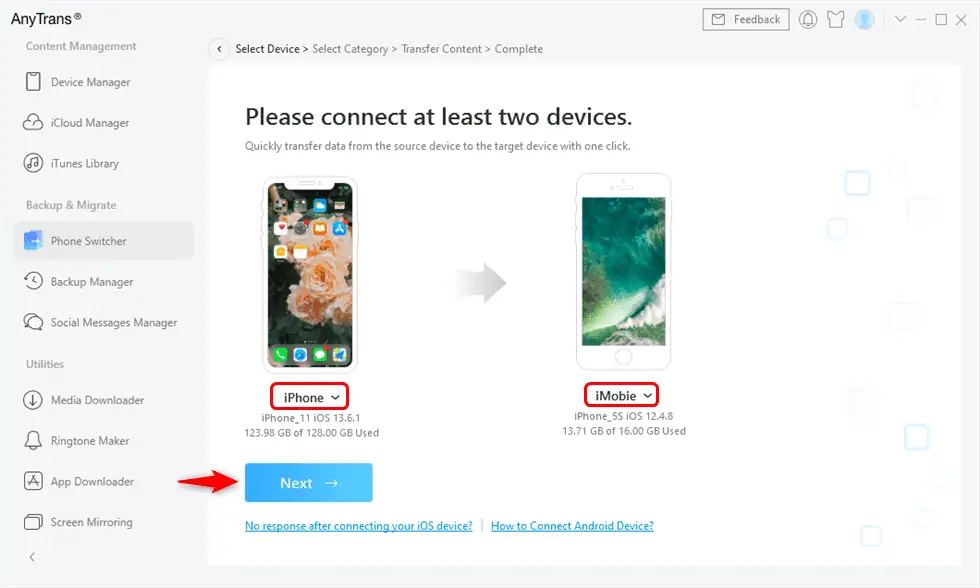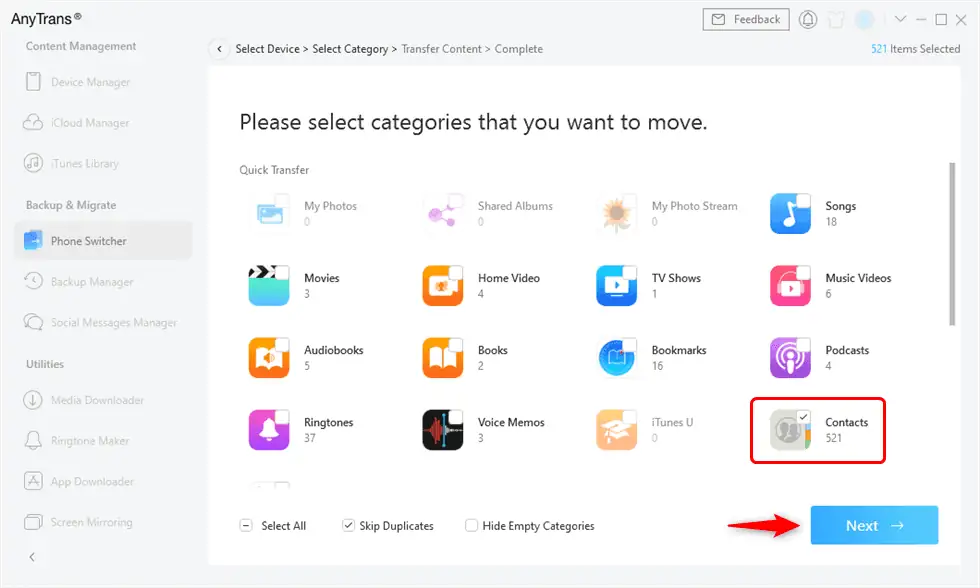Как перенести данные со старого телефона на iPhone 14
11 минута. читать
Обновление
Прочтите нашу страницу раскрытия информации, чтобы узнать, как вы можете помочь MSPoweruser поддержать редакционную команду. Читать далее
Это снова то время года, когда все говорят только о выпуске новой модели iPhone. В этом году в центре внимания находится iPhone 14.
С момента запуска iPhone 14 7 сентября 2022 года люди подумывали о его покупке, сравнивая его характеристики с предыдущими моделями iPhone и оформляя предварительный заказ.
Однако, как и каждый год, кроме «покупать или не покупать», следующий большой вопрос — как перенести данные со старого телефона iPhone 14.
И, как всегда, мы здесь, чтобы помочь вам в этом!
Итак, как перенести все со своего старого телефона Android или iPhone на новый iPhone 14? Давайте посмотрим!
Часть 1: переход с телефона Android на iPhone 14
Если вы использовали телефон Android и хотели бы резко перейти на Apple, вот два способа переноса данных с Android на iPhone 14:
Способ 1: с помощью «Переместить на iOS».
Самый простой и прямой способ перенести данные со старого телефона на iPhone 14 — через приложение «Переместить на iOS».
Вот подробное пошаговое руководство по использованию этого метода:
Шаг 1
Включите свой iPhone 14 и следуйте инструкциям на экране, чтобы настроить его, пока не дойдете до опции «Приложения и данные».
Шаг 2
Вы увидите четыре варианта восстановления данных со старого телефона. Нажмите «Переместить данные с Android».
Шаг 3
На телефон Android загрузите и установите «Перенос на iOS» из магазина Google Play.
Шаг 4
После установки нажмите «Продолжить» на обоих устройствах.
Шаг 5
Вам будет предложено ввести 6-значный код, отображаемый на iPhone 14 на вашем Android. Введите код и нажмите «Подключиться > Продолжить на устройстве Android». Теперь ваш телефон Android будет подключен к вашему iPhone 14 через одноранговое соединение Wi-Fi.
Шаг 6
Следующим шагом будет выбор данных, которые вы хотите перенести с телефона Android на iPhone 14, таких как контакты, календарь, фотопленка, учетная запись Google, сообщения и т. д. Выберите все данные, которые вы хотите передать, и нажмите «Продолжить».
Шаг 7
Это инициирует процесс переноса. Поместите оба устройства рядом друг с другом и не используйте их. Время, необходимое для передачи, зависит от того, сколько данных необходимо передать.
Шаг 8
После завершения процесса нажмите «Продолжить» и завершите настройку iPhone 14.
Все данные, которые вы выбрали для переноса с вашего Android, будут доступны на вашем iPhone 14; однако этот метод имеет некоторые лазейки.
Слабые стороны «Перехода на iOS»
Хотя перенос данных с Android на iPhone с помощью «Переместить на iOS» может показаться самым простым методом, у него есть некоторые недостатки, которые могут сильно разочаровать:
- Вы не можете передавать рингтоны, журналы вызовов и песни из памяти телефона.
- Он не переносит ваши приложения, поэтому вам придется вручную устанавливать каждое приложение с вашего предыдущего телефона, что занимает довольно много времени.
- Процесс переноса занимает слишком много времени и часто прерывается по неизвестным причинам, и его приходится начинать сначала.
- Каждый раз, когда процесс переноса перезапускается, он дублирует контент, уже перемещенный на iPhone. Например, если для успешного завершения передачи потребовалось пять попыток, изображения и контакты появятся на вашем iPhone пять раз.
- Приложение «Переместить на iOS» работает только при первой настройке iPhone. Вы не можете использовать его для передачи данных с Android на уже работающий iPhone.
Однако, если вы хотите избежать всех этих проблем, у нас есть решение для вас…
Способ 2: Использование «AnyTrans»
Многие пользователи жалуются, что «Переезд на iOS» не полностью передает данные на их айфоны и занимает много времени. Поэтому, если вы ищете способ перенести данные со старого телефона на iPhone 14, AnyTrans в iMobie это то, что вам нужно!
Почему AnyTrans?
Телефоны Android и iPhone имеют разные операционные системы, что затрудняет передачу данных с одного устройства на другое, в основном из-за проблем совместимости. Существуют определенные методы, подобные упомянутому ранее, но они не помогают перемещать журналы вызовов, мелодии звонка, песни, сохраненные в памяти телефона, или другие персонализированные элементы.
AnyTrans упрощает процесс переноса всех данных со старого телефона на новый iPhone 14!
Для начала вы можете переместить все данные, включая контакты, разговоры в WhatsApp, сообщения, журналы вызовов, почту, календари и все остальное с Android на iPhone и начать прямо с того места, на котором остановились на своем iPhone 14.
Во-вторых, AnyTrans не ограничивается работой только с новыми iPhone, которые вы настраиваете впервые, но работает и с уже настроенными iPhone. Итак, переносите ли вы данные на новый iPhone или на уже настроенный, AnyTrans хорошо работает для всех.
Кроме того, AnyTrans совместим со всеми моделями Android, как старыми, так и новыми. Таким образом, даже если у вас есть старый телефон Android, передача данных не будет проблемой. Кроме того, он не стирает существующие данные и автоматически пропускает повторяющийся контент, что является проблемой при «Переносе на iOS».
Еще одним плюсом AnyTrans является то, что если вы сохранили свои фотографии в виде альбомов на своем телефоне Android, они будут перенесены как есть на ваш iPhone 14, поэтому вам не придется ничего сортировать вручную после перемещения данных.
Короче говоря, AnyTrans не только передает данные, но и делает это таким образом, что вам не нужно заниматься ручным трудом, чтобы сортировать или упорядочивать вещи, как это было в вашем старом телефоне.
Итак, как работает AnyTrans? Давайте посмотрим.
Как перенести данные со старого телефона на iPhone 14 с помощью AnyTrans?
Сделайте свою жизнь проще и используйте AnyTrans для переноса данных с Android на iPhone. Вот пошаговая инструкция, как это сделать:
Шаг 1
Скачайте и запустите AnyTrans на твоем компьютере.
Шаг 2
Подключите телефон Android и iPhone 14 к компьютеру с помощью USB-кабелей.
Шаг 3
Запустите приложение и в параметрах на левой панели выберите «Переключатель телефона».
Шаг 4
На экране вы увидите 2 варианта: «С телефона на iPhone» и «Приложения на iPhone». Нажмите «С телефона на iPhone».
Шаг 5
Выберите исходное устройство и целевое устройство из вариантов, указанных на экране, и нажмите «Далее».
Шаг 6
Вы получите список всех поддерживаемых данных, которые можно передать. Выберите все категории, которые вы хотите переместить, и нажмите «Далее».
Шаг 7
Это запустит процесс передачи, который может занять несколько минут в зависимости от объема передаваемых данных.
После завершения процесса все данные, которые вы решите передать, теперь будут доступны на вашем iPhone 14.
Однако, если вы хотите перенести данные со старого iPhone на новый iPhone 14, мы также составили для этого подробное руководство.
Часть 2: переход со старого iPhone на iPhone 14
Если вы хотите перенести данные со старого iPhone на iPhone 14, вы можете сделать это следующим способом:
Способ 1: Использование Apple «Быстрый старт»
Если у вас есть новый iPhone 14 и вы хотите перенести свои данные со старого iPhone, функция Apple Quick Start обязательно вам пригодится. С помощью этой функции вы можете легко перенести все свои настройки, приложения, контакты, фотографии и другие данные со старого iPhone на новый iPhone.
Примечание. Прежде чем использовать этот или любой другой метод для переноса данных с одного устройства на другое, мы рекомендуем создать резервную копию.
Вот как использовать функцию быстрого старта:
Шаг 1
Включите новый iPhone 14 и следуйте инструкциям на экране, чтобы установить язык и регион, пока не дойдете до экрана быстрого запуска.
Шаг 2
На этом этапе поместите свой старый iPhone рядом с новым, чтобы продолжить.
Шаг 3
На вашем iPhone 14 появится изображение. Совместите изображение с круглым окном на вашем старом iPhone. Это что-то вроде сканера QR-кода, но с изображением.
Шаг 4
Как только передача Quick Start будет подтверждена, вы получите на своем новом iPhone запрос на ввод пароля старого iPhone.
Шаг 5
Вы получите уведомление «Перенос данных с iPhone (имя вашего старого iPhone)» на новом iPhone. Нажмите «Продолжить», чтобы продолжить передачу.
Шаг 6
Быстрый старт уведомит вас обо всех данных, которые он собирается перенести со старого iPhone на новый, а также о предполагаемом времени. Нажмите «Продолжить», чтобы начать передачу.
Шаг 7
Передача начнется, и индикатор выполнения покажет вам оставшееся время.
После завершения процесса вы можете использовать свой новый iPhone со всеми настройками, приложениями и данными со своего старого iPhone с новыми функциями iPhone 14.
Процесс может показаться сложным, но с непрерывными инструкциями на экране на каждом этапе это очень просто.
Однако есть некоторые вещи, которых не хватает Quick Start.
Слабые стороны «Apple Quick Start»
Хотя Quick Start — относительно новая и полезная функция для переноса данных со старого телефона на iPhone 14, некоторые аспекты нуждаются в улучшении. Например:
- У вас нет возможности вручную выбрать данные, которые вы хотите передать. Quick Start перемещает все со старого iPhone на новый, даже то содержимое, которое вам не нужно.
- Функция «Быстрый старт» появляется только при настройке iPhone; вы не можете использовать эту функцию на уже работающем iPhone. Итак, если вам нужно что-то перенести в уже настроенный iPhone, вам придется стереть и сбросить его.
- Вы не можете передавать не купленную музыку с помощью Quick Start.
- Кроме того, некоторые приложения, которых больше нет в App Store, но которые уже установлены на вашем старом iPhone, не появятся на новом iPhone.
Однако, если вы хотите избежать этих незначительных проблем и без проблем перенести нужный контент, вы можете использовать AnyTrans.
Способ 2: Использование «AnyTrans»
Есть несколько способов перенести данные со старого телефона на iPhone 14, но не все они работают без проблем. Всегда есть лазейки, например, невозможность переместить все целиком или слишком много времени.
Но если вы используете AnyTrans от iMobie для переноса данных со своего старого iPhone на новый iPhone 14, вы можете быть уверены, что процесс будет быстрым и правильным.
Почему AnyTrans?
AnyTrans — это программа для переноса данных по телефону, которая поможет вам перенести данные со старого iPhone на новый всего за несколько кликов. Он может передавать все: настройки, приложения, сообщения, журналы вызовов, календари и даже не купленную музыку, что невозможно другими способами.
Более того, AnyTrans позволяет вам вручную выбирать контент, который вы хотите переместить, в дополнение к перемещению всего. Эта функция удобна, когда вы хотите оставить бесполезные данные.
Когда вы перемещаете данные со своего старого iPhone на iPhone 14, AnyTrans не стирает никаких данных и не дублирует контент, что является облегчением, поскольку удаление дубликатов контента довольно хлопотно и неприятно. Кроме того, вы можете использовать AnyTrans для передачи данных между уже работающими iPhone, так что это отменяет необходимость перезагрузки вашего устройства.
Еще один огромный плюс AnyTrans заключается в том, что он переносит все ваши приложения со старого iPhone на iPhone 14, даже те, которых больше нет в App Store.
С таким большим количеством преимуществ и безопасным и надежным процессом передачи AnyTrans должен быть вашим выбором, когда вы хотите передавать данные между iPhone.
Итак, как использовать AnyTrans для переноса данных со старого телефона на iPhone 14?
Как перенести данные со старого iPhone на iPhone 14 с помощью AnyTrans?
Вот пошаговая инструкция по использованию AnyTrans для переноса данных со старого iPhone на новый iPhone 14:
Шаг 1
Скачать и запустить AnyTrans на твоем компьютере.
Шаг 2
Подключите свой старый iPhone и iPhone 14 к компьютеру с помощью кабелей Lightning-USB.
Шаг 3
В интерфейсе выберите «Переключатель телефона» на левой панели, а затем нажмите «Телефон на iPhone».
Шаг 4
Выберите исходное устройство, то есть ваш старый iPhone, и целевое устройство, то есть iPhone 14, из данного списка и нажмите «Далее».
Шаг 5
Вы увидите все категории данных на экране. Выберите те, которые вы хотите перенести на свой iPhone 14, и нажмите «Далее».
Шаг 6
Начнется процесс передачи, и после его завершения все выбранные вами данные будут доступны на вашем iPhone 14.
Другие возможности iMobie AnyTrans
iMobie AnyTrans — это инновационный инструмент, который работает как универсальный менеджер iPhone. Вы можете не только использовать его для переноса 27 типов данных со старого телефона на новый iPhone, но также помогает создавать резервные копии данных iPhone, выборочно перемещать данные, делать резервные копии приложений, включая разговоры и мультимедиа WhatsApp, создавать собственные мелодии звонка, и отразите экран вашего iPhone на компьютере для удобства.