Как запускать приложения Android на ПК с Windows
7 минута. читать
Обновление
Прочтите нашу страницу раскрытия информации, чтобы узнать, как вы можете помочь MSPoweruser поддержать редакционную команду. Читать далее
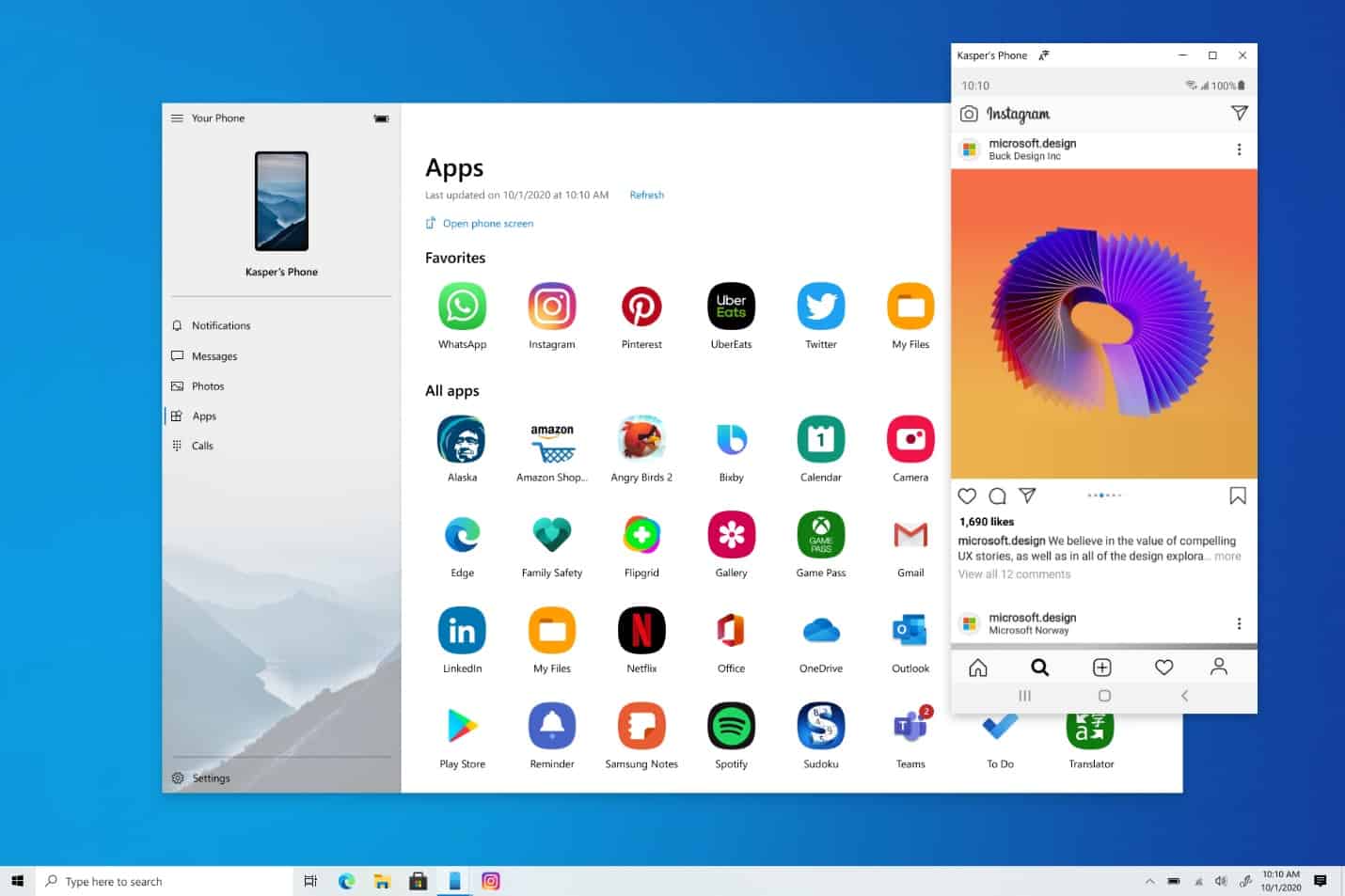
Хотя Windows имеет очень надежную экосистему приложений, некоторые функции, такие как Snapchat или TikTok, доступны только на мобильных устройствах.
Microsoft нашла решение этой проблемы, найдя способ перенести приложения Android с вашего телефона на компьютер через приложение «Ваш телефон».
[lwptoc title="Как запускать приложения Android в Windows" width="40%" float="right"]
Их последняя функция позволяет удобно закрепить ваши любимые мобильные приложения на панели задач или в меню «Пуск» вашего ПК для быстрого и легкого доступа. Когда вы запускаете приложение, оно работает так же, как и на вашем мобильном телефоне, и теперь открывается как отдельное окно за пределами приложения «Ваш телефон». Итак, если вам нужно быстро ответить на разговор, ответить на ваши сообщения в социальных сетях или заказать еду, вы можете сделать это быстро и эффективно, используя большой экран, клавиатуру, мышь, перо и сенсорный экран вашего ПК, а также другие приложения для ПК.
С помощью приложений «Ваш телефон» вы можете мгновенно получить доступ к приложениям Android, установленным на вашем мобильном устройстве, прямо на вашем ПК. Используя соединение Wi-Fi, Приложения позволяют просматривать, играть, заказывать, общаться в чате и т. д. — и все это на большом экране и клавиатуре вашего ПК. Вы можете добавлять свои приложения Android в избранное на своем ПК, закреплять их в меню «Пуск» и на панели задач, а также открывать их в отдельных окнах, чтобы использовать их вместе с приложениями на вашем ПК, что поможет вам оставаться продуктивным.
Установка и использование приложений Android на ПК.
Системные требования
Для использования приложений вам потребуется:
· ПК с Windows 10 May 2019 Update или более поздней версии.
· Чтобы проверить и обновить версию Windows, на ПК перейдите по ссылке Настройки > Обновления и Безопасность > Проверить наличие обновлений.
· Android-устройство под управлением Android 9.0 или более поздней версии с Link to Windows. Полный список поддерживаемых устройств смотрите здесь.
· Ваше Android-устройство и ПК должны быть подключены к одной и той же сети Wi-Fi.
· Приложения работают для версии приложения «Ваш телефон» 1.20071.88 или выше. Старые версии приложения «Ваш телефон» будут отображать предыдущий экран телефона.
Какие смартфоны поддерживаются?
Приложения доступны на некоторых устройствах Samsung с Ссылка на Windows, Таких как:
· Самсунг Галакси Ноут9
· Серия Samsung Galaxy Note10
· Серия Samsung Galaxy Note20
· Серия Samsung Galaxy S9
· Серия Samsung Galaxy S10
· Серия Samsung Galaxy S20
· Самсунг Галакси Фолд
· Samsung Galaxy XCover Pro
· Samsung Galaxy Z флип
Полный список поддерживаемых устройств можно найти здесь.
Как мне взаимодействовать с приложениями?
Вы можете использовать мышь, трекпад, клавиатуру, перо или сенсорный экран вашего ПК, чтобы открывать, печатать, прокручивать и взаимодействовать с приложениями. Несколько советов по использованию мыши и клавиатуры:
· Один клик будет вести себя так же, как любое одно касание/касание
· Щелкните правой кнопкой мыши в любом месте экрана телефона, чтобы перейти на предыдущую страницу
· Нажмите и удерживайте будет вести себя так же, как нажатие/удержание
· Нажмите и удерживайте и перетащите выбрать контент
· Прокрутка мышью для перемещения между страницами по вертикали или горизонтали
Некоторые игры и приложения могут не работать с мышью или клавиатурой. Для взаимодействия с ними вам понадобится компьютер с сенсорным экраном.
Как закрепить приложения Android в Windows?
Вы можете закрепить свои приложения Android в меню «Пуск» Windows, на панели задач или добавить их в избранное приложений «Ваш телефон».
Чтобы закрепить приложение на своем ПК:
1. Откройте приложение «Ваш телефон».
2. Перейдите в Приложения
3. Щелкните правой кнопкой мыши значок приложения, которое хотите закрепить или добавить в избранное.
Часто задаваемые вопросы
Установлены ли приложения с моего телефона на моем ПК?
Нет, приложения, которые вы открываете на своем ПК, будут работать с вашего устройства Android. Чтобы это работало, ваше устройство Android должно быть включено и подключено к той же сети Wi-Fi. Приложение «Ваш телефон» подключает и дублирует приложения на ПК с телефона Android.
Могу ли я получить доступ к приложениям Android, не связывая свое устройство?
Нет, вам нужно подключить свое устройство Android к компьютеру через приложение «Ваш телефон», чтобы использовать этот опыт.
Могу ли я открыть несколько приложений одновременно?
Нет, вы можете открывать только одно приложение Android за раз. Приложение «Ваш телефон» отражает экран вашего Android-устройства и открытое в нем приложение. Если вы откроете новое приложение, то то, которое вы уже открыли, будет заменено новым приложением.
Устранение неполадок с приложениями
Куда делся экран телефона?
Экран телефона по-прежнему доступен, вы можете открыть его с помощью кнопки Открыть экран телефона кнопку над списком приложений. Это отразит экран вашего телефона так же, как и раньше, но он будет в отдельном окне из приложения «Ваш телефон». Приложения обеспечивают более простой новый способ взаимодействия со всеми приложениями, установленными на вашем устройстве Android, запуская их напрямую.
Я не вижу свои приложения в другом профиле Android или корпоративном профиле
В настоящее время приложение «Ваш телефон» не поддерживает несколько профилей Android или рабочих учетных записей. Только приложения из вашего профиля по умолчанию будут отображаться в приложении «Ваш телефон». Приложение «Ваш телефон» несовместимо с рабочими или учебными учетными записями.
Устранение неполадок с Wi-Fi
Ваши приложения для телефона будут работать только тогда, когда ваш телефон и ПК могут общаться друг с другом. Они оба должны быть подключены к одной и той же сети (например, к домашней сети Wi-Fi).
Если вы пытаетесь использовать приложения на своем рабочем месте, успешное подключение не всегда возможно. В этом случае мы рекомендуем обратиться к вашему ИТ-отделу или сетевому администратору.
Распространенные способы устранения неполадок с Wi-Fi:
1. Проверьте, подключен ли ваш телефон к мобильным данным вместо Wi-Fi, войдя в Настройки > Коммутация > Wi-Fi и убедитесь, что ваш переключатель Wi-Fi включен, а статус под вашей текущей сетью «подключен».
2. Убедитесь, что ваш телефон подключен к той же сети Wi-Fi, что и ваш компьютер.
· Начните с проверки соединения вашего телефона в Настройки > Коммутация > Wi-Fi и обратите внимание на название сети под текущим сетевым заголовком.
· На вашем компьютере перейдите к Настройки > Сеть и Интернет > Wi-Fi – убедитесь, что Wi-Fi на вашем ПК включен, а подключенная сеть совпадает с сетью вашего телефона.
· У вас могут быть две разные сети Wi-Fi, например, одна использует диапазон 2.4 ГГц, а другая — 5 ГГц. Если вы нажмете на значок Wi-Fi на своем ПК/телефоне, вы сможете увидеть эти сети в списке. Попробуйте подключиться к одной и той же сети на обоих устройствах.
· Вы находитесь за брандмауэром или используете VPN? Если это так, это может блокировать связь между вашими устройствами, вы можете попробовать отключить их, чтобы посмотреть, решит ли это проблему.
Устранение общих неисправностей
Если вы видите сообщение об ошибке, указывающее, что компьютеру не удалось подключиться к телефону, это может быть вызвано разными причинами. Вот несколько вещей, которые можно попробовать:
На своем телефоне Android убедитесь, что:
· Ваш телефон включен.
· Режим энергосбережения включен от На вашем телефоне.
· Ваш телефон не находится в режиме полета.
· Ваш телефон и ПК подключены к одной и той же сети или Wi-Fi.
· Вы вошли в Link to Windows с той же учетной записью Microsoft, что и на вашем ПК.
На вашем ПК:
· Проверьте, подключен ли ваш компьютер к Интернету.
· Убедитесь, что режим энергосбережения включен от на вашем ПК.
· Убедитесь, что ваши системные учетные записи работают правильно. В Windows перейдите к Настройки > Система > Общий опыт. Выбирать Исправить сейчас.
Известные проблемы / ограничения:
· Некоторые приложения могут блокировать возможность трансляции на другие экраны.
· Некоторые игры и приложения могут не реагировать на взаимодействие с мышью или клавиатурой, подключенными к вашему ПК. Для взаимодействия с ними вам понадобится компьютер с сенсорным экраном.
· Когда вы открываете приложение Android через свой телефон, вы просматриваете приложение и взаимодействуете с ним на своем ПК, но любой звук, исходящий из приложения, будет воспроизводиться на вашем устройстве Android. Звук не передается на ваш компьютер.
Загрузите приложение «Ваш телефон»
Вы можете скачать приложение "Ваш телефон" для Windows. здесь. Приложение Link to Windows встроено в поддерживаемые телефоны Android и находится в раскрывающемся списке уведомлений.
[appbox microsoftstore 9nmpj99vjbwv]








