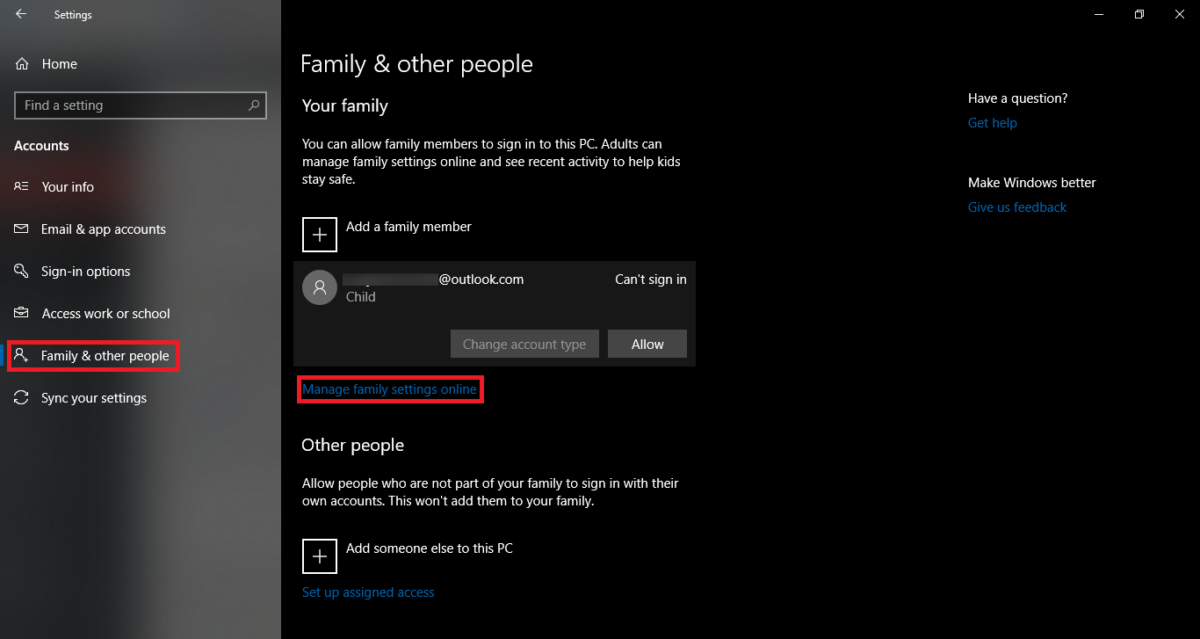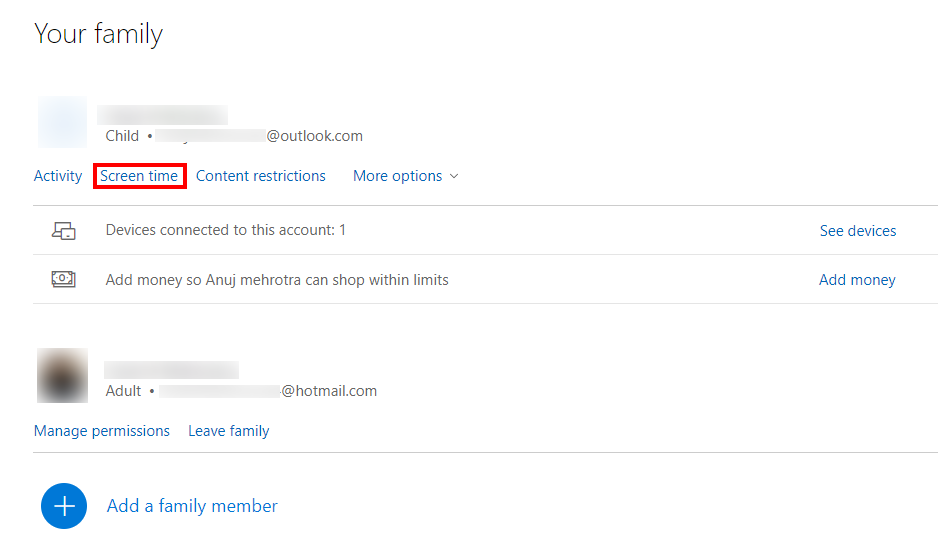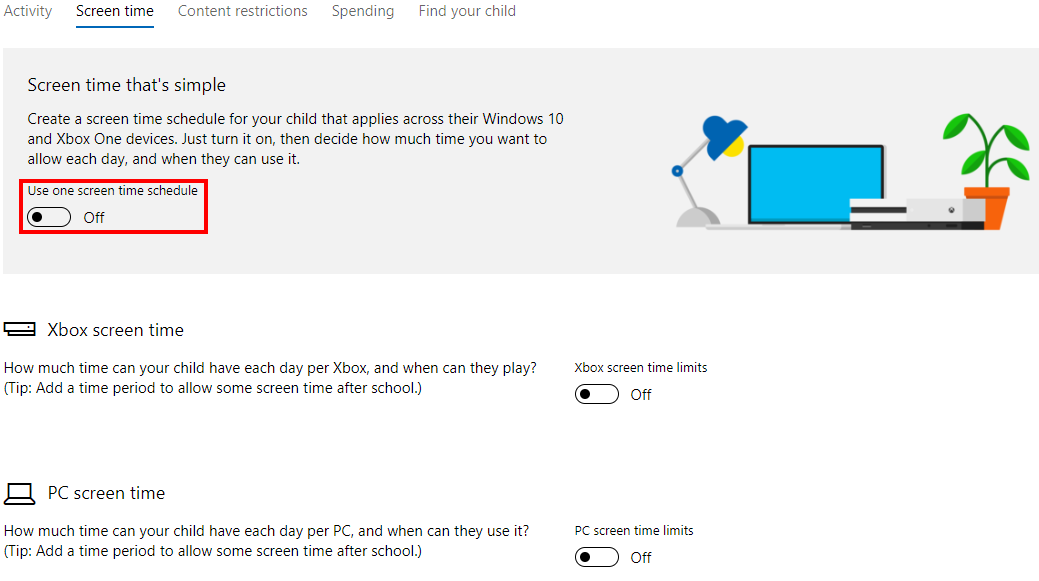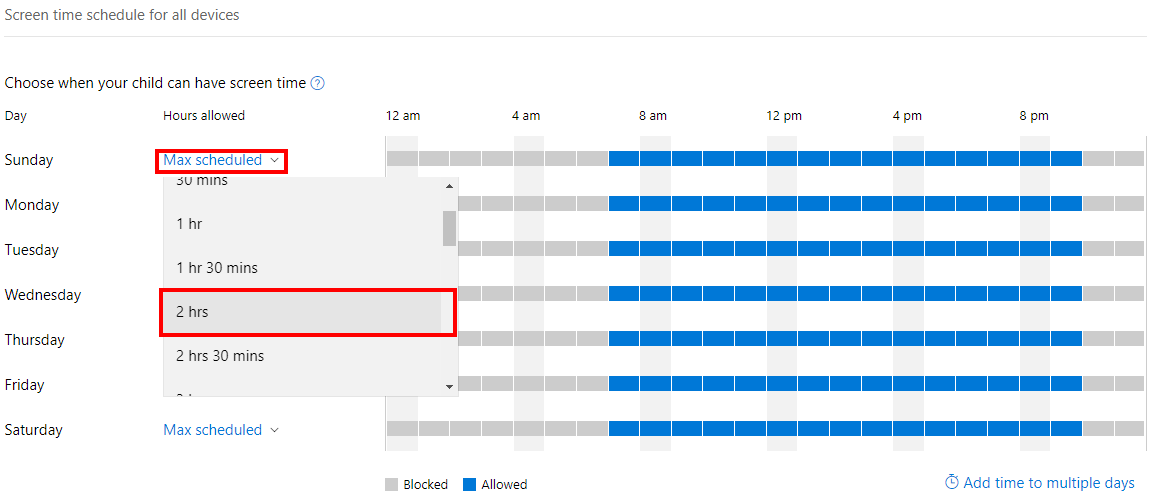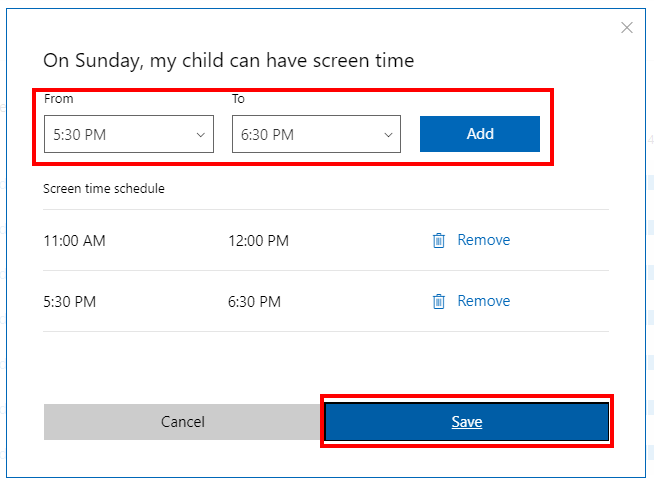Как ограничить экранное время для детей на ПК с Windows 10
2 минута. читать
Опубликовано
Прочтите нашу страницу раскрытия информации, чтобы узнать, как вы можете помочь MSPoweruser поддержать редакционную команду. Читать далее
Всегда полезно ограничить время, которое дети проводят с технологиями. Microsoft позволяет родителям устанавливать экранное время для своих детей, чтобы они не могли проводить больше времени за ноутбуком. Эта функция была добавлена как часть семейных настроек Windows 10, и ее очень легко настроить.
Однако сначала вам нужно убедиться, что настройки вашей семьи обновлены, и вы добавили учетную запись вашего ребенка. Чтобы проверить это, перейдите в «Настройки»> «Учетные записи»> «Семья и другие люди». Убедитесь, что учетная запись ребенка отображается в разделе «Моя семья». Если вы это сделаете, нажмите «Управление семейными настройками онлайн», чтобы настроить «Экранное время» для детской учетной записи.
Для управления учетной записью вам необходимо войти в систему, используя свою учетную запись (а не учетную запись вашего ребенка). После этого вы увидите учетную запись вашего ребенка вверху в разделе «Ваша семья». Отсюда вы можете управлять несколькими вещами, такими как трата денег в магазине, экранное время и т. д. Сейчас нажмите «Экранное время».
Когда откроется окно Экранного времени, вы сможете выбрать различные устройства, на которых вы хотите использовать Экранное время, например Xbox или ПК. Вы также можете установить одинаковое время экрана для Xbox и ПК. А пока включите «», и вы получите таблицу с днями и временем. Microsoft позволяет пользователям устанавливать определенное время и дни для вашего ребенка.
Чтобы указать время экрана, выберите максимальное запланированное, а затем нажмите на количество времени, которое вы хотите разрешить. Например, я выбрал 2 часа в воскресенье.
После этого нажмите на временную шкалу, чтобы указать точное время, которое вы хотите разрешить. Например, я выбрал 2 слота по 1 часу каждый. После этого нажмите «Сохранить», чтобы применить сделанные изменения.
Теперь вам придется повторить процесс для всех дней. Вы также можете выбрать «Добавить время к нескольким дням» (в правом нижнем углу), если хотите повторить определенное время в несколько дней. Вот как вы указываете время экрана в Windows 10.