Как установить расширения в Microsoft Edge для Android?
7 минута. читать
Опубликовано
Прочтите нашу страницу раскрытия информации, чтобы узнать, как вы можете помочь MSPoweruser поддержать редакционную команду. Читать далее
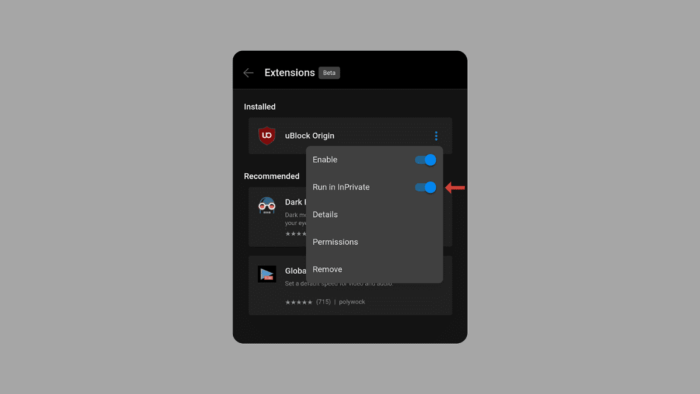
Прежде чем написать наш пост, мы хотим сообщить нашим читателям, что эта функция доступна только в Microsoft Edge Canary для Android. При просмотре мобильных устройств настройка может изменить правила игры, особенно для пользователей Android, поскольку iOS не известна своими возможностями настройки. Возможно, вам нравится тот или иной браузер, но возможность добавлять функциональность с помощью расширений выводит его на новый уровень. Microsoft Edge Canary для Android развивается. Хотя магазина расширений еще нет, все еще существуют способы персонализировать просмотр. Мы также расскажем вам, почему важно знать, как устанавливать расширения в Microsoft Edge для Android.
Это руководство предоставит необходимую информацию для применения двух разных методов. Независимо от того, являетесь ли вы пользователем расширения или просто интересуетесь возможностями, это руководство покажет вам, как установить расширения on Microsoft Edge для Android.
Вот что Microsoft говорит о канале Canary
Канарский канал отправляется ежедневно и является самым передовым из всех каналов. Если вы хотите получить доступ к новейшим инвестициям, они сначала появятся здесь. Из-за характера этой каденции со временем возникнут проблемы. Возможно, вам захочется установить еще один канал рядом, если вы используете выпуски Canary.
Почему использование расширений — хорошая идея?
Использование расширений в веб-браузерах может дать несколько преимуществ, в том числе:
- Больше функциональности: расширения могут добавлять новые функции и возможности в ваш браузер, расширяя его функциональность за пределы того, что включено по умолчанию. Например, блокировщики рекламы, менеджеры паролей и средства проверки грамматики могут улучшить ваш опыт просмотра.
- Адаптация люстры: Расширения помогут вам настроить работу в Интернете в соответствии с вашими предпочтениями. Вы можете изменить свой браузер, установив расширения, соответствующие вашим потребностям, например темы, инструменты управления вкладками или средства повышения производительности.
- Повышение производительности: многие расширения браузера предназначены для повышения производительности за счет упрощения задач или предоставления ярлыков. Примеры включают списки дел, инструменты для заметок и интеграцию с календарем, которые помогут вам оставаться организованными и эффективными во время просмотра страниц.
- Улучшения безопасности: некоторые расширения повышают вашу онлайн-безопасность, предоставляя такие функции, как защита от фишинга, сканирование на наличие вредоносных программ или услуги VPN. Они могут помочь защитить вашу личную информацию и защитить вас от онлайн-угроз.
- Помещения для некурящих: расширения также могут улучшить доступность для пользователей с ограниченными возможностями, предоставляя такие функции, как программы чтения с экрана, преобразователи текста в речь или настройку цвета. Эти инструменты упрощают доступ и навигацию в Интернете для людей с разными потребностями.
- Развлечения и досуг: Расширения браузера могут повысить развлекательную ценность вашего просмотра. От игр и головоломок до загрузчиков видео и медиаплееров — доступно множество расширений, которые помогут вам расслабиться и приятно провести время в сети.
Важно помнить о разрешениях и потенциальных рисках безопасности, связанных с установкой расширений из ненадежных источников.
Как установить расширения в Microsoft Edge для Android?
Этот простой метод предлагает тщательно подобранный набор расширений для улучшения просмотра. Мы покажем вам, как включить функцию расширений в Edge Canary и выбрать из списка одобренных вариантов.
Шаг 1. Установите Microsoft Edge Canary
Убедитесь, что у вас установлена последняя версия из Google Play Store.
Шаг 2. Включите расширения
В Edge Canary перейдите в адресную строку и введите «edge://flags».
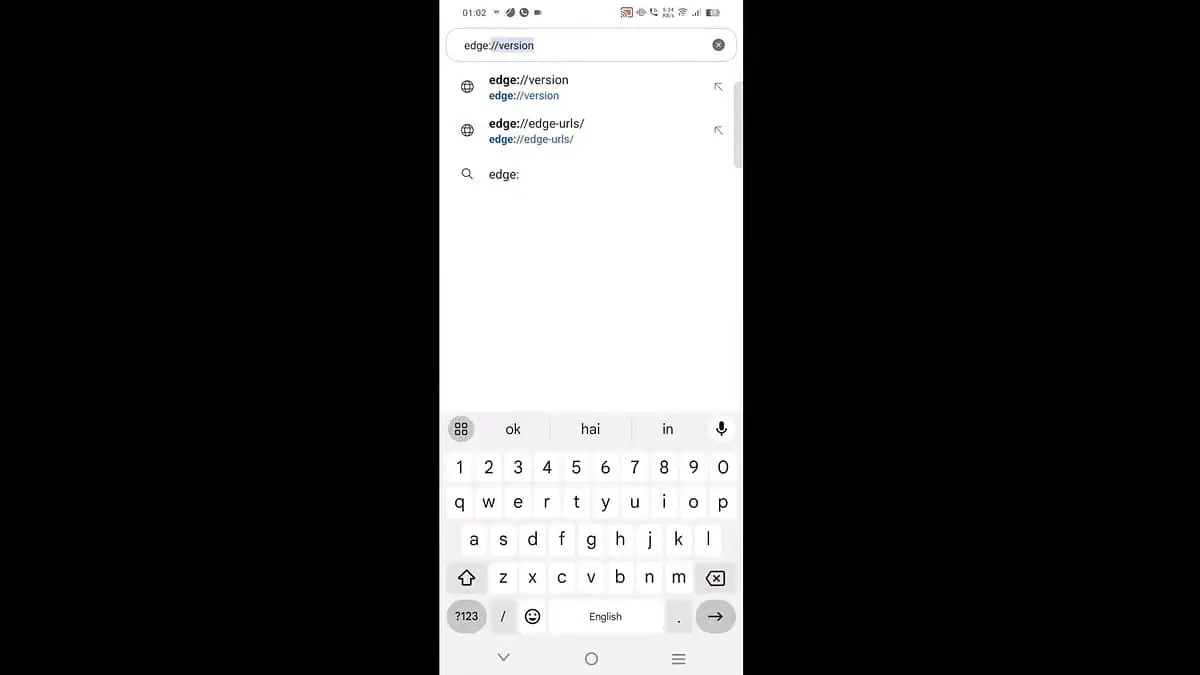
Шаг 3. Выберите первый вариант.
Пожалуйста, нажмите на первый вариант в результатах поиска. Выбрав его, вы попадете на страницу экспериментальных функций.
Шаг 4: Прокрутите вниз
На этой странице отображается список функций, которые все еще находятся в стадии разработки и еще не включены в обычный браузер Edge. Прокрутите вниз, пока не найдете опцию с надписью «Расширения на Edge», или воспользуйтесь панелью поиска с названием «Флаги поиска», чтобы быстро найти ее.
Шаг 5. Активируйте функцию «Расширения на Edge».
Скорее всего, вы обнаружите, что опция «Расширения на Edge» отключена по умолчанию. Найдите раскрывающееся меню рядом с меткой и коснитесь его. В меню выберите параметр, который включает эту функцию (часто обозначается как «Включено»).
Шаг 6. Перезапустите Edge Canary
После включения функции «Расширения на Edge» необходимо перезапустить браузер, чтобы изменения вступили в силу. Найдите кнопку с надписью «Перезапустить» внизу страницы и нажмите ее, чтобы завершить процесс.
Шаг 7: Доступ к меню
После перезагрузки Edge Canary найдите кнопку главного меню. Обычно он представлен значком гамбургера (три горизонтальные линии) в правом нижнем углу окна браузера. Нажмите на эту кнопку меню, чтобы открыть список опций.
Шаг 8: Проведите пальцем по экрану
Когда появится список опций, проведите пальцем влево, чтобы перейти на вторую страницу списка.
Шаг 9: Доступ к расширениям
Найдите опцию, которая расширяет это меню дальше, возможно, с надписью Все меню. Нажатие на это откроет полное меню с дополнительными функциями.
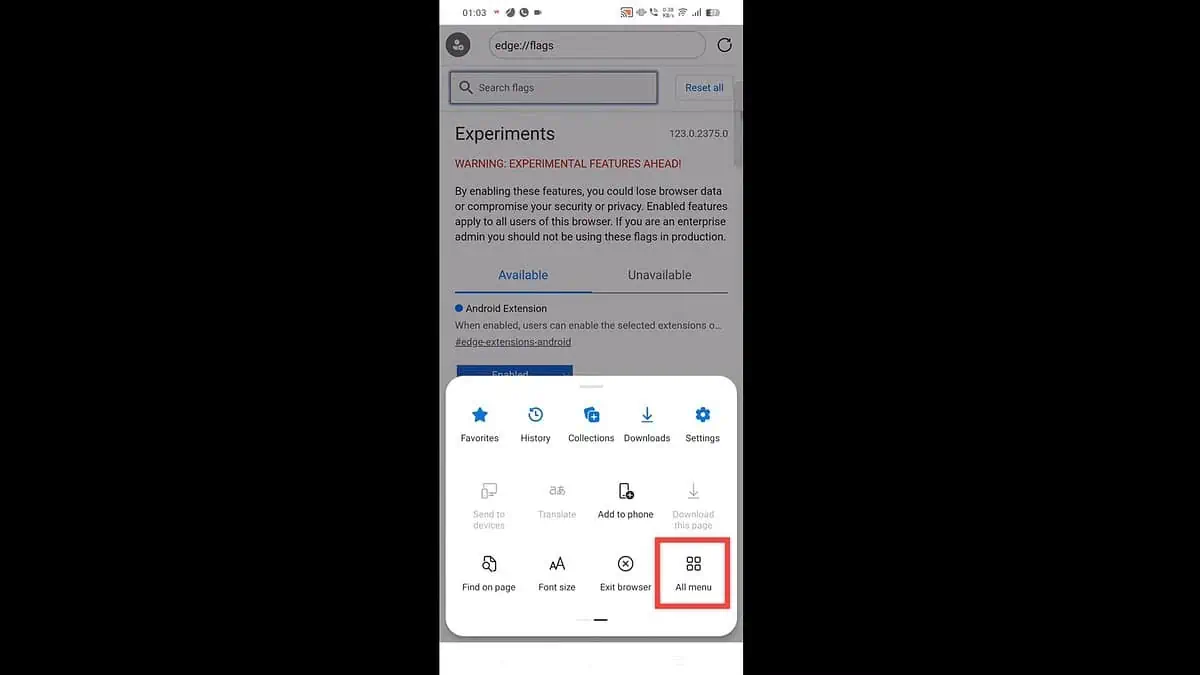
Шаг 10
Теперь вы найдете опцию, которую мы так долго ждали – опцию «Расширения», где вы можете управлять и находить новые расширения. Нажмите на него.
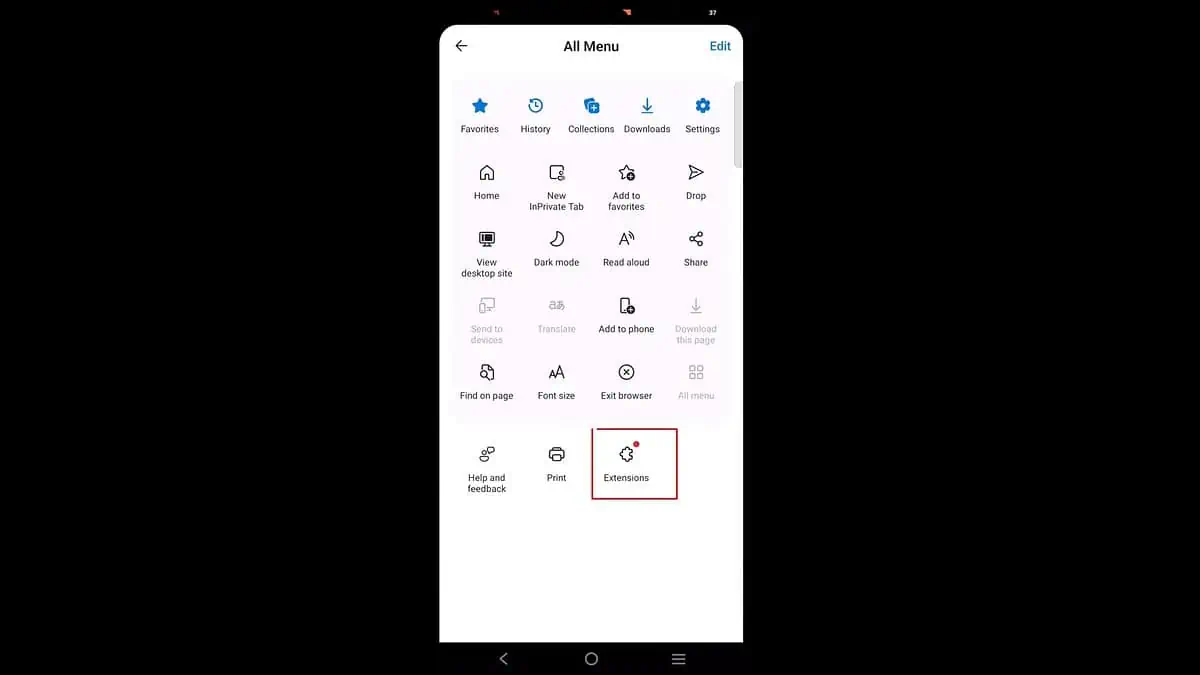
Шаг 11. Выберите расширение
Вы увидите ограниченный выбор расширений, таких как Dark Reader, uBlock Origin и Global Speed. Выберите тот, который вам нужен, нажмите «Получить», затем «Добавить».
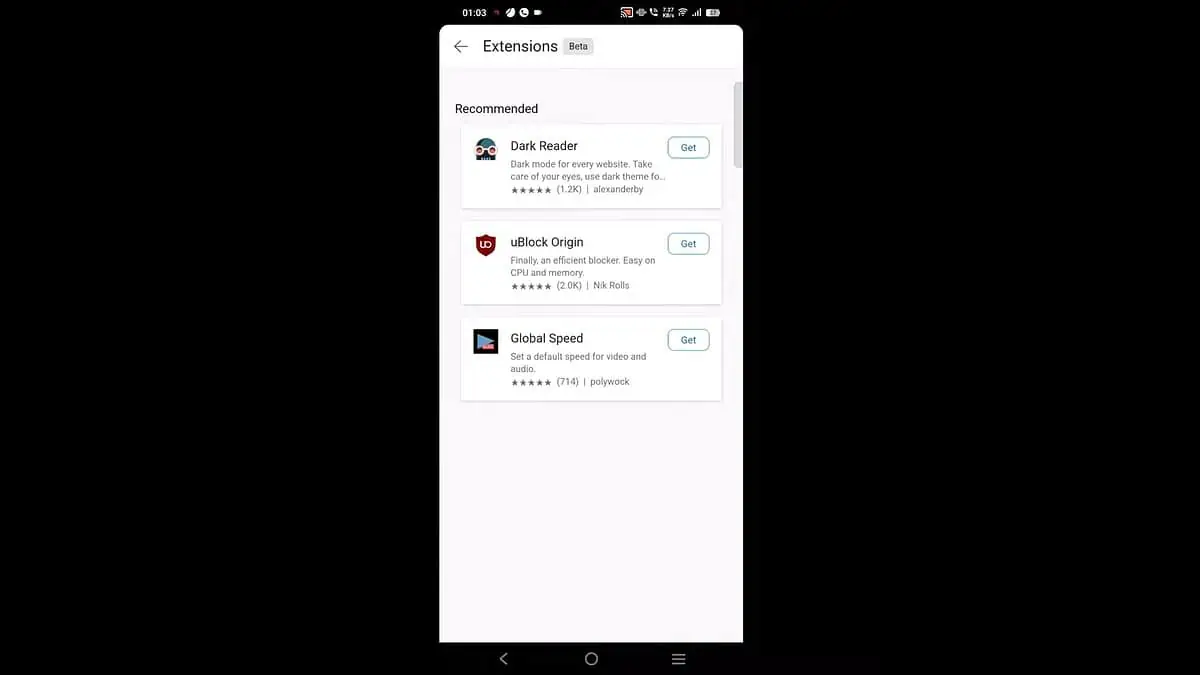
И это последний шаг; теперь у вас есть расширение.
Загрузка любого расширения
Этот метод позволяет вам копнуть глубже и установить практически любое расширение, которое вы захотите. Мы предоставим пошаговые инструкции по включению режима разработчика в Edge Canary, поиску уникального идентификатора расширения с помощью обычного браузера Microsoft Edge на другом устройстве и установке расширения непосредственно на Edge Canary. Звучит сложно? Не волнуйся, мы тебя поймали. Просто выполните следующие действия.
Шаг 1. Включите режим разработчика:
Откройте «Настройки» в Edge Canary и перейдите в раздел «О Microsoft Edge» внизу. Нажимайте несколько раз на номер сборки Edge Canary XXXX, пока не увидите сообщение о разблокировке параметров разработчика.
Шаг 2: Вернитесь в настройки:
И найдите новое меню «Параметры разработчика».
Шаг 3. Найдите идентификатор расширения:
Используйте обычный браузер Microsoft Edge (не Canary) на своем компьютере или другом устройстве. Перейдите в магазин расширений и найдите расширение, которое хотите загрузить. Скопируйте длинную строку текста в конце URL-адреса — это идентификатор расширения.
Шаг 4. Установите расширение по идентификатору:
В настройках разработчика Edge Canary нажмите «Установить расширение по идентификатору». Вставьте сюда скопированный идентификатор расширения, и выбранное вами расширение будет установлено в вашем браузере Edge Canary.
Пожалуйста, обратите внимание:
- Загрузка неопубликованных расширений может поддерживаться не полностью и может привести к нестабильной работе браузера. Используйте его с осторожностью.
- Не все расширения, разработанные для настольных браузеров, корректно работают в мобильной версии.
- Этот процесс может быть изменен по мере того, как Microsoft продолжает разработку Edge Canary.
Заключение
Вы можете настроить Microsoft Edge Canary для Android с помощью этих двух методов. Итак, предпочитаете ли вы простоту предварительно одобренных расширений или острые ощущения от исследования обширной вселенной расширений (с осторожностью при загрузке неопубликованных приложений), это руководство снабдило вас знаниями, которые помогут вывести ваш мобильный просмотр на новый уровень. С помощью этого руководства будьте готовы персонализировать свой опыт просмотра, блокировать отвлекающие факторы и улучшить общую функциональность.
О: Есть два метода. Вы можете установить предварительно одобренные расширения из тщательно подобранного списка или, если хотите, загрузить любое расширение, используя его идентификатор.
А: Это легко. Убедитесь, что у вас установлена последняя версия Edge Canary, включите расширения в меню флагов и откройте меню расширений (три точки > меню «Все» > «Расширения»). Просмотрите доступные параметры и разрешите те, которые вам нравятся.
О: Неопубликованная загрузка позволяет устанавливать расширения, которые не входят в предварительно одобренный список. Неопубликованная загрузка включает в себя режим разработчика, поиск идентификатора расширения на другом устройстве с помощью обычного браузера Microsoft Edge и установку его непосредственно на Edge Canary.
О: Возможно! Microsoft, вероятно, все еще разрабатывает функциональные возможности расширения Edge Canary. Доступность новых предварительно одобренных расширений может зависеть от тестирования и совместимости с мобильной средой.







