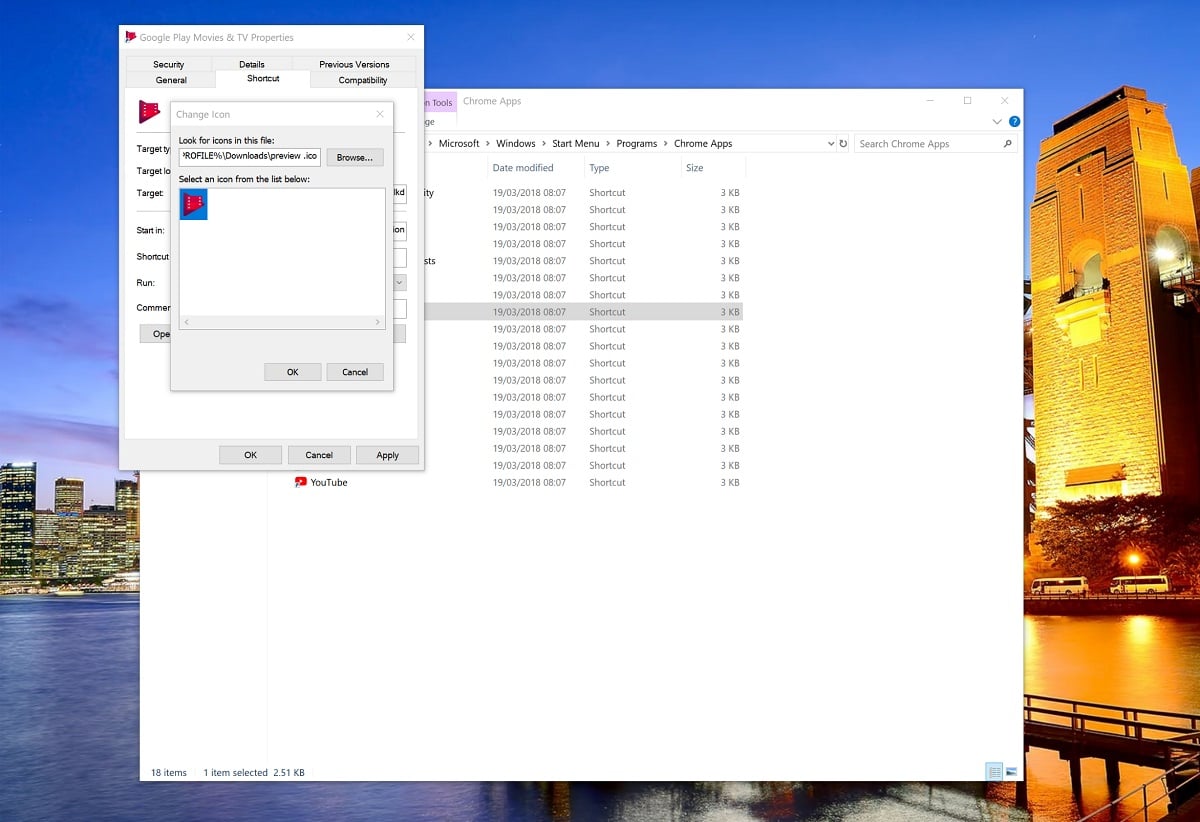Как исправить отсутствующие значки меню «Пуск» в Google Chrome
2 минута. читать
Обновление
Прочтите нашу страницу раскрытия информации, чтобы узнать, как вы можете помочь MSPoweruser поддержать редакционную команду. Читать далее


Google Photos, Amazon Prime Video и Netflix — это лишь несколько примеров популярных веб-приложений, которые используются в настоящее время.
Microsoft и Google позволяют вам установить веб-приложение на рабочий стол/в меню «Пуск» из Chrome и Edge. Проблема для пользователей заключается в том, что в случае с Google Chrome изменение в Windows 10 означает, что все ваши веб-приложения после закрепления в меню «Пуск» не будут отображать ничего, кроме значка Chrome.
Эта ошибка возникает из-за того, что Microsoft запрашивает приложения Windows 10 для отображения значков приложений в меню «Пуск», поэтому значки Google будут отображаться на панели задач и на рабочем столе, но не в меню «Пуск». Есть несколько способов, которыми люди пытались решить эту проблему, но никто из них работает последовательно, и это самый надежный способ, который мы пробовали до сих пор.
В этом руководстве мы покажем вам, как заменить значок на значок по вашему выбору, который будет отображаться в меню «Пуск», на панели задач и т. д.
TL:DR; Изменение значка приложения Google Chrome вручную позволяет отображать значок в меню «Пуск» Windows 10.
Как создать собственный значок для веб-приложений Chrome в Windows 10
- Загрузите и установите веб-приложение Chrome. Если вы не знаете, как это сделать, вы можете выполнить следующие действия.
- Загрузите файл .ico по вашему выбору.
- В разделе «Приложения Chrome» в меню «Пуск» найдите приложение, которое вы только что установили.
- Щелкните его правой кнопкой мыши и в контекстном меню найдите «Дополнительно» и откройте «Открыть расположение файла».
- Выберите приложение и щелкните его правой кнопкой мыши, чтобы открыть контекстное меню и перейти к «Свойствам».
На этом изображении показан пользовательский значок, выбранный для веб-приложения Google Play Movies. - В разделе «Ярлык» выберите «Изменить значок» и замените файл .ico по вашему выбору. Теперь он должен отображаться на начальном экране/меню.
- Щелкните правой кнопкой мыши значок приложения еще раз. Перейдите в «Открыть местоположение файла». Найдите файл Chrome.VisualElementsManifest.xml. или что-то подобное, и удалите этот файл. Теперь значок должен отображать /