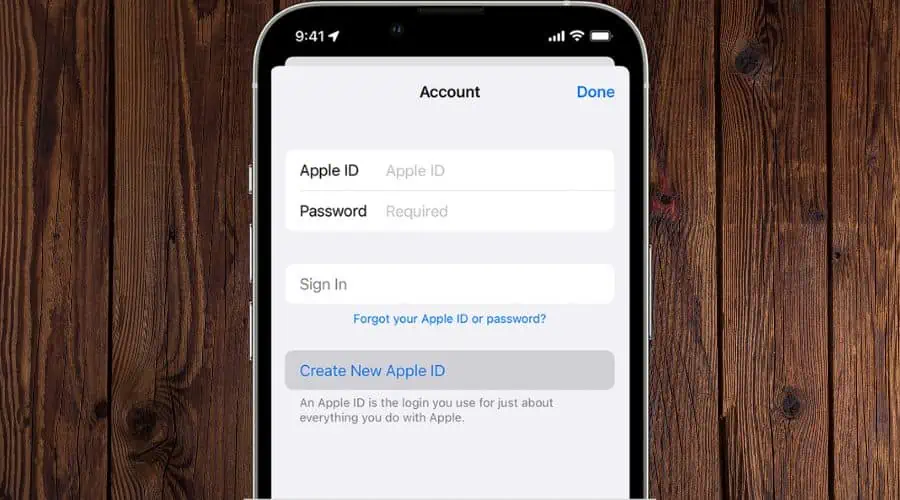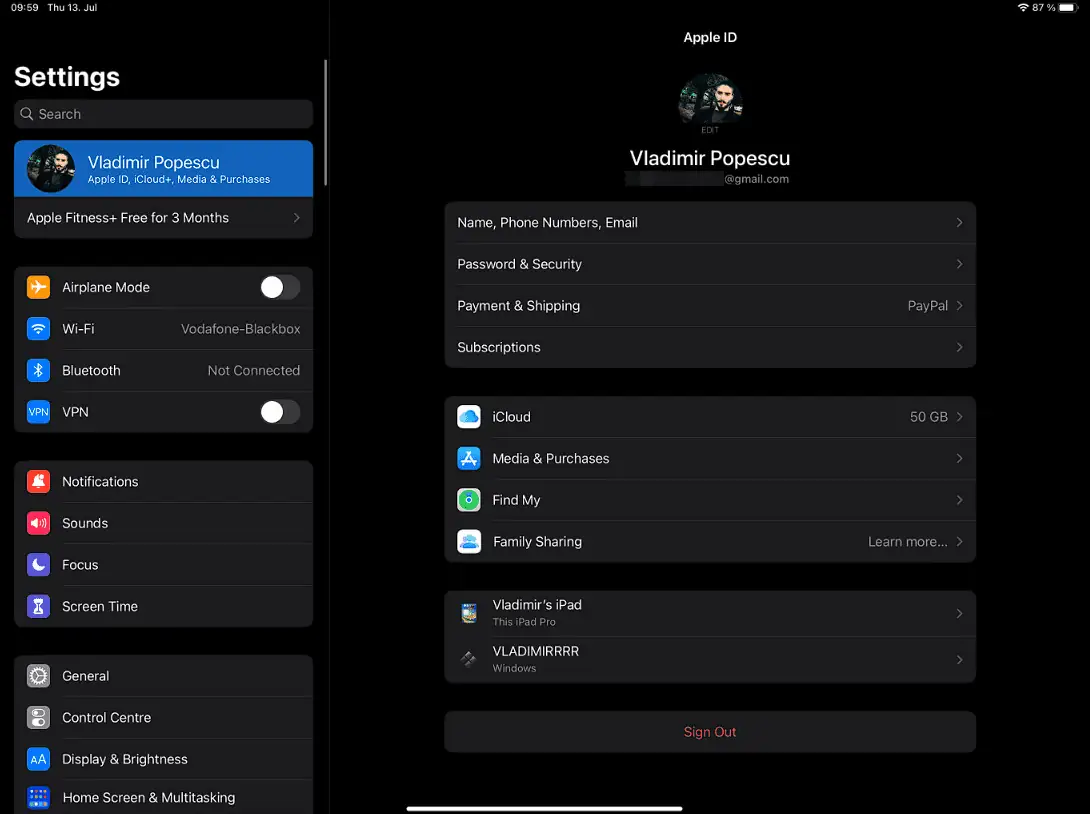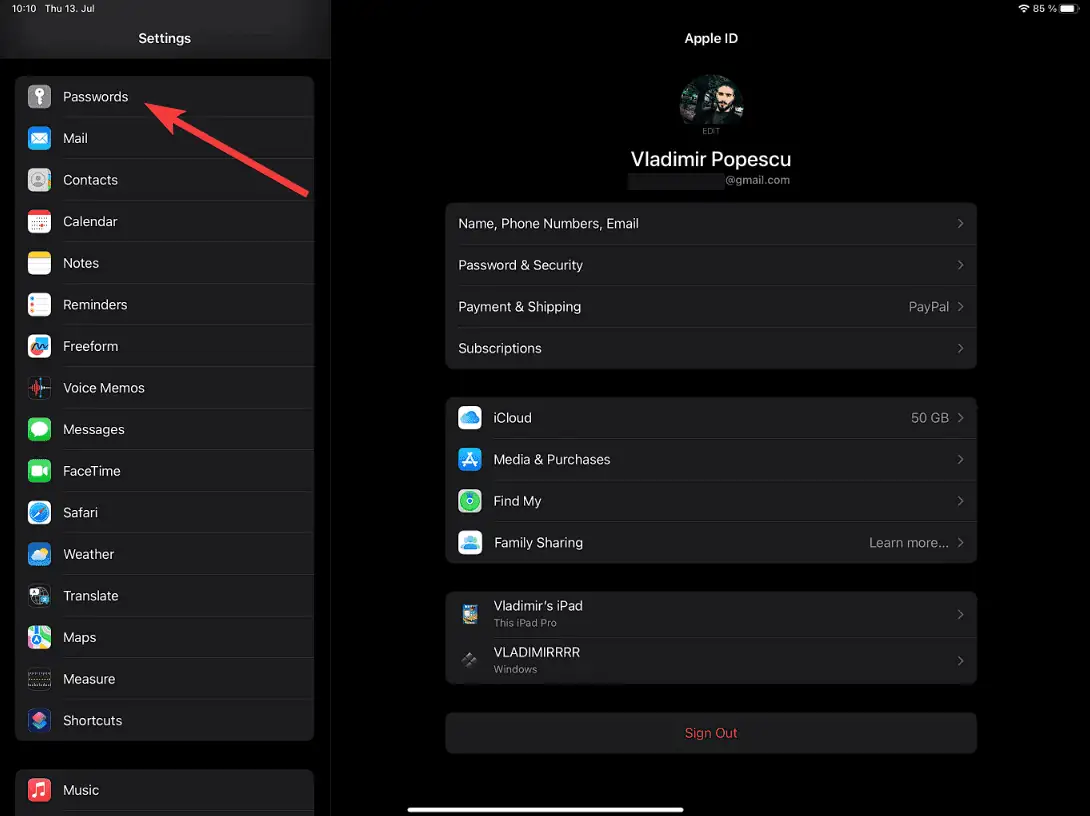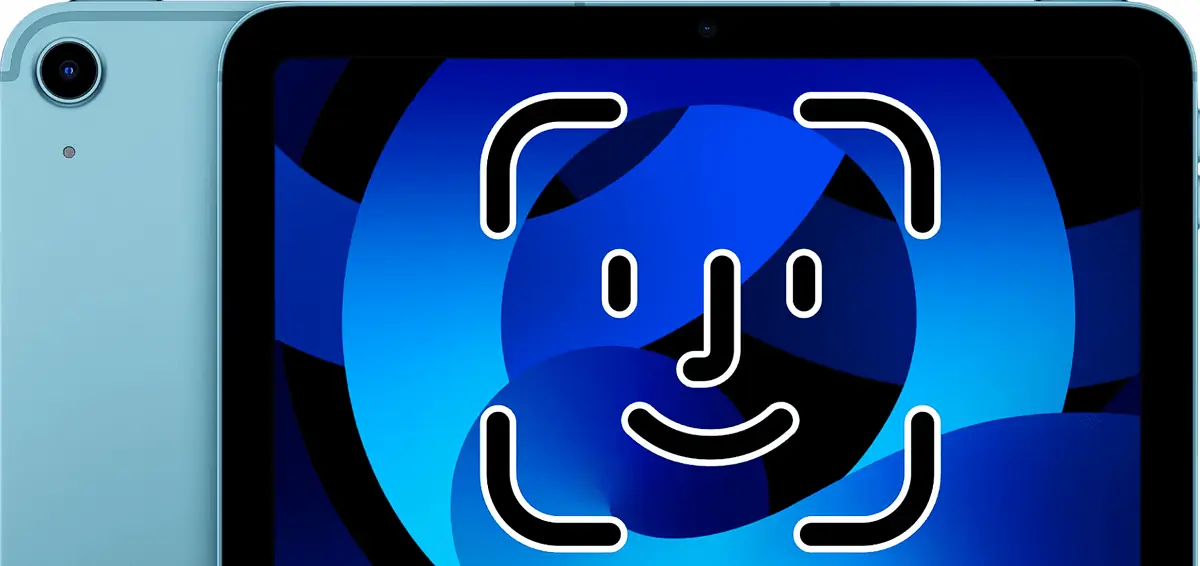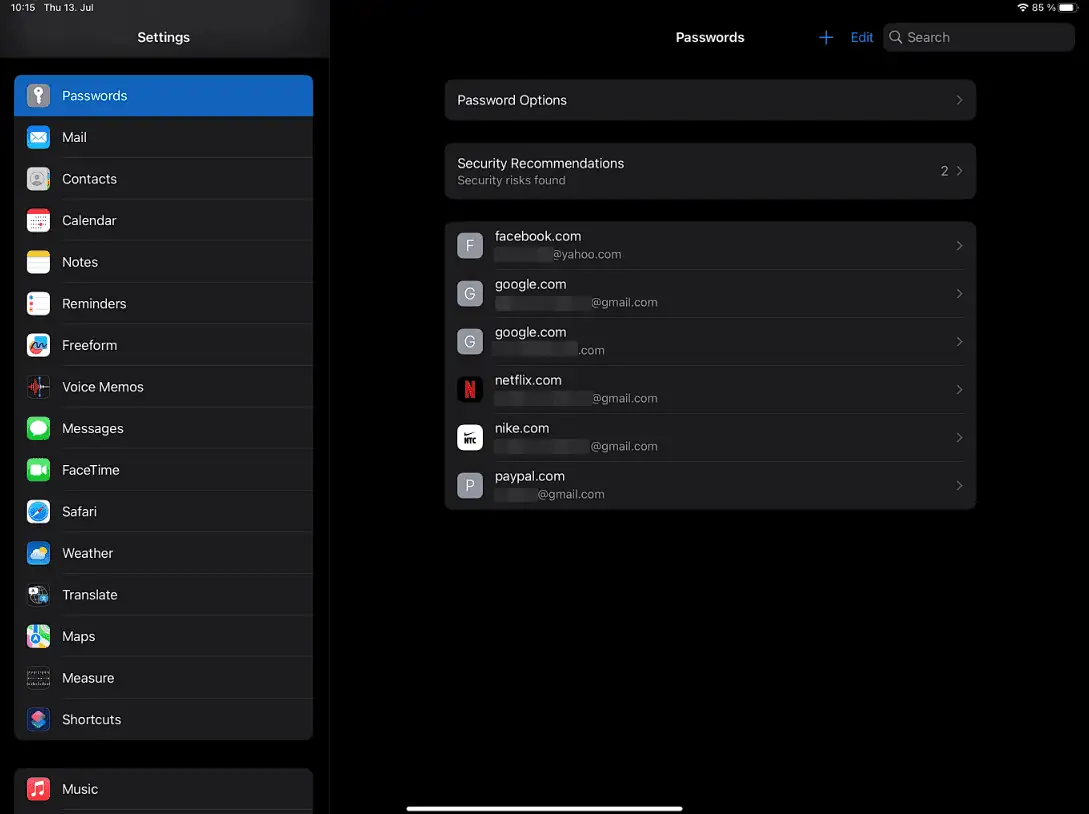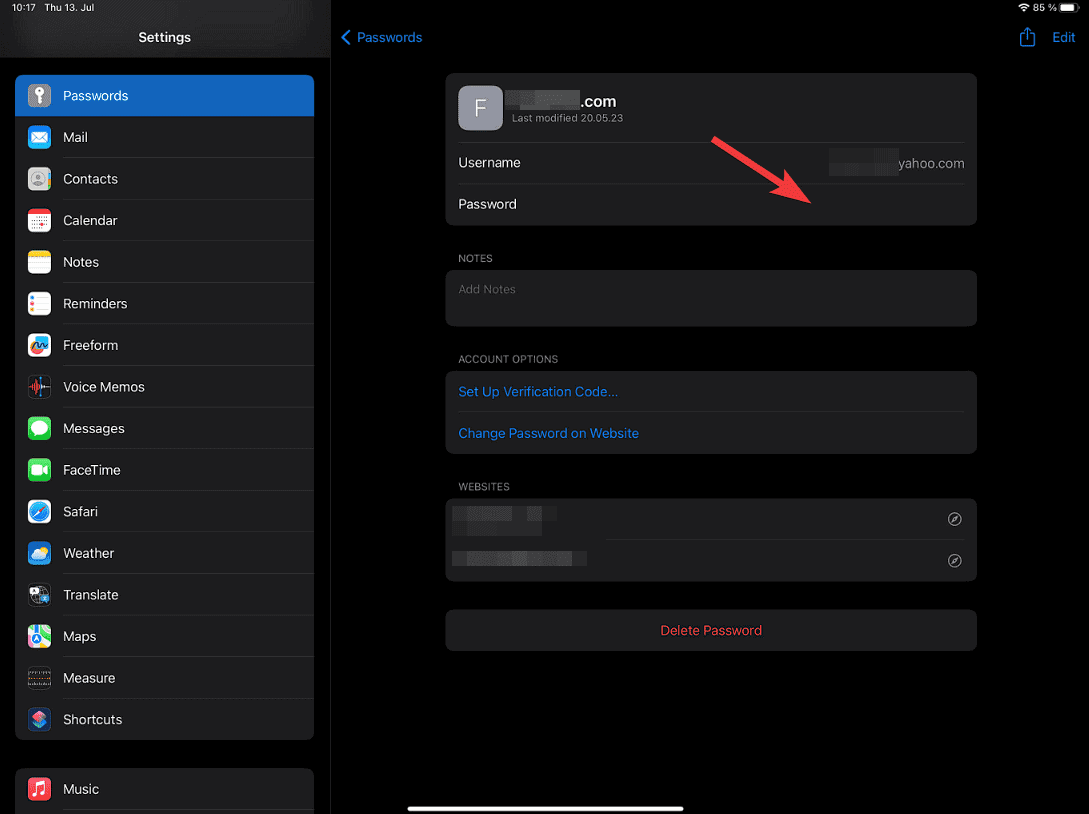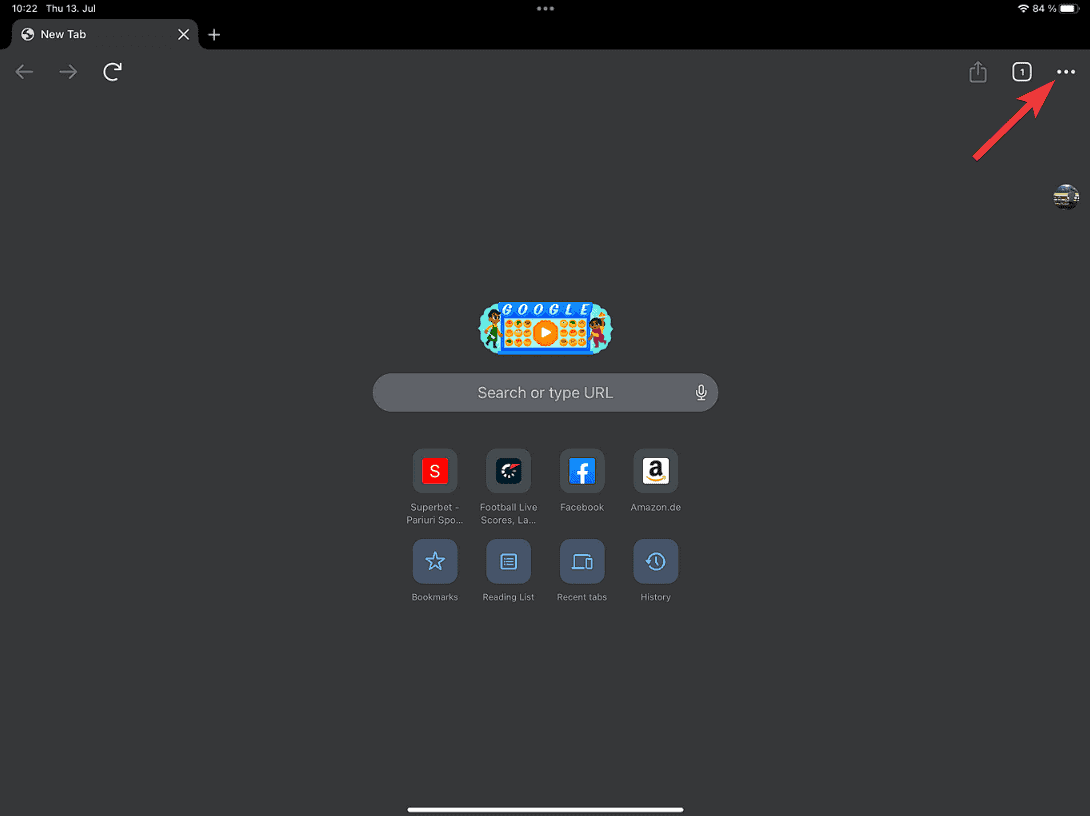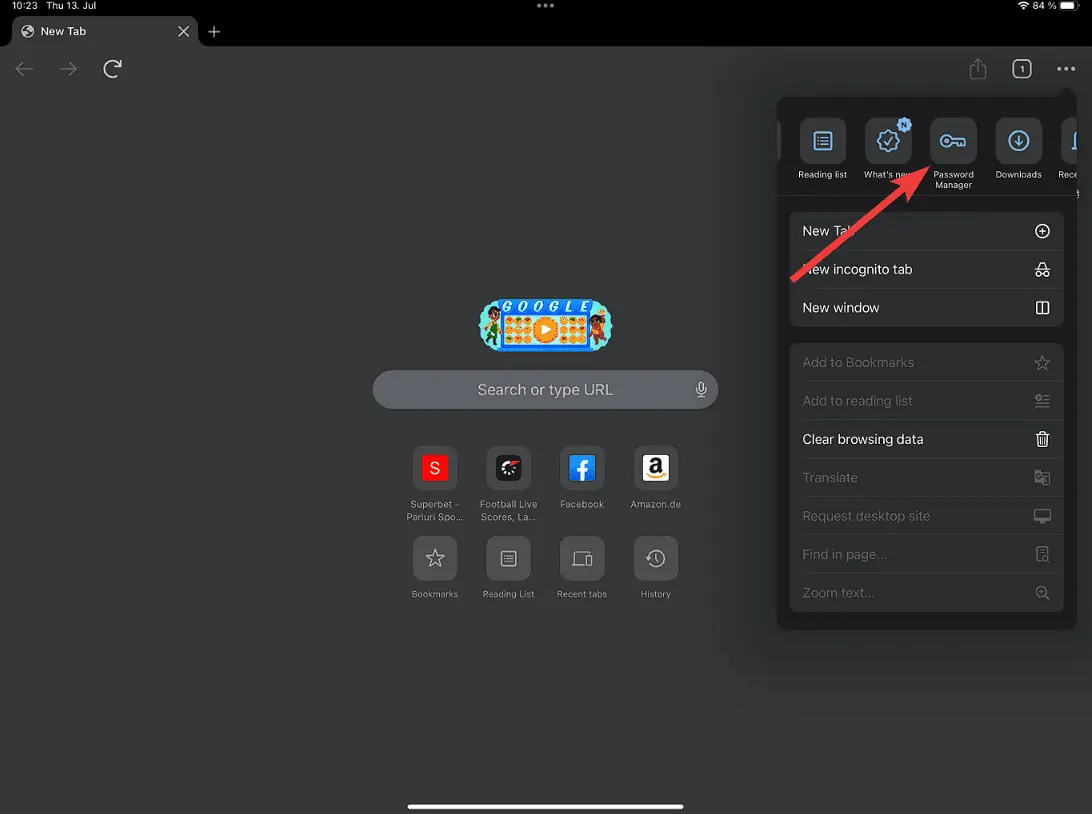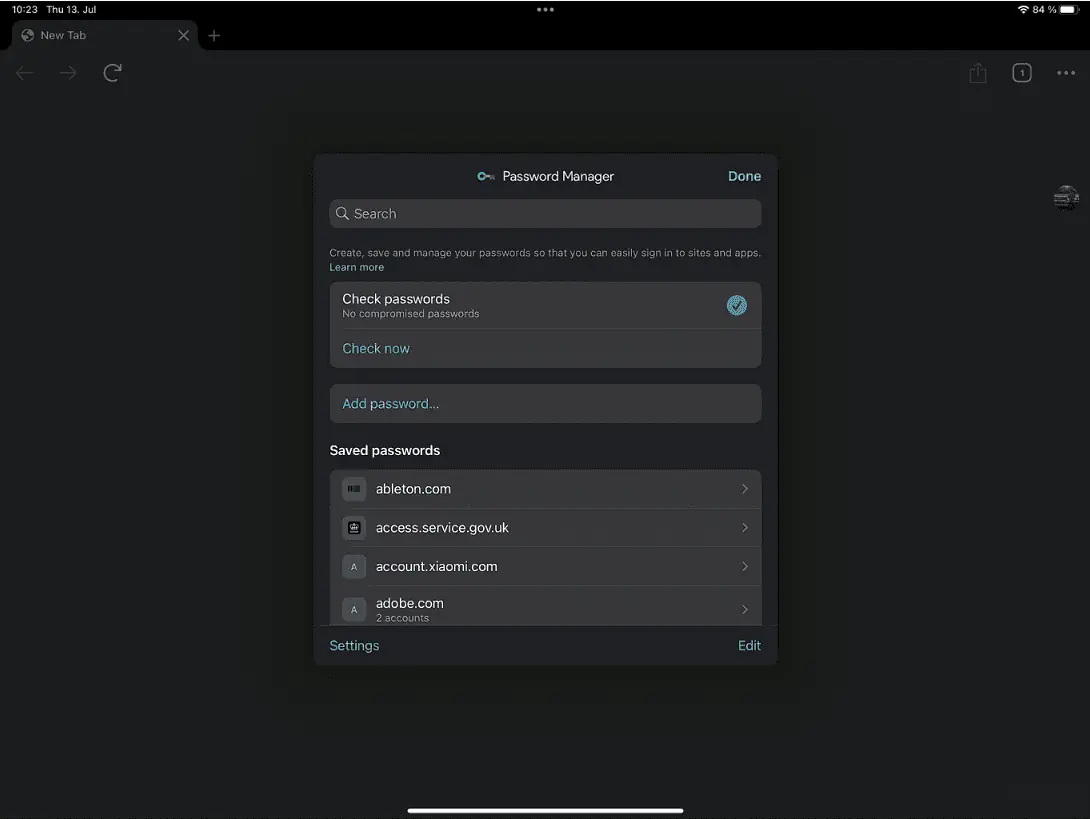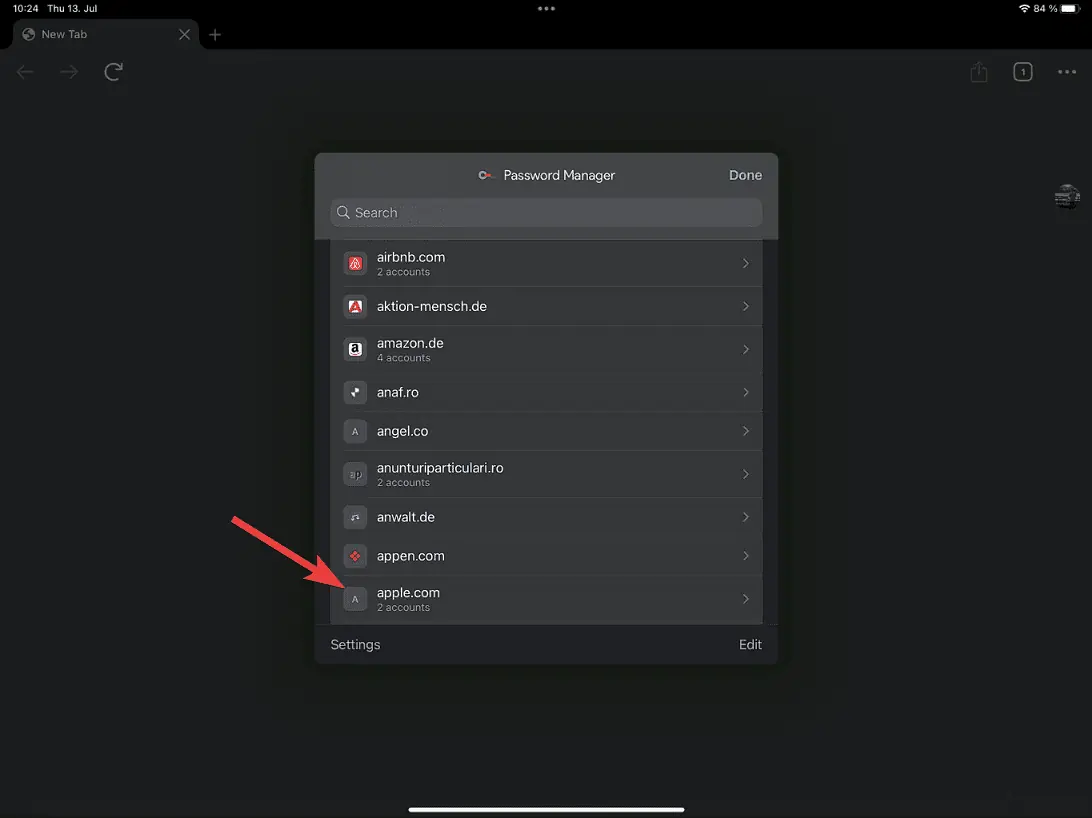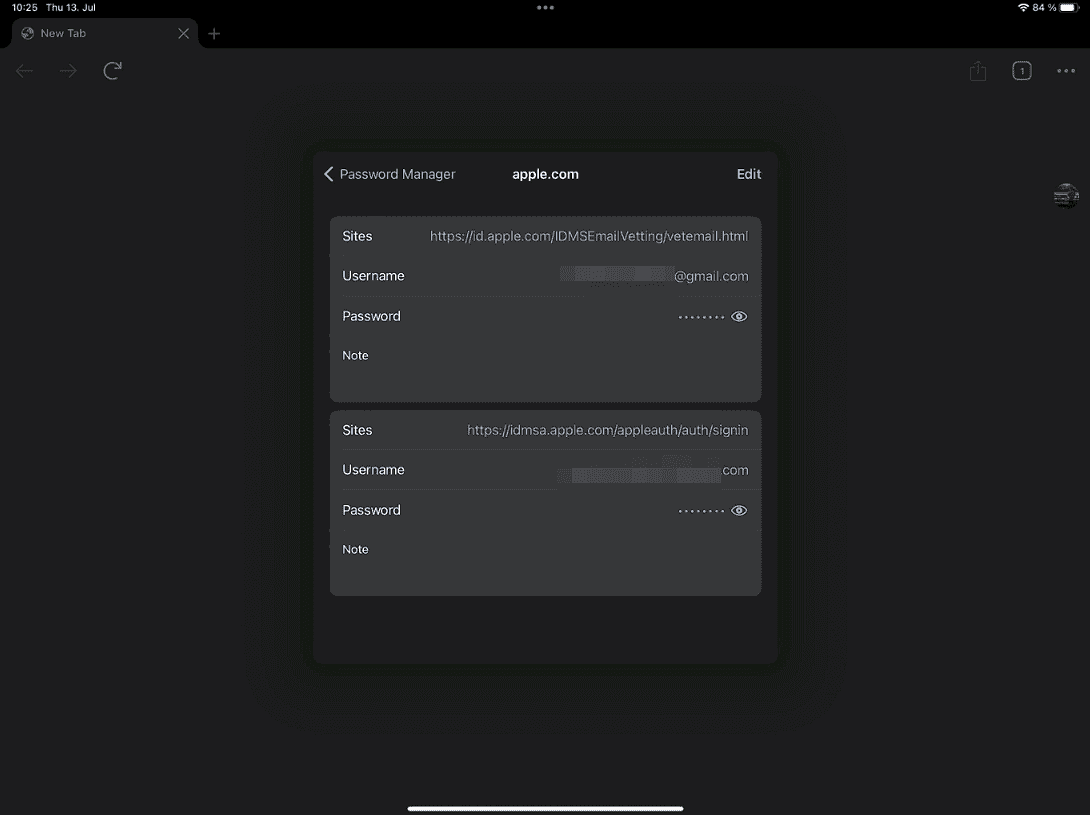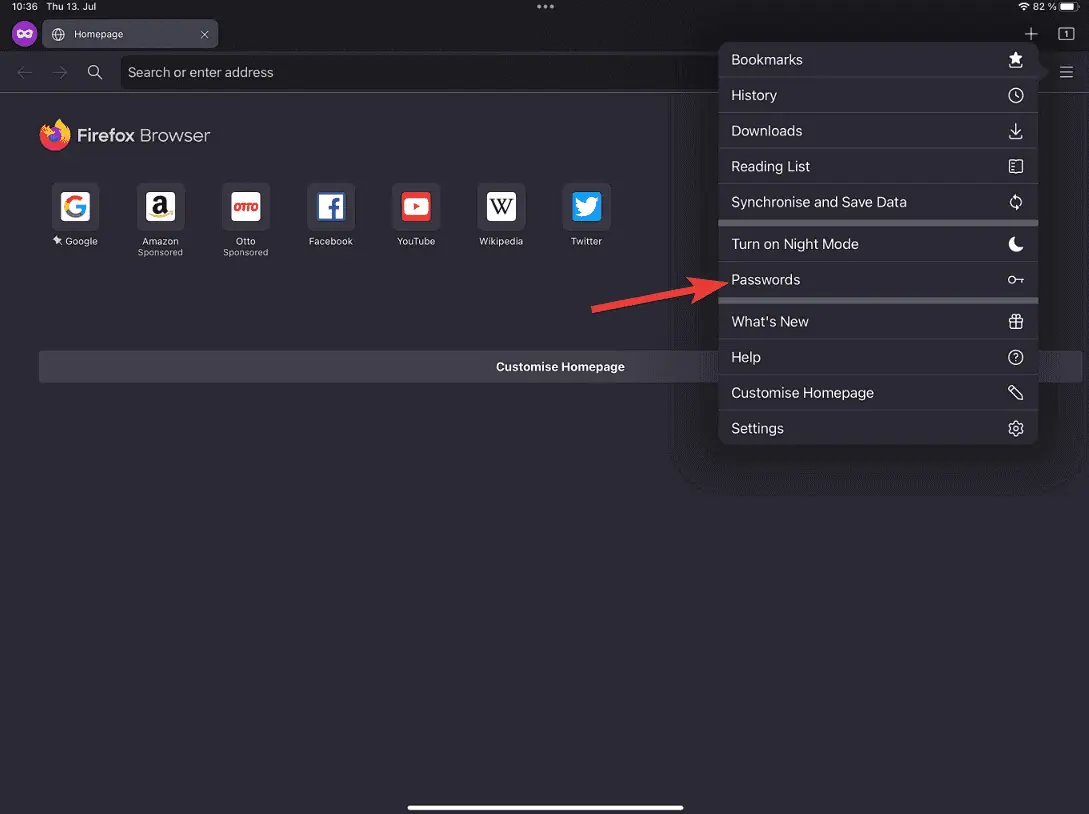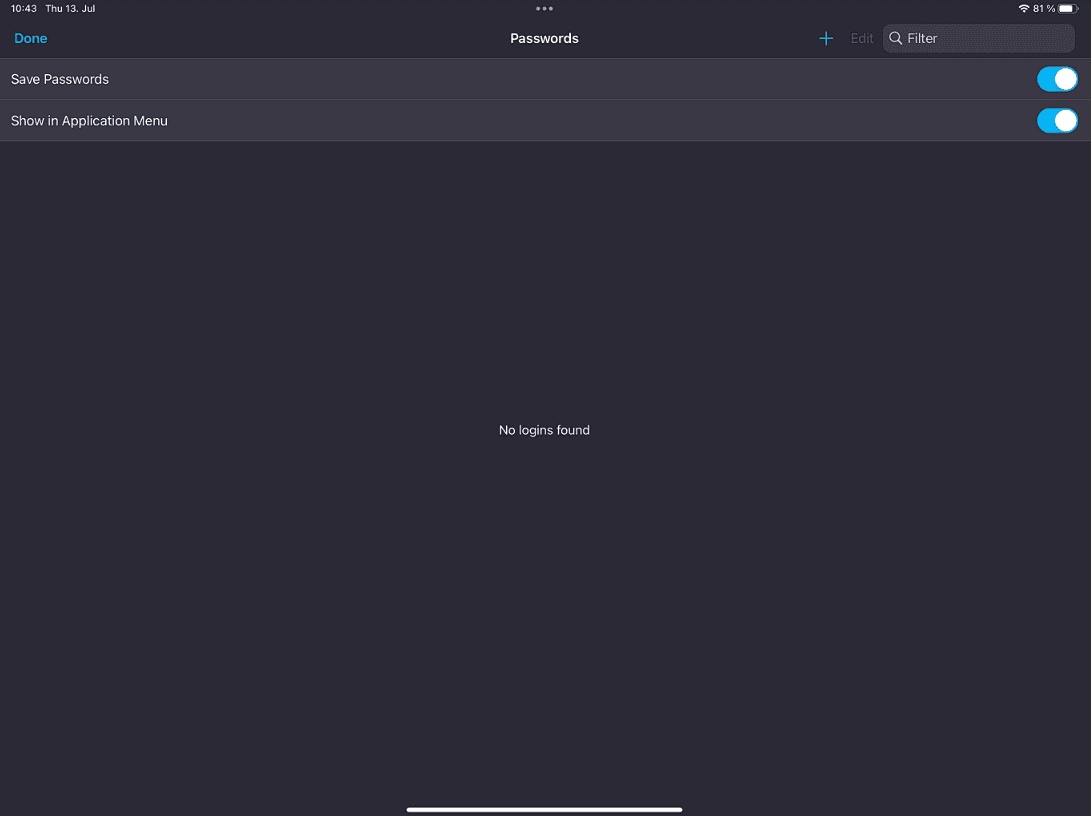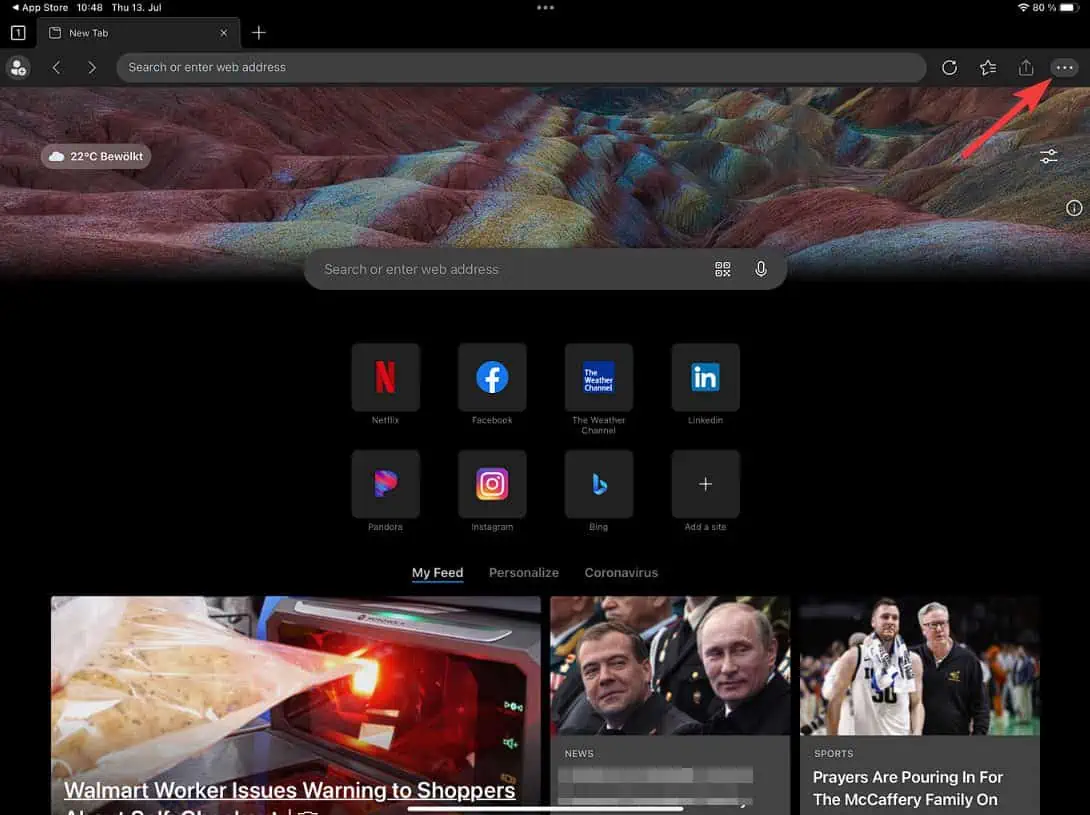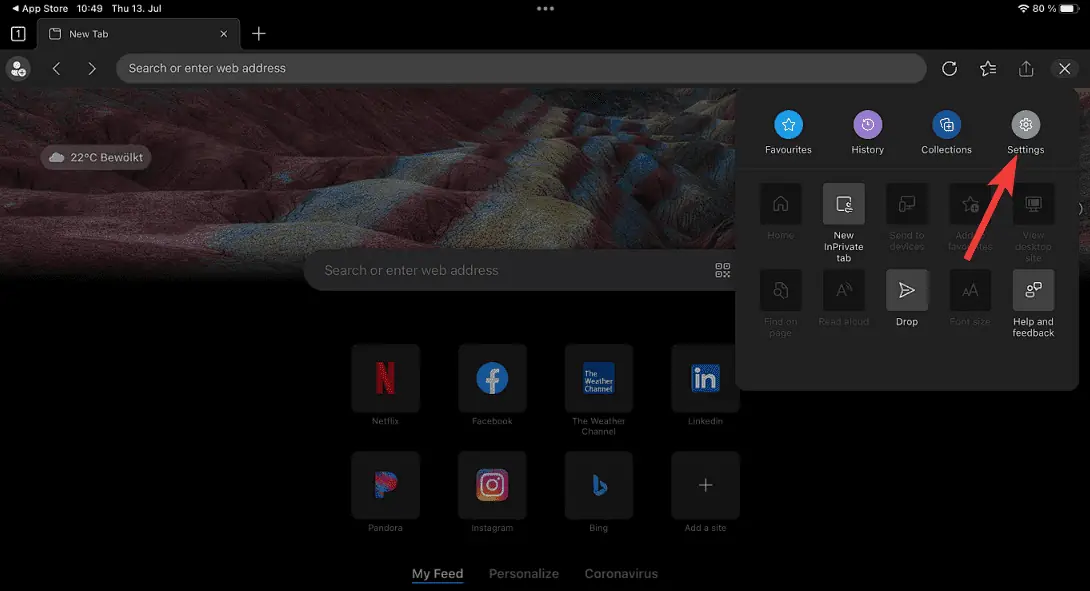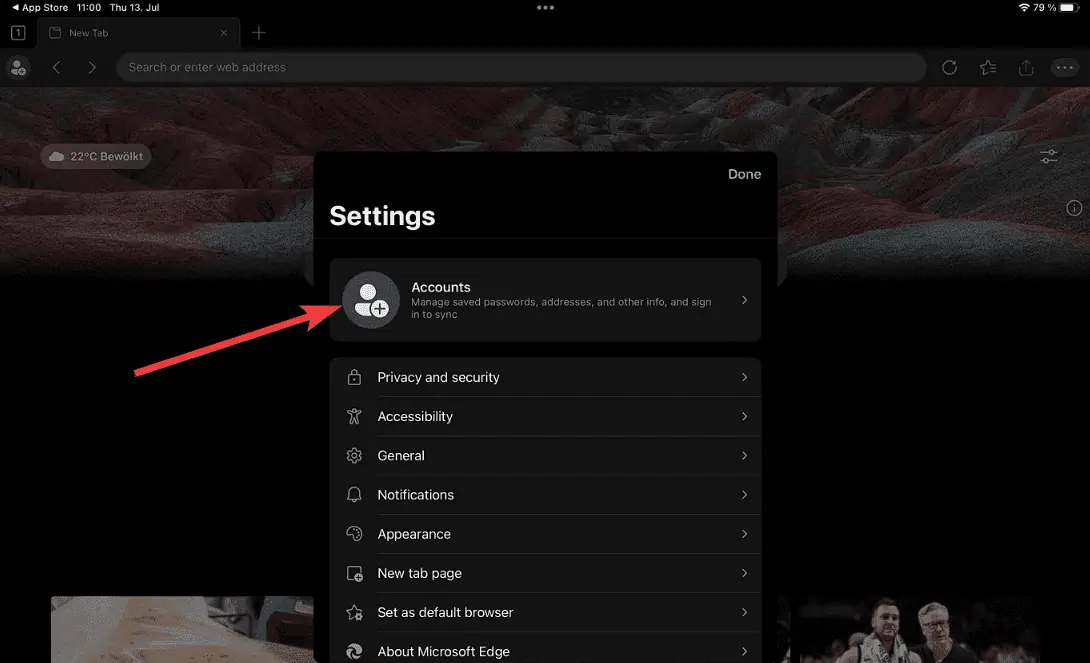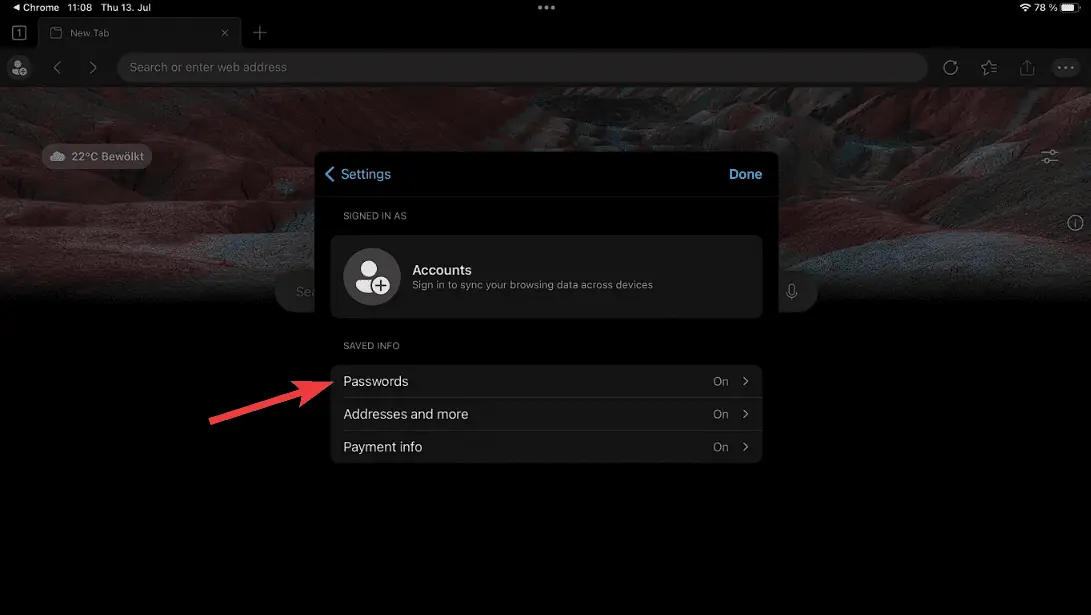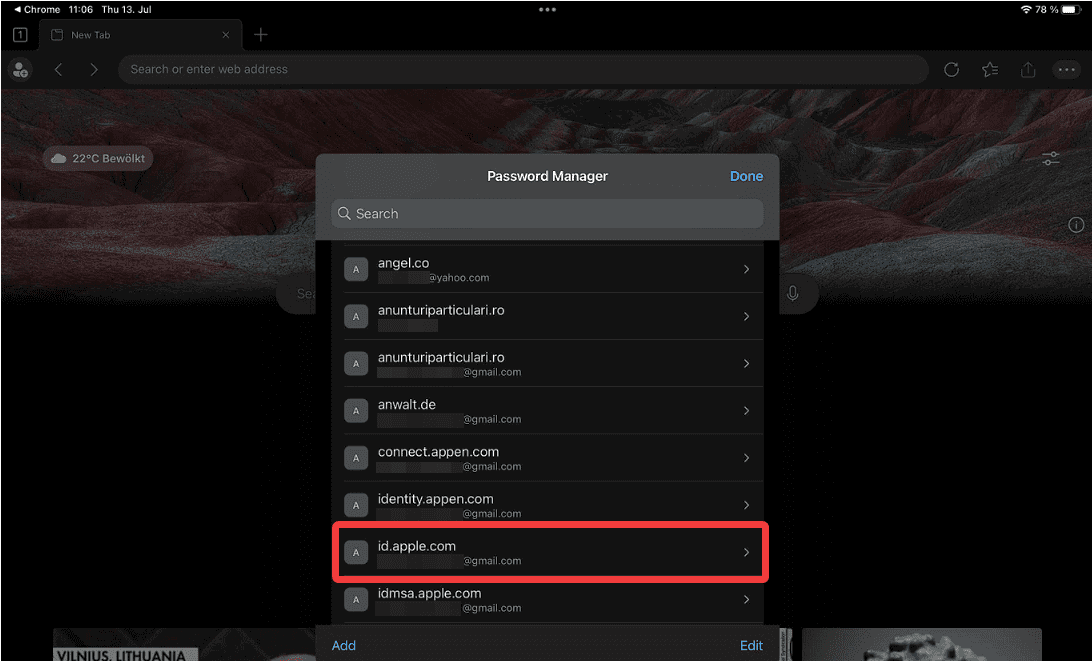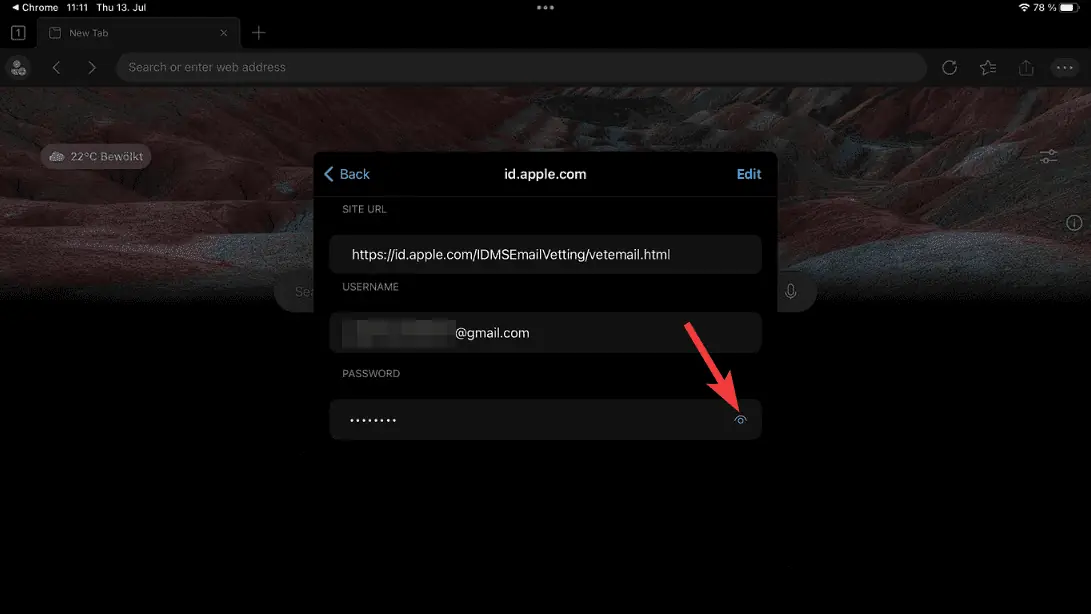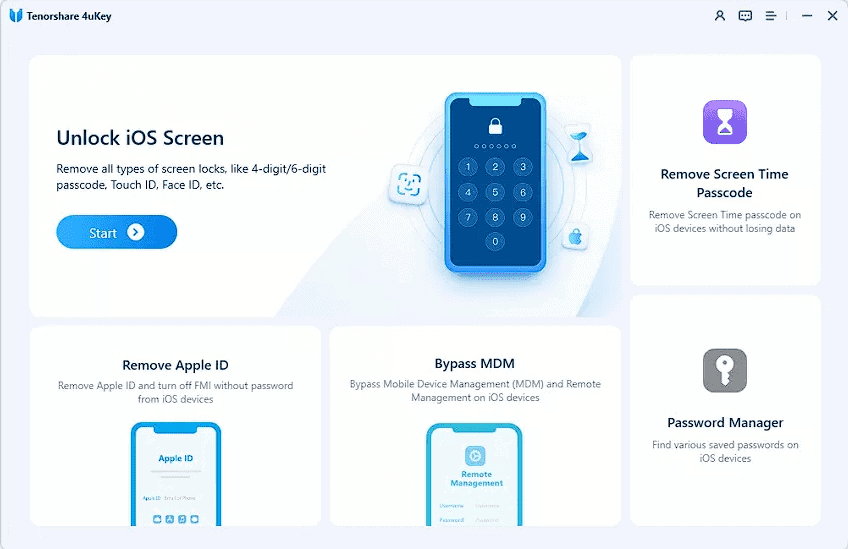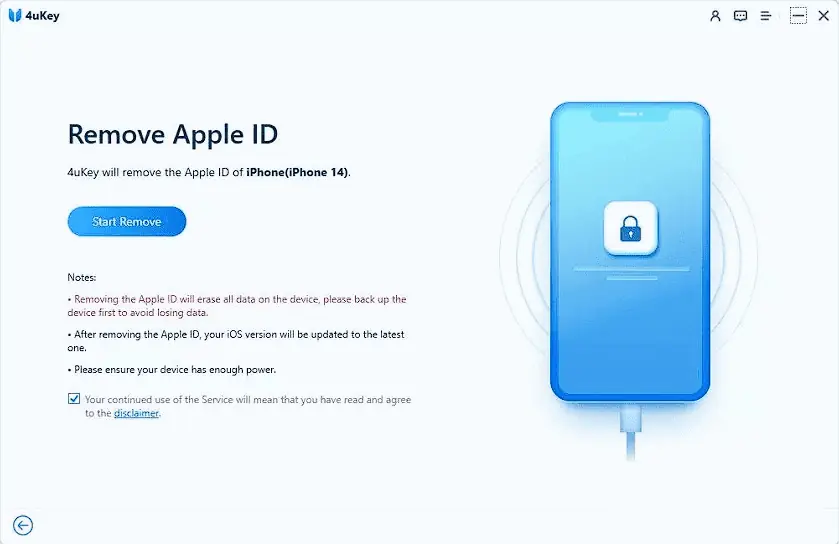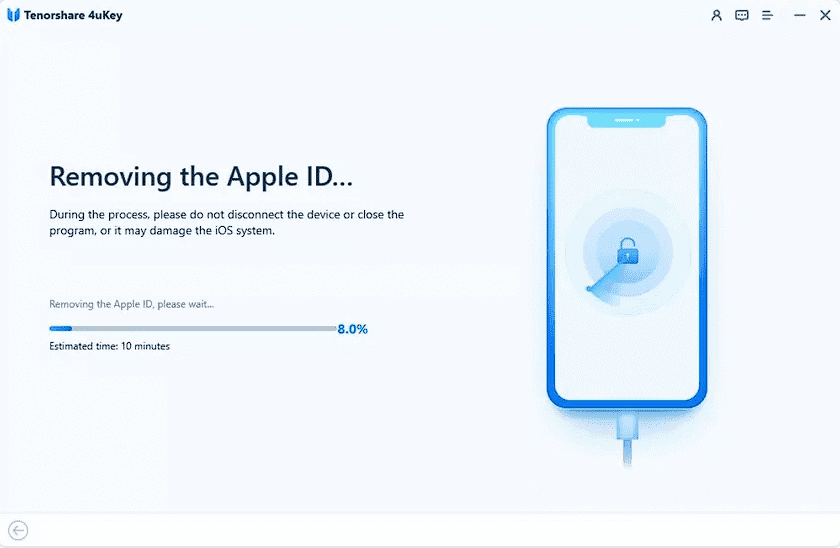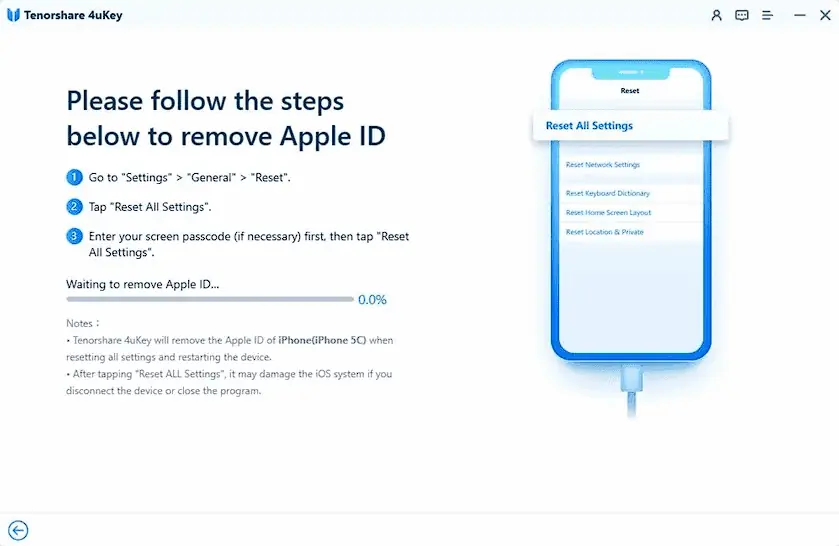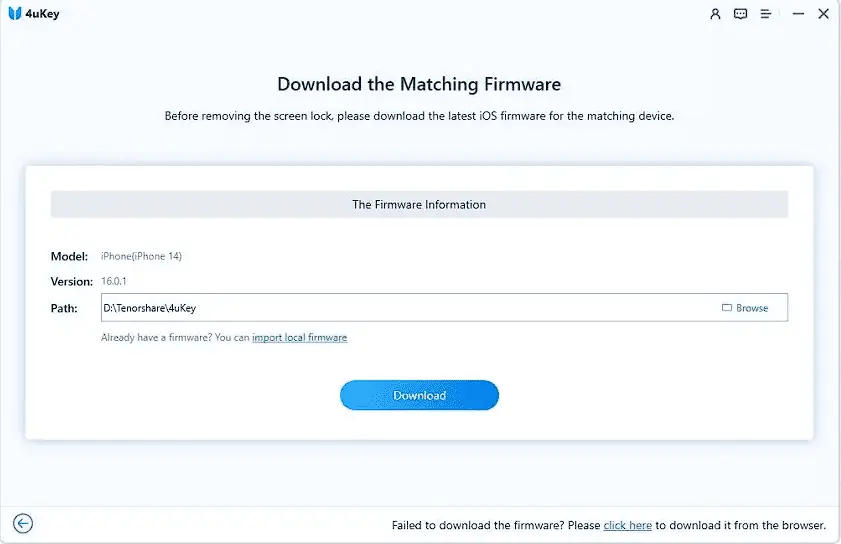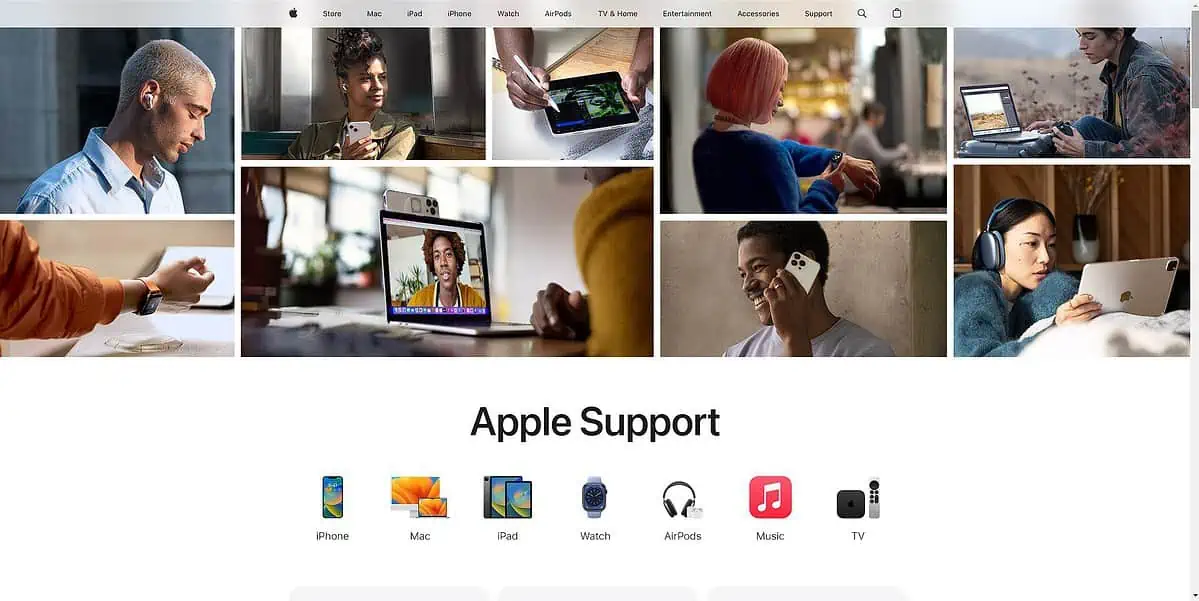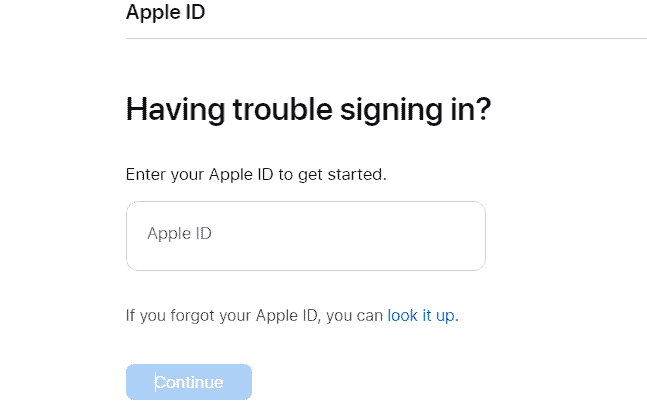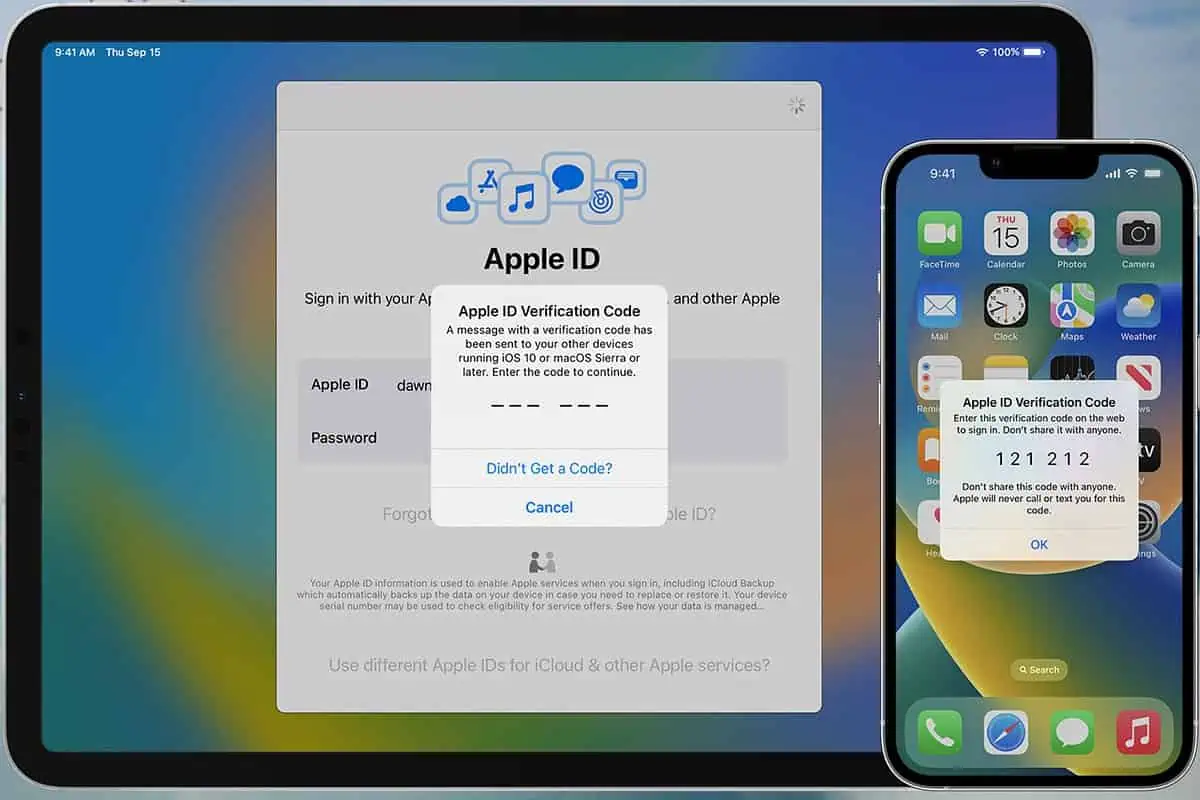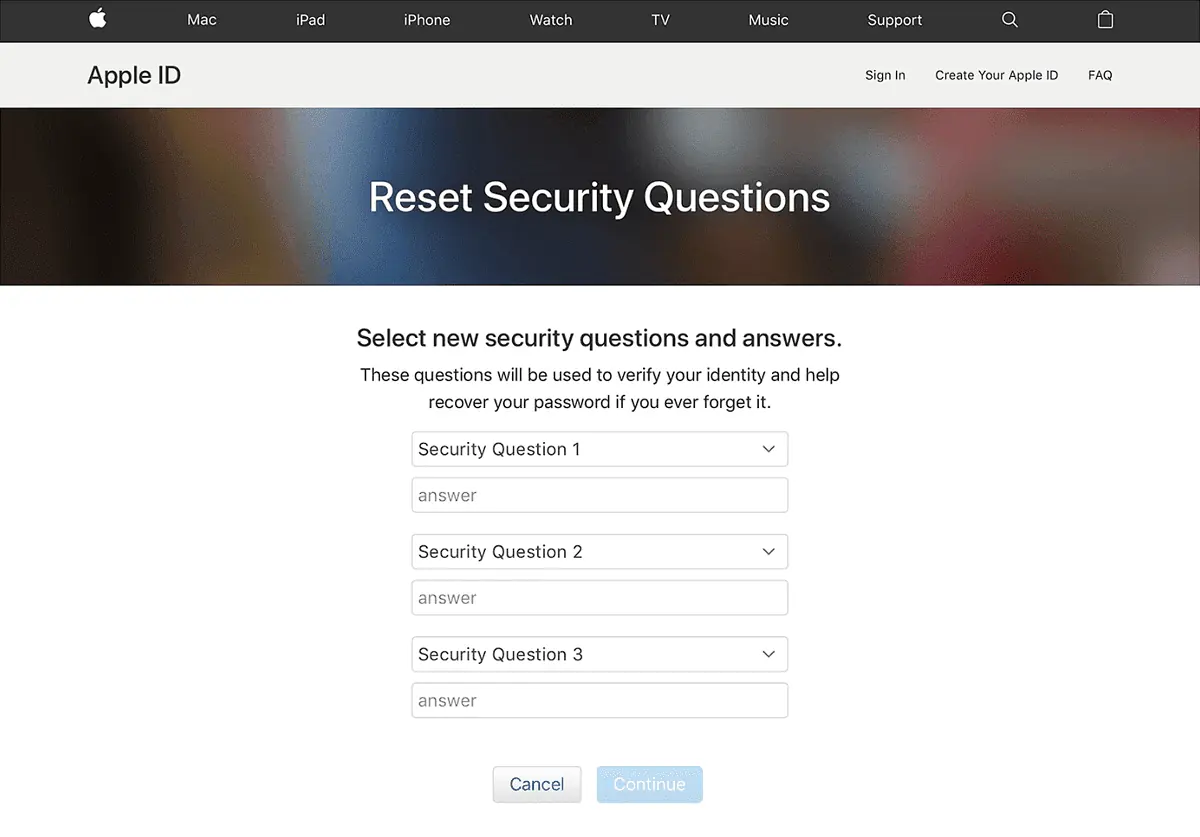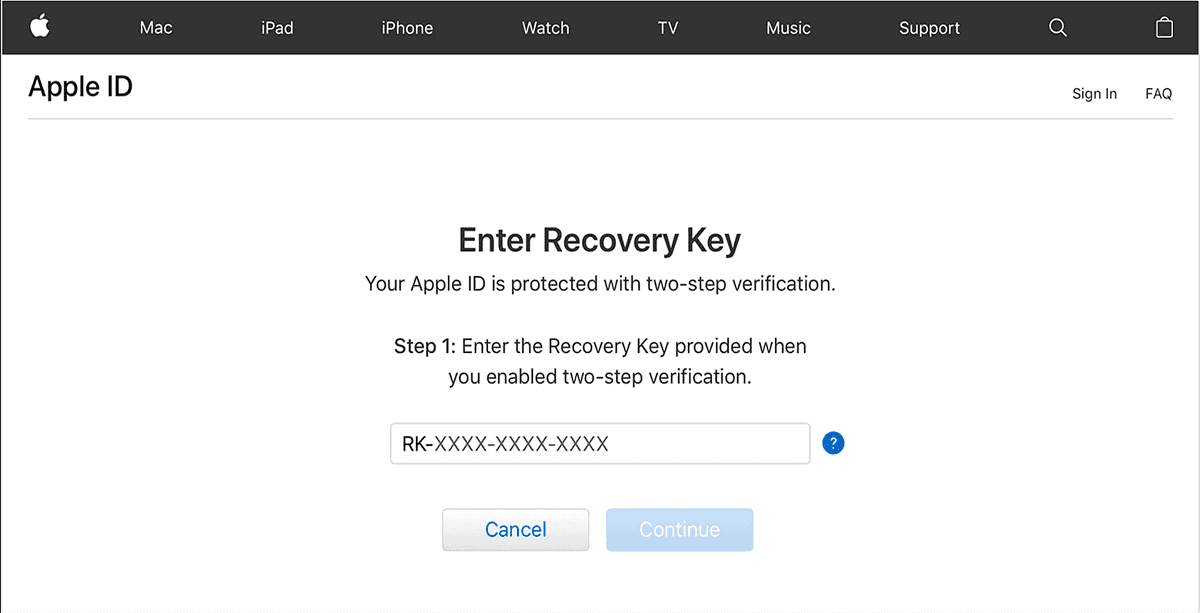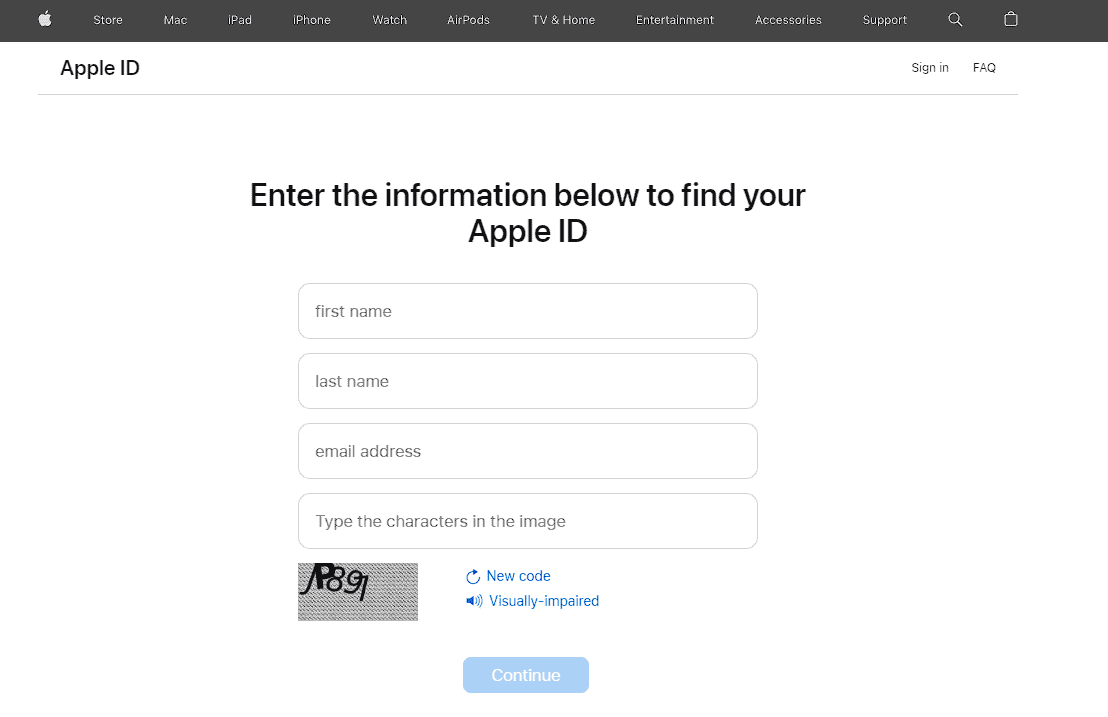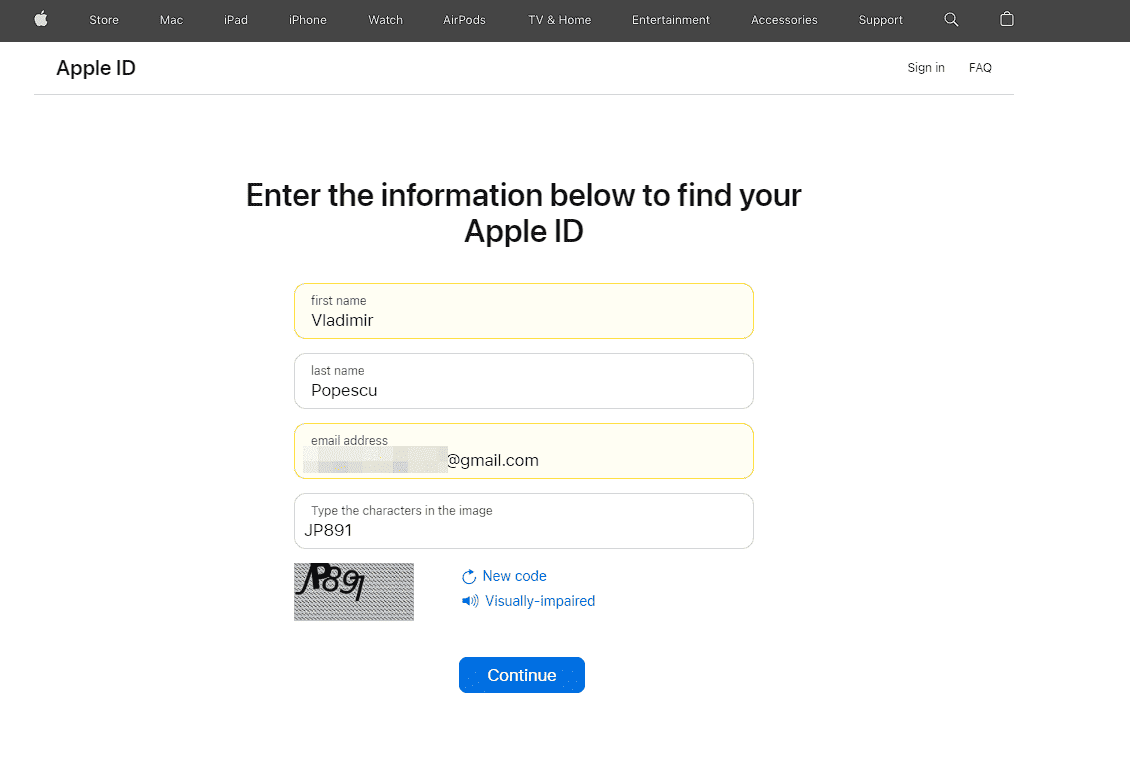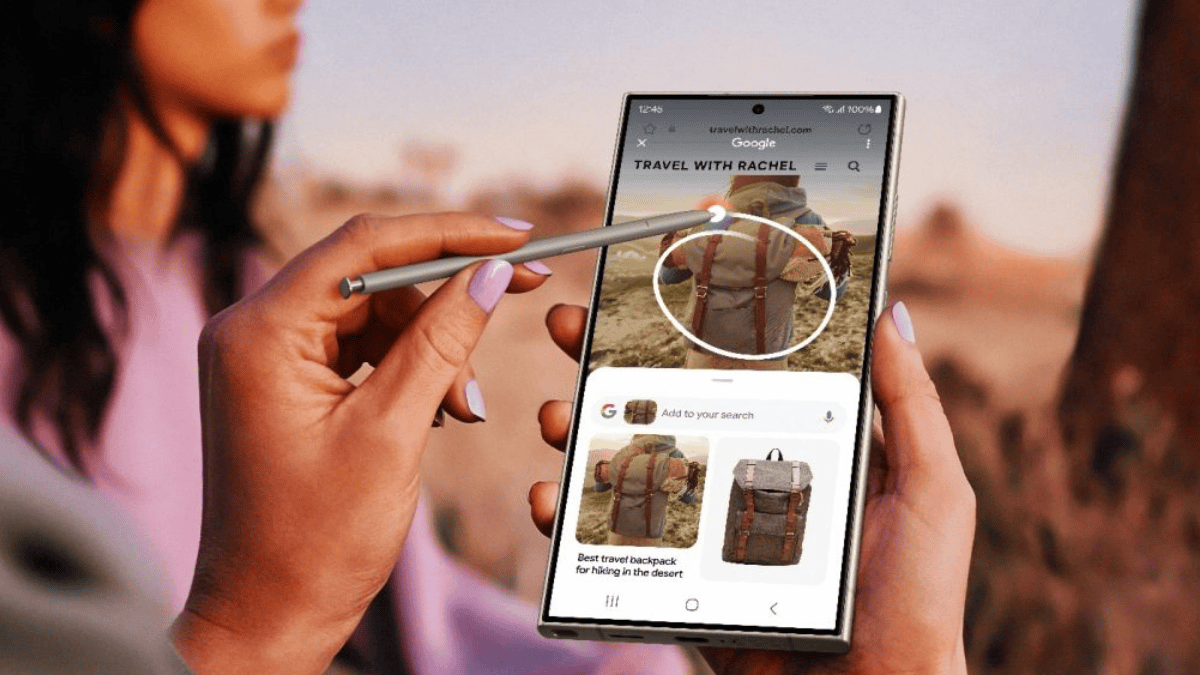Как найти пароль Apple ID [со сбросом и без сброса]
7 минута. читать
Обновление
Прочтите нашу страницу раскрытия информации, чтобы узнать, как вы можете помочь MSPoweruser поддержать редакционную команду. Читать далее
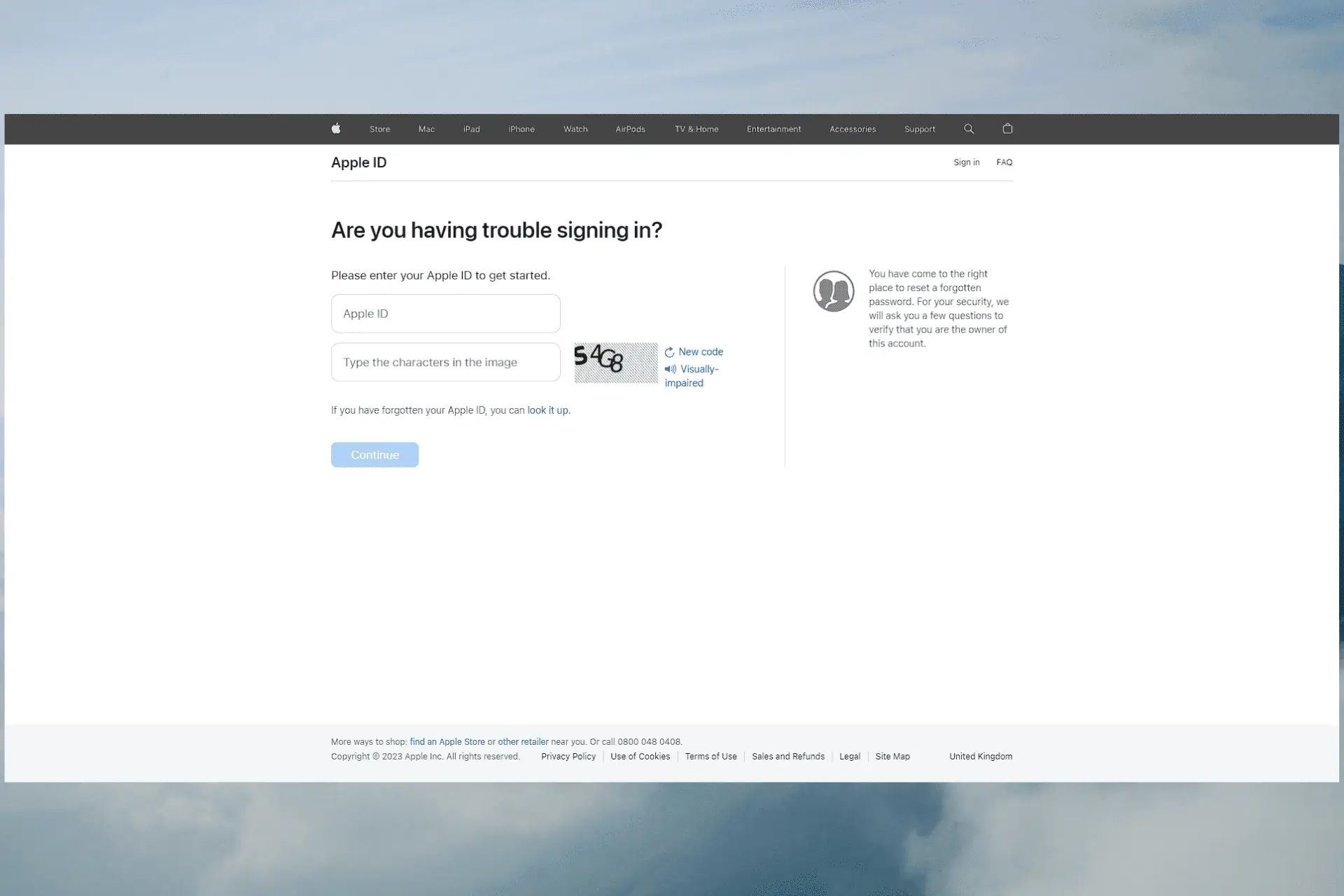
Хотите узнать, как узнать пароль Apple ID? Если вы забыли свой пароль и больше не можете войти в систему, не волнуйтесь; ты не один.
К счастью, Apple предлагает несколько способов помочь вам восстановить или изменить пароль Apple ID. В этой статье вы найдете инструкции по поиску пароля Apple ID как со сбросом, так и без него.
1. Как узнать пароль Apple ID, не сбрасывая его?
1. 1. Убедитесь, что пароль был написан правильно
Одна из наиболее распространенных причин, по которой пользователи блокируются в своей учетной записи, заключается в том, что пароль был неправильно введен во время процесса входа.
Пожалуйста, убедитесь, что вы вводите пароль правильно, примите во внимание все элементы, чувствительные к регистру, и придерживайтесь следующих тем:
- Дважды проверьте пароль – Чтобы убедиться, что введенные вами символы совпадают с паролем, внимательно проверьте то, что вы ввели. Помните о прописных и строчных буквах, цифрах и специальных символах.
- Используйте параметр «Показать пароль». – У вас может быть возможность отображать введенный вами пароль на некоторых устройствах или в формах ввода пароля. Активация этой опции позволяет вам проверить свой пароль перед его отправкой, чтобы обеспечить его точность.
- Проверьте, работает ли пароль на других устройствах – Вы можете попробовать войти с его помощью, чтобы проверить его точность, если вы ранее использовали тот же пароль Apple ID на другом устройстве или в другом сервисе. Это подтверждает правильность вашего пароля.
1.2. Проверьте свои браузеры на наличие сохраненных паролей
Safari
Вот как проверить пароль Apple ID в Safari:
- Откройте приложение Настройки приложение на вашем устройстве iOS.
- Прокрутите меню слева и выберите пароли.
- Пройдите проверку Face ID или используйте пароль для своего устройства.
- Как только вы это сделаете, вы увидите список всей информации для входа на веб-сайт, которую вы сохранили на устройстве.
- Найдите информацию для входа в Apple в списке и щелкните запись, чтобы открыть ее.
- Щелкните поле пароля, чтобы увидеть пароль.
- Используйте его для входа в свою учетную запись Apple.
Chrome
- Откройте Chrome, и нажмите кнопка с тремя точками с правой стороны экрана.
- Выберите Менеджер паролей Google опцию.
- Исследуйте страницу, содержащую все сохраненные пароли.
- Найдите запись для своей учетной записи Apple.
- Нажмите на нее, пройдите сканирование Face ID или введите пароль для входа в систему вашего устройства.
- Используйте обнаруженный пароль для входа в свою учетную запись Apple.
Firefox
- Откройте Firefox на своем устройстве и щелкните меню из трех строк из правого верхнего угла экрана.
- Выберите пароли в раскрывающемся меню.
- Используйте Face ID или пароль устройства, чтобы войти в систему и получить доступ к странице паролей.
- Нажмите Apple ввод и проверьте сохраненный пароль.
- Используйте его для входа в свою учетную запись Apple.
Microsoft Edge
- Откройте браузер Edge и нажмите кнопку с тремя точками в правом верхнем углу экрана.
- Нажмите Настройки из появившегося выпадающего меню.
- Нажмите Учетные записи вариант из верхней части списка.
- Нажмите пароли чтобы открыть подменю.
- Прокрутите вниз и найдите информацию для входа в Apple.
- Щелкните запись, чтобы открыть ее, а затем используйте кнопку Логотип глаза чтобы увидеть пароль.
- Используйте пароль для входа в свою учетную запись Apple.
1.3. Проверьте другие устройства iOS, подключенные к тому же Apple ID.
Если вам интересно, как посмотреть пароль Apple ID, попробуйте другие устройства, подключенные к тому же Apple ID. Мы рекомендуем вам проверить их, чтобы без проблем восстановить пароль учетной записи.
1.4. Попробуйте другие пароли, которые вы помните
У большинства из нас есть несколько паролей, которые мы повторно используем для разных учетных записей с небольшими изменениями в их структуре. В основном это делается для удобства, но ситуация может быть полезной, если вы не можете проверить свой пароль Apple ID.
Попробуйте все пароли, которые вы помните, которые использовались для учетной записи Apple ID и других онлайн-сервисов.
Если ни один из паролей, которые вы помните, не работает, воспользуйтесь следующими способами.
1.5. Используйте сторонний специализированный инструмент
Если все перечисленные выше методы не дали результатов, то рекомендуется использовать специализированное программное обеспечение, например Tenorshare 4uKey.
Это программное обеспечение позволяет вам удалить свой Apple ID с вашего устройства или устройств и настроить новую учетную запись. Вот как проверить пароль Apple ID:
- Загрузите и установите приложение.
- Нажмите Доверь этому компьютеру , затем нажмите Start Remove кнопка, чтобы начать процесс.
- Если функция «Найти телефон» отключена на вашем устройстве, приложение удалит идентификатор с вашего телефона.
Если у вас отключена функция «Найти телефон», приложение сбросит все настройки из приложения «Настройки».
Если функция «Найти телефон» включена, и вы с помощью устройства с iOS 11.4 или выше, во-первых, обеспечить Блокировка экрана и Двухфакторная аутентификация опции активны.
- Загрузите подходящую прошивку, предложенную приложением 4uKey, и нажмите кнопку Start Remove .
1.6. Обратитесь в службу поддержки Apple
Чтобы получить помощь по конкретному продукту или услуге, перейдите на страницу Сайт поддержки Apple или приложение и сделайте свой выбор.
Вы можете начать чат с агентом службы поддержки Apple или договориться о звонке, если не можете решить проблему самостоятельно.
2. Как сбросить пароль Apple ID
2.1. Используйте восстановление учетной записи Apple
- Посетите веб-страницу восстановления учетной записи Apple..
- Введите Apple ID И нажмите Продолжить .
- Выберите Сбросить пароль и нажмите Продолжить.
- Выберите метод аутентификации по электронной почте из вариантов и нажмите Продолжить снова.
- Проверьте свой адрес электронной почты ссылку для сброса пароля от Apple и используйте ее для сброса пароля.
2.2. Используйте доверенное устройство
- Откройте страницу восстановления Apple iForgot..
- Завершите Apple ID в необходимых полях.
- Подготовьте устройство с номером телефона подключен к вашему Apple ID и добавить номер.
- В зависимости от настроек вы получите проверочный код в смс или уведомление от Find My приложение
- Введите проверочный код и нажмите Продолжить.
- Создайте новый пароль для своего Apple ID.
- Нажмите Сброс Пароль когда вы закончите.
Заметки:
- При выборе варианта доверенного устройства iOS на экране соответствующего устройства появится всплывающее окно.
- Если вы используете номер мобильного телефона, ваше устройство должно быть iOS 10 или более поздней версии.
2.3. Ответьте на контрольные вопросы
- Посетите страницу восстановления учетной записи Apple.
- Написать Apple ID и нажмите Продолжить.
- Выберите вопросы безопасности и нажмите Продолжить.
- Сбросить пароль и измените его на тот, который вы помните.
Внимание: Вы должны быть в состоянии правильно ответить на каждый контрольный вопрос. К сожалению, у некоторых клиентов возникают проблемы с ответами на контрольные вопросы Apple, поскольку они очень подробные и подробные.
2.4. Сбросить пароль с помощью аутентификации по электронной почте
- Откройте страницу управления учетной записью Apple..
- Нажмите на Забыли Apple ID or Пароль вариант, введите данные, которые вы помните, затем нажмите Продолжить.
- Выберите сбросить пароль с помощью аутентификации по электронной почте.
- Возможно, вам понадобится ответить на секретные вопросы вы настроили при создании учетной записи.
- Вы получите электронное письмо от Apple с Ссылка для сброса пароля как только вы это сделаете. Открыть ссылку и следуйте инструкциям на экране для завершения процесса.
2.5. Используйте ключ восстановления
Внимание: этот метод работает, только если вы настроили двухфакторную аутентификацию и получили ключ восстановления по электронной почте.
- Откройте веб-страницу Apple iForgot..
- Введите свой идентификатор и выберите Продолжить.
- Нажмите Продолжить, введите ключ восстановления и следуйте инструкциям на экране, чтобы завершить этот процесс.
В этом посте мы рассмотрели ручные и автоматические способы определения вашего Apple ID и пароля.
Вы можете восстановить доступ к своему Apple ID и возобновить использование своих устройств и служб, используя контрольные вопросы, подтверждение электронной почты и ключ восстановления для двухфакторной аутентификации.
Не стесняйтесь обращаться в службу поддержки Apple за дополнительной помощью, если у вас возникнут какие-либо проблемы.