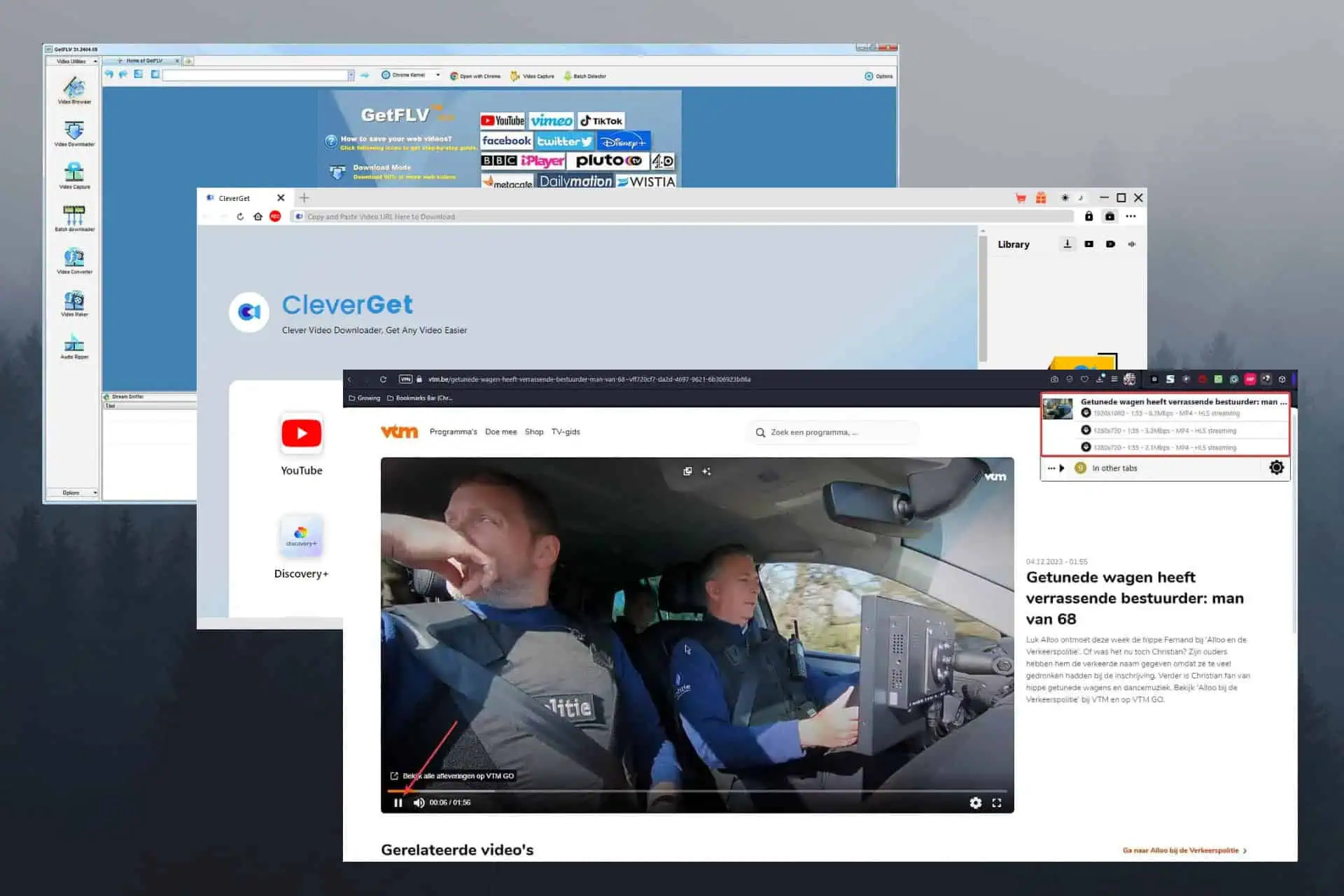Как создать собственное приложение для Windows 10 с помощью App Studio
4 минута. читать
Опубликовано
Прочтите нашу страницу раскрытия информации, чтобы узнать, как вы можете помочь MSPoweruser поддержать редакционную команду. Читать далее
Ранее сегодня Microsoft объявила, что разработчики теперь могут начать отправлять свои приложения в новый Магазин Windows. Если вы являетесь пользователем Windows 10 и хотите создать приложение для собственного использования, есть отличный инструмент, который позволяет довольно легко создать приложение для Windows 10 — это App Studio.
Как создать приложение
Создать приложение с помощью App Studio довольно просто. Вот как это сделать:
- Перейдите на сайт App Studio. и войдите в свою учетную запись Microsoft
- После этого вы будете перенаправлены на панель инструментов
- Нажмите на раздел «Windows 10» в блоке вторичной навигации.
- После этого в разделе «Шаблоны контента» выберите «Пустое приложение» или «Мое приложение W10».
- Затем вам будет предложено назвать приложение — просто введите имя своего приложения и нажмите «Начать с этого!»
- После этого вы перейдете на панель инструментов создания приложения, где вы создадите приложение.
- В разделе «Контент» вы сможете добавить «фактический» контент в свое приложение — вы можете добавить RSS-каналы, HTML-каналы, Facebook-каналы, Twitter-каналы и т. д.
- В нашем примере мы используем RSS, поэтому нажмите RSS.
- Затем вас попросят дать имя RSS-каналу, поэтому просто используйте любое имя и нажмите «Подтвердить».
- Чтобы отредактировать внешний вид раздела RSS, просто нажмите «Изменить», и вы сможете внести изменения в него.
- Чтобы изменить внешний вид приложения, щелкните раздел «Темы», и там вы сможете настроить большинство элементов приложения.
- Инструмент также позволяет настраивать Live Tile для вашего приложения — для этого перейдите в раздел Live Tile.
- После того, как вы окажетесь в разделе «Живые плитки», вы сможете выбирать между тремя различными шаблонами живых плиток, и все они выглядят довольно красиво. Итак, выберите нужный шаблон.
- Затем перейдите в раздел «Настройки», где вы сможете изменить такие вещи, как имя приложения, язык, описание, включить рекламу и т. д.
- После того, как вы закончите настройку приложения и будете довольны им, нажмите «Готово».
- Затем вы будете перенаправлены на страницу, где вы получите хороший предварительный просмотр того, как приложение будет выглядеть на телефоне, планшете и компьютере.
- Если вас это не устраивает, вы можете вернуться к редактированию. Но если вас это устраивает, нажмите «Создать», чтобы создать приложение.
- Подождите, пока он сгенерирует приложение (это может занять некоторое время, так что наберитесь терпения)
- После завершения создания приложения вы будете перенаправлены на страницу Gneeration Detial, где вы сможете загрузить пакет приложения или скачать исходный код приложения, чтобы продвинуться дальше — но мы не собираемся этого делать, поэтому просто загрузите Пакет приложения
- После загрузки пакета приложения разархивируйте его и откройте разархивированную папку.
- Затем щелкните правой кнопкой мыши Добавить-AppDevPackage файл и нажмите «Выполнить с Powershell» и следуйте инструкциям на экране.
- Имейте в виду, что вам нужно будет включить режим разработчика, выбрав «Настройки»> «Обновления и безопасность»> «Для разработчиков».
- Следуя инструкциям на экране, вы сможете открыть свое приложение.
Видеть? Это так просто. Вот скриншоты того, как мы создавали приложение:
[/ галерея]
Как видно из некоторых скриншотов выше, приложения, созданные в App Studio, действительно выглядят неплохо. Если вы хотите сделать еще один шаг вперед, App Studio также позволяет вам загрузить исходный код приложения, который вы можете улучшить с помощью Visual Studio.
Что вы думаете о App Studio? Обсудите в разделе комментариев ниже.