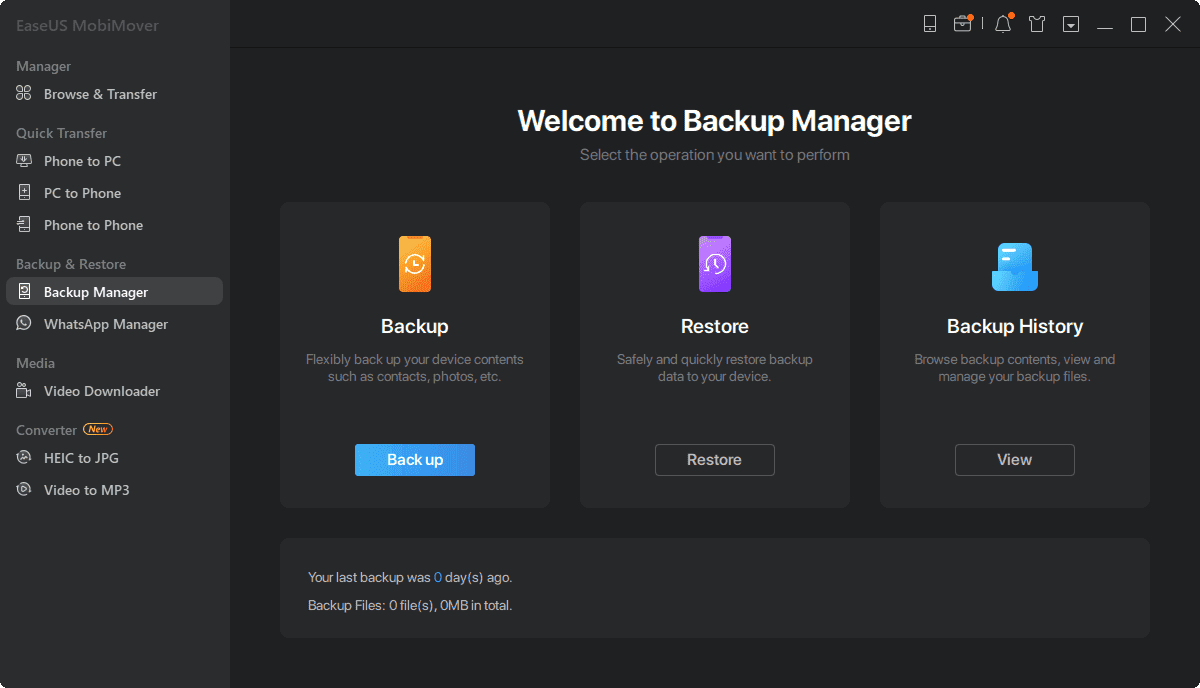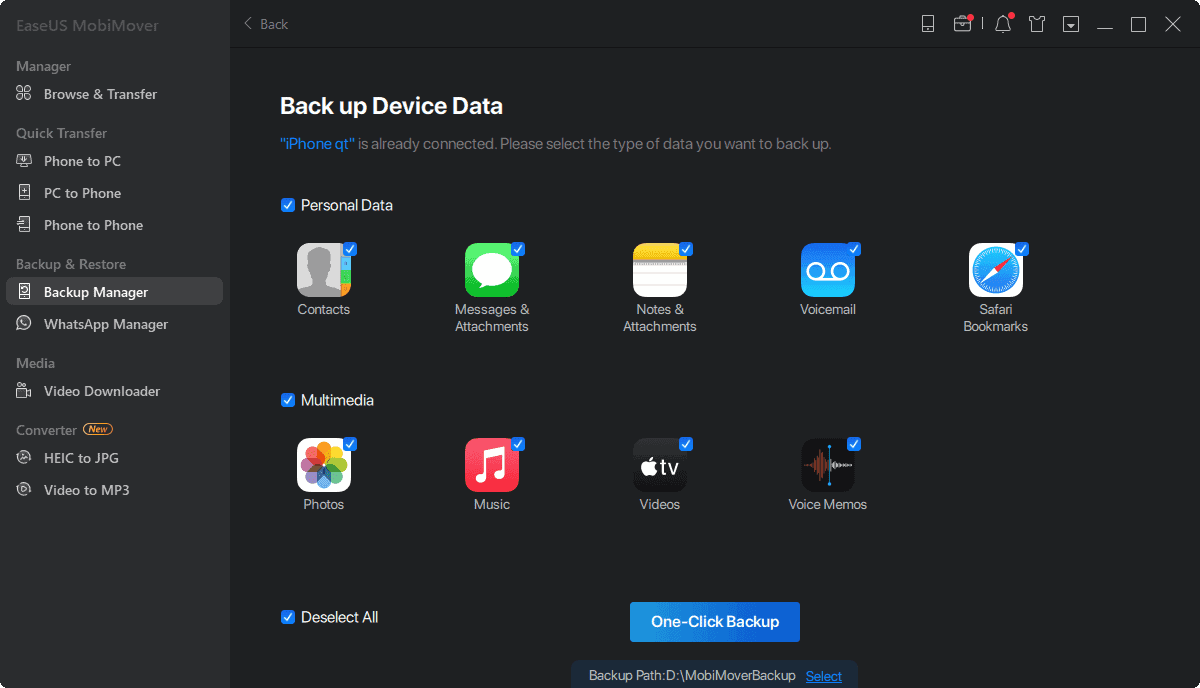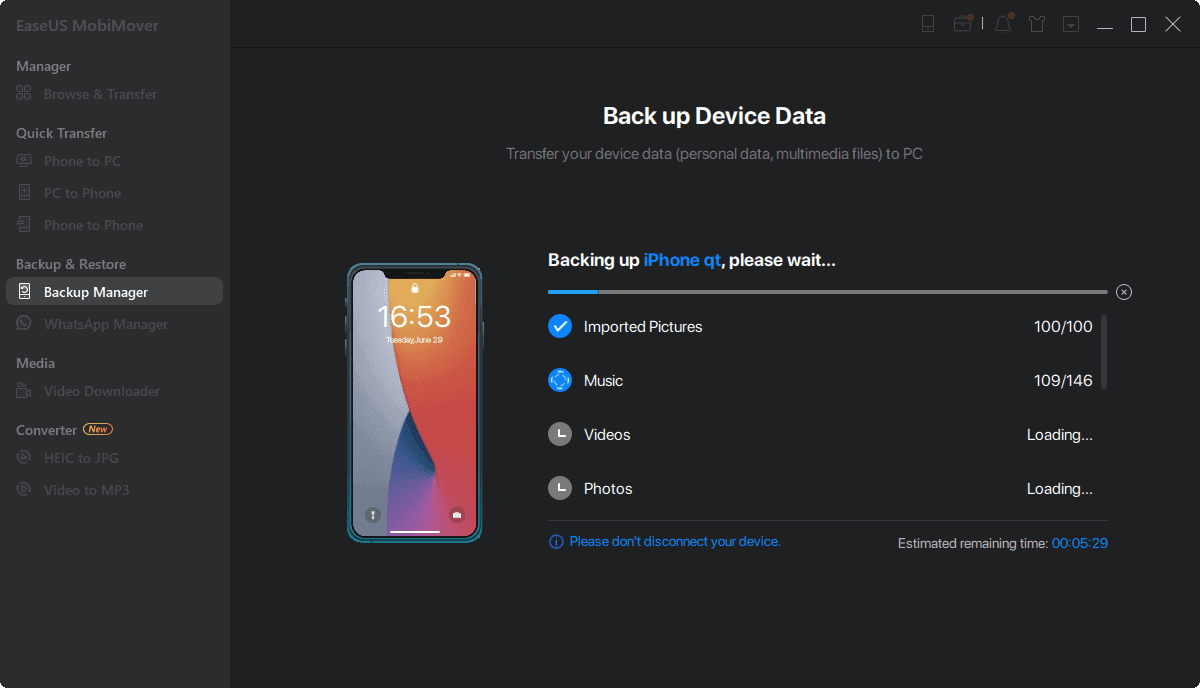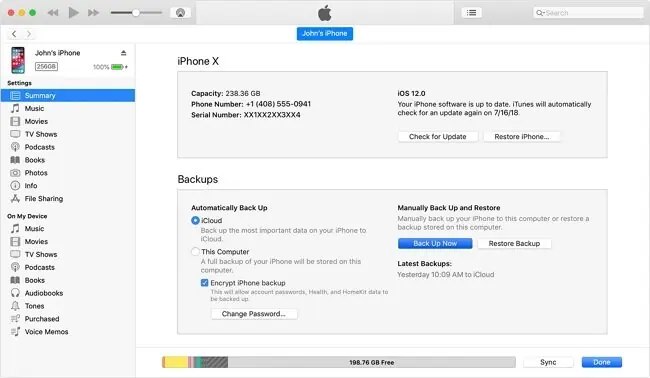Как сделать резервную копию iPhone в iCloud и на компьютер
7 минута. читать
Обновление
Прочтите нашу страницу раскрытия информации, чтобы узнать, как вы можете помочь MSPoweruser поддержать редакционную команду. Читать далее
Зависимость от технологий растет в геометрической прогрессии по мере того, как мир становится все более цифровым. Смартфоны в настоящее время являются популярными устройствами для хранения огромного количества важных данных. Если вы используете iPhone, скорее всего, вы храните на нем свои контакты, фотографии, видео, сообщения и многое другое. Потеря всех этих данных из-за сбоя устройства, кражи или случайного повреждения может иметь разрушительные последствия. Вот тут-то и пригодится резервное копирование вашего iPhone.
Создавая резервную копию, вы можете быть уверены, что все ваши данные в безопасности и могут быть легко восстановлены на вашем телефоне или новом устройстве, если это необходимо. В этой статье мы рассмотрим пошаговый процесс резервного копирования вашего iPhone как в iCloud, так и на ваш компьютер. Независимо от того, являетесь ли вы опытным пользователем устройств Apple или новичком, это руководство поможет вам предпринять необходимые шаги для защиты ваших данных и обеспечения спокойствия.
Итак, давайте погрузимся.
Как сделать резервную копию iPhone в iCloud
iCloud — это служба облачного хранения, предоставляемая Apple, которая позволяет вам хранить и получать доступ к вашим данным на всех ваших устройствах Apple. Он предлагает простой способ резервного копирования ваших данных и упрощает восстановление вашего iPhone или iPad в случае потери данных или повреждения устройства. Кроме того, он позволяет синхронизировать данные между устройствами. Таким образом, любые изменения, внесенные в ваши контакты, календари или заметки на одном устройстве, будут автоматически обновлены на всех остальных ваших устройствах.
Важно отметить, что iCloud предлагает только 5GB свободного хранилища, чего может быть недостаточно для ваших потребностей в резервном копировании, тем более что у большинства устройств внутренняя память во много раз больше. Тем не менее, вы всегда можете обновить свой план хранения iCloud за ежемесячную плату.
Вот как сделать резервную копию вашего iPhone в iCloud:
- Подключите iPhone к сети Wi-Fi.
- Перейдите в «Настройки» на вашем iPhone и коснитесь своего Apple ID вверху.
- Нажмите на iCloud, затем прокрутите вниз и нажмите «Резервное копирование iCloud».
- Если «Резервное копирование iCloud» не включено, коснитесь, чтобы включить его.
- Нажмите «Создать резервную копию сейчас», чтобы начать процесс резервного копирования.
Это может занять несколько минут, в зависимости от объема данных на вашем iPhone и скорости вашей сети Wi-Fi.
Теперь резервная копия вашего iPhone сохранена в iCloud. Чтобы подтвердить завершение резервного копирования, перейдите в «Настройки» > [Ваше имя] > iCloud > «Хранилище iCloud» > «Управление хранилищем». Там вы должны увидеть свою последнюю резервную копию, а также время и дату создания резервной копии.
Как сделать резервную копию iPhone на компьютер
Кроме того, вы можете создать резервную копию данных с вашего iPhone на компьютер. Этот метод предлагает несколько преимуществ по сравнению с резервным копированием в iCloud. Во-первых, вы можете хранить свои резервные копии локально, поэтому вам не нужно подключение к Интернету для доступа к вашей резервной копии. Это может быть особенно полезно, когда вы находитесь в районе с плохим подключением к Интернету.
Более того, резервное копирование на компьютер может выполняться быстрее, чем в iCloud. Это связано с тем, что скорость резервного копирования будет зависеть от скорости USB-подключения вашего компьютера.
Есть два способа сделать резервную копию вашего iPhone на компьютере: iTunes и сторонние приложения, такие как EaseUS MobiMover.
Резервное копирование iPhone на компьютер с помощью EaseUS MobiMover
EaseUS MobiMover это универсальное программное обеспечение для передачи и управления данными для устройств iOS. Это позволяет вам передавать фотографии, видео, музыку, контакты, SMS, чаты WhatsApp и многое другое между вашими iPhone и вашим ПК или компьютером Mac.
Функция резервного копирования и восстановления в EaseUS MobiMover превосходна и помогает создавать резервные копии всех ваших файлов и других данных. Программа также предлагает большую гибкость, чем встроенная функция резервного копирования iTunes для компьютеров, предлагая вам выборочное резервное копирование или все за один раз.
Для резервного копирования iPhone с помощью EaseUS MobiMover:
1. Подключите iPhone к компьютеру с помощью USB-кабеля.
2. Запустите EaseUS MobiMover и выберите «Менеджер резервного копирования» на левой панели.
3. Выберите «Резервное копирование», чтобы продолжить.
4. В окне резервного копирования выберите «Выбрать все», чтобы выполнить резервное копирование всех файлов с iPhone на компьютер.
5. Выберите место, где вы хотите сохранить файлы резервных копий на вашем компьютере.
6. Нажмите «Резервное копирование в один клик», чтобы начать процесс резервного копирования.
7. EaseUS MobiMover немедленно создаст резервную копию файлов iPhone на вашем компьютере.
Дождитесь завершения процесса резервного копирования.
Резервное копирование iPhone на компьютер с помощью iTunes
iTunes — это разработанное Apple программное обеспечение для управления устройствами iOS. Он предлагает встроенную функцию резервного копирования, которая позволяет пользователям создавать резервные копии iPhone на компьютере. iTunes поставляется бесплатно и предварительно устанавливается на все компьютеры Mac. Однако резервные копии iTunes могут быть медленными и содержать ошибки. Кроме того, ими может быть сложно управлять, а восстановление из резервной копии iTunes может быть сложным.
Вот как сделать резервную копию iPhone на компьютер с помощью iTunes:
- Запустите iTunes на вашем компьютере.
- Нажмите на значок iPhone в верхнем левом углу окна iTunes.
- Выберите «Сводка» на левой боковой панели.
- В разделе «Резервные копии» нажмите «Этот компьютер».
- Нажмите «Создать резервную копию сейчас», чтобы начать процесс резервного копирования.
Дождитесь завершения резервного копирования.
Сравнение методов
Вот краткий обзор различий между обоими методами резервного копирования вашего iPhone.
Резервное копирование iCloud:
- Резервное копирование данных вашего iPhone на облачные серверы Apple.
- Позволяет выполнять резервное копирование по беспроводной сети и автоматически.
- Предоставляет до 5 ГБ бесплатного хранилища.
Резервное копирование iCloud — это автоматический процесс; вам не нужно подключать ваш iPhone к компьютеру, чтобы выполнить это. Они также зашифрованы и безопасны и не занимают места для хранения.
С другой стороны, iCloud предлагает только 5 ГБ бесплатного хранилища, которое вы можете быстро использовать. Кроме того, восстановление из резервной копии iCloud может быть довольно медленным, особенно если вам нужно восстановить много данных.
Резервное копирование компьютера:
- Резервное копирование данных iPhone на жесткий диск компьютера.
- Требуется физическое соединение между вашим iPhone и компьютером.
- Предлагает больший контроль над тем, какие данные резервируются, поскольку вы можете включать или исключать определенные типы данных.
- Позволяет хранить несколько резервных копий на вашем компьютере или внешних жестких дисках.
Контроль, который идет с резервным копированием компьютера, является важным преимуществом этого метода. Кроме того, восстановление из резервной копии компьютера обычно выполняется быстрее, чем из iCloud.
С другой стороны, требование физического подключения является потенциальным ограничением, так как легкое прикосновение может нарушить соединение. Более того, резервные копии занимают место на вашем компьютере — проблема, если у вас ограниченное хранилище.
Ваш выбор сводится к следующему: если у вас ограниченное хранилище на вашем компьютере или вы не хотите иметь дело с регулярными резервными копиями, резервное копирование iCloud может быть для вас вариантом. Однако, если у вас много данных на вашем iPhone или вы хотите больше контролировать свои резервные копии, резервное копирование на компьютер может быть лучшим путем.
Заключение
Наши смартфоны содержат огромное количество информации в современном цифровом мире. Однако мы рискуем потерять их из-за аппаратного сбоя, кражи или случайного удаления. Регулярное резервное копирование вашего iPhone имеет решающее значение, если вы хотите предотвратить такую потерю данных.
В этой статье мы обсудили два основных метода резервного копирования: iCloud и резервное копирование компьютера, каждый со своими преимуществами и недостатками. Мы также представили EaseUS MobiMover, стороннее приложение, которое является отличной альтернативой iTunes для резервного копирования данных с компьютера.
Каким бы ни был выбор, который лучше всего соответствует вашим потребностям, важно регулярно создавать резервные копии вашего iPhone, чтобы защитить ваши данные и воспоминания.
И если вам это тоже нужно, ознакомьтесь с этим руководством о том, как резервное копирование вашего iPhone на внешний жесткий диск.