Карты Google не работают на iPhone: 14 лучших исправлений
5 минута. читать
Обновление
Прочтите нашу страницу раскрытия информации, чтобы узнать, как вы можете помочь MSPoweruser поддержать редакционную команду. Читать далее
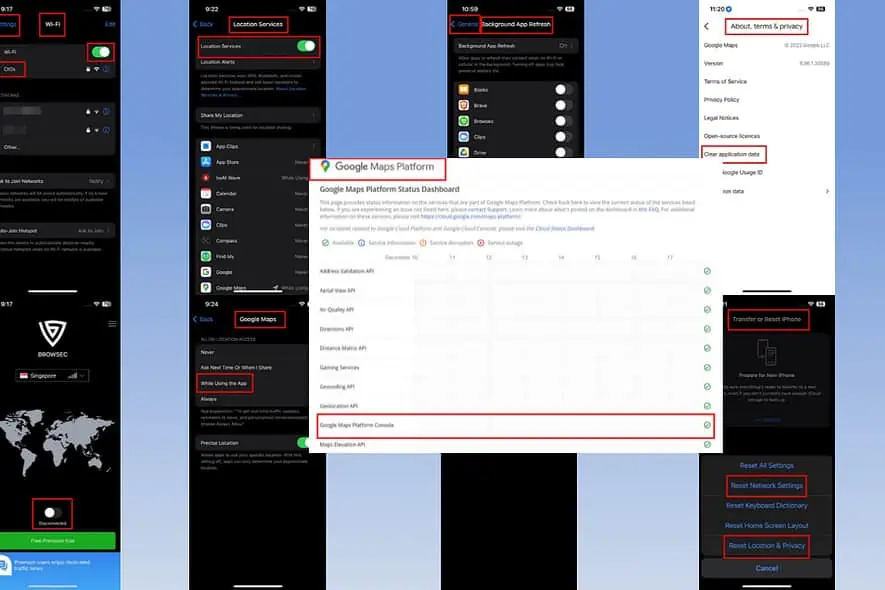
Карты Google не работают на iPhone? Если серверы работают, вы можете решить проблему самостоятельно!
Ниже вы найдете проверенные методы устранения этой проблемы на iOS.
Как исправить, что Карты Google не работают на iPhone?
Решение 01. Проверьте статус платформы Google Maps
Если серверы не работают, вы ничего не сможете сделать, чтобы исправить приложение.
Прежде чем пытаться устранить неполадки, посетите следующий веб-сайт и проверьте, активны ли службы Google Maps:
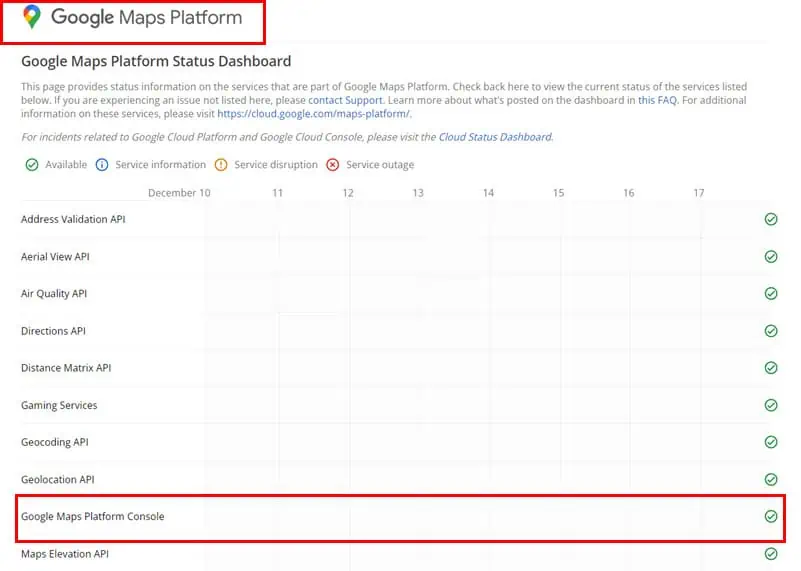
Решение 02. Включите Wi-Fi или мобильные данные
Вы отключили Wi-Fi или сотовые данные на своем iPhone? Включите любой из этих интернет-источников в зависимости от вашего местоположения.
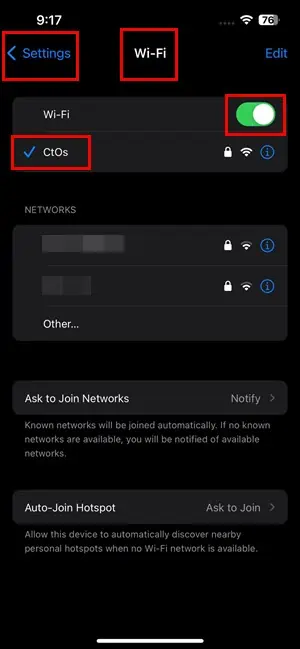
Во время вождения вам необходим мобильный интернет для передачи данных. Когда вы находитесь рядом с сетью Wi-Fi и имеете к ней доступ, вместо этого включите Wi-Fi.
Разрешить сотовые данные для карт Google
- Перейдите на Сотовый настройки в приложении «Настройки iOS».
- Включите Сотовый Данные слайдер.
- Прокрутите вниз до Использовать сотовые данные для раздела.
- Прокрутите вниз, чтобы найти Google Maps.
- Если ползунок Карт Google не зеленый, значит, кто-то отключил услуги сотовой связи.
- Нажмите на кнопку ползунка для его активации.
Решение 03. Отключить VPN
Карты Google используют GPS в реальном времени для определения вашего местоположения. Если вы используете Служба VPN на вашем iPhone приложение может спутаться с реальным местоположением и, следовательно, показать ошибки. Он может вообще не загрузить карту или загрузить карту неправильного региона.
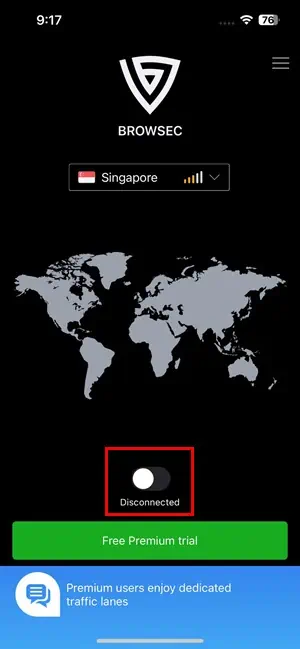
Итак, отключите приложение VPN и проверьте, работают ли Карты Google.
Решение 04. Включите службы определения местоположения
- Откройте приложение Настройки приложение на вашем iPhone.
- Прокрутите вниз до Приватность и Защита установка.
- Нажмите на него.
- Нажмите на настройку «Службы геолокации» вверху.
- Включите ползунок Службы геолокации.
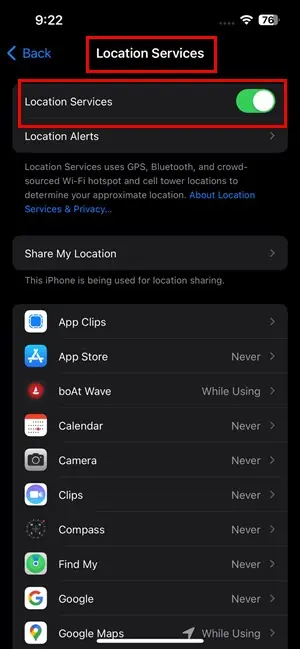
Решение 05. Разрешить службы определения местоположения для Карт Google
- Перейдите на Настройки > Приватность и Защита > Расположение Услуги > Google Maps.
- Либо выберите Всегда или выберите Во время использования приложения опцию.
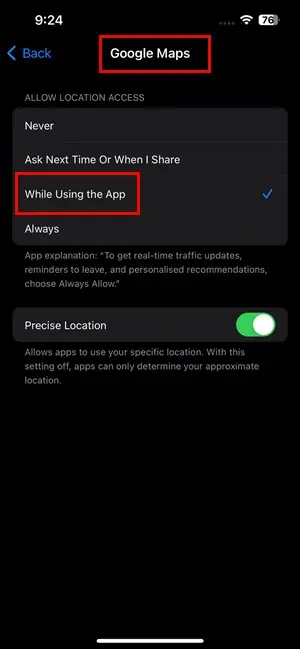
Решение 06. Включите «Использовать этот iPhone как мое местоположение»
- Запустите iPhone Настройки приложение
- Нажмите на свой аватар или Изображение профиля iCloud ID.
- Вы должны увидеть Find My вариант сейчас. Нажмите на него.
- В зависимости от вашей версии iOS вы должны увидеть любое или все из следующего:
- Используйте этот iPhone в качестве моего местоположения
- Поделиться Мое местоположение
- Включите одну или все вышеперечисленные функции.
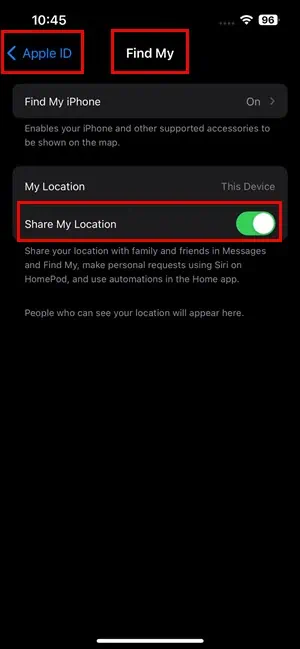
Решение 07. Исправьте дату и время устройства.
- Откройте Настройки iOS и перейдите в Общие экран настроек.
- Там вы должны найти Дата и время меню. Нажмите на это.
- Если вы используете дату, время и часовой пояс вручную, вы должны увидеть Устанавливать автоматически .
- Нажмите на это, чтобы включить настройку.
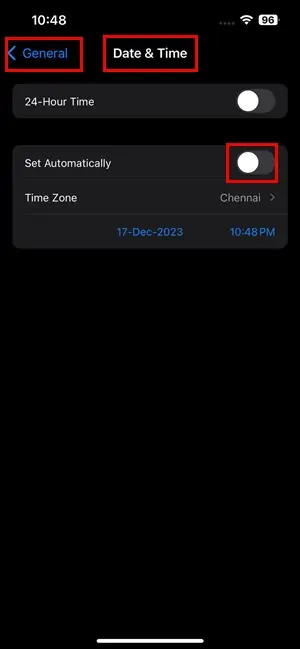
Решение 08. Активируйте фоновое обновление приложения для Google Maps
- Зайдите в iOS настройка экран и получить доступ к Общие окно настроек.
- Найдите Фон App Обновить .
- Найдите приложение «Google Карты» в списке приложений.
- Нажмите на него ползунок активации чтобы включить автоматическое обновление фона.
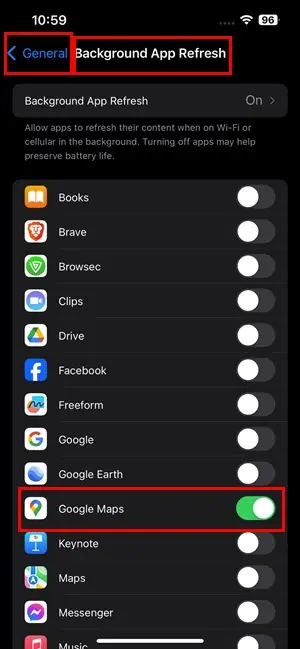
Решение 09. Сброс настроек на iPhone
Сброс местоположения и конфиденциальности
- Откройте Настройки и доступ Общие настройки.
- Перейдите в нижнюю часть окна «Общие» и нажмите « Перенос или сброс iPhone.
- Теперь нажмите на Сброс в нижней части.
- Выберите Сброс местоположения и конфиденциальности опцию.
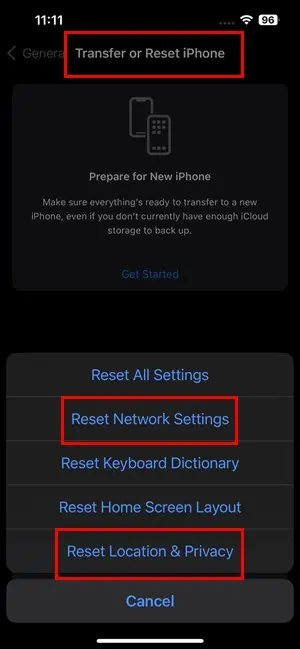
- Подтвердите действие своим Код доступа iPhone.
Сброс настройки сети
- Перейдите на Настройки > Общие > Перенос или сброс iPhone.
- Нажмите Сброс.
- Выберите Сброс настройки сети.
- Авторизуйтесь с вашим PIN-код устройства.
Примечание: Этот метод устранения неполадок сбросит сохраненные сети Wi-Fi и их пароли на вашем iPhone. Поэтому выполняйте это только в том случае, если вы помните пароли Wi-Fi.
Решение 10. Очистите данные приложения на Картах Google
- Запустить Google Maps приложение на вашем iPhone.
- Коснитесь Аватар с идентификатором Google or изображение профиля в правом верхнем углу.
- Прокрутите вниз, чтобы найти Поддержка .
- Там нажмите на О нас, условия и конфиденциальность опцию.
- В следующем окне выберите Очистить данные приложения опцию.
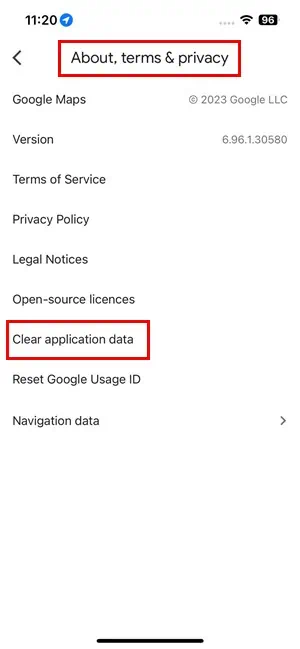
Решение 11. Закройте Карты Google
- Проведите пальцем вверх от нижней части экрана устройства, чтобы получить доступ к App Switcher на вашем iPhone.
- Нажмите и удерживайте Карточка Google Карт и проведите по нему вверх, чтобы принудительно закрыть приложение.
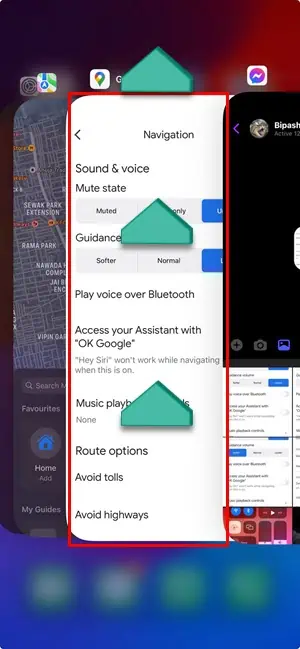
- Запустите приложение еще раз из Главный экран or Библиотека приложений.
Решение 12. Удалите и переустановите Карты Google
- Длительное нажатие на Google Maps приложение и нажмите Удалить приложение.
- Выберите Удалить приложение вариант на всплывающем экране.
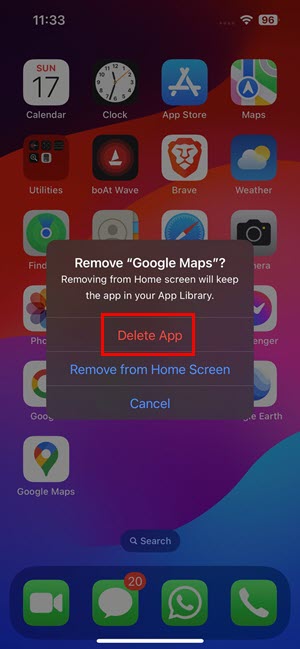
- Повторная установка приложение от App Store.
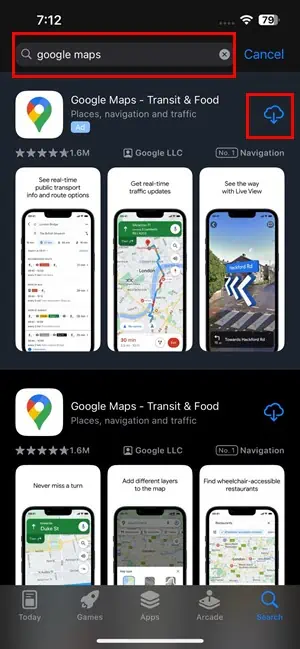
Решение 13. Обновите ОС iPhone
- Перейти на Настройки экран на вашем iPhone.
- Вы должны увидеть Доступно обновление программного обеспечения меню, если какие-либо обновления ожидаются. Нажмите на него.
- Нажмите Обновить Сейчас .
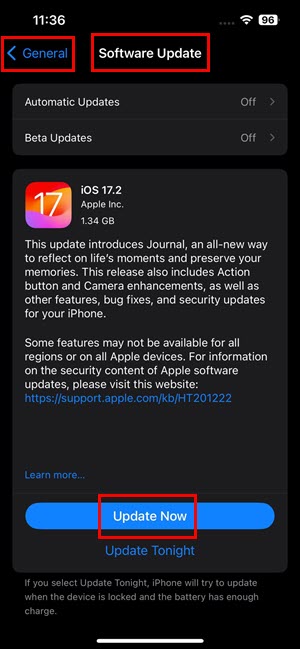
Решение 14. Принудительно перезагрузите ваш iPhone
- Нажмите и отпустите Увеличение громкости .
- Быстро сделайте то же самое для Уменьшение громкости .
- Теперь продолжайте нажимать Мощность / Спящий режим / Услуга .
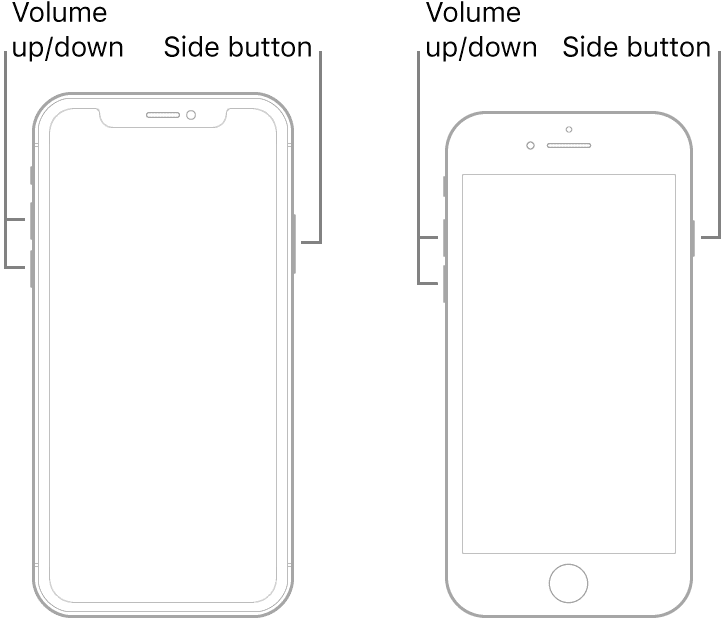
- Экран устройства станет черным.
- Когда вы видите Логотип Appleотпустить Мощность .
Вышеуказанные шаги предназначены для iPhone 8 и более поздние модели.
Что касается iPhone 7, одновременно нажмите и удерживайте кнопку Спящий режим / Услуга и Уменьшение громкости кнопки до Логотип Apple появляется.
Если у вас есть iPhone 6 и более ранних моделей, нажмите и удерживайте кнопку Главная и Спящий режим / Услуга кнопки вместе, пока не появится логотип.
Связанные чтения:
- 8 способов поделиться своим местоположением с помощью iPhone
- Google Maps Apple Watch не осуществляет навигацию [исправлено]
Итак, теперь вы знаете, как исправить, что Карты Google не работают на iPhone.
Если какой-либо из методов вам помог, оставьте комментарий ниже. Кроме того, если вы знаете лучший способ исправить это, не стесняйтесь упомянуть об этом.








