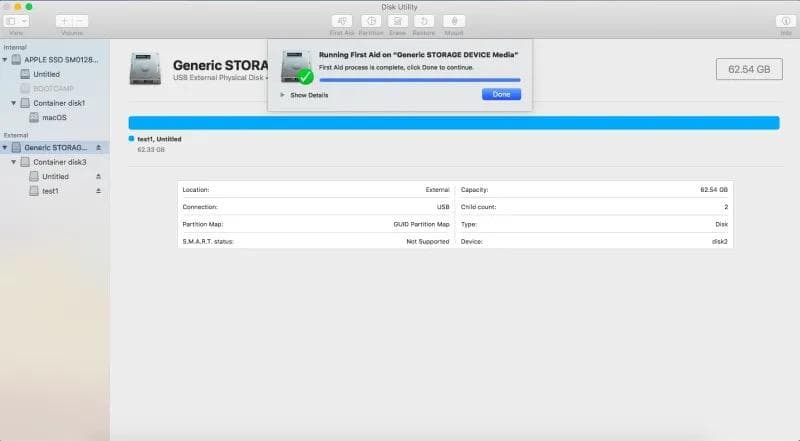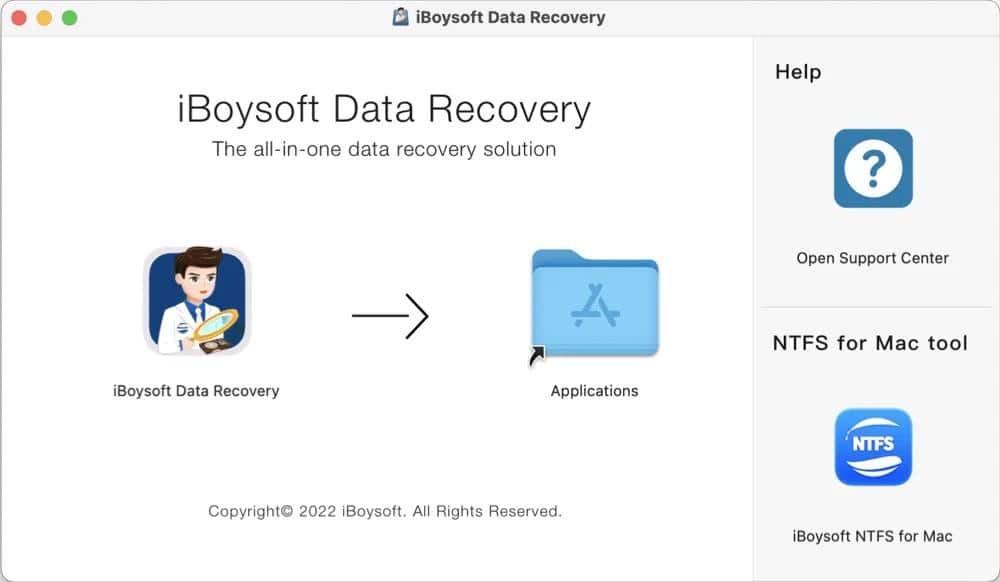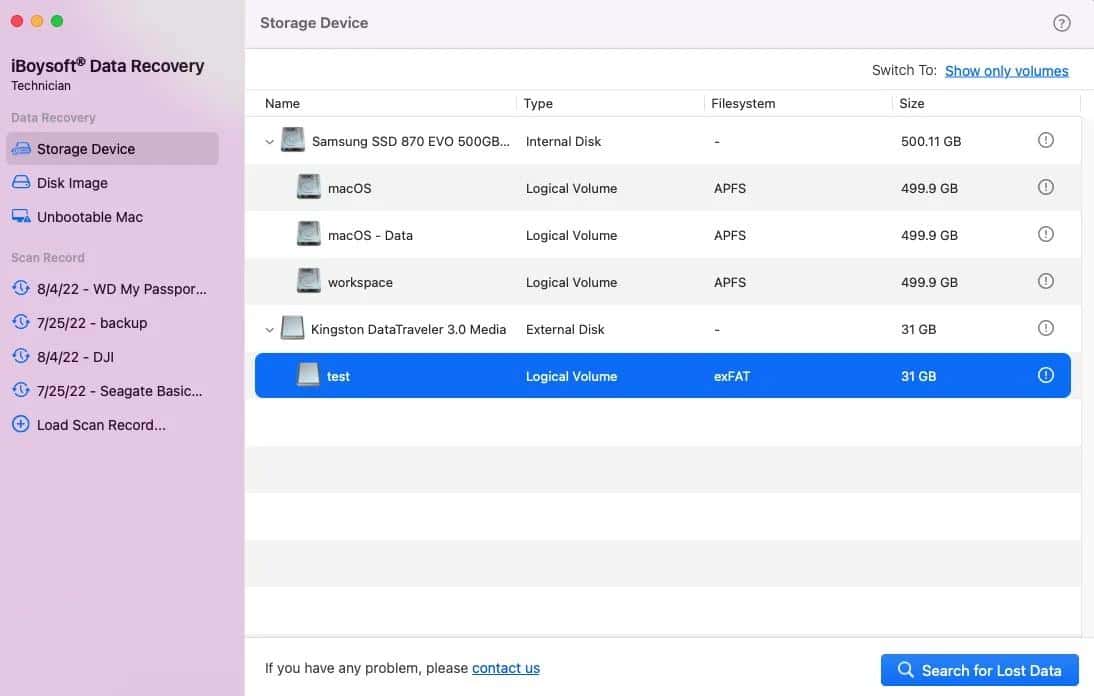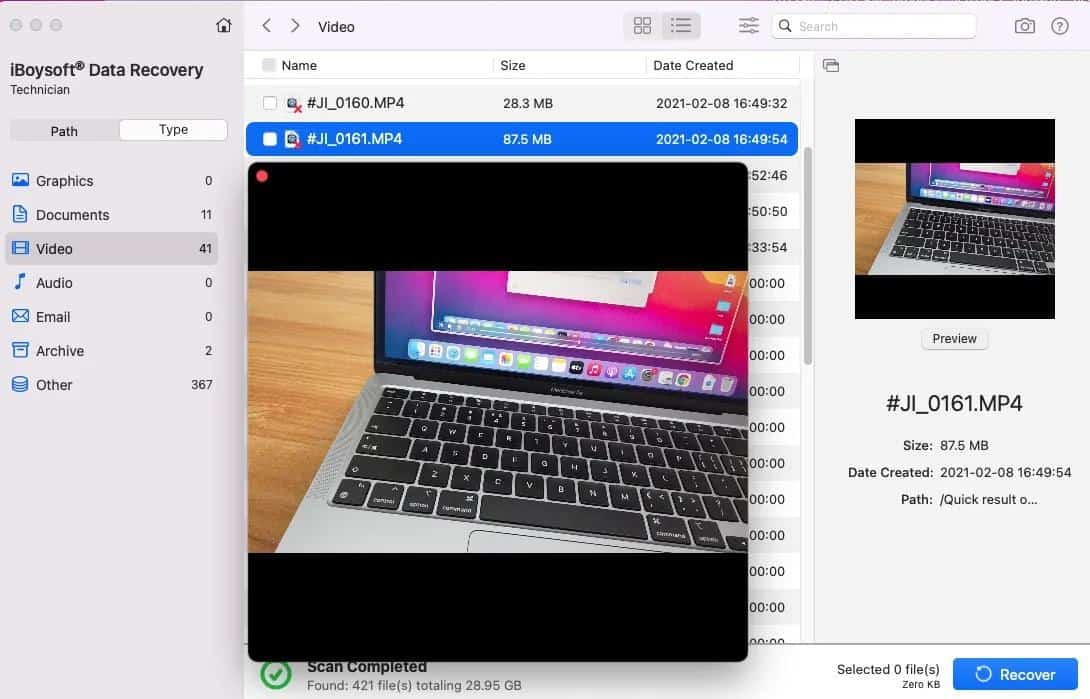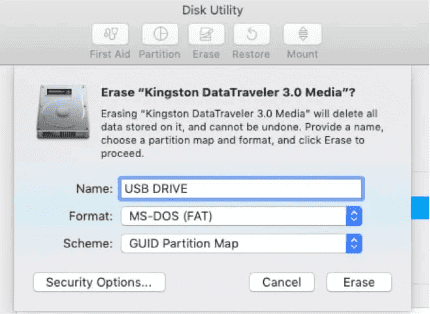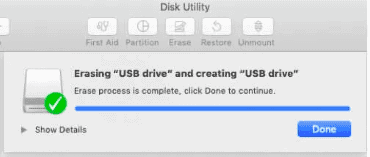Полное руководство: как исправить поврежденный USB-накопитель на Mac
8 минута. читать
Обновление
Прочтите нашу страницу раскрытия информации, чтобы узнать, как вы можете помочь MSPoweruser поддержать редакционную команду. Читать далее

| Спонсор |
USB-накопитель, также известный как флэш-накопитель USB или флэш-накопитель USB, представляет собой портативное запоминающее устройство, которое позволяет передавать данные между компьютерами и другими устройствами. Как правило, он небольшой и удобный для переноски, что делает его удобным способом хранения и передачи файлов, документов, фотографий и других типов данных.
Однако, как и любое другое устройство, USB-накопитель может выйти из строя и перестать работать должным образом. Если ваш USB-накопитель поврежден, вы можете попытаться решить проблему на своем Mac несколькими способами. Идем дальше учиться как восстановить поврежденную флешку на Mac.
Почему портится USB-накопитель?
USB-устройство может быть повреждено по ряду причин. Несколько типичных причин включают в себя:
- Неправильное извлечение: если USB-накопитель извлекается из устройства без надлежащего извлечения, он может быть поврежден.
- Заражение вирусом или вредоносным ПО. USB-накопитель может быть заражен вирусом или вредоносным ПО, если он подключен к уже зараженному устройству. Это может привести к повреждению диска и прекращению его правильной работы.
- Физическое повреждение: USB-накопитель может быть поврежден, если он поврежден физически, например, если его уронили или подвергли воздействию экстремальных температур. Это может привести к неисправности компонентов диска или к недоступности данных на диске.
- Аппаратный сбой: USB-накопитель может выйти из строя из-за аппаратной проблемы, например неисправного контроллера или поврежденных секторов на диске.
- Проблемы с питанием. Если флэш-накопитель USB подключен к устройству и устройство внезапно теряет питание, это может привести к повреждению накопителя. Это связано с тем, что устройство может по-прежнему записывать данные на диск при отключении питания.
Как узнать, поврежден ли USB-накопитель на Mac?
Когда вы вставляете исправный USB-накопитель в Mac, вы должны увидеть новый значок на рабочем столе. Этот значок представляет USB-накопитель, и вы можете щелкнуть его, чтобы получить доступ к файлам и папкам, хранящимся на диске. Но если вы обнаружите какой-либо из следующих признаков, вы должны знать, что ваш USB-накопитель может быть поврежден.
- USB-накопитель не распознается компьютером Mac.
- USB-накопитель отображается в Finder, но недоступен: Если USB-накопитель отображается в Finder, но вы не можете получить к нему доступ или просмотреть его содержимое, возможно, он поврежден.
- Сообщения об ошибках (например, «Вставленный вами диск не читается этим компьютером» или «Ошибка состояния SMART») появляются при попытке доступа к USB-накопителю.
- USB-накопитель медленно отвечает или требуется много времени для доступа к файлам, хранящимся на диске.
- USB-накопитель не работает должным образом или ведет себя ненормально.
- Флэш-накопитель USB отображается серым цветом в Дисковой утилите.
Ваша флешка USB испортилась? Вот как это исправить на Mac
Если ваш USB-накопитель физически поврежден, единственный вариант, который у вас есть, — это отнести его в ближайшую ремонтную мастерскую, где вам могут помочь специалисты. Однако, если некоторые проблемы с логическим диском привели к повреждению флэш-накопителя USB, вы можете попытаться исправить это самостоятельно.
Решение 1. Запустите программу «Первая помощь» в Дисковой утилите, чтобы восстановить поврежденный USB-накопитель.
Дисковая утилита — это утилита для macOS, которая позволяет вам управлять и настраивать устройства хранения вашего Mac, включая ваши жесткие диски, твердотельные накопители и внешние жесткие диски. С помощью Дисковой утилиты вы можете просматривать свойства ваших устройств хранения, создавать и форматировать разделы, исправлять ошибки диска и многое другое.
Первая помощь — это функция Дисковой утилиты, которая позволяет вам проверять согласованность и целостность ваших устройств хранения и устранять любые проблемы, которые могут быть обнаружены. Когда вы запускаете First Aid, он проверяет диск на наличие таких проблем, как плохие сектора, поврежденная файловая система и другие проблемы. Если будут обнаружены какие-либо проблемы, служба первой помощи попытается их устранить. Это полезный инструмент для устранения неполадок и устранения проблем с вашими устройствами хранения. Таким образом, вы можете запустить первую помощь в Дисковой утилите, чтобы решить проблему с поврежденным USB-накопителем.
Шаг 1 Подключите поврежденный USB-накопитель к вашему Mac.
Шаг 2 Откройте Дисковую утилиту, которую можно найти, перейдя к Панель запуска> Другое> Дисковая утилита.
Шаг 3. На боковой панели слева выберите USB-накопитель, который нужно восстановить.
Шаг 4 Нажмите кнопку Первая помощь кнопку на панели инструментов, а затем нажмите кнопку Run кнопка, чтобы начать процесс ремонта.
Если программе «Первая помощь» удастся восстановить USB-накопитель, вы увидите сообщение об успешном восстановлении. В противном случае появится сообщение об ошибке и будет предоставлена дополнительная информация о проблеме.
Решение 2. Восстановите потерянные данные с поврежденного USB-накопителя, а затем переформатируйте USB-накопитель.
Если у вас по-прежнему возникают проблемы с USB-накопителем после запуска программы «Первая помощь», возможно, вам придется попробовать более сложные методы восстановления, такие как переформатирование накопителя. Прежде чем приступить к этому методу, вы должны понимать, что переформатирование USB-накопителя сотрет все данные на диске и создаст новую и чистую файловую систему, что приведет к потере данных.
Поэтому сначала убедитесь, что вы сделали резервную копию своего диска. Если, к сожалению, у вас никогда не выработается привычка создавать резервные копии важных данных или вы просто забудете сделать это до того, как USB-накопитель будет поврежден, вам лучше попробовать iBoysoft Data Recovery для Mac, чтобы вернуть потерянные данные с поврежденного диска, а затем выполнить Стирание USB-накопителя.
Шаг 1. Запустите iBoysoft Data Recovery для Mac, чтобы восстановить потерянные данные с поврежденного USB-накопителя.
iBoysoft Data Recovery для Mac это инструмент для восстановления данных, который позволяет восстанавливать потерянные или удаленные файлы с различных устройств хранения, включая жесткие диски, твердотельные накопители, USB-накопители, карты памяти и многое другое. Он разработан, чтобы помочь пользователям восстановить недостающие данные, вызванные случайным удалением, ошибочным форматированием, вирусными атаками, сбоями системы и другими проблемами. Если у вас есть поврежденный USB-накопитель и вы хотите попробовать iBoysoft Data Recovery для Mac для восстановления потерянных данных, вы можете выполнить следующие действия:
1. Загрузите и установите iBoysoft Data Recovery для Mac на свой Mac.
2. Подключите поврежденный USB-накопитель к вашему Mac и запустите iBoysoft Data Recovery для Mac.
3. Нажмите Накопитель из программного интерфейса, чтобы найти и выбрать флэш-накопитель USB в качестве целевого местоположения для сканирования, а затем нажмите кнопку Поиск потерянных данных кнопку, чтобы начать процесс сканирования.
4. После завершения сканирования вы можете предварительно просмотреть восстанавливаемые файлы и выбрать те, которые хотите восстановить, а затем нажать Recover кнопку, чтобы начать процесс восстановления.
Шаг 2. Запустите процесс переформатирования с помощью Дисковой утилиты.
После восстановления потерянных данных с USB-накопителя пришло время восстановить диск с помощью стирания USB-накопителя.
1. Идти к Finder > Приложения > Утилиты > Дисковая утилита чтобы открыть приложение «Дисковая утилита» на вашем Mac.
2. Выберите вставленный в Mac USB-накопитель из списка слева и нажмите кнопку Стереть .
3. Переименуйте диск, выберите файловую систему для диска (например, exFAT) и схему, а затем щелкните Стереть.
4. Дождитесь завершения процесса стирания и нажмите Готово.
Бонусные советы: как предотвратить повреждение USB-накопителей
Флэш-накопители USB уязвимы для повреждения из-за физического повреждения, атак вредоносного ПО, неправильного извлечения и т. д. Хотя всегда рекомендуется регулярно создавать резервные копии данных на вашем USB-накопителе, чтобы предотвратить потерю важных файлов, все же есть советы по предотвращению потери данных на USB-накопителе путем защиты вашего USB-накопителя от повреждения.
- Обязательно безопасно извлеките диск, прежде чем отсоединять его от компьютера. Это помогает гарантировать, что все данные были правильно сохранены и записаны на диск, а не оставлены во временном кэше.
- Не отключайте диск во время его использования, так как это может привести к повреждению.
- Содержите USB-накопитель и его соединения в чистоте. Пыль и грязь могут накапливаться и вызывать проблемы с соединениями привода.
- Избегайте использования накопителя в неблагоприятных условиях, таких как экстремальные температуры или высокая влажность. Эти условия могут повредить диск и привести к повреждению.
- Используйте диск с хорошей репутацией надежности. Некоторые диски более подвержены повреждению, чем другие, поэтому стоит инвестировать в высококачественный диск, известный своей надежностью.
- Выполняйте регулярные проверки диска и техническое обслуживание диска. Это может помочь выявить и устранить проблемы до того, как они приведут к повреждению.
Заключение
В этом посте обсуждаются различные признаки и причины повреждения USB-накопителя, а также действенные решения для восстановления поврежденных USB-накопителей на Mac. Во избежание потери данных из-за повреждения USB-накопителя настоятельно рекомендуется регулярно создавать резервные копии важных данных. Кроме того, вы также можете запустить iBoysoft Data Recovery для Mac, чтобы найти потерянные данные и вернуть их с поврежденного USB-накопителя.