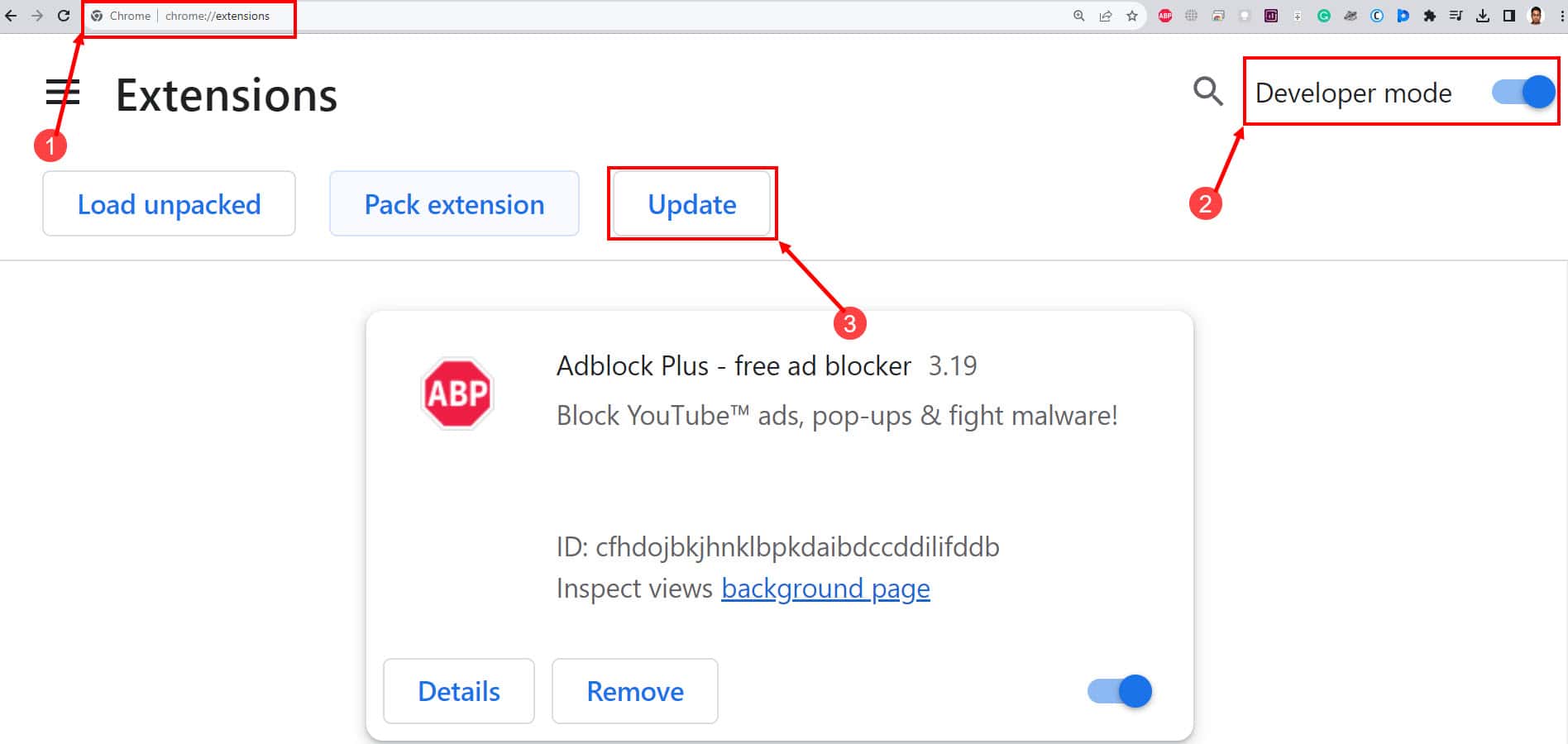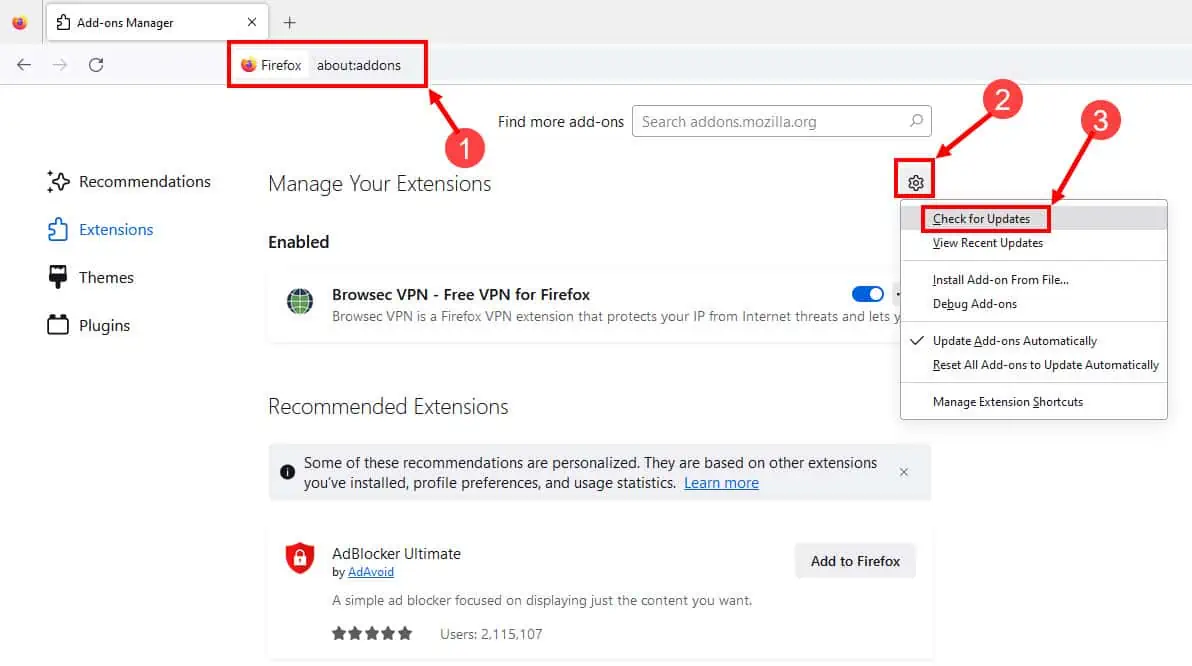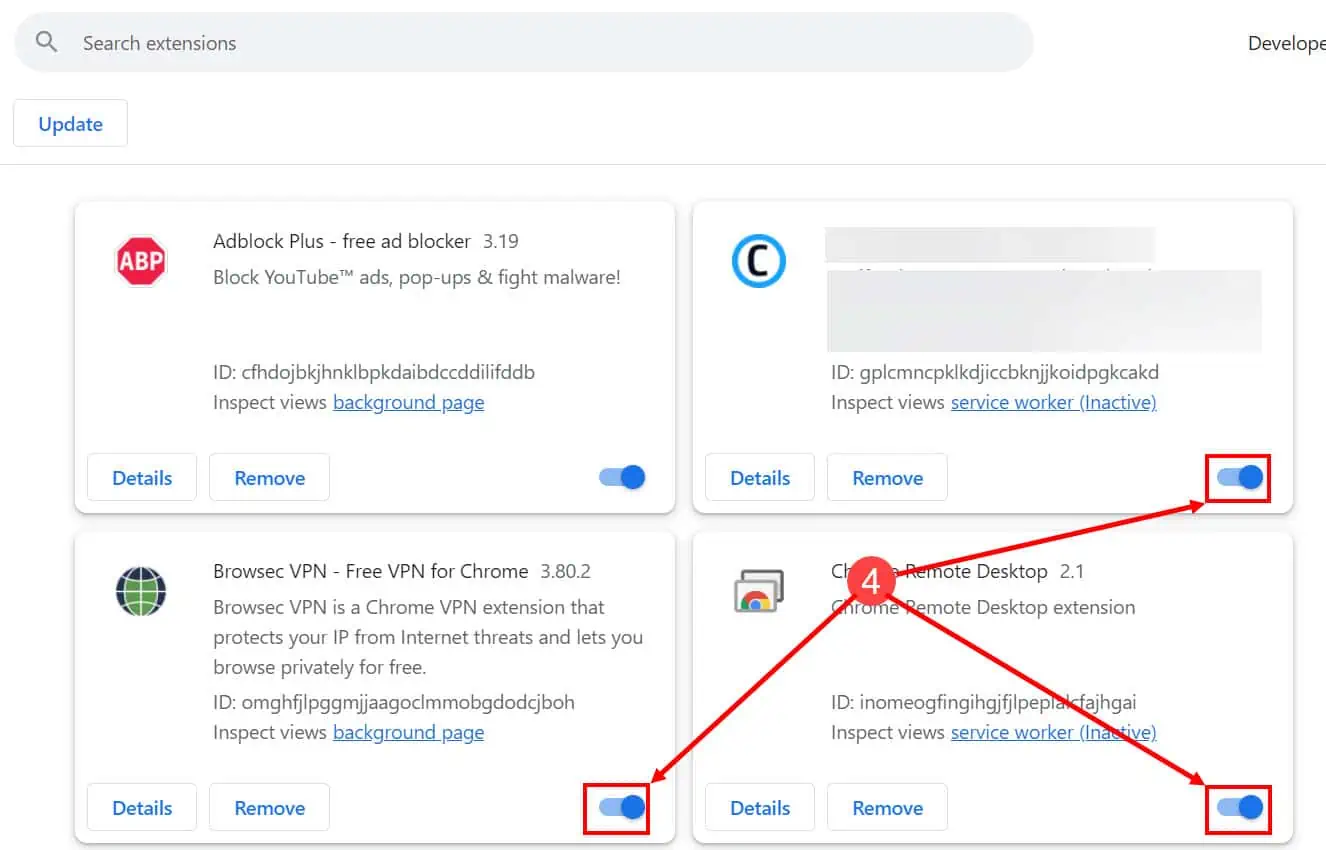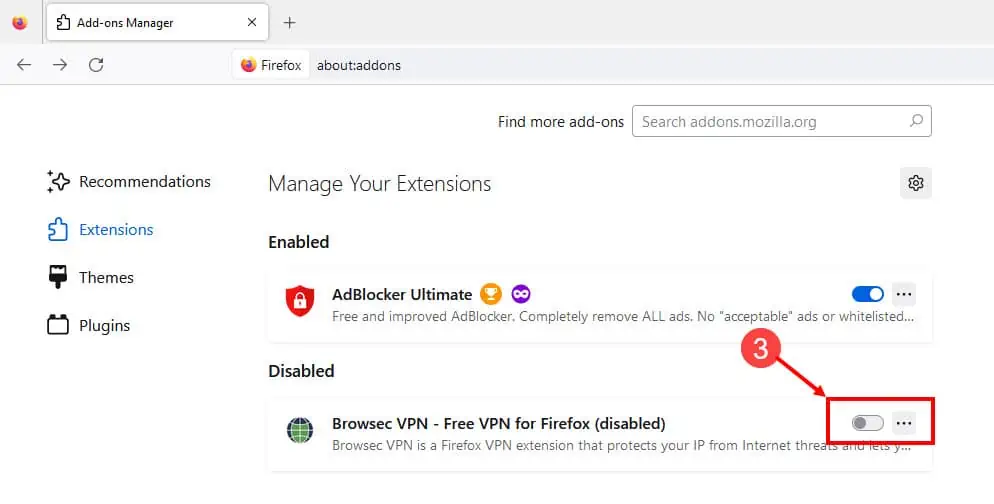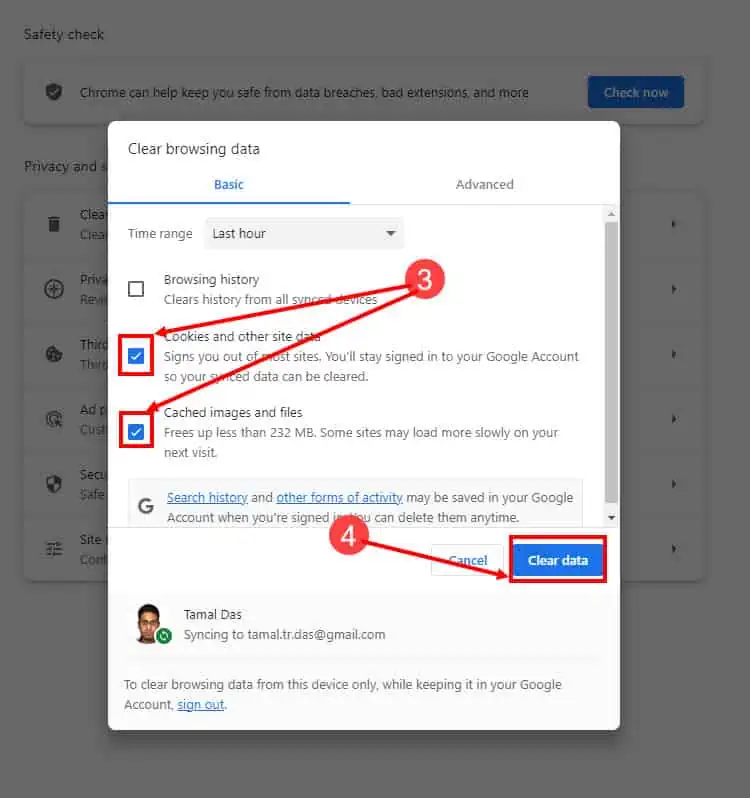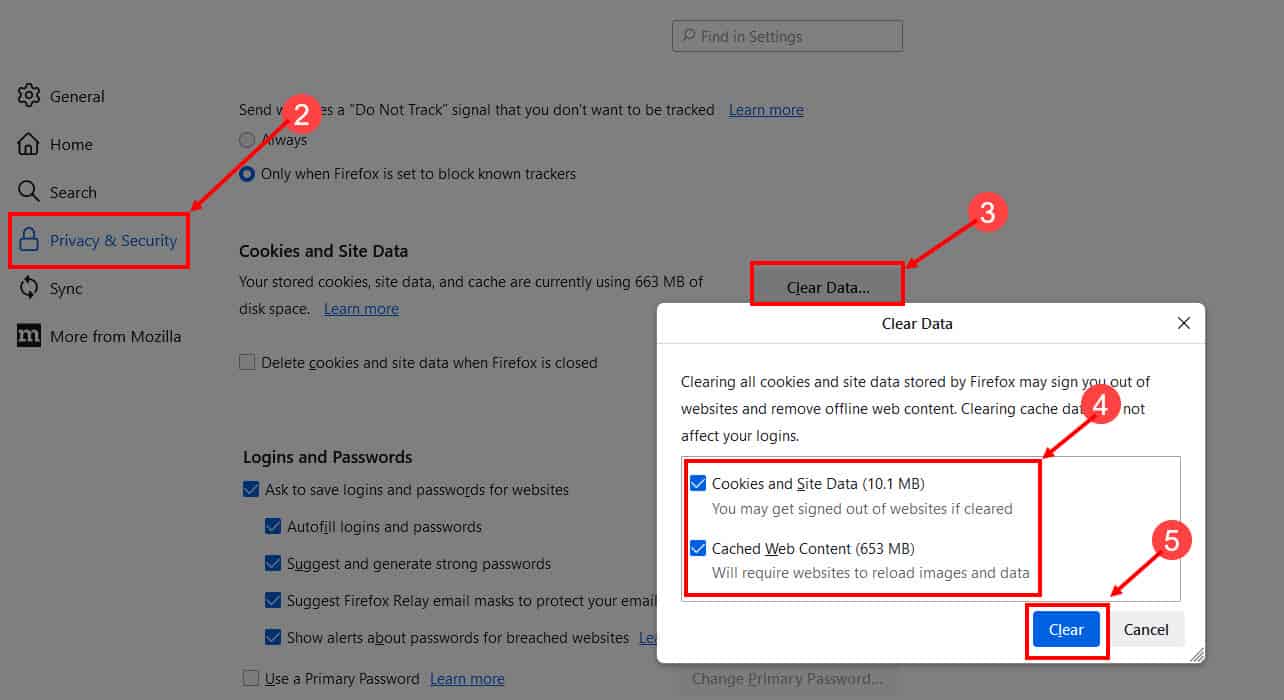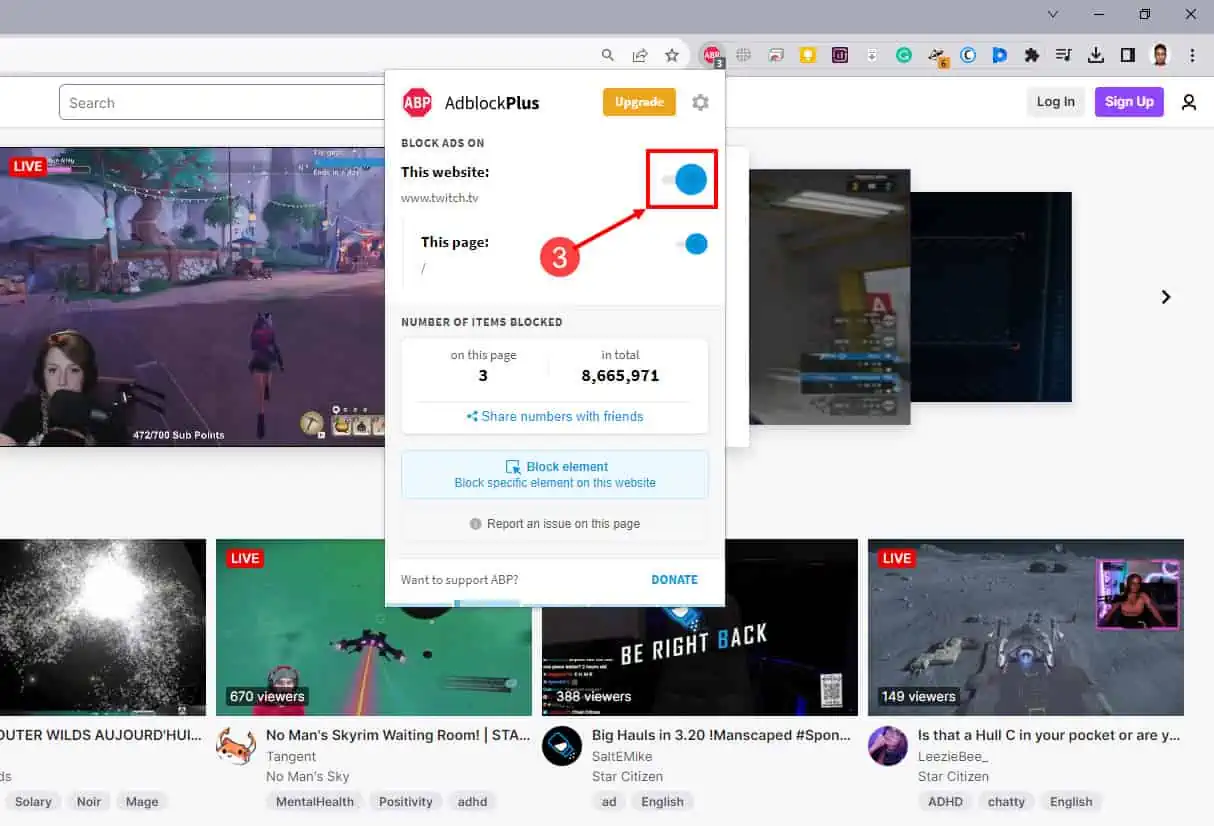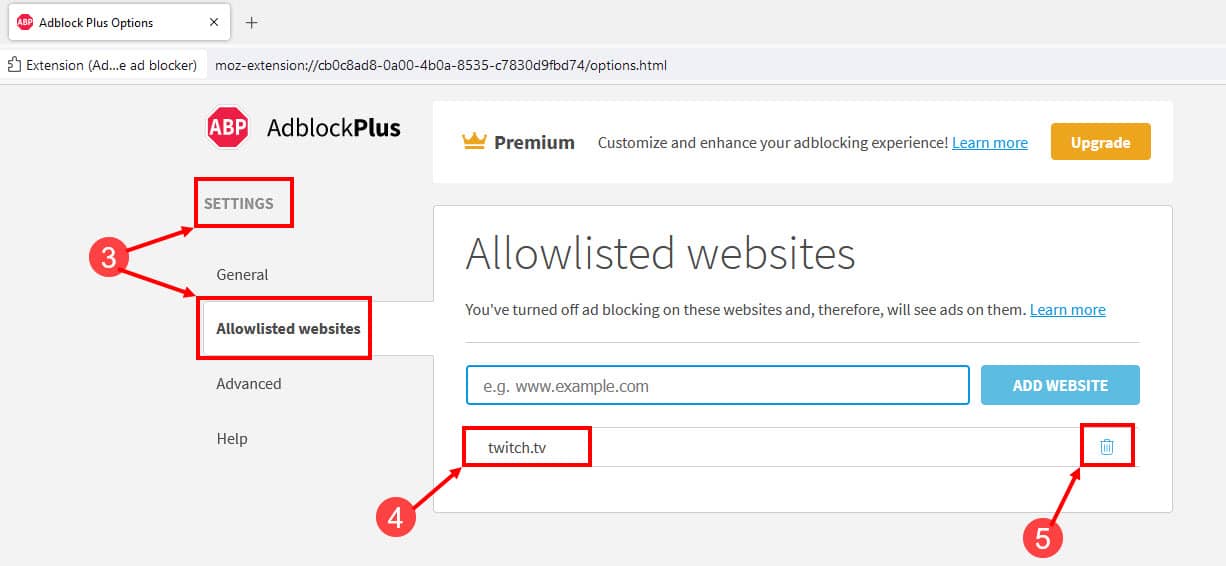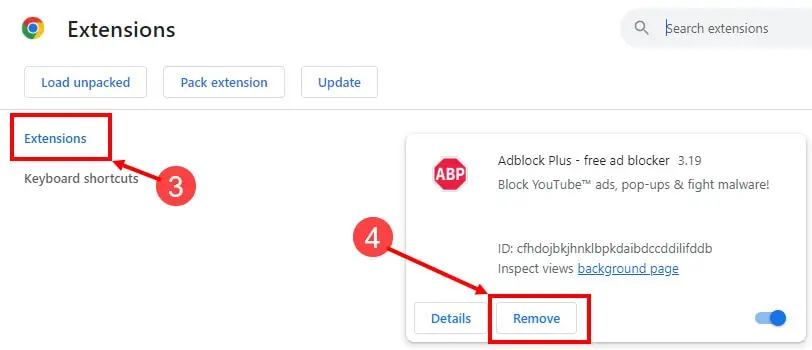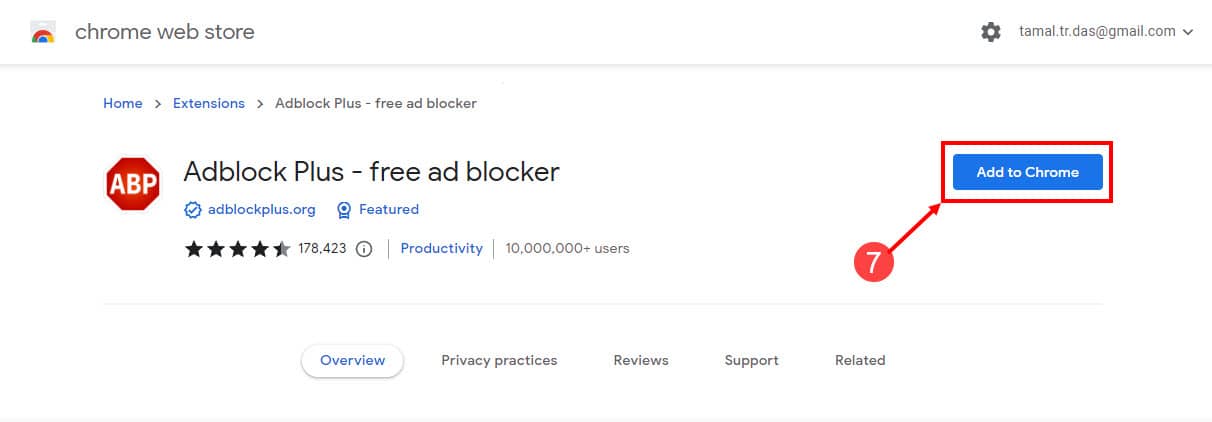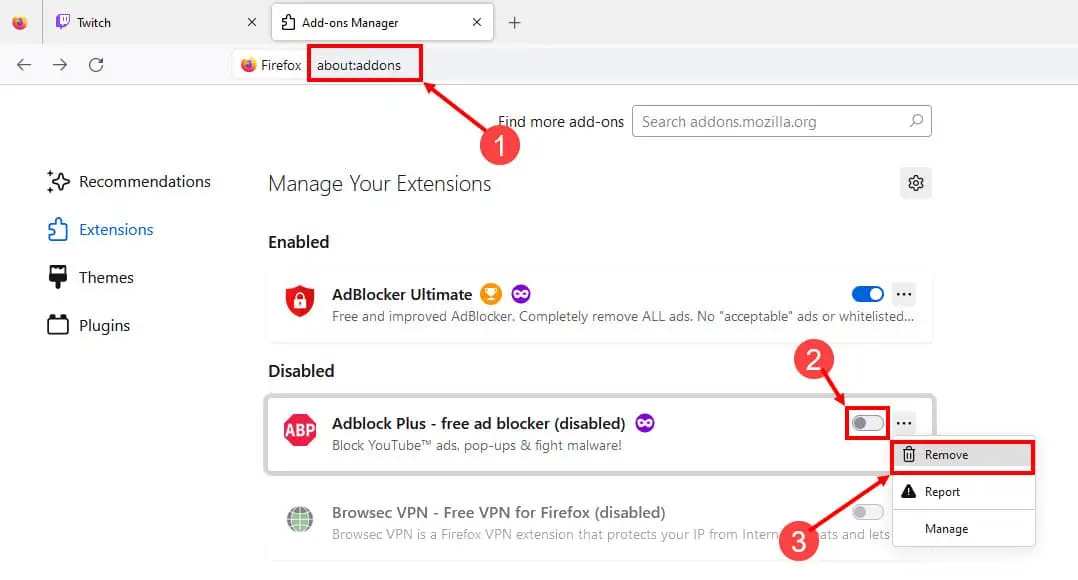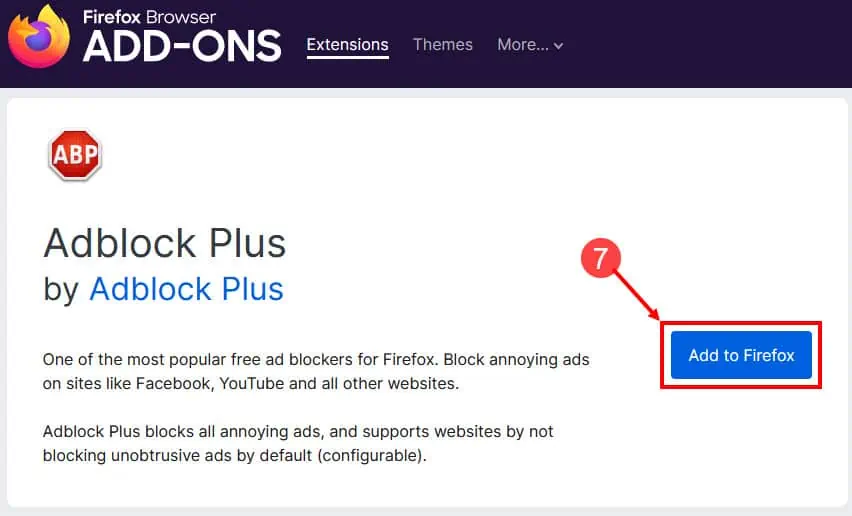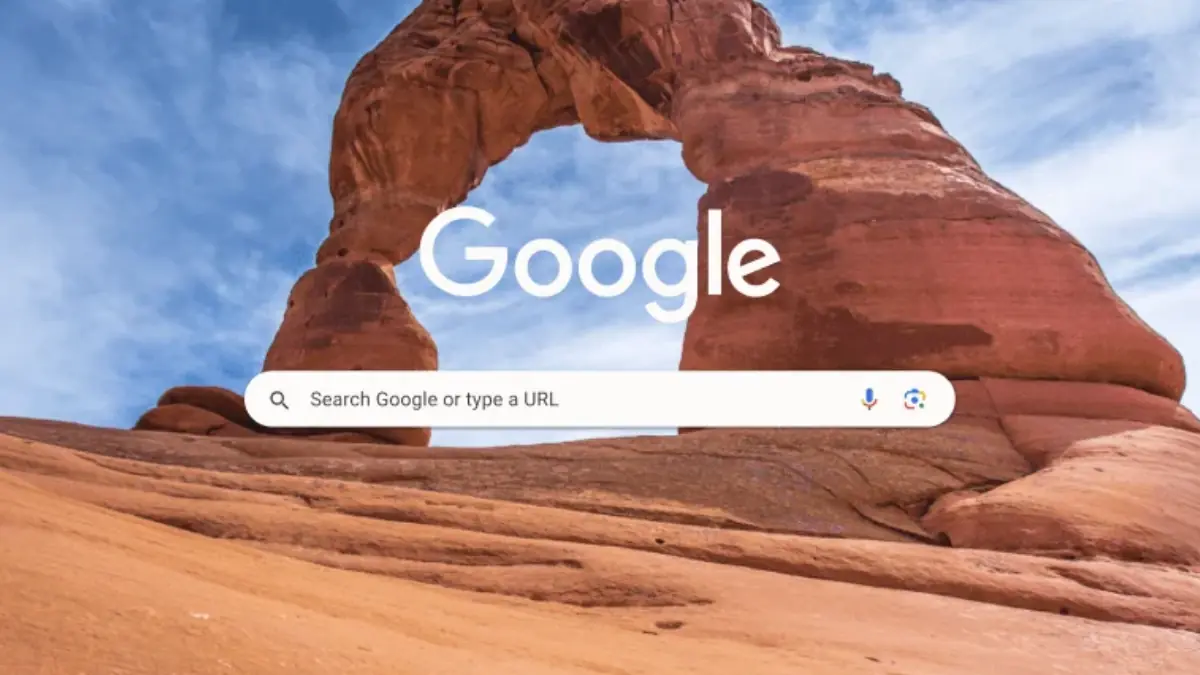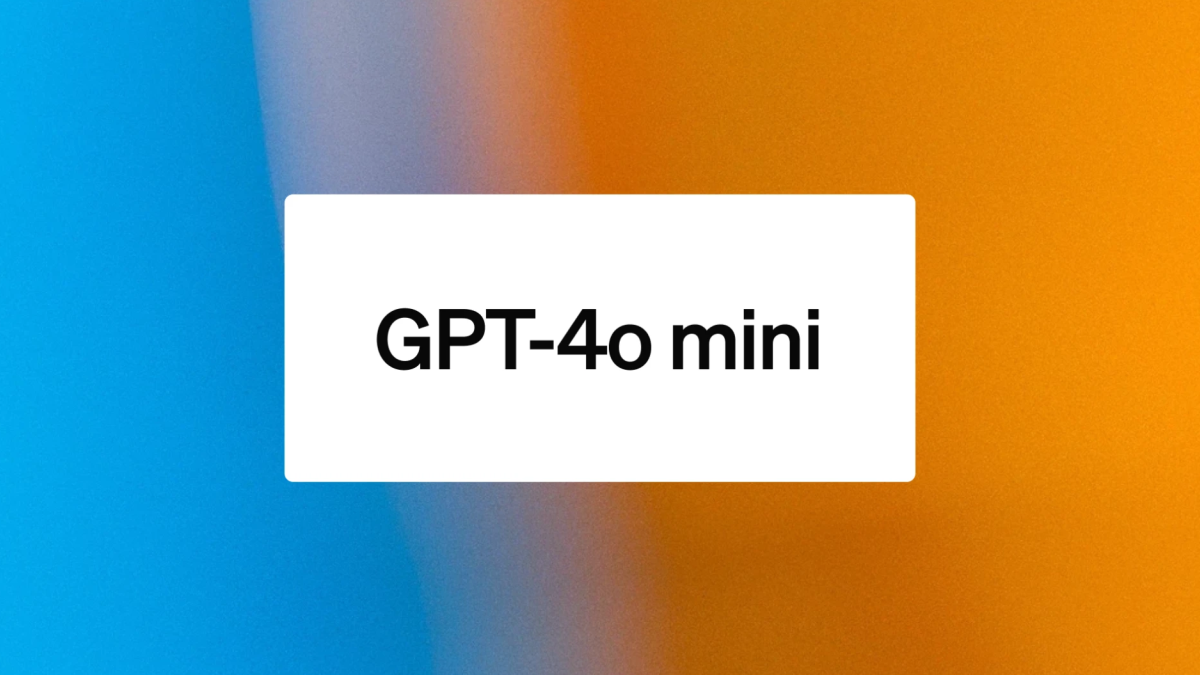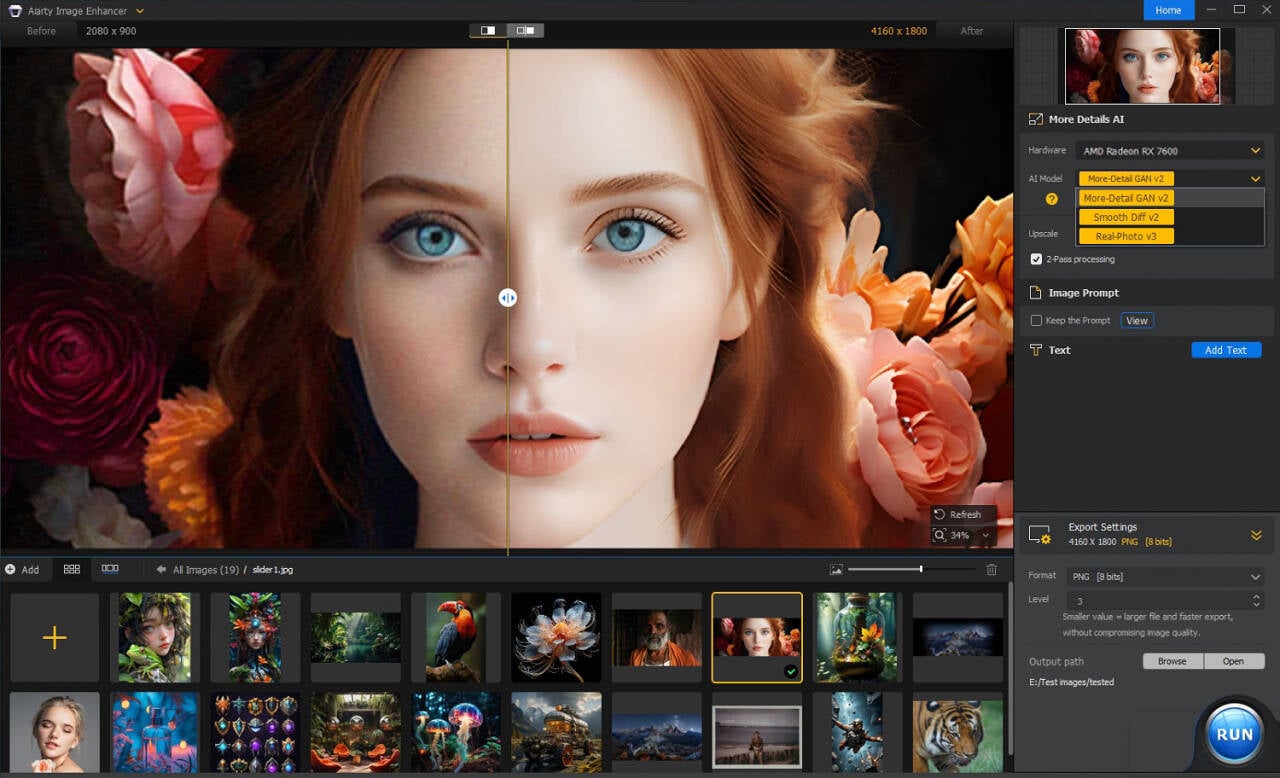AdBlock не работает на Twitch: 5 быстрых способов это исправить
4 минута. читать
Опубликовано
Прочтите нашу страницу раскрытия информации, чтобы узнать, как вы можете помочь MSPoweruser поддержать редакционную команду. Читать далее
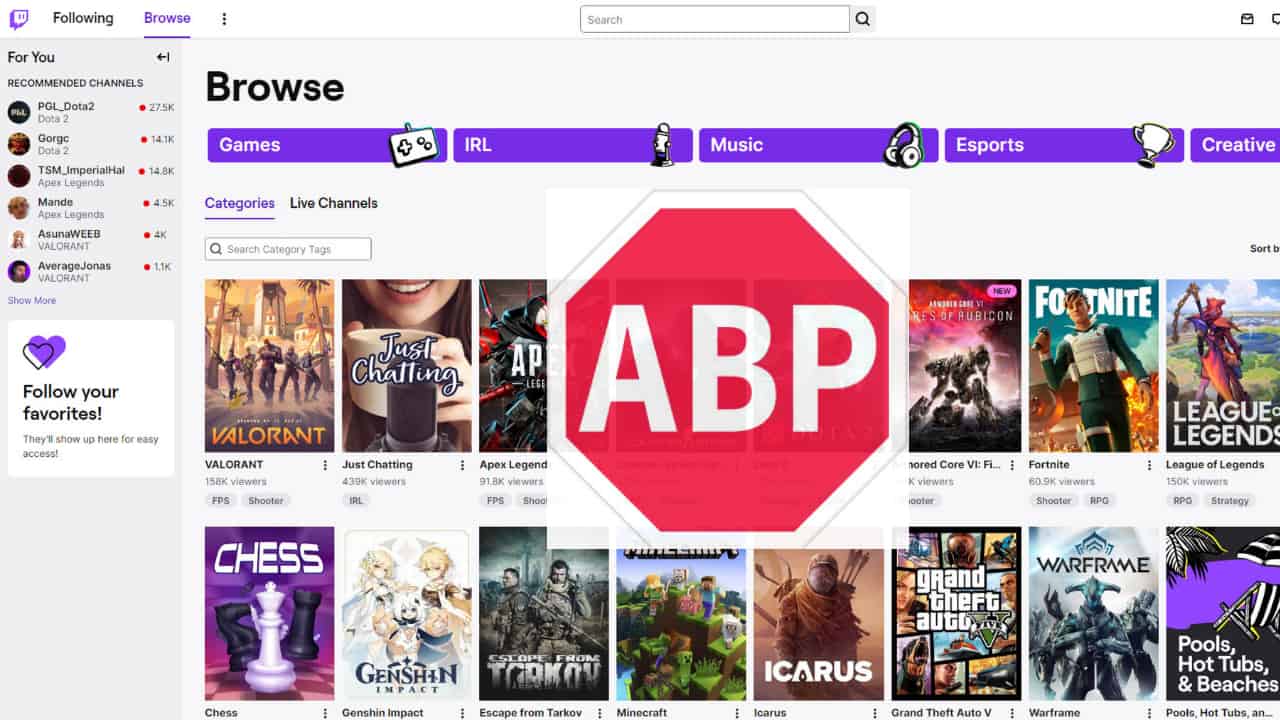
AdBlock — популярное расширение, позволяющее избежать рекламы в Интернете. Однако AdBlock не работает на Twitch — это проблема, которая может создать проблемы при потоковой передаче видео в реальном времени. Давайте выясним, как решить эту проблему и обеспечить бесперебойную работу этого расширения в вашем браузере.
Решение 1. Обновите расширение AdBlock
Google Chrome
- Перейдите к списку расширений Chrome, введя этот синтаксис в адресную строку.
chrome://extensions - Включите пылесос режим разработчика в правом верхнем углу, нажав на синий ползунок.
- Нажмите на Обновление ПО Кнопка, чтобы обновить все установленные расширения, включая AdBlock.
Mozilla Firefox
- Вставьте следующее в адресную строку браузера и нажмите Enter:
about:addons - Нажмите на кнопка настроек (значок шестеренки) над списком расширений.
- Нажмите на Проверка наличия обновлений. Если AdBlock использует устаревшую версию, она обновится автоматически.
- Также убедитесь, что Обновляйте дополнения автоматически опция отмечена галочкой.
Решение 2. Отключите другие расширения
Google Chrome
- Нажмите на значок из трех точек из самого правого угла Chrome.
- В меню наведите курсор на Расширения вариант
- Нажмите на Управление расширениями чтобы получить список всех установленных расширений.
- Теперь нажмите синяя кнопка ползунка для всех расширений, кроме AdBlock.
- Когда все остальные расширения отключены, проверьте, работает ли AdBlock на Twitch.
Mozilla Firefox
- Нажмите на Расширения значок на панели инструментов Firefox.
- Выберите Вкладка «Расширения» слева, чтобы получить список всех расширений.
- Нажмите на синяя кнопка ползунка из всех расширений кроме AdBlock, чтобы отключить их.
- Теперь проверьте, правильно ли работает AdBlock.
Решение 3. Очистите кеш браузера
Google Chrome
- Откройте Google Chrome.
- Press Ctrl + Shift + Удалить клавиши вместе, чтобы открыть мастер очистки данных просмотра.
- Убедитесь, что коробка рядом Файлы cookie и другие данные сайтов Кэшированные изображения и файлы проверяются.
- Нажмите на Удалить данные кнопка, чтобы удалить все кэшированные файлы из браузера.
Mozilla Firefox
- Нажмите на значок меню гамбургер в Firefox и выберите «Настройки».
- Выберите Приватность и Защита меню.
- Нажмите на Очистить данные… кнопку в разделе «Файлы cookie и данные сайта».
- Когда откроется мастер очистки данных, снимите флажок Файлы cookie и данные сайта и держать Проверка кэшированного веб-контента отмечен.
- Нажмите на Сбросить кнопка, чтобы удалить кэшированные данные из Firefox.
- Закройте страницу и начните использовать Twitch без рекламы.
Решение 4. Удалите Twitch из белого списка AdBlock
Google Chrome
- Откройте Twitch в Chrome и нажмите кнопку AdBlock значок на панели инструментов.
- Если вы внесли этот веб-сайт в белый список, вы увидите уведомление о том, что блокировка AdBlock для этого веб-сайта приостановлена.
- Нажмите на Снять блокировку рекламы Нажмите кнопку, и Twitch будет немедленно удален из белого списка.
Mozilla Firefox
- Откройте Firefox и нажмите на Значок расширения AdBlock в правом верхнем углу.
- Нажмите на значок передач справа.
- На Настройки страницы, Веб-сайты из белого списка вкладка откроется.
- Посмотрите, сможете ли вы найти там Twitch.
- Если он есть, нажмите на значок корзины рядом с ним, чтобы удалить веб-сайт из списка.
Решение 5. Переустановите расширение браузера AdBlock
Google Chrome
- В Google Chrome нажмите кнопку значок из трех точек в правом верхнем углу.
- Наведите курсор на Расширения выберите и выберите Управление расширениями.
- Появится список всех установленных расширений.
- Нажмите на Удалить кнопка под AdBlock. При появлении запроса еще раз нажмите Удалить.
- Снова перейдите на вкладку «Расширения» и нажмите « Открыть Интернет-магазин Chrome в левом нижнем углу.
- Тип AdBlock в поле «Поиск в магазине» слева.
- Нажмите на название расширения и выберите Добавить в Chrome .
- Нажмите на Добавить расширение для подтверждения установки.
Mozilla Firefox
- Посетите список расширений Firefox, введя в адресную строку следующий URL-адрес:
about:addons - Нажмите на синюю кнопку ползунка рядом с AdBlock, чтобы отключить его.
- Нажмите на кнопка с тремя точками , а затем выбрать Удалить.
- Снова выберите Удалить для подтверждения удаления AdBlock.
- Теперь введите AdBlock в поле «Найти дополнительные дополнения» и нажмите Enter.
- В новой вкладке найдите и нажмите AdBlock.
- Теперь нажмите Добавить в Firefox кнопку, чтобы переустановить его.
Используя вышеупомянутые методы, вы сможете исправить неработающий AdBlock при проблеме Twitch. Расскажите нам в разделе комментариев, какой метод сработал для вас.