Решено: 0x00000063 SECURITY1_INITIALIZATION_FAILED BSOD.
7 минута. читать
Опубликовано
Прочтите нашу страницу раскрытия информации, чтобы узнать, как вы можете помочь MSPoweruser поддержать редакционную команду. Читать далее
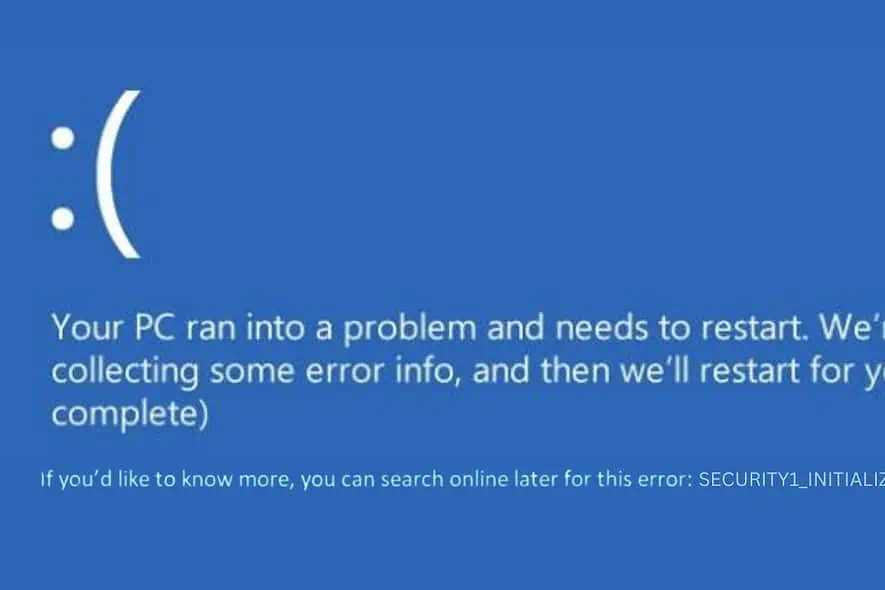
Недавно, когда мой компьютер внезапно сломался и отобразил ошибку 0x00000063 SECURITY1_INITIALIZATION_FAILED, это полностью нарушило мой рабочий процесс.
Столкнувшись с этим Синий экран смерти (BSOD) может быть сложной задачей, но вы можете быстро решить ее, приняв правильные решения.
После обширных исследований я успешно исправил это и вернул свой компьютер в нормальное состояние. В этом руководстве я поделюсь всеми практическими решениями, которые, по моему мнению, эффективны для решения этой проблемы.
Что такое 0x00000063 SECURITY1_INITIALIZATION_FAILED?
Команда 0x00000063 SECURITY1_INITIALIZATION_FAILED это ошибка BSOD в Windows. Обычно оно появляется во время процесса запуска, указывая на наличие серьезной проблемы с инициализация функций безопасности в операционной системе.
Эта ошибка является явным признаком того, что у Windows возникают проблемы с настройкой основных компонентов безопасности во время загрузки.
Что вызывает ошибку 0x00000063 SECURITY1_INITIALIZATION_FAILED?
Основная причина этой ошибки связана с проблемами процесса инициализации безопасности в Windows.
Вот потенциальные причины:
- Поврежденные системные файлы: важные файлы, необходимые для работы Windows, могут быть повреждены.
- Несовместимое оборудование: Недавно добавленное оборудование может быть несовместимо с вашей системой.
- Устаревшие или неисправные драйверы: Неактуальные драйверы могут привести к таким ошибкам.
- Недавние изменения программного обеспечения: Недавно установленное программное обеспечение или обновления могут конфликтовать с существующими системными настройками.
- Заражение вредоносным ПО: Вредоносное программное обеспечение может поставить под угрозу целостность системы.
- Проблемы с реестром Windows: Поврежденные записи реестра могут привести к сбоям в работе системы.
Как исправить ошибку 0x00000063 SECURITY1_INITIALIZATION_FAILED?
Если вы чувствуете, что эти методы устранения неполадок вас смущают, попробуйте использовать Инструмент восстановления BSOD для быстрой помощи.
1. Проверьте наличие проблем с совместимостью оборудования.
- Осмотрите недавно установленное оборудование: Если вы недавно установили новое оборудование, убедитесь, что оно совместимо с вашей материнской платой и другими компонентами системы.
- Обратитесь к спецификациям производителя: проверьте спецификации, предоставленные производителями вашего оборудования, чтобы убедиться в совместимости.
- Удалите или замените несовместимое оборудование: Если вы обнаружите несовместимое оборудование, попробуйте удалить его и посмотреть, исчезнет ли ошибка. Если проблема связана с важным компонентом, рассмотрите возможность замены его на совместимый.
2. Обновите Windows
Обновления часто включают исправления известных ошибок, которые могут вызывать ошибку SECURITY1_INITIALIZATION_FAILED.
- Нажмите на меню «Пуск», введите «Настройки» и переключитесь на Центр обновления Windows слева.
- В разделе «Центр обновления Windows» нажмите Проверить наличие обновлений.

- Если обновления доступны, установите их. Это может включать загрузку и перезагрузку компьютера. Убедитесь, что у вас стабильное подключение к Интернету на протяжении всего процесса.
- После установки обновлений перезагрузите компьютер и проверьте, сохраняется ли ошибка BSOD.
3. Удалите недавно установленные приложения.
- Откройте панель управления.
- Нажмите на Удаление программ, который находится в разделе «Программы».

- Чтобы упорядочить программы по датам установки, нажмите на кнопку Установлен на заголовок столбца.

- Выберите приложение, которое было установлено последним, а затем нажмите кнопку Удалить .

- Подтвердите процесс удаления при появлении соответствующего запроса.
- После удаления перезагрузите компьютер, чтобы проверить, решена ли проблема.
4. Обновите BIOS/UEFI
Рекомендуется регулярно проверять наличие обновлений BIOS, чтобы обеспечить бесперебойную работу вашей системы.
- Нажмите клавишу Windows + R, введите
msinfo32и нажмите Enter. Ищите Версия BIOS / Дата. - Перейдите на веб-сайт производителя вашего ПК или материнской платы и найдите последнюю версию BIOS/UEFI для вашей модели.
- Внимательно следуйте инструкциям производителя по обновлению BIOS/UEFI. Часто это связано с использованием USB-накопителя.
- После обновления перезагрузите систему, чтобы проверить, устранена ли ошибка.
5. Выполните тест памяти
Выполнение теста памяти может помочь вам выявить и устранить проблемы с оперативной памятью.
- Нажмите клавишу Windows, введите «Средство проверки памяти Windows» и выберите его.

- Далее выберите Перезагрузите и проверьте наличие проблем. Прежде чем продолжить, сохраните все открытые файлы.

- Ваш компьютер перезагрузится, и инструмент начнет тестирование памяти.
- После проверки Windows перезагрузится в обычном режиме. Проверьте результаты теста в Просмотр событий в разделе «Журналы Windows» > «Система», чтобы узнать, были ли обнаружены какие-либо проблемы.
6. Запустите команду SFC и DISM.
Средство проверки системных файлов (SFC) и обслуживание образов развертывания и управление ими (DISM) являются важными инструментами для восстановления системных файлов в Windows.
- Если Windows может загрузиться, откройте Командная строка or Терминал с правами администратора и перейдите к шагу 5. Если Windows не загружается, перезагрузите компьютер несколько раз, пока он не войдет Автоматический режим ремонта.
- В режиме автоматического восстановления выберите Устранение неполадок опцию.

- В разделе «Устранение неполадок» выберите Дополнительные параметры.

- На экране «Дополнительные параметры» выберите Командная строка.

- В окне командной строки сначала выполните команду DISM, набрав
dism /online /cleanup-image /scanhealth.
- Прежде чем продолжить, дождитесь успешного завершения команды DISM.
- Теперь введите
sfc /scannowв окне командной строки.
- Дождитесь завершения процесса сканирования, а затем перезагрузите компьютер.
7. Запустите команду проверки диска (chkdsk).
Утилита Check Disk помогает выявить и устранить проблемы с жестким диском, которые могут вызывать BSOD.
- Откройте приложение Командная строка or Терминал с правами администратора, как указано в предыдущих инструкциях.
- Введите команду
chkdsk /f /rи нажмите Enter. Это дает команду chkdsk исправить ошибки и выявить поврежденные сектора. - Если chkdsk предложит запланировать сканирование для следующего перезапуска системы, введите «Y» и перезагрузите компьютер, чтобы начать проверку диска.
8. Замените файл SMSS.EXE.
Подсистема диспетчера сеансов (SMSS.EXE) имеет решающее значение для запуска Windows. Поврежденный файл SMSS.EXE может вызвать ошибку SECURITY1_INITIALIZATION_FAILED.
- Создайте загрузочный установочный носитель Windows. который соответствует вашей версии Windows (Windows 10 или 11 Домашняя/Профессиональная/Корпоративная).
- Вставьте этот загрузочный носитель в компьютер и перезагрузите компьютер.
- Когда вы увидите подсказку «Нажмите любую клавишу, чтобы продолжить…», сделайте это.
- В настройках выберите предпочтительные настройки языка установки, формата времени и валюты, а также клавиатуры или метода ввода. Нажмите «Далее», чтобы продолжить.
- На следующем экране выберите Восстановление системы расположен внизу.
- На следующем экране выберите Устранение неполадок.
- Под Устранение неполадок, перейдите в Дополнительные параметры.
- Выберите Командная строка из доступных вариантов.
- Введите последовательно следующие команды, нажимая Enter после каждой:
C:cd windows/system32/copy c:\windows\system32\dllcache\smss.exe
- После выполнения этих команд перезагрузите систему, чтобы проверить, решена ли проблема.
9. Восстановить Windows
Восстановление системы Windows позволяет вернуть состояние вашего компьютера к предыдущему состоянию.
- Несколько раз перезагрузите компьютер, чтобы войти Автоматический режим ремонта.
- В режиме автоматического восстановления выберите Устранение неполадок опцию.
- Затем перейдите в Дополнительные параметры.
- В разделе «Дополнительные параметры» выберите Восстановить.

- Нажмите Следующая чтобы начать восстановление системы.

- Выберите ранее сохраненную точку восстановления. Если доступно несколько вариантов, выберите самый старый.

- Подтвердите свой выбор, нажав Завершить.

10. Сбросить Windows
Сброс Windows может восстановить системные файлы в исходное состояние, что может устранить ошибку SECURITY1_INITIALIZATION_FAILED.
- Постоянно перезагружайте компьютер, пока он не войдет Автоматический режим ремонта.
- В режиме автоматического восстановления выберите Устранение неполадок опцию.
- В меню «Устранение неполадок» выберите Сбросить этот ПК.

- На следующем экране вас спросят, сохранить ли файлы или удалить все. Для полного сброса выберите «Удалить все».

- После этого решите, каким образом вы хотите переустановить Windows.

- Затем, нажмите Сброс .

Вы также можете быть заинтересованы в:
- РЕШЕНО: ошибка BSOD «Критический процесс умер» в Windows 11
- 0x0000006F СЕССИЯ3_INITIALIZATION_FAILED
Итого
В этом руководстве я перечислил ряд стратегий, позволяющих исправить сложную ошибку 0x00000063 SECURITY1_INITIALIZATION_FAILED в Windows. Эти шаги, от проверки совместимости оборудования до обновления драйверов, запуска сканирования системы и даже перезагрузки Windows, предназначены для решения этой проблемы.
Проявив терпение и методичный подход, вы сможете преодолеть это препятствие и восстановить работоспособность вашего компьютера.








