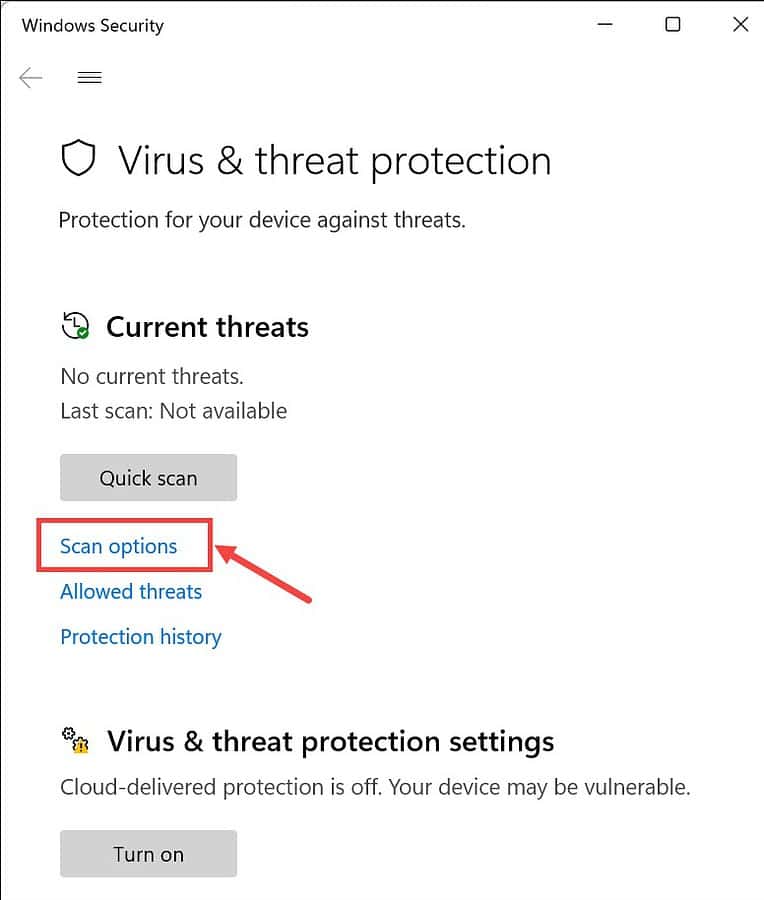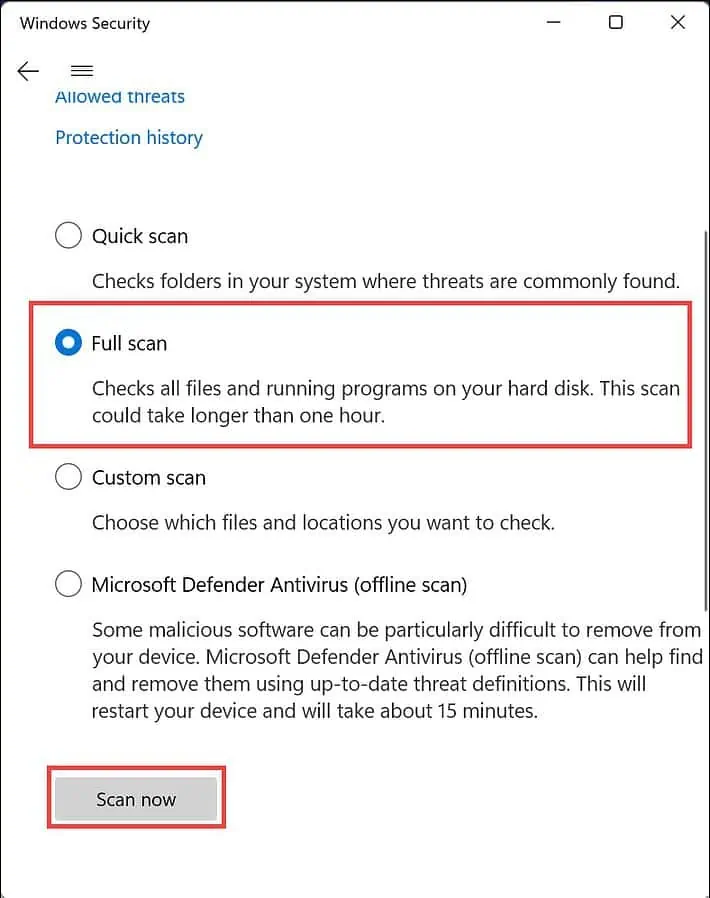Ошибка 0x00000053 NO_BOOT_DEVICE — 15 простых способов ее исправить
10 минута. читать
Опубликовано
Прочтите нашу страницу раскрытия информации, чтобы узнать, как вы можете помочь MSPoweruser поддержать редакционную команду. Читать далее
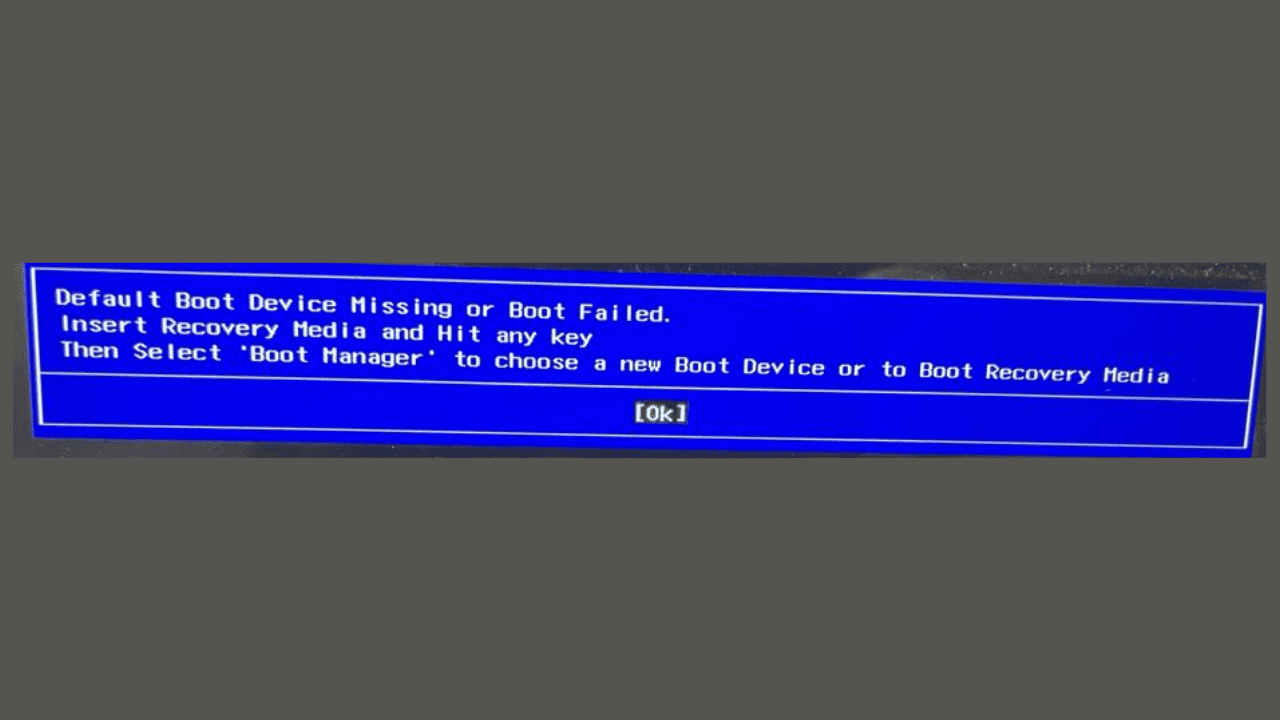
Если вы столкнулись с 0x00000053 NO_BOOT_DEVICE ошибка при попытке доступа к вашей системе Windows, мой опыт решения этой проблемы может вам помочь.
Представьте себе: вы включаете компьютер, ожидая, что он загрузится без проблем, но вместо этого вы видите этот угрожающий экран ошибки. Это похоже на блокпост, не позволяющий вам получить доступ к вашей системе. Я был там и знаю, какое разочарование это приносит.
В этом подробном руководстве я расскажу вам, как устранить эту ошибку. Никакого технического жаргона, только простые и понятные практические решения, которые помогут вернуть вашу систему Windows в нужное русло.
Что такое ошибка «0x00000053 NO_BOOT_DEVICE»?
Команда Ошибка «0x00000053 NO_BOOT_DEVICE» это критическая проблема, которая возникает когда ваша ОС не может найти основные компоненты, необходимые для загрузки, например жесткий диск или твердотельный накопитель.
Обычно проявляется как синий экран смерти (BSOD) или черный экран во время загрузки, мешающий правильной загрузке системы. Такое ощущение, что устройство не может найти дверь в вашу ОС.
Что вызывает ошибку «0x00000053 NO_BOOT_DEVICE»?
Итак, что может привести к этой проблеме? Ну, несколько факторов могут спровоцировать это:
- Поврежденные системные файлы: из-за различных проблем системные файлы вашего компьютера могут быть повреждены, и ваш компьютер не сможет их прочитать.
- Неправильный порядок загрузки в BIOS/UEFI: Если порядок загрузки неправильный, операционная система не сможет загрузиться, что приведет к ошибке отсутствия загрузочного устройства.
- Неправильные подключения оборудования: Если аппаратные компоненты вашего компьютера подключены неправильно, это может привести к появлению синих экранов.
- Недавние обновления Windows или установленные приложения: Иногда обновления или новые установленные приложения могут создавать конфликты с подключенным оборудованием, что приводит к этой ошибке.
- Вредоносное ПО: Вредоносное ПО или вирусы могут повредить или удалить файлы, что приведет к неисправности и ошибке 0x00000053 NO_BOOT_DEVICE.
Как исправить «0x00000053 NO_BOOT_DEVICE»
Иногда, когда вы сталкиваетесь с ошибками BSOD, вы вообще не сможете получить доступ к своей системе Windows. То же самое произошло и со мной. Из-за этого устранение неполадок становится немного сложнее.
Тем не менее, мне все же удалось применить различные исправления, загрузив систему в Автоматический режим ремонта.
Но перед этим давайте обсудим некоторые исправления, которые вы можете применить, если сможете загрузить ОС Windows.
Когда Windows может загружаться
1. Перезагрузите Windows в безопасном режиме с использованием сети.
Иногда ошибка 0x00000053 NO_BOOT_DEVICE может быть вызвана недавно установленным приложением или проблемным обновлением.
Поэтому, чтобы применить различные исправления, лучше всего перезагрузить Windows в безопасном режиме. Поскольку в этом режиме загружаются только необходимые приложения и службы, вы можете легко найти виновное приложение или обновить его и избавиться от него.
Вот как:
- Откройте меню «Пуск», нажмите Shift, и нажмите Питание->Перезагрузка опцию.
- После перезагрузки системы выберите Устранение неполадок.
- Затем выберите Дополнительные параметры.
- В разделе «Дополнительные параметры» выберите Параметры загрузки.
- На следующем экране щелкните значок Restart .
- После перезагрузки системы нажмите F5 на клавиатуре для загрузки Windows в Безопасный режим с загрузкой сетевых драйверов.
- Теперь ваша система должна быть запущена в безопасном режиме.
Теперь вы можете выполнить предстоящие исправления.
2. Удалите последние обновления.
Если ошибка «0x00000053 NO_BOOT_DEVICE» возникла после недавнего обновления Windows, возможно, вы захотите удалить ее. Вот как:
- В поле поиска Windows введите Панель управления и щелкните его значок, чтобы запустить.
- Нажмите Удаление программ вариант в разделе «Программы».
- Нажмите Просмотр установленных обновлений в левой части. Это запустит настройки Центра обновления Windows.
- Найдите недавно установленные обновления и нажмите кнопку Удалить .
- Во всплывающем окне нажмите Удалить , чтобы подтвердить действие.
3. Удалите недавно установленные приложения.
Аналогично, если вы подозреваете, что одно из недавно установленных приложений является основной причиной проблемы, вы можете удалить их.
Вот как Удалить их в безопасном режиме Windows 11:
- Запустить Панель Управления.
- В разделе «Программы» нажмите кнопку Удаление программ опцию.
- Нажмите Установлен на Кнопка под окном «Программы и компоненты», чтобы отсортировать приложения по последней установке.
- Выберите одно из недавно установленных приложений и нажмите кнопку Удалить .
- Подтвердите удаление.
4. Запустите команду SFC.
Проверка системных файлов (SFC) — это встроенный инструмент, который может помочь восстановить поврежденные системные файлы. Вот как его запустить:
- Запустите командную строку с правами администратора, щелкнув правой кнопкой мыши кнопку «Пуск» Windows и выбрав «Терминал (администратор), либоКомандная строка (Администратор)".
- Введите ПФС / SCANNOW команду и нажмите Enter.
- Команда начнет сканирование вашей системы на наличие поврежденных файлов и попытается их исправить.
5. Проверьте наличие обновлений Windows
Обновления Windows часто включают исправления известных проблем. Убедитесь, что ваша система обновлена, чтобы устранить проблему.
- Запустите настройки, нажав кнопку Windows + I ключи.
- Переключение на Центр обновления Windows раздел на левой панели и нажмите кнопку Проверка наличия обновлений вариант справа.
- Если какое-либо обновление доступно, загрузите и установите его.
6. Просканируйте ПК на наличие вредоносных программ
Вредоносные программы и вирусы — это незваные гости в вашей системе, которые могут вызвать хаос, например, ошибки BSOD. Используйте надежный антивирус или средство защиты от вредоносных программ для сканирования вашей системы.
Если у вас нет стороннее средство удаления вредоносных программВ Windows есть встроенный сканер, который более чем способен находить вредоносные файлы. Вот как его использовать:
- Press Windows + I для запуска настроек Windows.
- Слева переключитесь на Конфиденциальность и безопасность раздел и выберите Безопасность Windows справа.
- В разделе «Безопасность Windows» нажмите кнопку Защита от вирусов и угроз опцию.
- Нажмите Параметры сканирования.
- Выберите Полная проверка и нажмите Сканируй сейчас Кнопка для выполнения тщательного полного сканирования системы.
Когда Windows не может загрузиться
1. Проверьте кабельные соединения.
Ослабленные соединения могут привести к отсутствию реакции жесткого диска или других аппаратных компонентов системы.
Итак, эУбедитесь, что все кабели, соединяющие жесткий диск или твердотельный накопитель с материнской платой, надежно подключены:
- Выключите компьютер и отсоедините его от электрической розетки.
- Откройте корпус компьютера, чтобы получить доступ к внутренним компонентам.
- Проверьте соединения между жестким диском или SSD и материнской платой.
- Подсоедините все незакрепленные кабели и убедитесь, что они надежно закреплены.
2. Проверьте свой жесткий диск или твердотельный накопитель.
Вам следует проверить, находится ли в рабочем состоянии жесткий диск, на котором установлена ваша ОС.
Просто выполните следующие действия:
- Если у вас есть другой компьютер, проверьте накопитель проблемного компьютера в другой системе.
- Если диск работает нормально на другом компьютере, это может указывать на то, что проблема заключается в чем-то другом.
- Если с диском возникла та же проблема на втором компьютере, возможно, вам придется рассмотреть возможность его замены.
3. Отключите недавно добавленное оборудование.
Если вы недавно добавили в свою систему новое устройство, возможно, это могло быть причиной проблемы. Чтобы это исправить, попробуйте отключить его:
- Выключите компьютер.
- Отключите все оборудование, которое вы недавно добавили.
- Перезагрузите систему, чтобы проверить, решена ли проблема.
4. Проверьте порядок загрузки в BIOS/UEFI.
Настройки BIOS или UEFI определяют порядок, в котором ваш компьютер ищет загрузочное устройство. Если этот порядок неверен, ваш компьютер не будет знать, с чего начать.
Чтобы проверить и настроить порядок загрузки:
- Перезагрузите компьютер. Во время процесса запуска найдите сообщение на экране, в котором указано, какую клавишу нажать для доступа к настройкам BIOS или UEFI (обычно Del, F2, F12 или Esc).
- Перейдите кBoot, либоПорядок загрузки" раздел. Точное расположение и формулировка могут различаться в зависимости от вашей системы.
- Убедитесь, что в качестве основного загрузочного устройства выбран жесткий диск или твердотельный накопитель.
- Сохраните изменения и выйдите из BIOS или UEFI.
5. Перезагрузите компьютер в режиме автоматического восстановления.
Чтобы применить дальнейшие исправления, вам необходимо запустить режим восстановления в Windows.
Если вы застряли на BSOD из-за ошибки «0x00000053 NO_BOOT_DEVICE», не волнуйтесь. После нескольких перезагрузок ваш компьютер загрузится в режиме автоматического восстановления.
Если этого не произойдет, вы можете создать и использовать загрузочный USB-накопитель или DVD-накопитель, содержащий установочные файлы Windows. Загрузившись в среду восстановления Windows (WinRE), вы можете попробовать несколько вариантов, например восстановление системы.
Чтобы открыть режим автоматического восстановления с помощью загрузочного USB-накопителя, выполните следующие действия:
- Вставьте USB и перезагрузите компьютер.
- Вы получите “Нажмите любую клавишу для продолжения.." вариант. Нажмите любую клавишу, чтобы открыть окно установки Windows.
- Теперь введите свои предпочтения – Язык для установки, формат времени и валюты, клавиатура или метод ввода. Нажмите Следующая для продолжения.
- В следующем окне нажмите Восстановление системы внизу.
- Затем выберите Устранение неполадок опцию.
- Затем выберите Фильтр кредита
- Это режим ремонта. Здесь вы получите различные варианты устранения неполадок.
6. Используйте опцию восстановления при запуске.
После перехода в режим автоматического восстановления с помощью описанных выше шагов вы можете приступить к устранению неполадок. Сначала вам следует выполнить опцию «Восстановление при загрузке».
Вот как:
- В разделе «Дополнительные параметры» выберите Восстановление при загрузке.
- Ваша система будет перезагружена.
- Выберите учетную запись, чтобы продолжить. Если у вас несколько учетных записей, рекомендуется выбрать ту, у которой есть права администратора.
- Далее введите пароль для выбранной учетной записи.
- Следуйте инструкциям на экране, чтобы завершить восстановление при запуске.
7. Запускайте команды SFC и DISM с помощью командной строки.
Если после использования опции восстановления при загрузке вы по-прежнему видите ошибку «0x00000053 NO_BOOT_DEVICE», пришло время запустить команды SFC и DISM.
Вот пошаговое руководство:
- В разделе «Дополнительные параметры» выберите Командная строка.
- Тип ПФС / SCANNOW команду и нажмите Enter. Это просканирует вашу систему на наличие поврежденных файлов и заменит их.
- Как только это будет сделано, введите dism / online / cleanup-image / restorehealth команду и снова нажмите Enter. Это восстановит поврежденные или поврежденные системные файлы.
После завершения процесса перезагрузите систему.
8. Удалите недавно установленные обновления.
Далее вы можете попробовать опцию «Удалить обновления». Это поможет удалить все недавно установленные обновления, которые могут вызывать ошибку «0x00000053 NO_BOOT_DEVICE».
Следуй этим шагам:
- В режиме автоматического восстановления в меню «Дополнительные параметры» выберите Удалите обновления.
- Затем выберите обновление, которое, по вашему мнению, вызвало проблему.
- Следуйте инструкциям на экране, чтобы удалить его.
9. Восстановите свою Windows
Если ни один из вышеперечисленных методов не работает, вы можете использовать Восстановить возможность отменить любые изменения, внесенные в вашу систему. Это поможет вам восстановить настройки системы на момент, когда такой ошибки не было.
Чтобы использовать эту опцию, выполните следующие действия:
- В режиме автоматического восстановления в меню «Дополнительные параметры» выберите Восстановить.
- В окне «Восстановление системы» нажмите Следующая для начала процесса.
- Выберите точку восстановления и нажмите Следующая.
- Подтвердите точку восстановления системы и нажмите кнопку Завершить опцию.
- Следуйте инструкциям на экране, чтобы завершить процесс восстановления системы.
Итого
Ошибка «0x00000053 NO_BOOT_DEVICE» может стать настоящей головной болью, но при наличии терпения и правильных шагов вы сможете вернуть свою систему Windows в нужное русло. Независимо от того, загружается или не может загрузиться Windows, главное — устранить основную причину, которая может быть конфликтом программного обеспечения, аппаратной проблемой или поврежденными файлами.
Начните с решений, которые соответствуют вашей конкретной ситуации. Если все остальное не помогло, обратитесь за профессиональной помощью для получения дальнейших указаний. Я надеюсь, что эти решения помогут вам решить проблему и снова обеспечить бесперебойную работу вашего компьютера.