Cum să actualizați driverele pe Windows 11 - Un ghid cuprinzător
3 min. citit
Actualizat pe
Citiți pagina noastră de dezvăluire pentru a afla cum puteți ajuta MSPoweruser să susțină echipa editorială Afla mai multe

Vă întrebați cum să actualizați driverele pe Windows 11? Dacă da, ați aterizat în locul potrivit!
Dacă tastatura, monitorul, difuzorul sau alt driver de pe computerul tău Windows se comportă prost, știu cât de frustrant poate fi. Aflați cum să gestionați driverele Windows 11 cu aceste patru metode simple.
Cum se actualizează driverele pe Windows 11
Aflați cum să actualizați driverele cu acest ghid cuprinzător.
Prin Windows Update
Când actualizați sistemul de operare Windows la cea mai recentă versiune, acesta actualizează automat driverele.
- Anunturi Windows + I pentru a deschide Setări Windows. De asemenea, puteți deschide Setări făcând clic acasă și selectarea Setări cont.

- Selectați Windows Update.

- Clic Verifică pentru actualizări.

- Odată ce căutarea este completă, vedeți dacă a găsit actualizări disponibile. Dacă a fost, faceți clic Instalare.
Acestea fiind spuse, sistemul dumneavoastră va scana în mod obișnuit pentru cele mai recente actualizări Windows, astfel încât veți primi notificări în timp util.
Dar dacă doriți o opțiune mai rapidă, puteți oricând să inițiați manual verificarea actualizării accesând meniul Windows Update. În cazul în care sunt detectate actualizări noi, vi se va solicita să le descărcați și să le instalați pe computer.
Prin actualizări opționale
Iată cum să actualizați un driver pe Windows 11 prin Actualizări opționale.
- Deschideți Setări și faceți clic Windows Update.
- Clic Opțiuni avansate.

- În Opțiuni suplimentare fila, faceți clic pe Actualizări opționale.

- Apasă pe Actualizări de drivere meniu derulant pentru a vedea toate actualizările disponibile pentru drivere.

- Selectați actualizările pe care doriți să le instalați și faceți clic Descărcați și instalați.

Prin Device Manager
Iată cum să actualizați un driver cu Device Manager:
- Faceți clic pe pictograma Căutare și intrați Manager de dispozitiv.
- Operatii Deschise Manager de dispozitiv.

- Extindeți opțiunea relevantă.

- Faceți clic dreapta pe driverul pe care doriți să îl actualizați și faceți clic Actualizați driver-ul.

- Apoi, faceți clic pe Căutați automat drivere. Dacă aveți o versiune de driver actualizată disponibilă offline, selectați Răsfoiți computerul pentru drivere in schimb.

Notă: Uneori, Windows nu poate găsi automat driverul potrivit de pe internet. Într-un astfel de caz, merită să descărcați manual driverul necesar de pe site-ul web al producătorului și să îl instalați.
Utilizați DriverFix
Nu în ultimul rând, puteți actualiza driverele pe Windows 11 printr-un instrument terță parte precum DriverFix. Funcționează prin scanarea sistemului, găsirea driverelor învechite sau lipsă și oferind soluții cu un singur clic pentru a le actualiza.
- Vizita Site-ul web al PC HelpSoft Driver Updater și faceți clic pe descărcare.
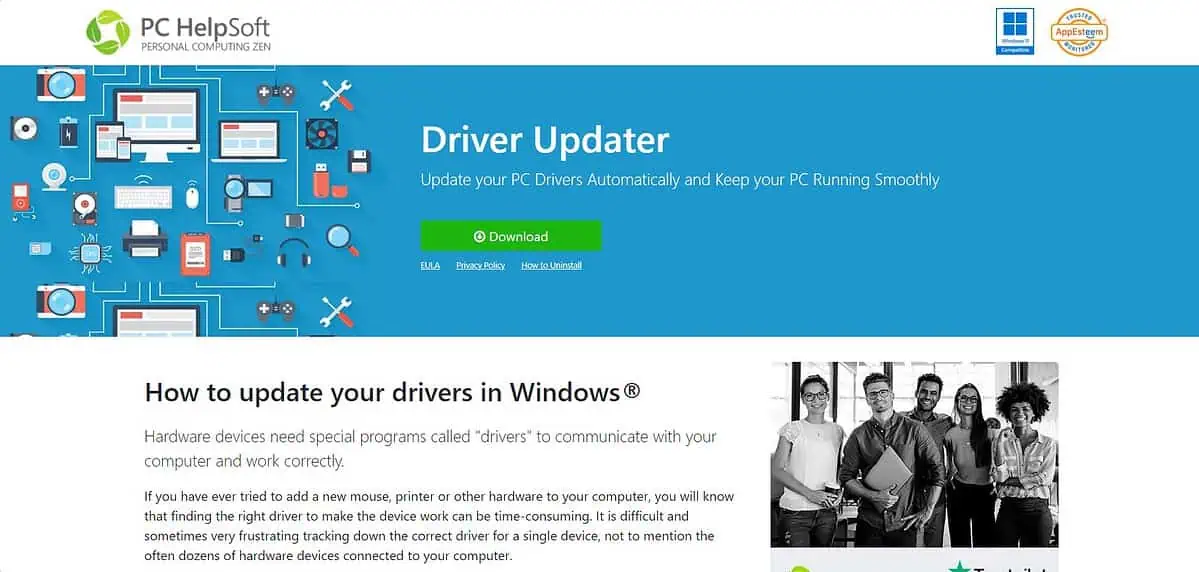
- Deschideți folderul de descărcare, faceți dublu clic pe fișier și porniți instalarea.
- Urmați expertul de instalare și faceți clic finalizarea.
- Odată ce instalarea este finalizată, deschideți Ajutor PC Actualizator de driver pentru soft.
- Apasă pe Incepe scanarea butonul și așteptați să se termine software -ul.
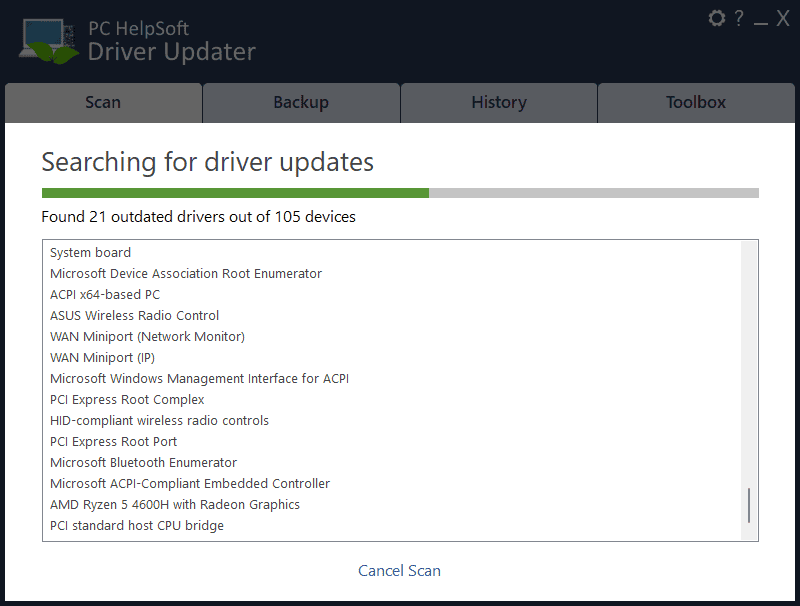
- Apasă pe Repara tot pentru a actualiza driverele învechite pentru Windows 11.

De ce să actualizați driverele?
Actualizarea driverelor ar trebui să facă parte din întreținerea obișnuită a computerului. Practic, acestea permit sistemului dumneavoastră de operare și hardware-ului să comunice corect. Dispozitivele nu vor mai funcționa corect dacă driverele lor sunt învechite.
Menținerea acestora la zi asigură compatibilitatea cu Windows 11 și, de asemenea, le îmbunătățește performanța. De exemplu, actualizarea driverului dvs. GPU poate crește performanța jocului.
Deci, acum știți cum să actualizați driverele pe Windows 11. O modalitate rapidă este să verificați dacă există actualizări Windows. În afară de asta, puteți folosi și a program de actualizare a driverelor terță parte.
Dacă sunteți utilizator de Windows 10, consultați ghidul nostru cum se actualizează driverele pe Windows 10.
Oricum, ce metodă ai de gând să încerci? Anunță-mă în comentarii!








Forumul utilizatorilor
1 mesaje