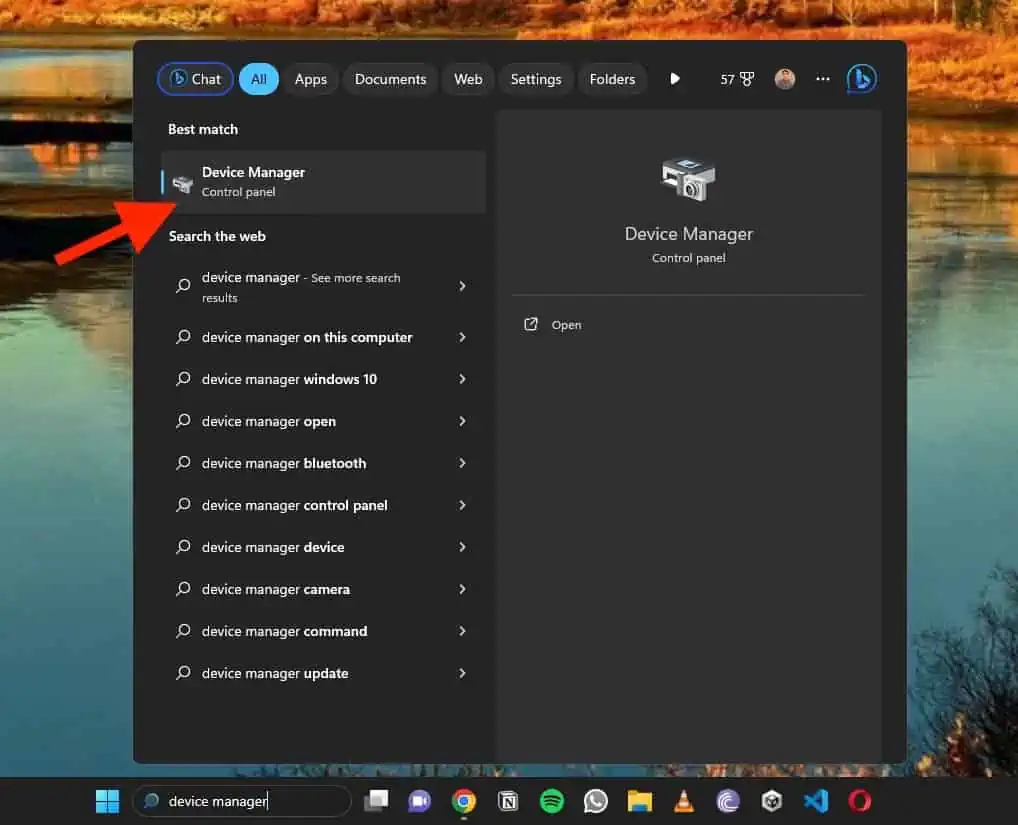UNEXPECTED_STORE_EXCEPTION Windows 11 - 10 Remedieri ușoare
5 min. citit
Actualizat pe
Citiți pagina noastră de dezvăluire pentru a afla cum puteți ajuta MSPoweruser să susțină echipa editorială Află mai multe
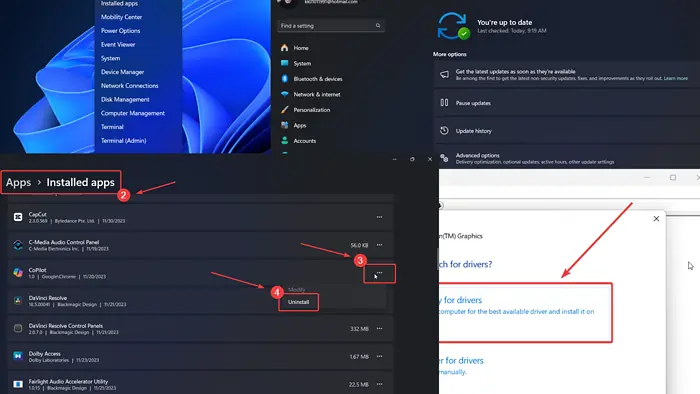
Întâlnești UNEXPECTED_STORE_EXCEPTION pe Windows 11? Dacă da, atunci vă rugăm să citiți acest articol pentru rezoluții.
Când am întâlnit această problemă pe sistemul meu, rularea unei scanări SFC a remediat problema. Aceasta înseamnă că lipsea un anumit fișier de sistem și scanarea SFC l-a rezolvat. Cu toate acestea, pot exista mai multe cauze în spatele acestei erori.
Cum se remediază eroarea UNEXPECTED_STORE_EXCEPTION BSoD pe Windows 11?
1: Verificați dacă există conexiuni slabe cu placa grafică
Dacă conexiunea dintre placa grafică și sistem este slăbită, atunci UNEXPECTED_STORE_EXCEPTION Eroarea BSoD va continua să apară. Pentru a remedia acest lucru, încercați să împingeți cipul cardului mai adânc în slotul său sau apelați un tehnician hardware pentru ajutor.
2: Actualizați Windows și driverele prin actualizări opționale
În zilele noastre, driverele de sistem pot fi actualizate cu ușurință prin actualizări opționale.
- Faceți clic dreapta pe acasă și selectați Setări cont din meniu.
- Mergi la pagina Windows Update >> Opțiuni avansate >> Actualizări opționale.
- Dacă există Actualizări opționale sunt disponibile, bifați casetele de selectare asociate acestora și instalați-le.
- Acum, reveniți la pagina de actualizare Windows.
- Faceţi clic pe Verifică pentru actualizări.
3: Rulați o scanare SFC
Dacă unul sau mai multe fișiere de sistem lipsesc sau sunt corupte, este posibil să întâmpinați erori BSoD. Pentru a remedia acest lucru, puteți rula o scanare SFC.
- Caută Command Prompt în Bara de căutare Windows.
- Faceţi clic pe Executare ca administrator în panoul din dreapta. Aceasta va deschide comandă înaltă fereastră.
- Tastați următoarea comandă și apăsați Enter: SFC / SCANNOW
- Reporniți sistemul.
Uneori, repararea erorilor BSoD poate fi ușor dificilă pentru unii utilizatori, deoarece trebuie să identificați cauza exactă a problemei. Având în vedere acest lucru, dacă sunteți dispus să încercați un instrument dedicat, vă recomand Fortect, deoarece vă scanează sistemul pentru fișiere care funcționează defectuos și găsește fișiere noi ca înlocuitori din baza sa extinsă de date.
4: Actualizați driverele plăcii grafice
Driverele plăcii grafice sunt necesare pentru comunicarea între hardware-ul și software-ul sistemului. Dacă acestea sunt învechite, pot apărea BSoD.
- Caută Manager de dispozitiv în Bara de căutare Windows și selectați opțiunea pentru a deschide aplicația.
- Extinde lista pentru Adaptoare de afișare.
- Faceți clic dreapta pe primul Driver pentru placa grafica în listă și selectați Actualizați driver-ul.
- Faceţi clic pe Căutați automat drivere.
5: Dezinstalați software-ul instalat recent
Produsele software aflate în conflict pot cauza acest BSoD. Dacă această problemă a apărut imediat după instalarea unei anumite aplicații, ar trebui să o dezinstalați.
- Faceți clic dreapta pe acasă și selectați Setări cont din meniu.
- Mergi la pagina Aplicații >> Aplicație instalatăs.
- În meniul derulant asociat cu Filtrează după, Selectați Data instalarii.
- Faceți clic pe cele trei puncte asociate cu prima aplicație.
- Faceţi clic pe Dezinstalarea și apoi Dezinstalarea din nou.
6: Deconectați perifericele externe
Imprimantele și scanerele își vor instala propriile drivere pe sistem de îndată ce le conectați. Acest lucru poate intra în conflict cu driverele existente. Pentru a remedia acest lucru, deconectați toate perifericele externe. Apoi conectați-le înapoi unul câte unul.
7: Rulați o scanare CHKDSK
HDD-ul dvs. ar putea avea un sector defect. Puteți rula o scanare CHKDSK pe sistemul dvs. pentru a remedia acest lucru.
- Caută Command Prompt în Bara de căutare Windows.
- Faceţi clic pe Executare ca administrator în panoul din dreapta pentru a deschide comandă înaltă fereastră.
- Tastați următoarea comandă și apăsați Enter pentru a o executa: CHKDSK /r /f
- Tip Y și lovit Intrați.
- Reporniți sistemul pentru a finaliza scanarea.
Vă rugăm să rețineți că această scanare nu are nicio utilitate pentru sistemele cu o unitate SSD.
8: Rulați Instrumentul de diagnosticare a memoriei Windows
Dacă problema este cauzată de RAM defectuoasă, poate fi utilă efectuarea unei verificări prin instrumentul de diagnosticare a memoriei Windows.
- Apăsați Windows + R pentru a deschide Alerga fereastră.
- Tastați comanda MDSCHED și lovit Intrați pentru a deschide Windows Memory Diagnostic instrument.
- Selectați Reporniți acum și verificați problemele.
9: Dezactivați pornirea rapidă
Deși Pornirea rapidă este o caracteristică utilă, poate provoca eroarea UNEXPECTED_STORE_EXCEPTION BSoD pe Windows 11.
- Anunturi Windows + R pentru a deschide Alerga fereastră.
- Tastați comanda POWERCFG.CPL și lovit Intrați pentru a deschide Opțiuni de alimentare fereastră.
- În panoul din stânga, faceți clic pe Alegeți ce face butonul de alimentare.
- Faceţi clic pe Schimbați setările care în prezent nu sunt disponibile.
- Debifați caseta de selectare asociată cu Activați pornirea rapidă.
- Faceţi clic pe Salvează modificările.
10: Utilizați Restaurare sistem
Dacă sistemul dumneavoastră a funcționat bine mai devreme și această problemă este recentă, revenirea sistemului la o dată anterioară ar putea ajuta.
- Caută Recuperare în Bara de căutare Windows și deschideți Aplicație de recuperare.
- Selectați Deschideți Restaurare sistem.
- Alegeți cel mai bun punct de restaurare și faceți clic pe Pagina Următoare →.
- Faceţi clic pe finalizarea pentru a iniția Restaurarea sistemului proces.
Ce cauzează eroarea de excepție?
Eroarea UNEXPECTED_STORE_EXCEPTION BSoD poate avea următoarele cauze:
- Placă grafică slăbită
- Însoțitorii învechiți
- Fișiere de sistem corupte
- Programe instalate recent.
RAM poate cauza UNEXPECTED_STORE_EXCEPTION?
Da, RAM poate cauza eroarea UNEXPECTED_STORE_EXCEPTION. Acest lucru poate fi rezolvat prin rularea instrumentului de diagnosticare a memoriei Windows. Cu toate acestea, după cum am menționat mai devreme, pot exista multe cauze în spatele erorii.
Ați putea fi, de asemenea, interesat de:
În timp ce eroarea UNEXPECTED_STORE_EXCEPTION pe Windows 11 poate fi greu de rezolvat, aplicarea acestei abordări sistematice ar trebui să fie de ajutor. Dacă a funcționat, vă rog să-mi spuneți în secțiunea de comentarii de mai jos.