Setul de foldere nu poate fi deschis în Outlook [Fixat]
5 min. citit
Actualizat pe
Citiți pagina noastră de dezvăluire pentru a afla cum puteți ajuta MSPoweruser să susțină echipa editorială Afla mai multe
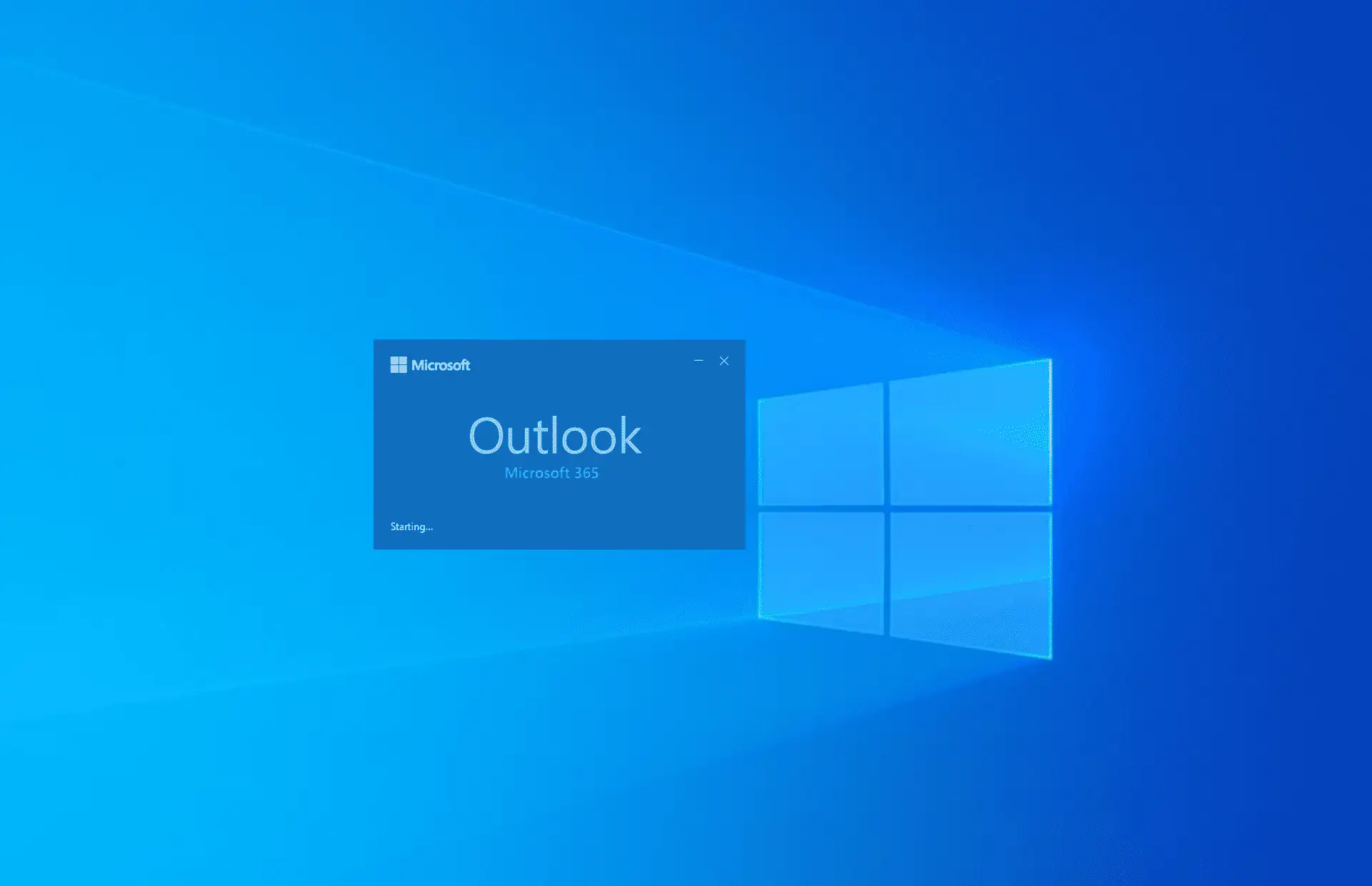
Vezi „Microsoft Outlook: setul de foldere nu poate fi deschis” pe ecranul computerului când încercați să lansați aplicația desktop Outlook? Acest lucru ar putea fi destul de enervant, mai ales dacă trebuie să accesați și să răspundeți la un e-mail de afaceri urgent.
Microsoft Outlook este cel mai de încredere furnizor de servicii de e-mail corporative din lume. Acceptarea sa în rândul profesioniștilor, liber profesioniștilor, lucrătorilor de concerte și gospodăriilor personale este întotdeauna lăudabilă. Cu toate acestea, Outlook suferă adesea de probleme ciudate care ar putea frustra utilizatorii de orice nivel. În acest articol, vă vom arăta cum să remediați Tsetul de foldere nu poate fi deschis eroare în Outlook, astfel încât să vă puteți întoarce la lucru în cel mai scurt timp.
Metoda 1: Testați contul Outlook din aplicația web
- Autentificare la Outlook Office 365 portal folosind dvs nume de utilizator Outlook si parola.
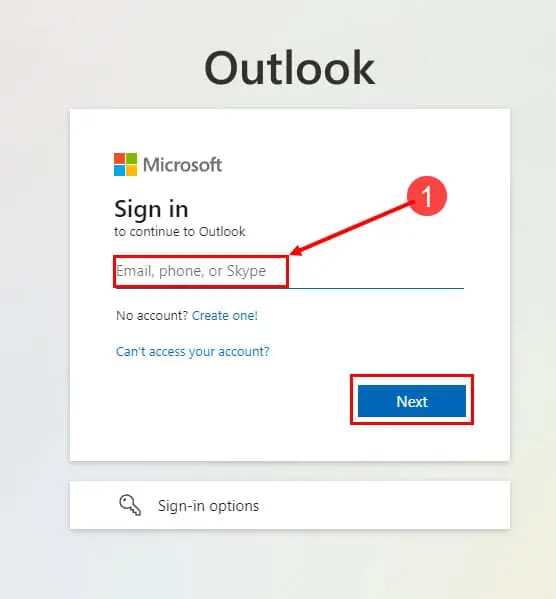
- Acum ar trebui să vedeți Ecranul principal Outlook.
- Dosare ar trebui să fie în panoul de navigare din partea stângă, așa cum se arată în imagine.
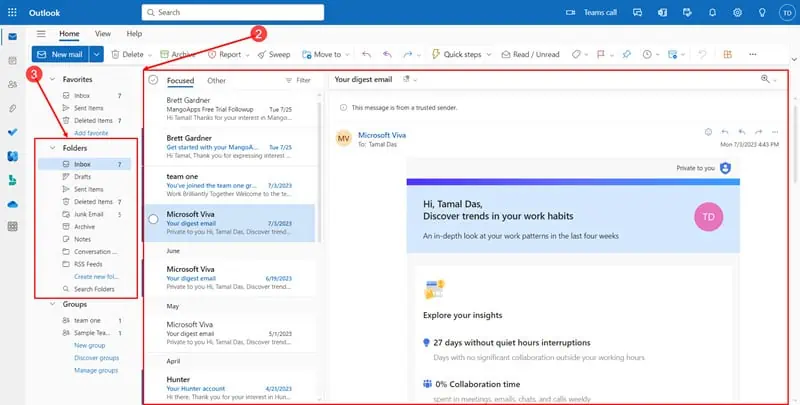
Dacă ești în stare accesați profilul dvs. Outlook, treceți la următoarea metodă.
Metoda 2: Dezactivați VPN
Cea mai frecventă cauză din spatele mesajului de eroare Outlook „Setul de foldere nu poate fi deschis” este o problemă de sincronizare între aplicația desktop Outlook și serverele Microsoft Exchange 365.
De asemenea, anumite companii ar putea folosi sistemul de găzduire Microsoft Domain care ar putea începe să se comporte ciudat dacă utilizați servicii VPN pentru munca dvs.
Pentru a scăpa de aceste probabilități, urmați pașii de mai jos:
- Anunturi ferestre din + I pentru a deschide Setări cont app.
- În căutare Bar, tip VPNși alegeți Setări VPN.
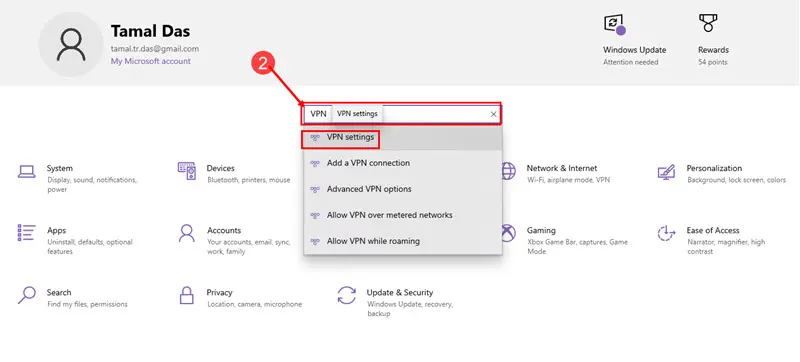
- În meniul din dreapta de sub secțiunea VPN, toate conexiunile ar trebui să fie listate.
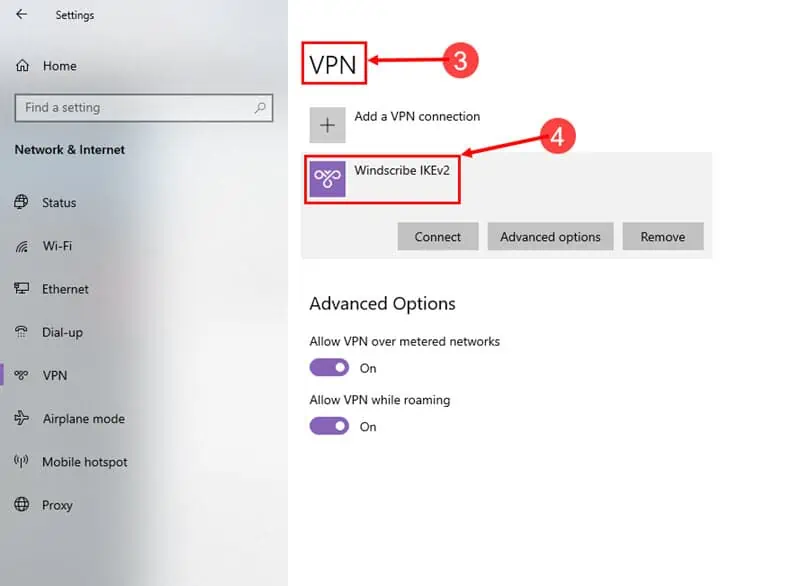
- Faceți clic pe unul pentru a extinde și apăsați pe Disconnect butonul.
Metoda 3: Opriți descărcarea folderelor partajate
Dacă se deschide aplicația Outlook, dar nu puteți vedea cele mai recente e-mailuri, procedați în felul următor:
- Apasă pe Fișier filă și alegeți Setările contului.
- În lista derulantă, selectați Numele contului și setările de sincronizare.
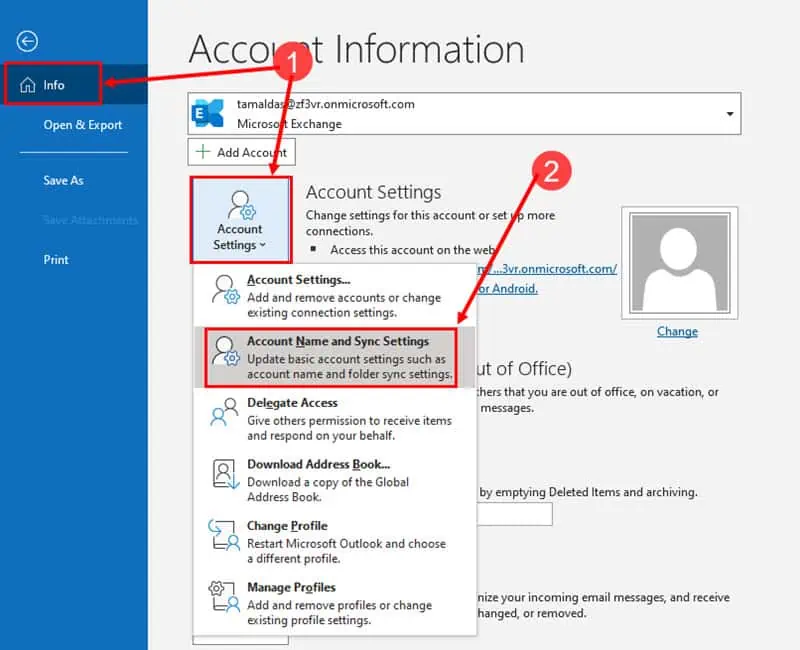
- Pe Setările contului Exchange dialog, faceți clic pe Mai multe setări.
- Acum, pe Microsoft Exchange dialog, accesați Avansat și debifați Utilizați modul Cache Exchange.
- Clic OK și lovit Aplică.
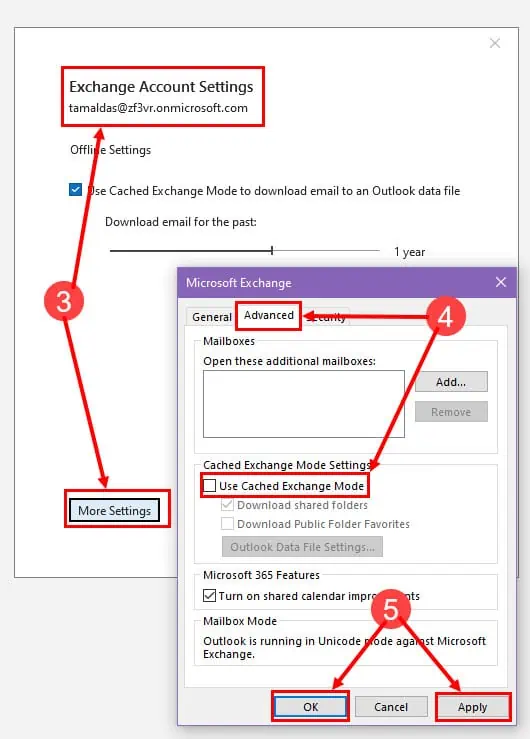
- Închideți și relansați Outlook.
Metoda 4: Reparați fișierul PST/OST al configurației desktop Outlook
Închideți aplicația Outlook și apoi urmați acești pași pentru a verifica și a remedia a fișier PST/OST corupt:
- Accesați următoarea locație de pe computer:
C:\Program Files\Microsoft Office\root\Office16 - Du-te până la capăt pentru a găsi SCANPST.EXE aplicație.
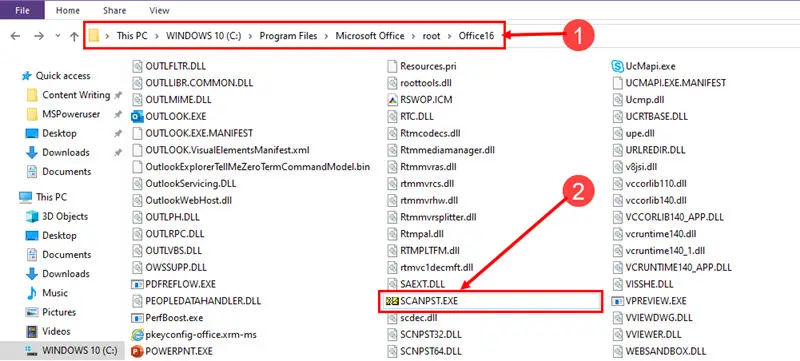
- Dublu-clic fișierul pentru a-l lansa.
- Ar trebui să selecteze automat curentul PST or OST fișier.
- Dacă cea implicită nu este cea potrivită, faceți clic Naviga și localizați PST/OST fișierul pe care doriți să îl reparați.
- După ce ați terminat, faceți clic pe acasă butonul.
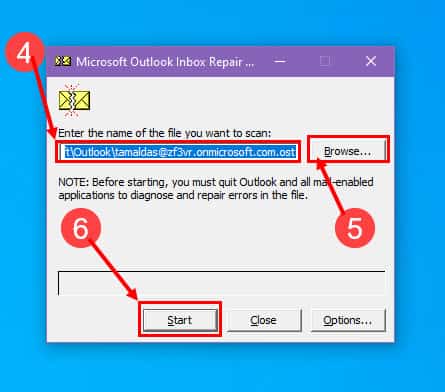
Metoda 5: Recreați profilurile de e-mail Outlook
Înainte de a efectua acești pași, creați o copie de rezervă a tuturor fișierelor PST și OST ale instalării Outlook din oricare dintre următoarele locații de pe computer:
C:\Program Files\Microsoft Office\root\Office16
C:\Program Files\Microsoft Office\root\Office15
Acum, începeți cu pașii de mai jos:
- Operatii Deschise Editor de registri prin apăsarea ferestre din + R, tip regedit în caseta de text și apăsați Intrați.
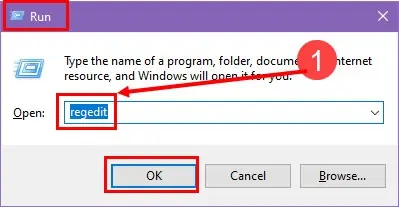
- Acum, mergeți la următoarea locație de registru:
Computer\HKEY_CURRENT_USER\SOFTWARE\Microsoft\Office\16.0\Outlook\Profiles - Faceți clic dreapta il Perspectivă dosarul și alegeți Export.
- Dați-i un nume de fișier pe care să-l amintiți pe Exportați fișierul registrului, alegeți o locație pe computer și faceți clic Economisește
.
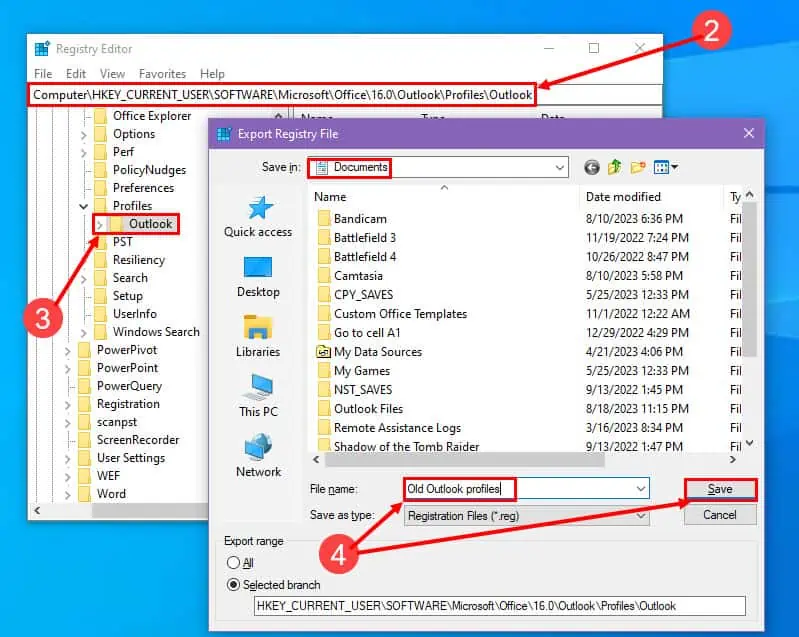
- Din nou faceți clic dreapta folderul Outlook, dar de data aceasta alege Șterge.
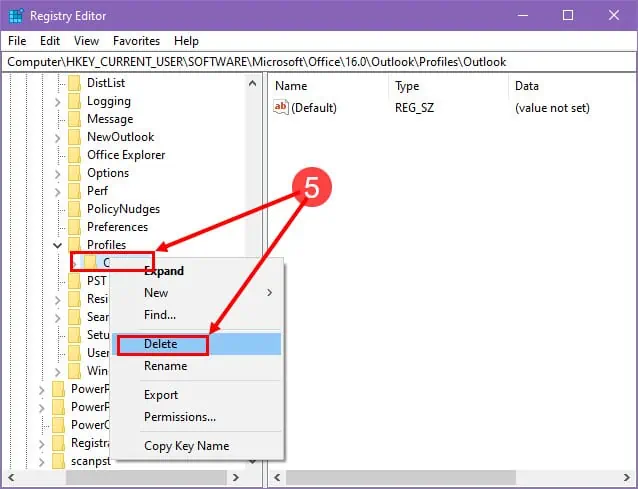
- Confirmați acțiunea apăsând Da pe caseta de avertizare.
Exportarea fișierului de registry vă permite să creați o copie de rezervă a profilului pe care l-ați șters. În cazul în care există probleme mai târziu, puteți pur și simplu dublu click cel salvat Configurarea registrului fișier pentru a-l include în fișierul Editor de registri instrument.
Până acum, ați șters profilurile Outlook corupte. Acum, urmați acești pași pentru a crea un nou profil Outlook:
- Apasă pe acasă meniu și tip Panou de control și deschideți aplicația.
- Acolo, faceți clic pe Mail (Microsoft Outlook) butonul.
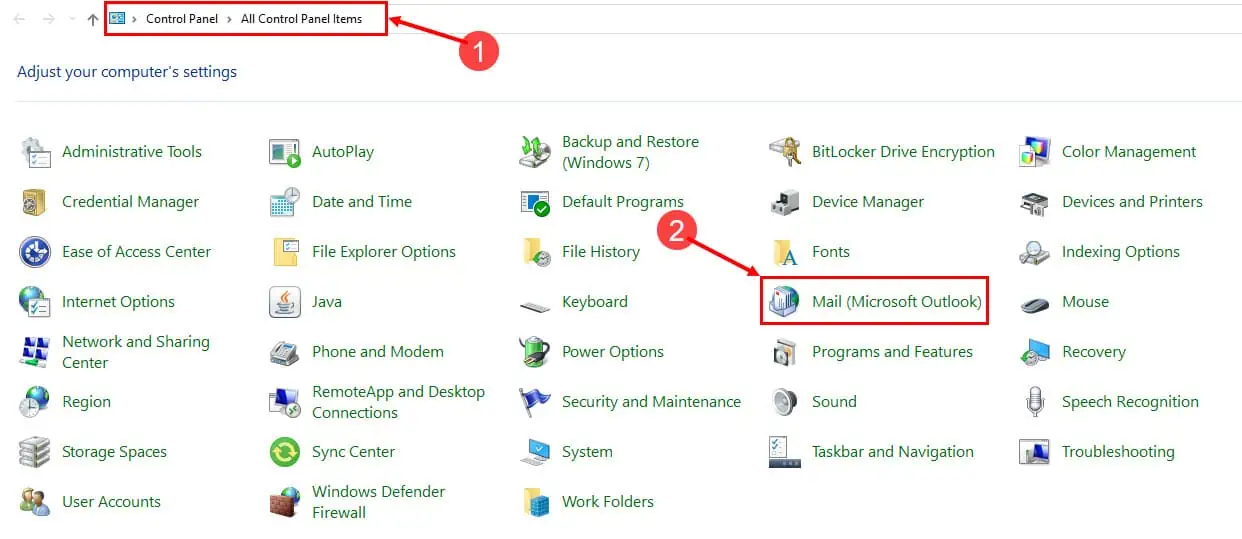
- Pe Mail dialog, faceți clic pe Adăuga.
- Introduceți un nume de profil.
- Clic OK.
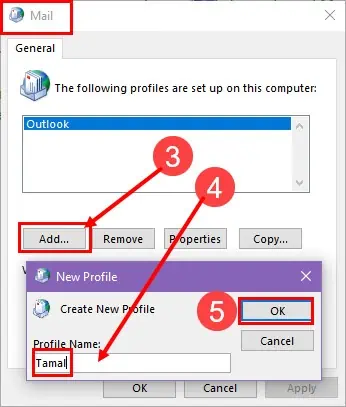
- Pe adăugaţi un cont asistent, introduceți acreditările Outlook și faceți clic Pagina Următoare →.
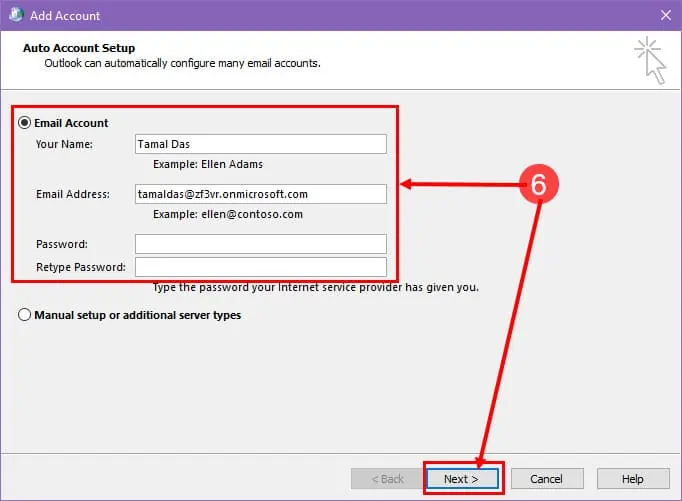
- Outlook va configura automat noul profil.
- Clic finalizarea odata facut.

Ce cauzează eroarea setului de foldere care nu poate fi deschis?
Găsiți mai jos cauzele comune care se află în spatele problemei Outlook „Setul de foldere nu poate fi deschis”:
- Un volum destul de mare de articole de e-mail în folderul partajat.
- Coruperea fișierului OST Outlook din cauza defecțiunii hard diskului sau a unei întreruperi de curent atunci când aplicația îl edita.
- Programe de completare Outlook defectuoase sau incompatibile.
- Fișierul OST a fost mutat într-o altă locație.
- Profilul de e-mail Outlook este corupt.
- Probleme de rețea când OST este pe un server.
Cu toate acestea, dacă urmați ideile de depanare menționate mai sus, problema ar trebui să se rezolve în câteva minute și vă puteți întoarce la lucru în cel mai scurt timp.
Au funcționat metodele de depanare? Aveți un alt truc interesant legat de problema „Setul de foldere nu poate fi deschis” pe Outlook? Menționați asta în caseta de comentarii.









Forumul utilizatorilor
0 mesaje