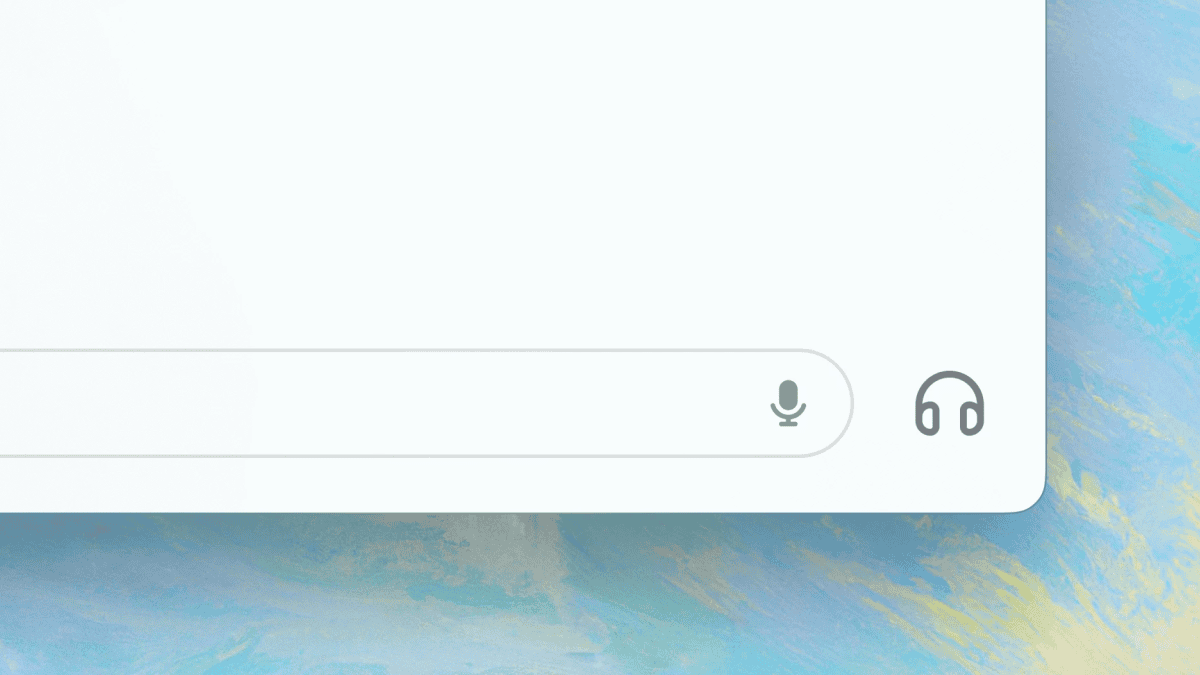3 moduri de a restaura fișierele șterse definitiv în Windows 11
7 min. citit
Actualizat pe
Citiți pagina noastră de dezvăluire pentru a afla cum puteți ajuta MSPoweruser să susțină echipa editorială Află mai multe

Cum să restaurați fișierele șterse definitiv în Windows 11 este o întrebare comună în zilele noastre. Deloc surprinzător, datele sunt cel mai valoros bun din această lume digitală.
În fiecare zi, trebuie să vă ocupați de numeroase fișiere în care sunt stocate datele. Când acestea nu mai sunt necesare, ștergeți fișierele de pe computer. Cu toate acestea, problema apare atunci când ștergeți definitiv unele fișiere din întâmplare. Dar nu vă faceți griji, există încă șanse să vă recuperați fișierele pierdute, așa că asigurați-vă că citiți mai departe!
Poate fi restaurat un fișier șters definitiv?
Fișierele șterse definitiv pot fi uneori restaurate prin software specializat sau servicii profesionale de recuperare a datelor.
Când un fișier este șters, acesta este adesea eliminat din indexul sistemului de fișiere, făcându-l să pară ca și cum a dispărut. Cu toate acestea, datele reale pot rămâne în continuare pe dispozitivul de stocare până când sunt suprascrise cu date noi.
Astfel, cu o acțiune promptă și un pic de noroc, fragmente din fișierul șters ar putea fi recuperate. Pentru a crește șansele de recuperare, încetați imediat utilizarea dispozitivului de stocare și solicitați ajutor profesional dacă este necesar. Amintiți-vă, eficacitatea restaurării variază și nu este garantată.
Cum să restaurați fișierele șterse definitiv în Win 11 cu CMD
Puteți folosi instrumentul Windows File Recovery pentru a recupera fișierele șterse definitiv în Windows 11. Instrumentul funcționează și pe computerele cu Windows 10. Procesul funcționează în următoarele două submetode:
Instalarea instrumentului de recuperare a fișierelor Windows
- Deschideți Store Microsoft cerere din acasă meniu.
- În Căutați aplicații câmp, tip Recuperare fișier Windows și lovit Intrați.
- Faceți clic pe cardul de aplicație corespunzător.
- Apasă pe Obține or Instala butonul.
- Lansați software-ul făcând clic pe Operatii Deschise butonul odată ce instalarea sa încheiat.
Rulează Instrumentul de recuperare a fișierelor Windows
Instrumentul Windows File Recovery este ușor de utilizat, deoarece necesită mai puține sintaxe pentru a efectua o scanare holistică pentru a restaura fișierele șterse definitiv pe Windows 11. Iată codul:
winfr source-drive: destination-drive: [/mode] [/switches]
În codul de mai sus:
winfreste comanda pentru a apela programul Windows File Recovery.source-drive:este litera de unitate a unității în care se află fișierele șterse.destination-drive:este litera de unitate a unității în care doriți să salvați fișierele recuperate./mode:este modul de recuperare. Puteți folosi Regulat pentru a recupera fișierele șterse care sunt încă accesibile de sistemul de operare sau Extensiv pentru a recupera fișierele șterse care au fost suprascrise./switches:sunt opțiuni suplimentare pe care le puteți utiliza pentru a specifica fișierele pe care doriți să le recuperați. De exemplu, următoarele sunt comutatoarele comune:/n:Acest comutator specifică numele sau extensia fișierului pe care doriți să le recuperați./r:Acest comutator specifică intervalul de date de recuperare, cum ar fi August 1, 2023, Pentru a August 30, 2023, În LL-ZZ-AAAA format./x:Această comutare exclude fișierele specificate din procesul de recuperare.
Deci, dacă ați șters un JPG fișier de la D unitate și doriți să-l recuperați ca fișier recuperat în fișierul E conduceți, urmați acești pași:
- Lansarea Recuperare fișier Windows programul.
- Copiați și inserați următoarea comandă în instrument:
winfr D: E: /regular /n jpg - Lovit Intrați pentru a începe procesul de scanare.
- Anunturi Y pentru a continua.
- Pe Vedeți fișierul recuperat? prompt, apăsați N.
- Închideți instrumentul.
- Acum mergeți la următorul director HDD pentru a accesa fișierul JPG recuperat.
E:\Recovery_20230820_215718 - Destinația de mai sus poate diferi ușor în cazul dvs., dar va începe întotdeauna cu cuvântul Recuperare.
- Faceți dublu clic pe fișier pentru a verifica integritatea acestuia.
Restaurați fișierele șterse definitiv în Windows 11 cu istoricul fișierelor
Istoria fișierelor este un instrument de backup și restaurare a datelor încorporat pentru computerele cu Windows 11. Cu toate acestea, puteți utiliza acest instrument fără probleme și pe computerele cu Windows 10.
Puteți restaura fișierele șterse definitiv în Windows 11 folosind Istoricul fișierelor numai dacă dvs. sau echipa IT a companiei ați configurat funcția înainte de ștergerea accidentală a fișierului. Dacă nu ați activat funcția, din păcate, nu vă va fi de niciun ajutor.
Să presupunem că dvs. sau administratorul IT al dispozitivului dvs. ați activat funcția înainte de ștergerea fișierului. Apoi, puteți urma acești pași pentru a restaura fără efort fișierele șterse definitiv:
- Apasă pe acasă steag meniu pentru a deschide Start.
- Tip Istoria fișierelor și faceți clic pe Restaurați fișierele cu Istoricul fișierelor element de căutare.
- Istoricul fișierelor de acasă fila se va deschide pe ecranul computerului.
- Fila ar trebui să afișeze data și fișierele de rezervă în casetă.
- Dacă fișierul dvs. nu se află în fila curentă, faceți clic pe Versiunea anterioara butonul (săgeata stânga) pentru a reveni cu un pas înapoi.
- În acest fel, răsfoiți versiunile de rezervă și găsiți fișierul șters pe care l-ați căutat.
- După ce localizați fișierul, faceți clic pe el o dată și apăsați pe verde Restabili butonul din partea inferioară a butonului Istoria fișierelor app.
- Istoria fișierelor va încerca să recupereze fișierul șters și să-l plaseze în locația sa inițială.
Dacă nu ați activat încă funcția Istoricul fișierelor, iată cum o puteți face:
- Anunturi ferestre din + I pentru a lansa Setări cont app.
- În Găsiți o setare caseta, tip Depozitare.
- Mergi la pagina Setări de stocare.
- Derulați în jos pentru a găsi Vizualizați opțiunile de rezervă și faceți clic pe ea.
- activează Faceți backup automat al fișierelor mele butonul.
Restaurați fișierele șterse definitiv utilizând un software terță parte
Ambele metode de mai sus sunt manuale. De asemenea, vin cu o rată de succes mai mică pentru recuperarea datelor. O soluție automată și cu un singur clic este Recuperare stelară de date aplicație.
Șters: Vine cu funcții avansate, cum ar fi recuperarea datelor de pe hard disk, recuperarea fotografiilor, recuperarea fișierelor, recuperarea Windows etc. Iată cum puteți utiliza acest instrument pentru a restaura datele șterse definitiv:
- Pe Recuperare stelară de date pagina de start, faceți clic Descărcare gratuită.
- Faceți clic pe fișierul descărcat pentru a începe procesul de instalare.
- Urmați instrucțiunile de pe ecran pentru a instala și apoi faceți clic finalizarea.
- Stellar Data Recovery aplicația se va deschide automat.
- Pe Ecranul din aplicație, puteți selecta tipul de date pe care doriți să le recuperați și faceți clic Pagina Următoare →.
6. În ecranul de selectare a unității, veți alege unitatea în care au fost datele șterse definitiv și veți face clic Scanda.
7. clic OK pe Scanare finalizată ecran.
8. Vi se va afișa o listă și o previzualizare a fișierelor șterse.
9. Navigați la fișierul dorit, selectați-l și faceți clic pe Recupera butonul.
10. Pe următorul ecran, instrumentul vă va cere să faceți acest lucru Activati cu o cheie de activare software.
11. Dacă nu l-ați cumpărat deja, atunci trebuie să faceți clic pe Proprietăți buton în schimb.
12. Odată ce aplicația a fost activată, va restabili fișierul șters în locația sa inițială în câteva secunde.
Unde ajung fișierele șterse definitiv pe Windows 11?
Fișierele șterse definitiv pe Windows 11 nu ajung la dvs Cos de gunoi. În schimb, devine invizibil și inaccesibil pentru utilizatori. În backend, biții magnetici ai hard diskului sunt resetati pentru a găzdui date noi în spații libere HDD nou create.
Cu toate acestea, fișierele șterse pot fi recuperate folosind software de recuperare de fișiere ca Recuperare date Remo. Astfel de aplicații folosesc un algoritm avansat pentru realiniarea polilor magnetici ai hard diskului. Astfel, puteți recupera fișierele șterse definitiv.
Dacă vă întrebați cum recuperați fotografiile șterse definitiv pe Android, noi vă oferim acoperire.
Deci, care dintre aceste metode de mai sus a fost cea mai eficientă? Împărtășiți-vă experiența cu noi în secțiunea de comentarii.