Instalați manual driverele Windows 11: 2 cele mai bune metode
3 min. citit
Publicat în data de
Citiți pagina noastră de dezvăluire pentru a afla cum puteți ajuta MSPoweruser să susțină echipa editorială Află mai multe
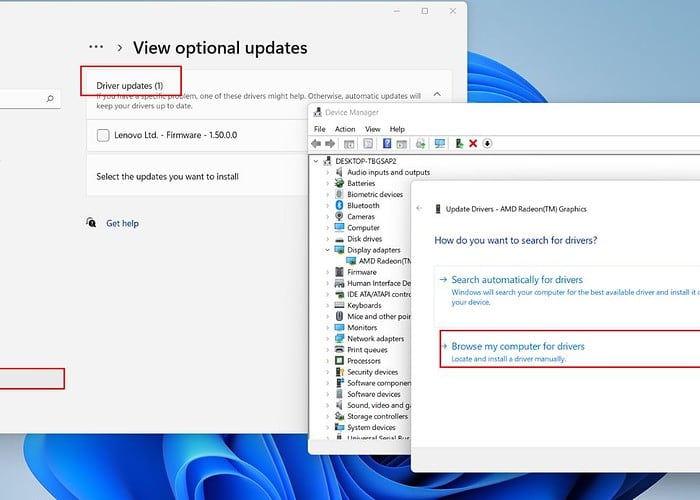
Vă întrebați cum să instalați manual driverele pe Windows 11? Uneori, pot exista situații în care Windows 11 nu poate recunoaște anumite dispozitive. În acest caz, va trebui să descărcați și să instalați singur driverele. Iată cum!
Cum se instalează manual driverele pe Windows 11
1. Utilizați Windows Update
1. Faceți clic dreapta pe butonul meniul Start Și alegeți Setări cont.
2. Mai întâi faceți clic pe „Verifică pentru actualizări”, iar dacă Windows nu oferă actualizări noi, selectați „Opţiuni avansate”Mai jos.
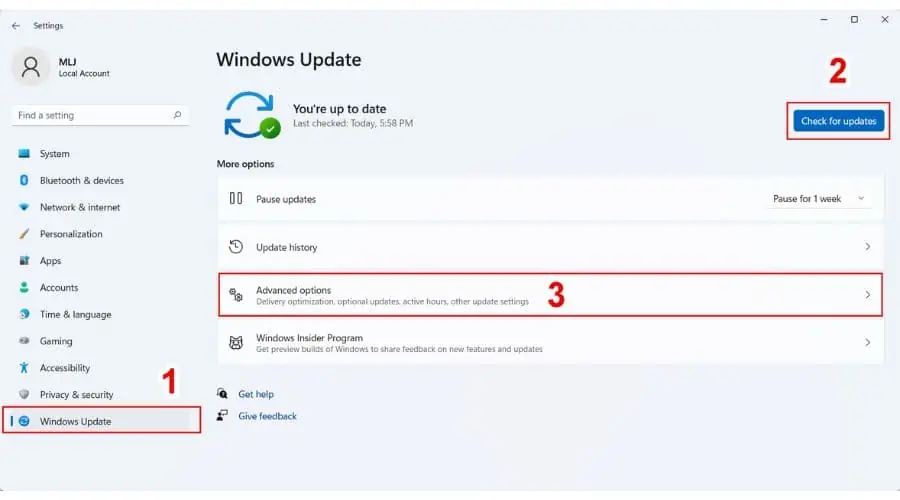
3. Derulați în jos și faceți clic pe „Actualizări opționale. "
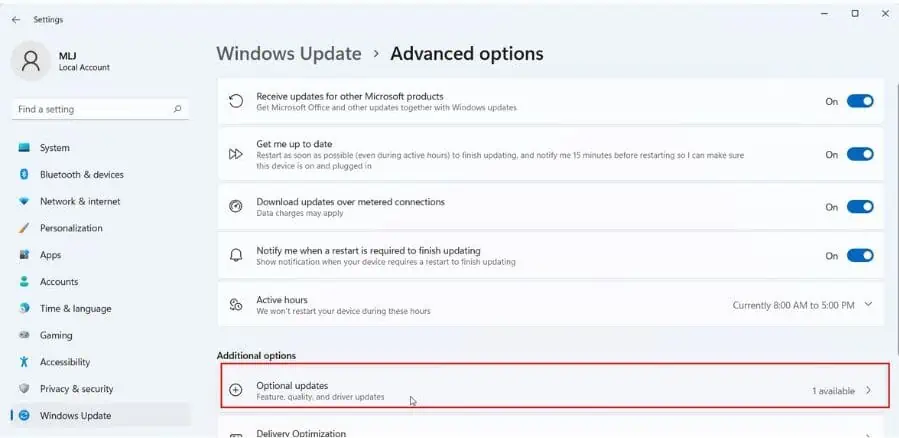
3. Acum veți vedea opțiunea Actualizare driver cu numărul de drivere disponibile de instalat. Bifați pe cele pe care doriți să le instalați și faceți clic pe „Descărcați și instalați"Buton.
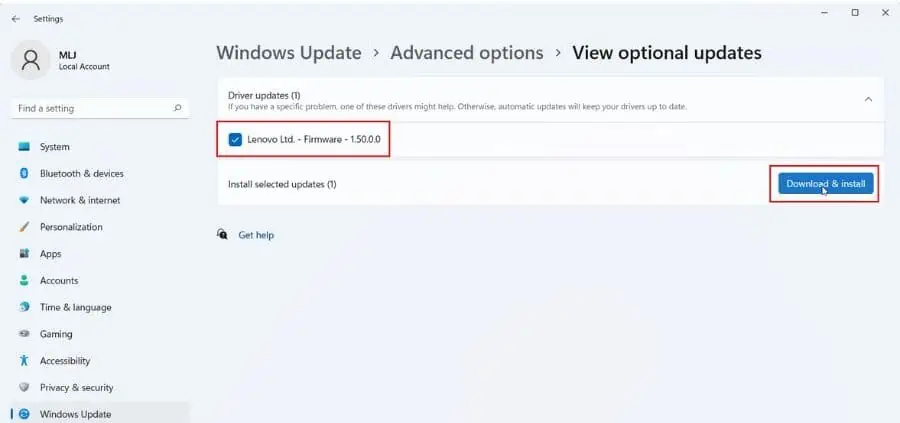
4. Așteptați finalizarea instalării și resetați computerul.
2. Utilizați Manager dispozitive
Dacă trebuie să instalați manual driverele de dispozitiv, vă recomand să descărcați pachetul de pe site-ul de asistență al producătorului și apoi să utilizați Device Manager pentru a aplica actualizarea. Rețineți că fiecare site de asistență este diferit, așa că urmați cu atenție instrucțiunile acestora.
Iată link-uri către paginile de asistență ale unor producători populari pentru descărcarea driverelor de dispozitiv:
Acum, vă voi arăta cum să instalați un driver de placă grafică AMD pentru laptopul meu Lenovo.
1. Căutați driverul plăcii grafice AMD pentru dispozitivul dvs. În cazul meu, este un driver integrat (IGP). pentru Ryzen 7 5700U din laptopul meu Lenovo IdeaPad 3.
2. Descărcați driverul Windows 11 pe computer. Extrageți-l într-un folder și amintiți-vă locația lui.
3. Faceți clic dreapta pe butonul meniul Start și alegeți Manager dispozitive.
4. În Manager de dispozitiv, găsi Adaptoare de afișare categorie și extindeți-o pentru a vedea placa dvs. grafică.
5. Faceți clic dreapta pe GPU și selectați Proprietăţi pentru a verifica versiunea curentă a driverului.
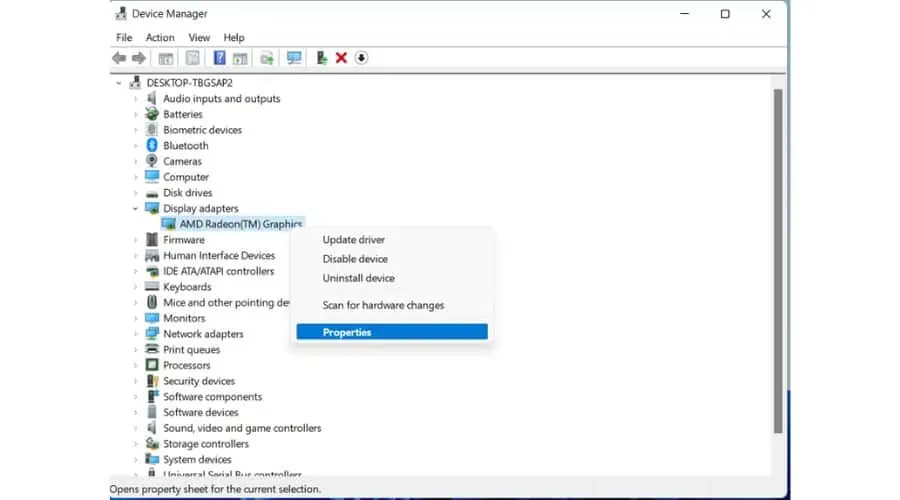
6. Selectați fila Driver și verificați versiunea curentă a driverului. Închide OK.
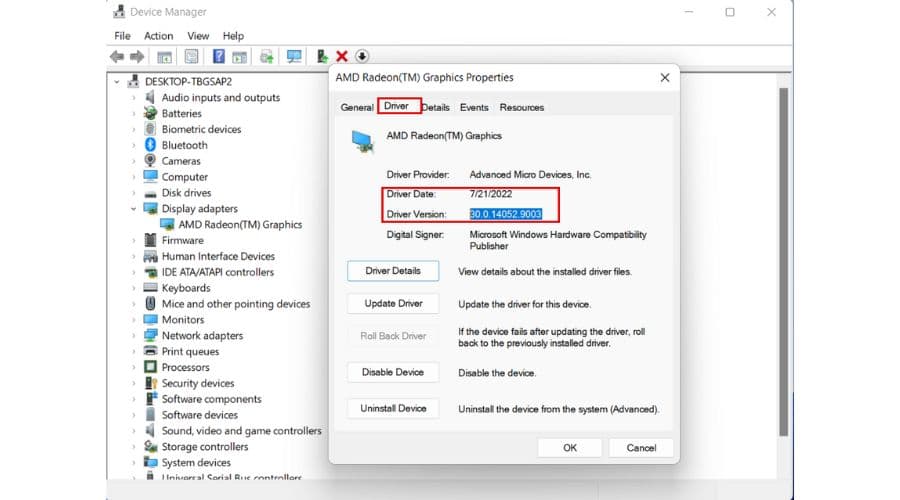
7. Faceți clic dreapta pe GPU și selectați Actualizați driver-ul.

8. Acum, selectați Răsfoiți computerul pentru drivere.

9. Căutați locația de unde ați extras noul driver GPU (C:\SOFERI în exemplul meu.) și faceți clic pe Următorul.
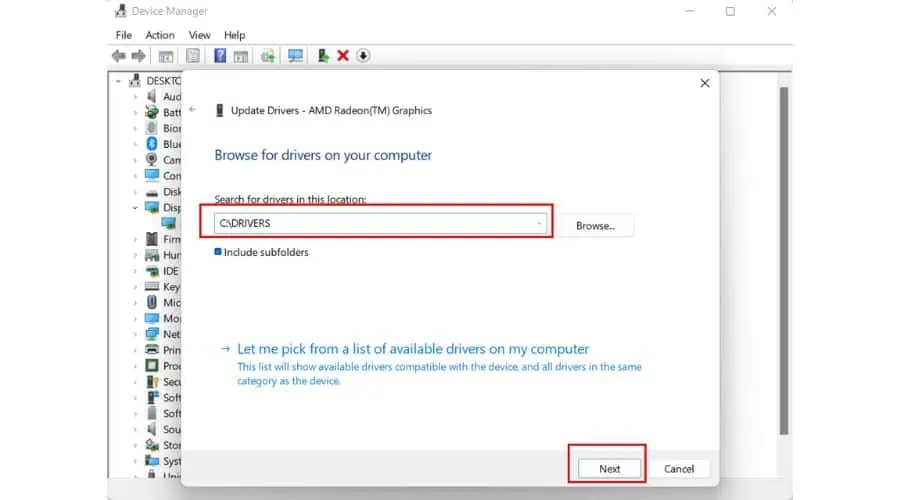
10. Așteptați instalarea noului driver GPU. Ecranul dvs. se poate întuneca de câteva ori și poate modifica rezoluția până la finalizarea instalării.
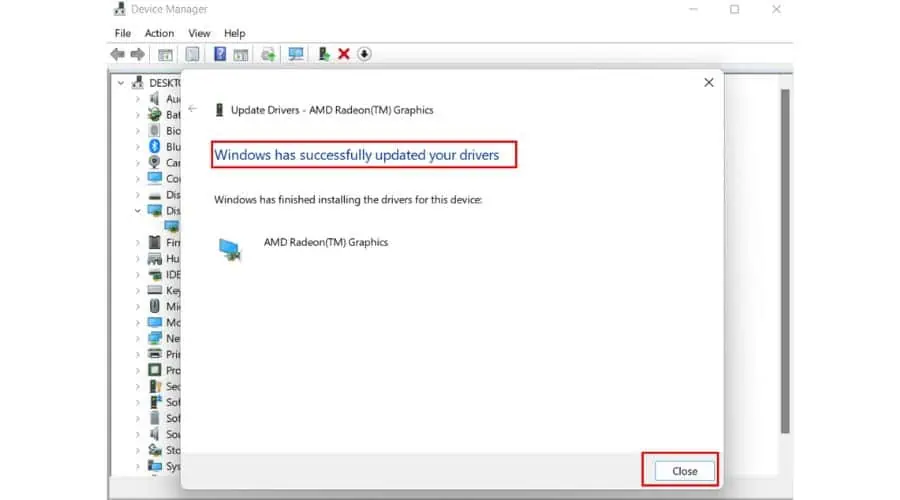
Dacă nu găsiți cel mai recent driver GPU pe site-ul web al producătorului laptopului/placii grafice, descărcați-l de pe Site-ul oficial AMD.
Cum se verifică instalarea driverului pe Windows 11?
Pentru a verifica dacă un driver a fost instalat cu succes pe Windows 11, urmați acești pași:
1. Faceți clic dreapta pe butonul meniul Start Și alegeți Manager de dispozitiv.
2. Găsi Adaptoare de afișare categorie și extindeți-o pentru a vedea placa dvs. grafică.
3. Faceți clic dreapta pe GPU și selectați Proprietăţi.
4. Selectați fila Driver și verificați versiunea curentă a driverului.
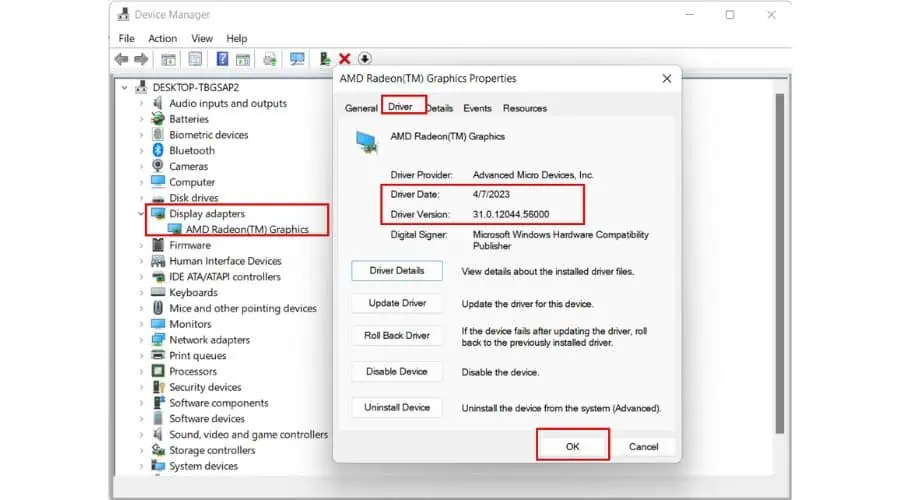
După cum putem vedea, pe laptopul meu a fost instalată o nouă versiune de driver GPU.
Ați putea fi, de asemenea, interesat de:
- 7 Cele mai bune programe de actualizare a driverelor pentru Windows 10 și 11
- Windows Driver Updater gratuit: 10 cele mai bune opțiuni
Deci, acum știți cum să instalați manual actualizările de drivere pe Windows 11. De obicei, este grozav să vă mențineți driverele la zi, dar uneori s-ar putea să piardă o actualizare sau două.
După o actualizare majoră a Windows, este întotdeauna o idee bună să verificați și driverele. Și dacă sunteți un jucător, este o idee bună să vă mențineți driverele GPU actualizate ori de câte ori este lansat un nou joc celebru. În plus, ori de câte ori conectați un nou periferic, nu uitați să verificați driverele aferente.








